Khi trình bày các nhiều loại báo cáo, bọn họ thường phải đính kèm những bảng tài liệu để minh họa cho số liệu của mình. Nếu như khách hàng đã sẵn sàng các bảng trên Excel với đang kiếm tìm cách copy trường đoản cú Excel quý phái Word thay vị tạo new bảng trường đoản cú đầu, hãy thuộc Gitiho học tập 4 phương pháp chuyển tài liệu từ Excel sang trọng Word đơn giản và dễ dàng và gấp rút nhất nhé.
Bạn đang xem: Copy bảng từ excel sang word
Thành thành thạo mọi kỹ năng với bảng tính Excel nhờ tuyệt đỉnh Excel
Cách copy tự Excel lịch sự Word: Copy Paste
Cách copy từ bỏ Excel sang trọng Word trước tiên cũng là cách copy bảng Excel sang Word cơ bản nhất: Sử dụng kĩ năng Copy Paste (tổ vừa lòng phím tắt Ctrl+C với Ctrl+V). Với cách này, không có quá các thao tác bọn họ phải thực hiện để có được một bảng Excel vừa lòng trên trang giấy Word.
Cách copy từ Excel sang trọng Word
Giả sử họ có một bảng tài liệu trên Excel dễ dàng như sau:
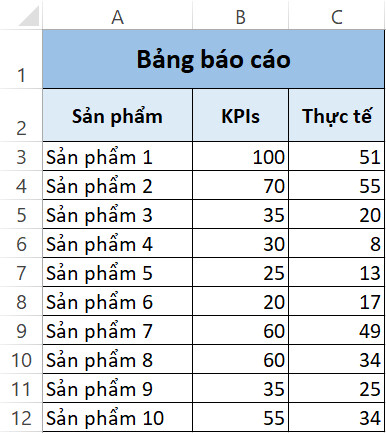
Làm vắt nào nhằm copy bảng Excel này lịch sự Word? tất cả những gì bạn phải làm là thực hiện các bước dưới đây.
Bước 1: Chọn tổng thể bảng Excel cùng nhấn tổ hợp Ctrl+C hoặc thừa nhận chuột phải và lựa chọn Copy.
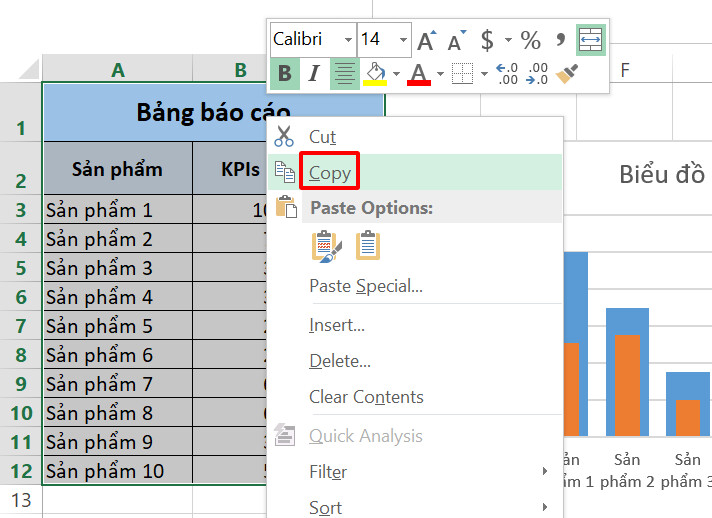
Bước 2: chuyển sang tệp tin Word và đặt nhỏ trỏ con chuột ở vị trí bạn có nhu cầu hiển thị bảng.
Bước 3: Nhấn tổng hợp Ctrl+V hoặc đi mang lại thẻ trang chủ > team Clipboard > Paste.
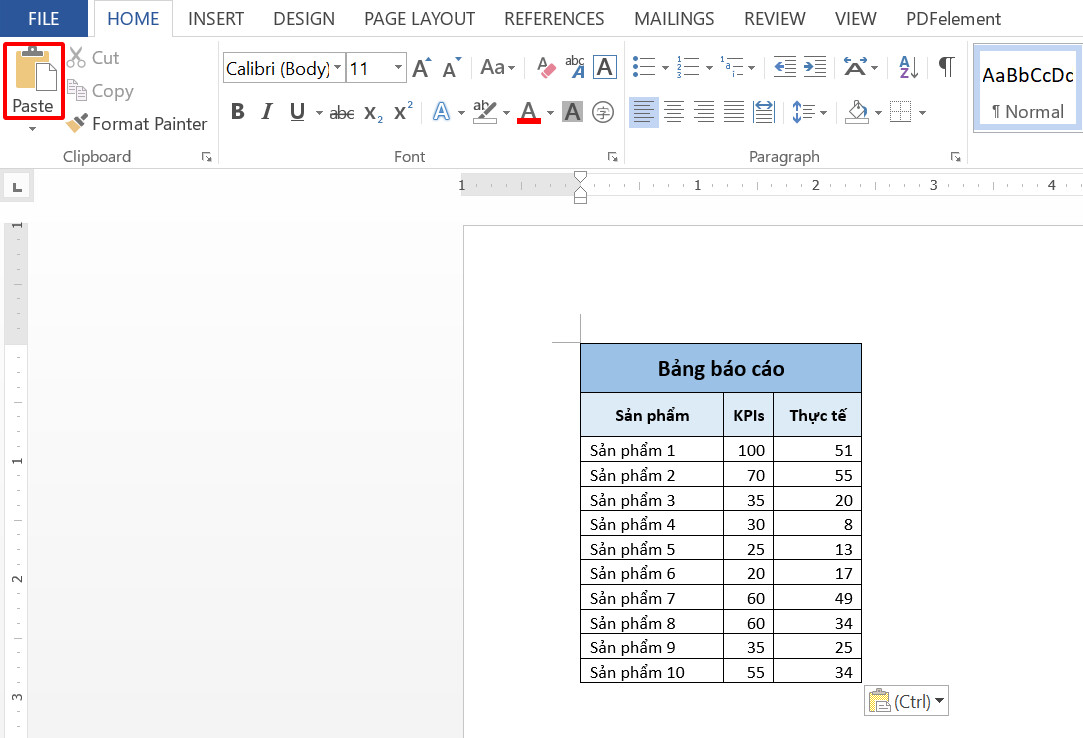
Như các bạn đã thấy, toàn bộ bảng Excel đã lộ diện trên trang giấy Word chỉ sau một vài cú dấn chuột.Cách copy từ Excel sang trọng Wordnày thật thuận tiện đúng không nào?
Các định dạng copy paste
Nếu bạn muốn định dạng lại bảng của chính mình sau khi vẫn chuyển tài liệu từ Excel lịch sự Word thì hãy để ý đến biểu tượng ctrl nằm tại vị trí góc phải dưới bảng vừa paste.
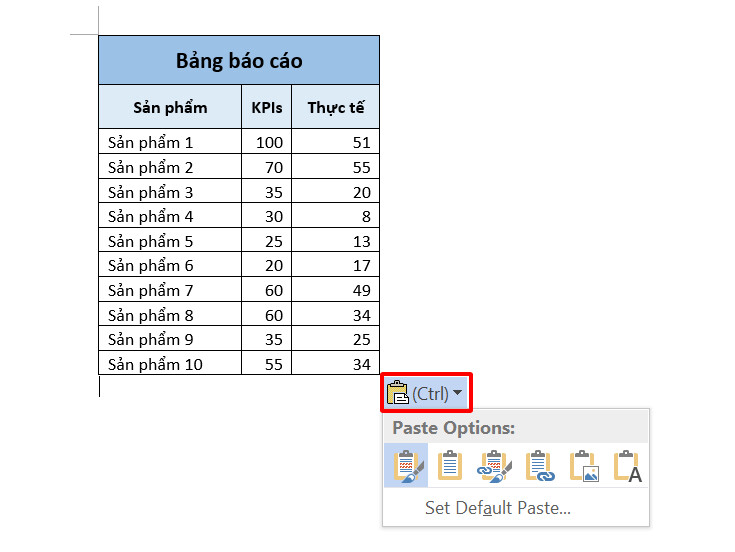
Khi nhận vào hình tượng này, các bạn sẽ thấy danh sách những tùy chọn định dạng dữ liệu, cụ thể như sau:
Keep Source Formatting (mặc định): Paste bảng và không thay đổi định dạng bảng cội của Excel.Use Destination Styles: Paste bảng và gửi bảng về định dạng hiện tại của Word.Link & Keep Source Formatting: Paste links đến bảng vàgiữ nguyên format bảng nơi bắt đầu của Excel.Link và Use Destination Styles: Paste liên kết đến bảngvà đưa bảng về định dạng bây giờ của Word.Picture: Paste hình hình ảnh của bảng Excel.Keep Text Only: Chỉ paste văn bạn dạng trong bảng Excel.Có thể sau khoản thời gian copy với thử qua tất cả các tùy chọn trên, bạn sẽ thấy tùy lựa chọn Keep Source Formatting và links & Keep Source Formatting không tồn tại gì khác nhau, tựa như với Use Destination Styles và liên kết & Use Destination Styles. Mặc dù nhiên, giả dụ bạn biến hóa công thức hoặc số liệu trực tiếp trên Excel và quay trở lại Word, các bạn sẽ thấy sự khác biệt giữa các cặp định hình trên. Nếu như khách hàng paste Keep Source Formatting, bảng Word của các bạn sẽ không gồm gì vậy đổi. Tuy nhiên, với định dạng links & Keep Source Formatting, bảng Word từ bây giờ sẽ tự update các biến đổi bạn đã triển khai trên Excel.
Hiểu một cách đơn giản dễ dàng thì định dạng Keep Source Formatting chỉ paste số liệu với khung bảng Excel của người sử dụng vào Word. Điều này nghĩasau lúc đã vận dụng cách copy bảng Excel sang trọng Word, nếu như bạn đổi khác công thức hoặc ngẫu nhiên yếu tố làm sao trên bảng Excel, các bạn sẽ phải triển khai lại các biến hóa đó ở bảng Word một cách thủ công. Trong lúc đó, định dạng links & Keep Source Formatting sẽ giúp đỡ bạn chế tạo một đường truyền đến bảng Excel và tự động cập nhật mọi biến hóa từ Excel quý phái Word.
Các tùy chọn này chủ yếu là một phần tính năng Paste Special vào cả Excel với Word. Vậy thì có thể áp dụng cách copy trường đoản cú Excel thanh lịch Word bằng công nuốm này không? Câu trả lời tất nhiên là có. Hãy thường xuyên theo dõi giải pháp copy bảng Excel sang trọng Word trang bị hai nhé.
Cách copy trường đoản cú Excel thanh lịch Word: sản xuất bảng kèm đường liên kết tự cập nhật
Có một cách copy từ Excel sang trọng Word khác chúng ta cũng có thể sử dụng để chế tạo ra một đường link về bảng dữ liệu gốc, nhằm tự động cập nhật các chuyển đổi trên bảng Excel cho bảng Word. Với giải pháp này, chúng ta sẽ sử dụng anh tài Paste Special.
Tính năng Paste Special trong Word
Thông thường, khi chúng ta sử dụng tổ hợp phím tắt Ctrl+C Ctrl+V, hệ thống sẽ khoác định paste cả tài liệu và định dạng gốc. Nếu bạn muốn thay đổi định hình paste này, Paste Special chính là tính năng bạn cần.
Bạn có thể tìm thấy Paste Special trên thẻ trang chủ > đội Clipboard > Paste > Paste Special.
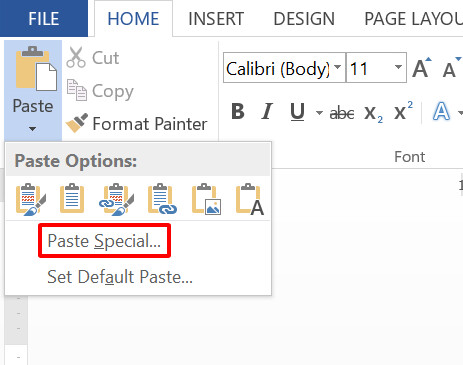
Cách copy trường đoản cú Excel sang Word
Bằng kĩ năng Paste Special, chúng ta sẽ copy bảng Excel thanh lịch Word bên dưới dạng liên kết. Điều này chất nhận được Word tự động hóa thay đổi dữ liệu bảng khi bạn thực hiện nay các chuyển đổi trên Excel. Làm việc này vô cùng có ích trong trường đúng theo dữ liệu của doanh nghiệp còn ở bước sửa đổi chứ không phải dữ liệu cuối cùng.
Vẫn liên tiếp với bảng dữ liệu trong phần trên, chúng ta sẽ học tập cách copy trường đoản cú Excel lịch sự Word bằng khả năng Paste Special bao hàm các bước dưới đây:
Bước 1:Chọn toàn thể bảng Excel với nhấn tổ hợp Ctrl+C hoặc thừa nhận chuột buộc phải và lựa chọn Copy.
Bước 2:Chuyển sang file Word cùng đặt bé trỏ chuột ở vị trí bạn muốn hiển thị bảng.
Bước 3: Vào thẻ home > đội Clipboard > mũi tên dưới hình tượng Paste > Paste Special.
Bước 4: Chọn mục Paste liên kết > Microsoft Excel Worksheet Object. Sau đó nhấn OK.
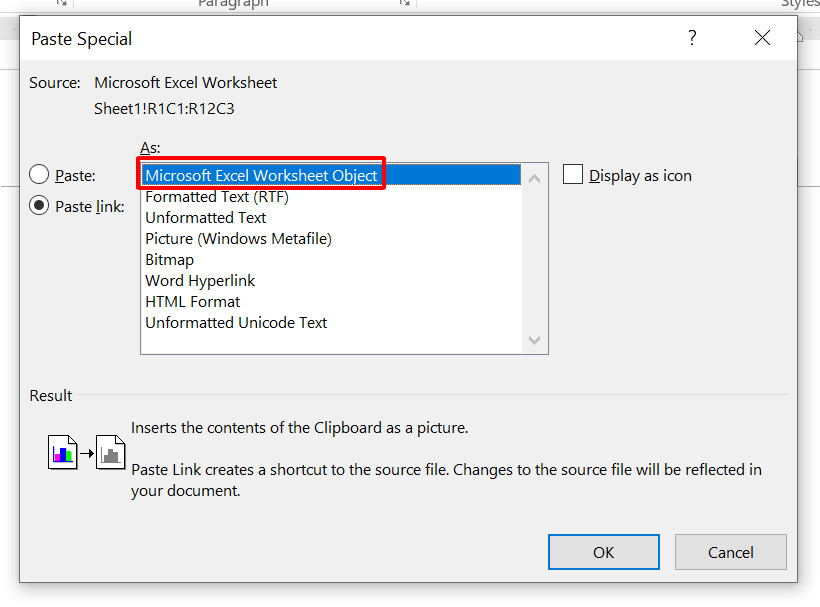
Như vậy, các bạn đã ngừng cách chuyển dữ liệu từ Excel sang Word nhưng mà vẫn không thay đổi liên kết mang đến file gốc. Hãy thử đổi khác dữ liệu trên Excel, dĩ nhiên chắn các bạn sẽ thấy bảng Word chuyển đổi theo. Nếu như khách hàng không thấy 2 bảng khớp nhau, hãy nhấn chuột yêu cầu vào bảng Word và lựa chọn Update Link.
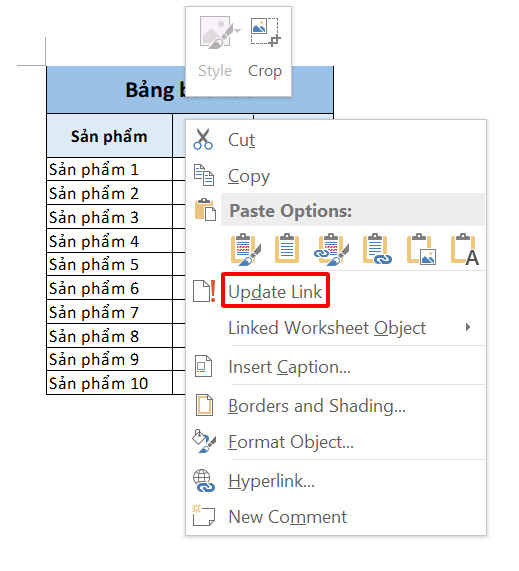
Khi bạn áp dụng cách copy Excel quý phái Word này, bảng Word sẽ tiếp tục được update dựa theo tệp tin Excel gốc những lần bạn mở file. Ngay cả khi Excel ko ở chính sách hoạt rượu cồn thì Word vẫn hoàn toàn có thể kiểm tra các thay đổi để tự động điều chỉnh bảng liên kết. Vì đó, chúng ta không độc nhất vô nhị thiết đề xuất bật cả 2 ứng dụng nếu chỉ ước ao chỉnh sửa bản Word.
Một điểm khác các bạn cần để ý với bí quyết copy bảng Excel thanh lịch Word bằng Paste Special đó là 2 bảng dữ liệu links với nhau. Do đó, bạn cần giữ cả hai file Excel với Word trong bộ lưu trữ thiết bị của mình. Vào trường hợp chúng ta gửi tệp tin Word mang đến một bạn nào đó, hãy chắc chắn là mình đang gửi kèm tệp tin Excel vì nếu không, bảng Word của các bạn sẽ gặp lỗi và dữ liệu không thể cập nhập bao gồm xác.
Phương pháp chuyển dữ liệu từ Excel sang Word này cực kỳ cân xứng với các file Excel chứa khối lượng dữ liệu tinh vi và khổng lồ. Chúng ta cũng có thể lựa chọn ra 1 phần nhỏ trong số đó để lấy vào report trên Word của chính mình mà hoàn toàn không chạm mặt vấn đề gì khi biến hóa số liệu trên tệp tin Excel.
Cách copy trường đoản cú Excel sang Word: Nhúng bảng vào Word
Trong 2 phần trên, bọn họ đã học tập cách copy tự Excel quý phái Word để bảng auto cập nhật dữ liệu dựa theo các đổi khác tại tệp tin Excel gốc. Mặc dù nhiên, chúng ta bắt đề xuất giữ 2 tệp tin Word cùng Excel thuộc nhau. Tại đoạn này, chúng ta sẽ cùng khám phá cách nhúng bảng Excel vào Word để chế tác một bảng tính Excel ngay tại trang văn bản.
Cách copy từ Excel thanh lịch Word
Dưới đây là công việc nhúng bảng Excel vào Word:
Bước 1:Chọn tổng thể bảng Excel và nhấn tổ hợp Ctrl+C hoặc nhấn chuột yêu cầu và lựa chọn Copy.
Bước 2:Chuyển sang tệp tin Word cùng đặt con trỏ chuột ở vị trí bạn muốn hiển thị bảng.
Bước 3:Vào thẻ trang chủ > đội Clipboard > mũi thương hiệu dưới biểu tượng Paste > Paste Special.
Bước 4:Chọn mục Paste > Microsoft Excel Worksheet Object. Sau đó nhấn OK.
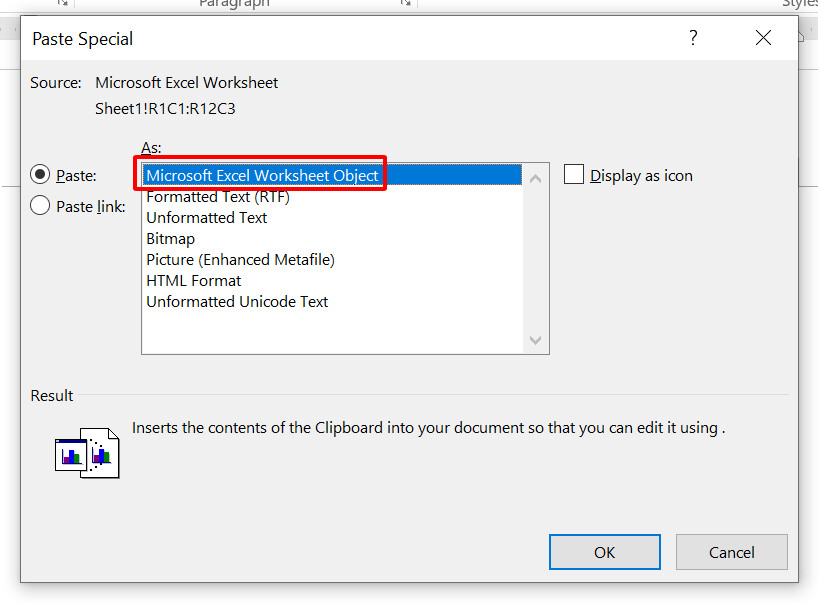
Sau khi hóng một lúc, bạn sẽ thấy bảng Excel đã có được copy thanh lịch Word. Điều thực sự xảy ra trong vượt trình mong chờ này không chỉ là chuyển dữ liệu từ Excel sang Word, mà thực ra là Word đã tạo ra một tệp tin Excel bắt đầu và hiển thị bảng từ file đó. Có thể các bạn sẽ thấy điều này vô lý nhưng sự thật luôn luôn ẩn chứa những bất ngờ như vậy đó.
Nếu bạn chưa tin thì hãy nhấn đúp loài chuột vào bảng vừa sản xuất trên file Word. Bạn sẽ thấy trang tính Excel chứa bảng tính trên hiện ra ngay trong ứng dụng soạn thảo văn bạn dạng Word như trong hình dưới đây:
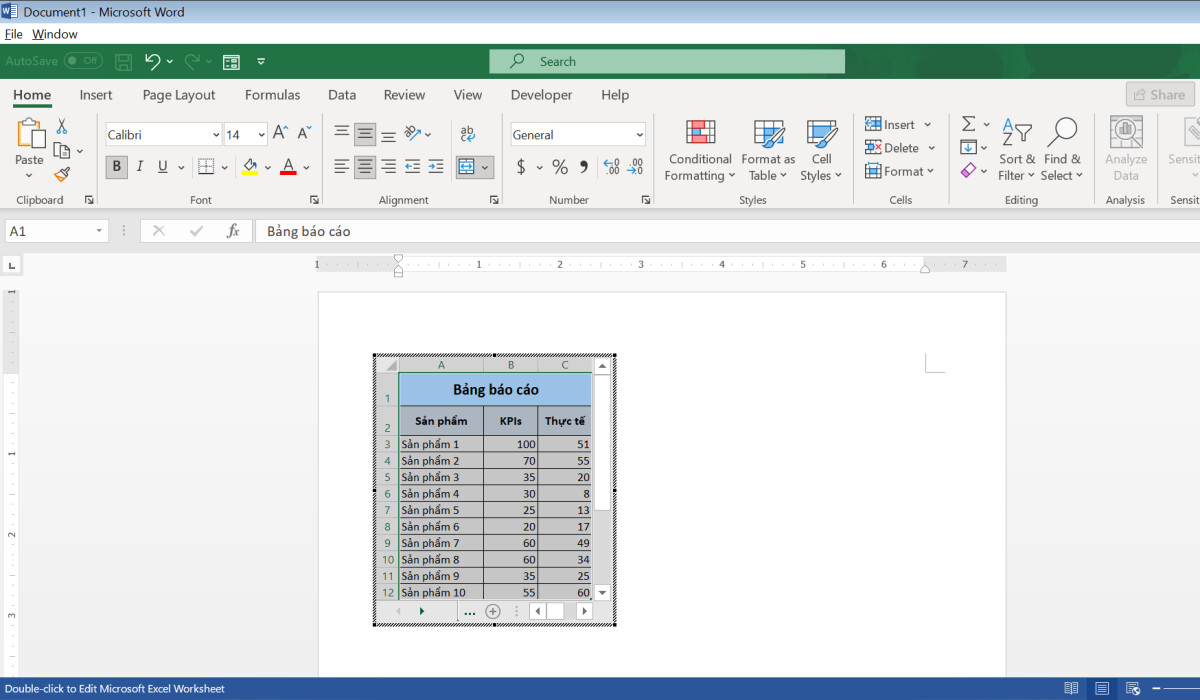
Các tài năng của bảng tính này trọn vẹn tương tự như các gì Microsoft Excel cung cấp. Chúng ta cũng có thể thiết lập các hàm đo lường cho bảng dữ liệu của bản thân mình hoặc định dạng các thông tin hiển thị vào bảng, ví dụ như áp dụng Filter nhằm lọc dữ liệu, hoặc Conditional Formatting để tô màu các ô đặc biệt.
Một số lưu lại ý
Ưu điểm lớn số 1 của giải pháp copy từ bỏ Excel lịch sự Word này chính là bạn không cần thiết phải dùng 2 tệp tin Excel và Word tách bóc biệt nhằm lập báo cáo văn phiên bản của mình nữa. Vậy vào đó, các bạn đã tích vừa lòng 2 file làm một và chỉ việc thao tác bên trên Word là đủ. Lúc bạn chia sẻ file này với những người khác, bọn họ cũng không cần đến file Excel gốc để xem thấy không hề thiếu dữ liệu sẽ được gửi sang.
Tuy nhiên, sát bên ưu điểm nhắc trên, phương pháp copy bảng Excel sang trọng Word này rất có thể khiến buổi giao lưu của phần mềm chậm đi với có nguy cơ tiềm ẩn bị quá cài nếu cân nặng dữ liệu cần nhúng quá nặng. Cơ hội này, Word không chỉ chạy văn phiên bản đang mở, bên cạnh đó chạy toàn cục file chuyển dữ liệu từ Excel sang Word.
Chính vì chưng vậy, nếu như khách hàng thấy vượt trình mong chờ sau khi nhấn OK trong hộp thoại Paste Special quá lâu thì đây đó là nguyên nhân. Có khả năng Word đã dừng bội phản hồi bất chợt xuất, nên chúng ta hãy cân nhắc kỹ về dung lượng file Excel trước lúc áp dụng cách copy từ Excel sang Word này nhé.
Cách copy tự Excel thanh lịch Word: chế tạo bảng bên dưới định hình dáng ảnh
Nếu ai đang hoàn thiện quá trình cuối cùng trong báo cáo và không hề thay đổi bất kể số liệu làm sao nữa, xử trí bảng bởi cách copy tự Excel quý phái Word là một gợi nhắc hàng đầu. Đây là phương pháp đơn giản với dễ quản lý nhất trong số các cách đổi khác dữ liệu từ bỏ Excel sang Word mình đã đề cập trong nội dung bài viết ngày hôm nay.
Cách copy từ Excel sang Word
Các làm việc cách copy bảng Excel sang Word dưới định hình hình ảnh được tiến hành lần lượt như sau:
Bước 1:Chọn toàn bộ bảng Excel và nhấn tổ hợp Ctrl+C hoặc dìm chuột buộc phải và lựa chọn Copy.
Bước 2:Chuyển sang file Word cùng đặt bé trỏ chuột ở vị trí bạn có nhu cầu hiển thị bảng.
Bước 3:Vào thẻ home > đội Clipboard > mũi tên dưới biểu tượng Paste > Paste Special.
Bước 4:Chọn mục Paste > Picture (Enhanced Metafile) > kế tiếp nhấn OK.
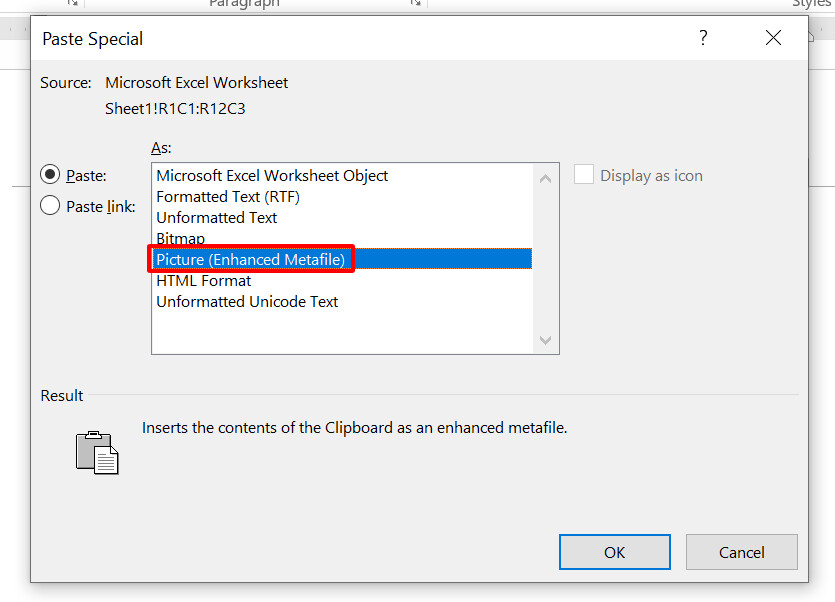
Như vậy, chúng ta đã biến đổi dữ liệu trường đoản cú Excel sang Word bên dưới định làm ra ảnh. Sau khi đã bao gồm ảnh, chúng ta cũng có thể tùy ý sửa đổi nó như hầu như hình ảnh thông thường khác.
Cách chèn link vào ảnh
Nếu chúng ta vẫn ý muốn hình hình ảnh của mình giữ nguyên độ hoạt bát và tất cả thể cập nhật dựa theo biến hóa tại tệp tin gốc, hãy làm cho theo công việc dưới đây:
Bước 1:Chọn cục bộ bảng Excel với nhấn tổng hợp Ctrl+C hoặc dìm chuột bắt buộc và lựa chọn Copy.
Bước 2:Chuyển sang file Word cùng đặt bé trỏ con chuột ở vị trí bạn có nhu cầu hiển thị bảng.
Bước 3:Vào thẻ trang chủ > đội Clipboard > mũi tên dưới hình tượng Paste > Paste Special.
Bước 4:Chọn mục Paste links > Picture (Enhanced Metafile) > kế tiếp nhấn OK.
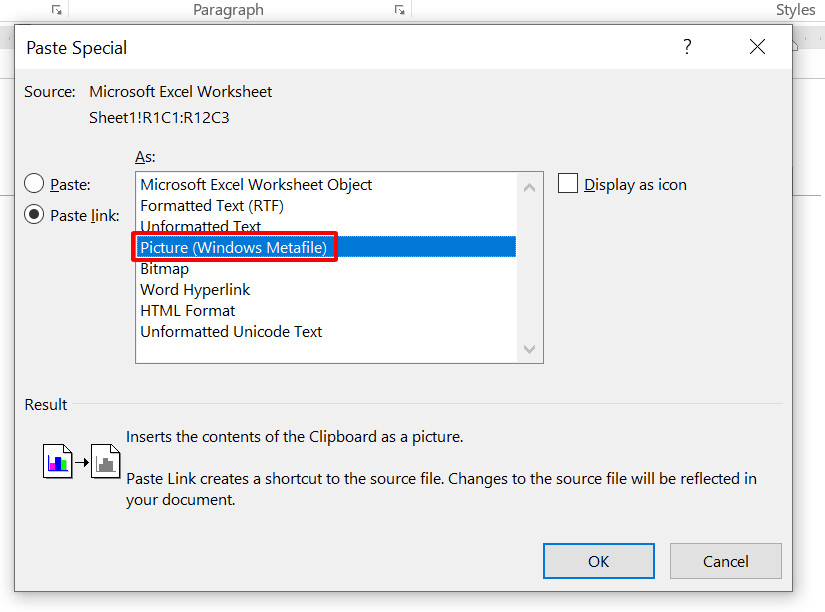
Bằng thao tác làm việc này, các bạn đã thành công áp dụng cách copy bảng Excel sang trọng Word dưới định dạng hình ảnh nhưng vẫn có thể auto cập nhật. Vì hình ảnh vừa tạo chứa đường liên kết đến file gốc nên hãy ghi lưu giữ rằng bạn cần giữ đồng thời cả hai file Word cùng Excel để hình ảnh trong Word hiển thị đúng chuẩn nhất.
Trong trường hợp file Excel bị xóa hoặc thay đổi tên, hình hình ảnh bạn vẫn copy lịch sự Word sẽ không thay đổi định dạng như 1 hình hình ảnh bình thường.
Tổng kết
Trên đây là một số phương pháp biến hóa dữ liệu trường đoản cú Excel quý phái Word bạn có thể áp dụng cho những bảng biểu trên trang tính. Tùy vào ngôi trường hợp với yêu cầu nạm thể, hãy để ý đến các cách copy trường đoản cú Excel sang Word để lấy ra lựa chọn phù hợp nhất nhé. Để học thêm các thủ thuật thao tác giữa các ứng dụng Microsoft, hãy xem thêm các bài viết của bọn chúng mình trên blog tin học văn phòng và công sở của Gitiho nhé.
Bạn có muốn biến đổi một file tài liệu Excel thành một file tài liệu trong Word mà lại vẫn giữ nguyên định dạng giỏi không? Như chúng ta đã biết, trong
Word rất khó để xử lý các công thức tính toán. Do đó, nhiều người dân lựa chọn lựa cách sử dụng Excel để triển khai việc với sau đó chuyển hẳn sang file Word. Mặc dù nhiên, trong quá trình đổi khác file dữ liệu sẽ chạm chán rất nhiều lỗi định dạng. Nội dung bài viết dưới phía trên trong chuỗi bài học kinh nghiệm Excel Onlinesẽ hướng dẫn các bạn cách chuyển file Excel sang trọng Word mà vẫn giữ nguyên định dạng nhé.
1. Gửi File Excel sang trọng Word có chức năng gì?
Việcchuyển đổi dữ liệu từ excel sang word không thay đổi định dạng đem lại những lợi ích vô cùng tuyệt vời so với người dùng như sau:
- Bảng dữ liệu đã coppy sẽ không trở nên lỗi định dạng hoặc vượt vượt trang giấy vào Word/
- Việc giữ nguyên định dạng lúc saochép góp bạn dễ dàng in ấn, báo cáo hoặc phân tích, thuyết tình.
- bạn dùng tiện lợi chỉnh sửa trực tiếp tài liệu Excel bên trên Word.
- người tiêu dùng tiết kiệm được nhiều thời gian trong việc trình bày dữ liệu cân xứng với giao diện Word.
2. Hướng dẫn cách chuyển file Excel sang Word
2.1. Chuyển Excel sang trọng Word bằng Paste Special
Cáchcách copy từ Excel sang trọng Word như sau:
- cách 1: Tiến hành mở file dữ liệu bạn muốn Copy. Sau đó bôi đen toàn cục dữ liệu vào bảng Excel cùng nhấn chuột đề nghị chọn Copy. (Hoặc nhấn tổng hợp phím Ctrl +C).
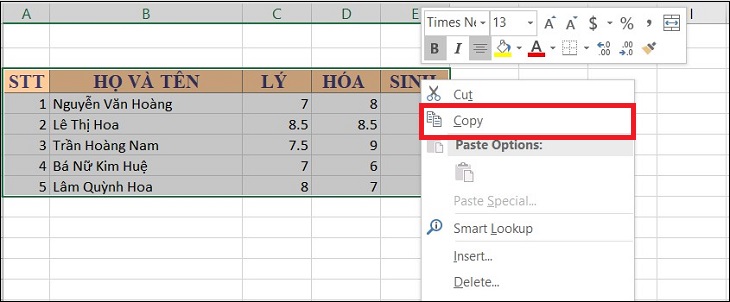
Chuyển Excel sang trọng Word bằng Paste Special -Hình 1
- cách 2: Mở tệp tin Word mà bạn có nhu cầu chuyển tài liệu từ file Excel sang. Trên thanh nguyên lý chọn Home → Paste → Paste Special.
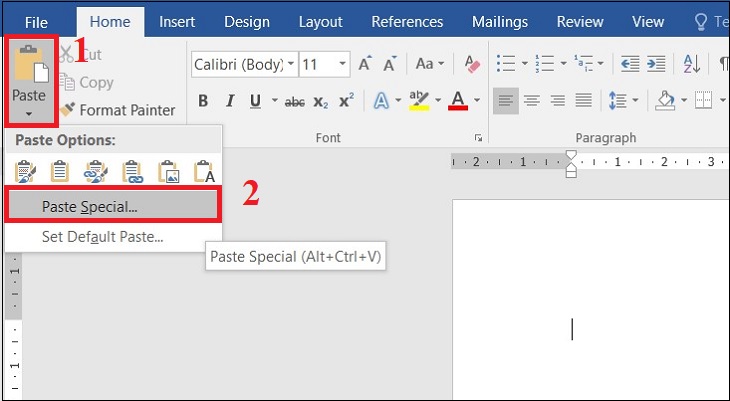
Chuyển Excel sang trọng Word bởi Paste Special -Hình 2
- bước 3: xuất hiện thêm hộp thoại Paste Special ->chọn Paste. Ở mục As chọn Microsoft Excel Worksheet Object. sau cùng chọn OK là trả thành.
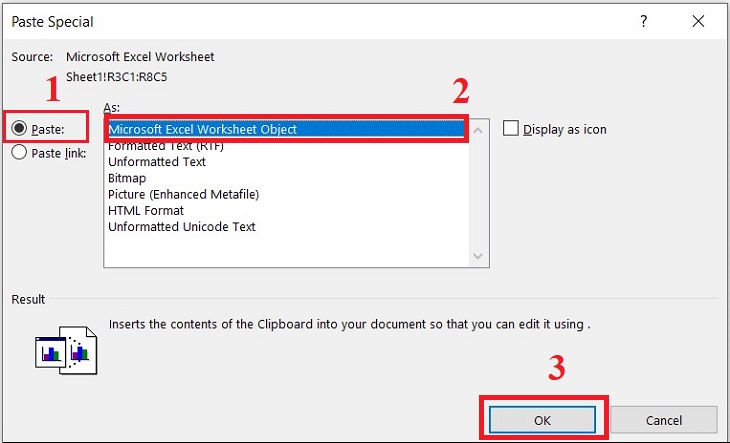
Chuyển Excel quý phái Word bằng Paste Special -Hình 3
- cách 4: Điều chỉnh size bảng bằng phương pháp để trỏ loài chuột vào góc dưới bên tay phải, kế tiếp kéo rộng lớn hoặc thu bé dại kích thước bảng theo ý của bạn.
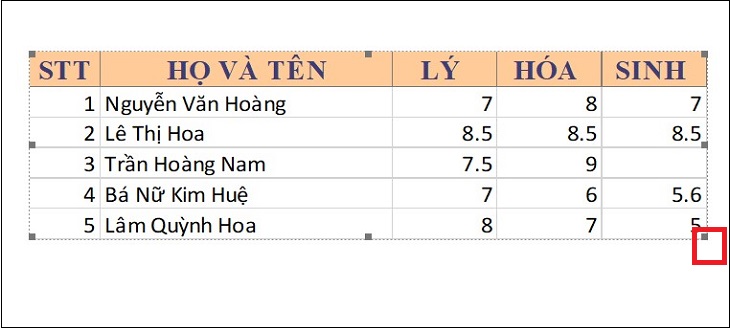
Chuyển Excel sang Word bởi Paste Special -Hình 4
2.2. Chuyển từ Excel quý phái Word bởi chuyển format sang ảnh
Cách 1: Dùng tính năng Copy as Picture
- cách 1: Mở file Excel mà bạn có nhu cầu coppy văn bản sang Word. Bên trên thanh công cụ, các bạn chọn mục Home, tiếp nối nhấn chọn Copy rồi chọn Copy as Picture.
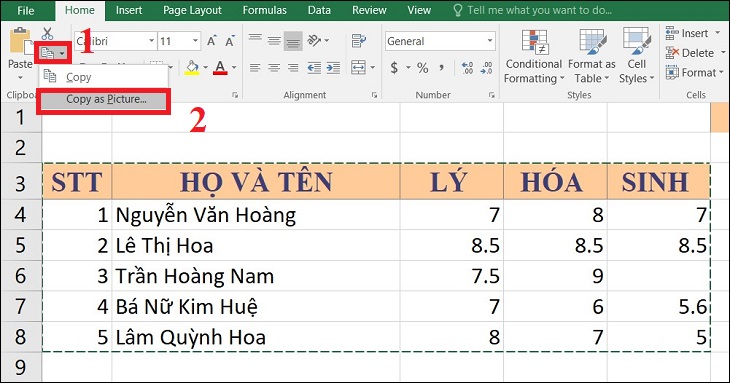
Chuyển Excel sang trọng Word bởi định dạng hình hình ảnh - Hình 1
- bước 2: Nhấn OK
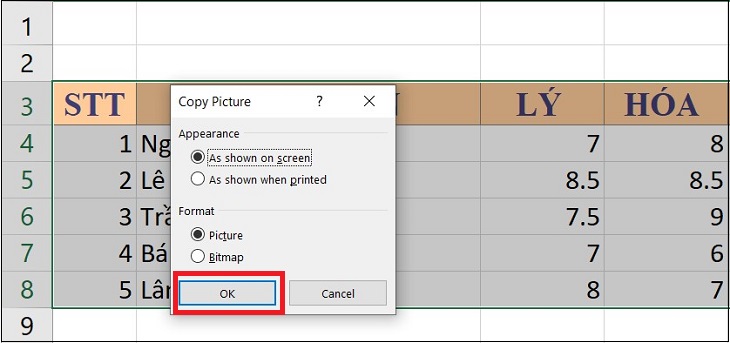
Chuyển Excel lịch sự Word bằng định dạng hình hình ảnh - Hình 2
- bước 3: Mở tệp tin Word, sau đó dán câu chữ đã copy bằng phím CTRL +V như vậy các bạn đã hoàn thànhcopy Êxcel sang Word.
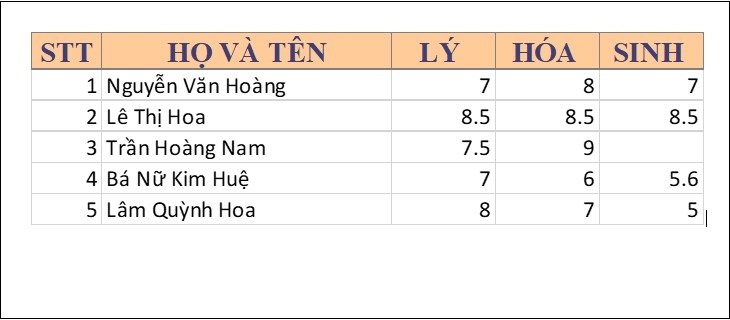
Chuyển Excel lịch sự Word bằng định dạng hình ảnh - Hình 3
Cách 2: Dùng hào kiệt Paste Picture
- bước 1: Mở file Excel mà bạn muốn coppy ngôn từ sang Word. Bôi đen vùng tài liệu rồi nhấn con chuột phải, chọn Coppy.
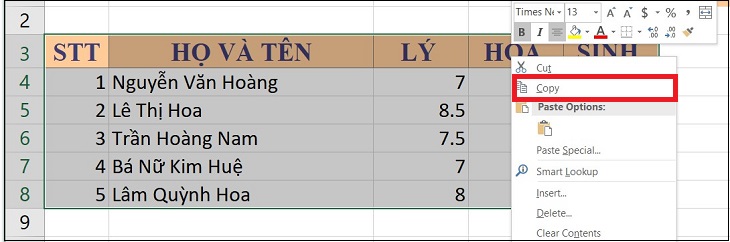
Sử dụng kỹ năng Paster Picture để gửi File Excel - Hình 1
- cách 2:Mở file Word mà bạn có nhu cầu dán nội dung. Trên thanh công cụ, lựa chọn mục Paste -> Picture.
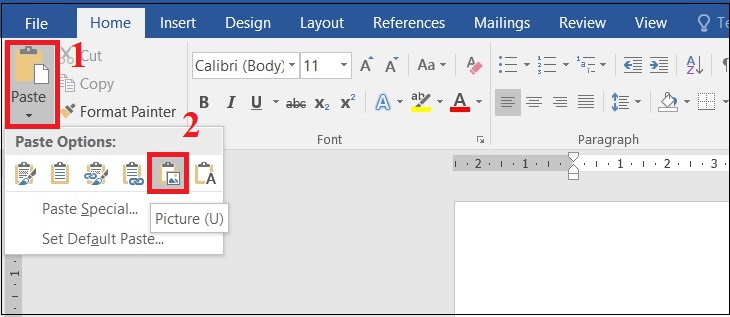
Sử dụng nhân kiệt Paster Picture để chuyển File Excel - Hình 2
Như vậy đây chính làcách copy bảng từ bỏ excel sang trọng wordmà bạnđã dứt xong thao tác dán Excel qua Word bởi hình ảnh.
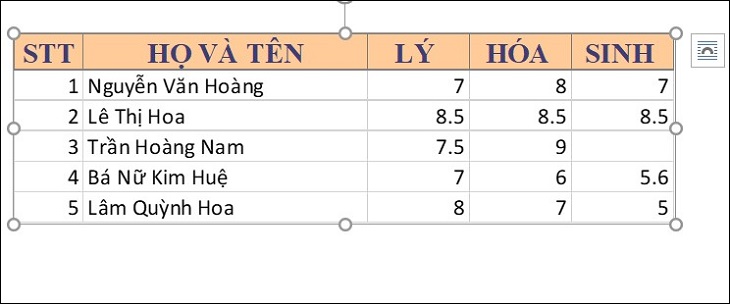
Sử dụng nhân kiệt Paster Picture để gửi File Excel - Hình 3
2.3. Thực hiện lệnh Copy, Paste và hào kiệt Auto
Fit Word
- cách 1: chọn vùng tài liệu cần sao chép bằng phương pháp bôi đen, sau đó nhấn phím Ctrl + C để coppy.
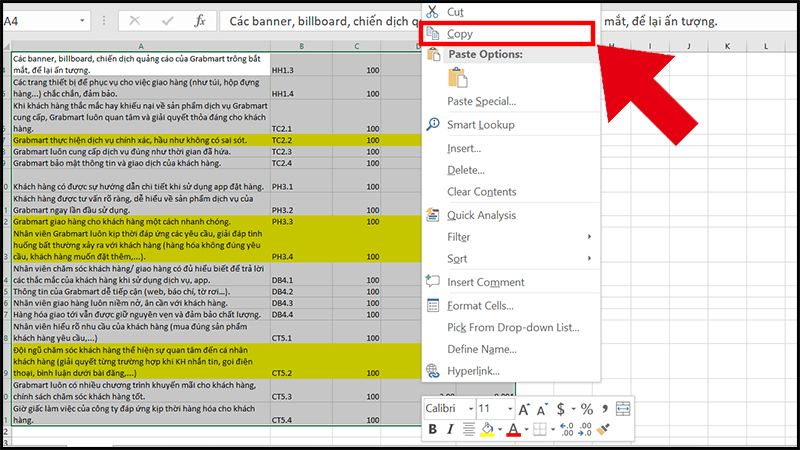
Sử dụng lệnh Copy, Paste và nhân tài Auto
Fit Word - Hình 1
- bước 2: Mở tệp tin Word nên dán nội dung. Bên trên thanh lý lẽ của Word, lựa chọn thẻ Home. Vào mục Paste, các bạn chọn lệnh Paste Special.
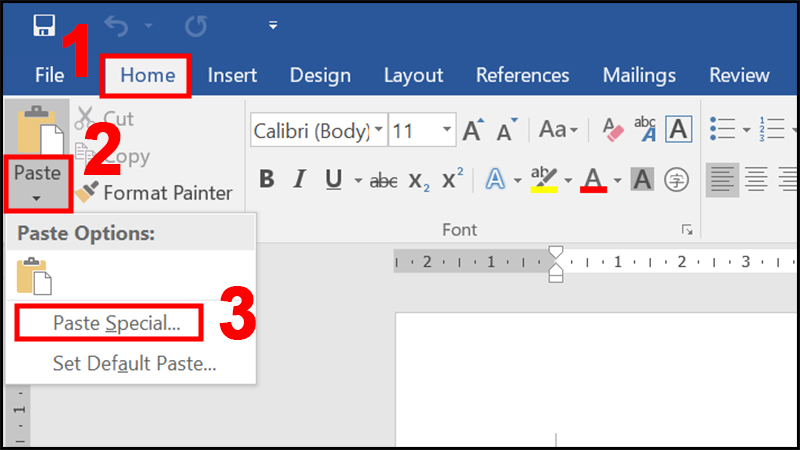
Sử dụng lệnh Copy, Paste và thiên tài Auto
Fit Word - Hình 2
- cách 3: vào Paste Special, chúng ta chọnMicrosoft Excel Worksheet Object. Sau đó nhấn OK để hoàn thành.
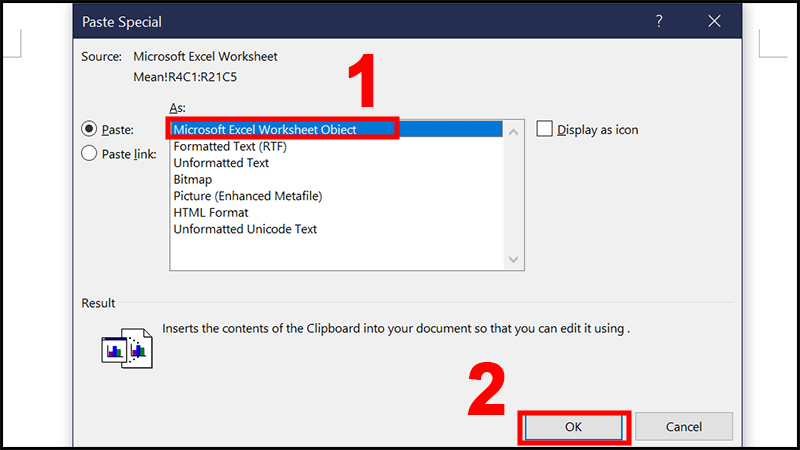
Sử dụng lệnh Copy, Paste và khả năng Auto
Fit Word - Hình 3
- bước 4: Điều chỉnh phạm vi của bảng tính bằng cách di chuyệnđến ô vuông nhỏ dại ở góc buộc phải bảng tính và kéo cho tới khi đạt được size như mong muốn.
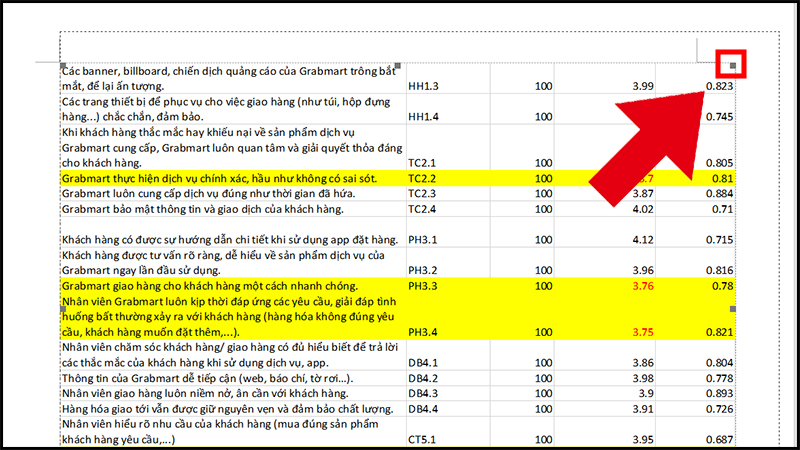
Sử dụng lệnh Copy, Paste và nhân kiệt Auto
Fit Word - Hình 4
2.4. Biện pháp chuyển từ file Excel lịch sự Word bằng ứng dụng Online
Cách 1: Phần mềmsmallpdf.com
- bước 1: Mở phần mềm Smallpdf.com trên Google.
- cách 2: nhấn vào "Chọn những Tệp" và tải File Excel muốn chuyển đổi lên.
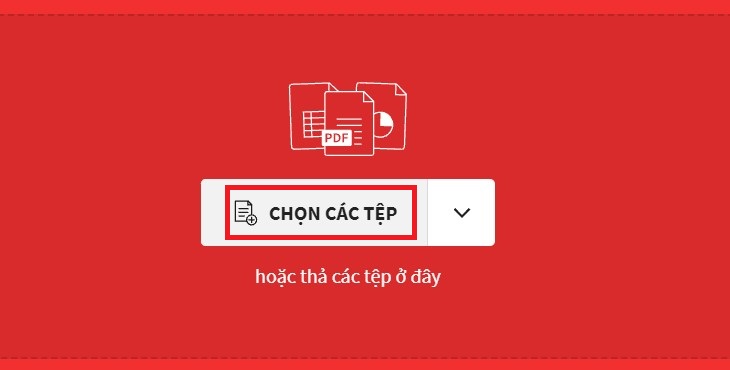
Chuyển tệp tin Word thanh lịch Excel bằng Smallpdf.com - Hình 1
- cách 3: Chọn tệp tin Excel và nhấn Open.
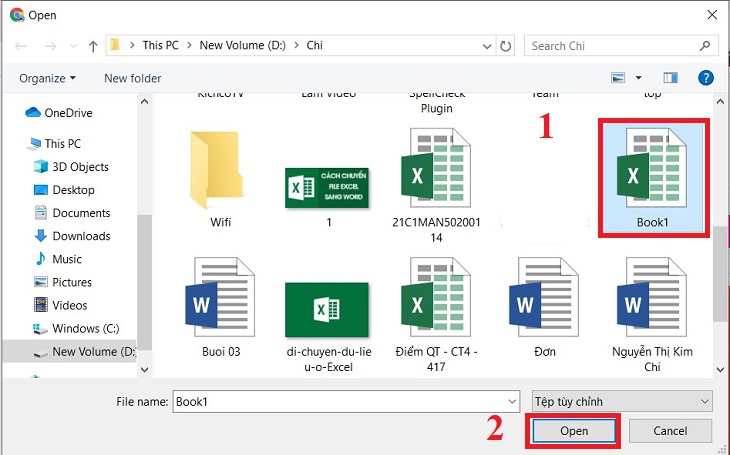
Chuyển tệp tin Word lịch sự Excel bởi Smallpdf.com - Hình 2
- bước 4: Tiếp tục chuyển từ PDF lịch sự Word.
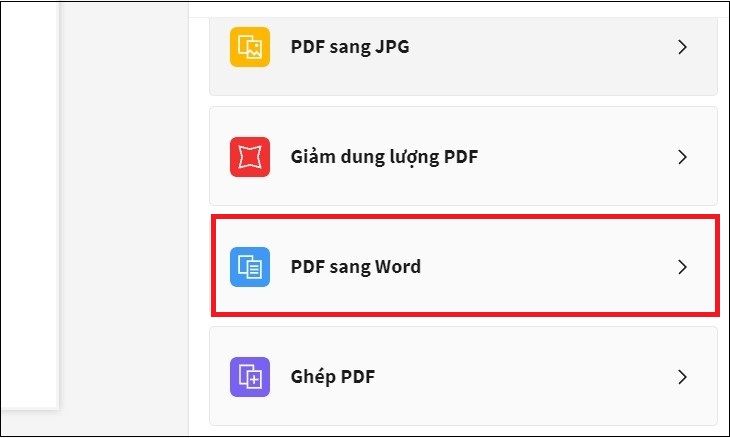
Chuyển file Word sang Excel bởi Smallpdf.com - Hình 3
- cách 5: lựa chọn chuyển thanh lịch Word -> lựa chọn tùy chọn.
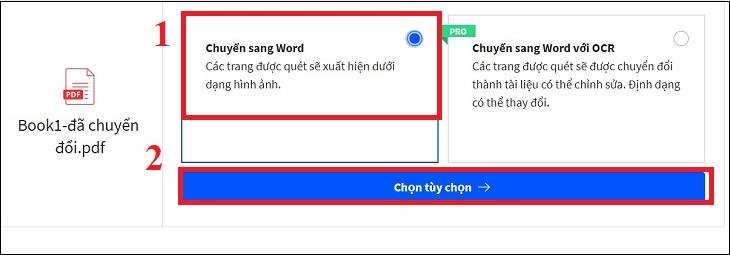
Chuyển tệp tin Word thanh lịch Excel bằng Smallpdf.com - Hình 4
- cách 6: Đợi vài giây nhằm thực hiện quy trình chuyển đổi, kế tiếp nhấn vào sở hữu File xuống để hoàn thànhchuyển thay đổi excel sang trọng word.
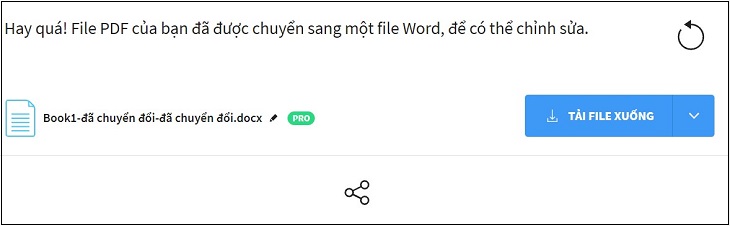
Chuyển file Word thanh lịch Excel bằng Smallpdf.com - Hình 5
Cách 2: phần mềm Convertio.co
- cách 1: Mở phần mềm Convertio.com
- bước 2:Đầu tiên chúng ta nhấnvào lựa chọn tập tin.
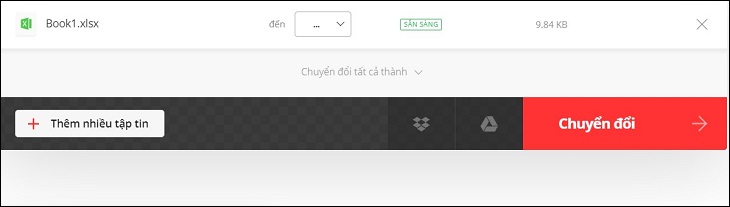
Chuyển file Word sang trọng Excel bằng Convertio - Hình 1
- bước 3: chọn tệp Excel bạn muốn chuyển đổi, sau đó nhấn Open.
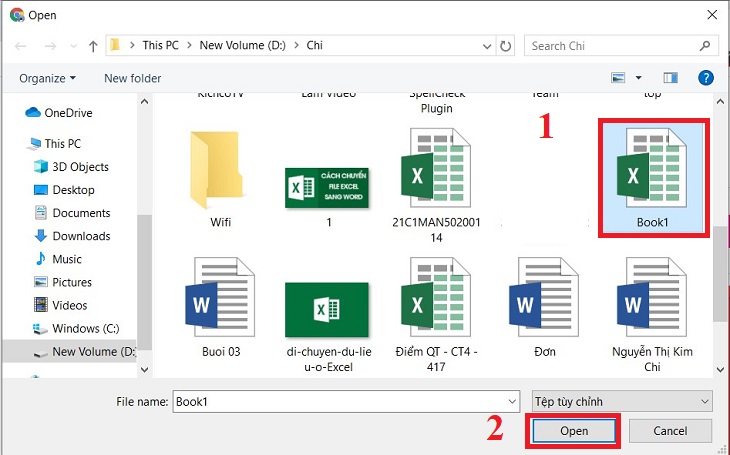
Chuyển tệp tin Word sang Excel bởi Convertio - Hình 2
- bước 4: Vào mục mang lại -> lựa chọn tài liệu và chọn phần DOC.
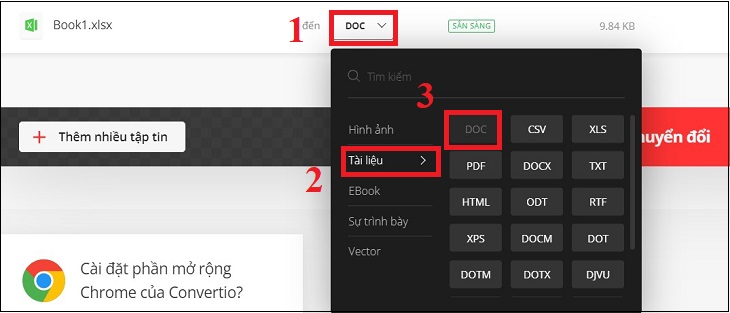
Chuyển tệp tin Word thanh lịch Excel bởi Convertio - Hình 3
- bước 5: Đợi vài giây để thực hiện quá trình chuyển đổi, tiếp đến nhấn vào thiết lập File xuống để trả thành.
Xem thêm: (hcm) tất tần tật những địa điểm hẹn hò ở tphcm, những địa điểm hẹn hò lãng mạn ở sài gòn
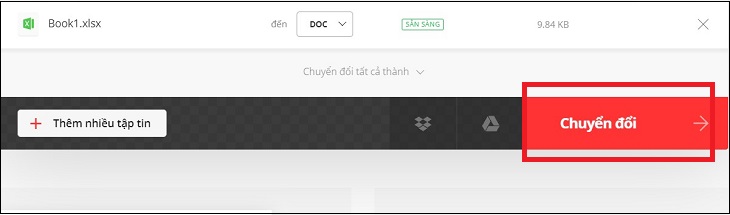
Chuyển tệp tin Word sang Excel bằng Convertio - Hình 4
- Để search hiểu cụ thể về biện pháp Copy tài liệu từ tệp tin Excel quý phái Word, chúng ta đọc rất có thể tham khảo clip bài giảng sau:
Hướng dẫn phương pháp Copy tài liệu từ Excel sang sang Word
Trên đây là 3 bí quyết chuyển file Excel sang trọng Word mà không thay đổi định dạng. Hy vọng nội dung bài viết này để giúp ích nhiều cho các bạn. Cùng tất nhiên, bạn hoàn toàn hoàn toàn có thể nắm trọn khối hệ thống hàm trong học Excelhay hầu như phím tắt bổ ích nhất trong Word với những năng lực văn phòng đỉnh điểm giúp bạn nâng cao hiệu suất công việc một cách tác dụng nhất với các khóa học tin học văn phòngtại mamnongautruc.edu.vn dường như nếu bạn muốn biết thêm tin tức về chứng chỉ IC3 hãy đọc khoá học tập ngay nhé.