Hướng dẫn biện pháp copy bảng vào word đơn giản dễ dàng nhất bởi Ctrl + C hoặc lựa chọn bảng > chuột bắt buộc > Copy > Đưa chuột mang đến vị trí dán > Ctrl + V > Chuột phải > Paste.
Bạn đang xem: Copy giữ nguyên định dạng trong word 2010
Copy là thao tác xào nấu dữ liệu dễ dàng và đơn giản nhất và cấp tốc nhất. Thông thường, Copy chính là chọn đoạn văn phiên bản cần xào luộc và dán lên một địa điểm mới. Tuy nhiên Copy bảng thì làm như vậy nào? làm thế nào để copy giữ nguyên định dạng trong word 2010? Hãy cùng IT60s khám phá sau đây.

Mục Lục
1. Cách copy bảng vào Word – Copy giữ nguyên định dạng trong word 2010
Để thực hiện xào nấu bảng thì thứ nhất hãy đảm bảo rằng các bạn đã chế tác bảng, kế bên ra, các bạn cũng cần xác định lại nhu cầu của chính bản thân mình là gì? Copy bảng vào word ra cùng dán lên thuộc 1 phiên bản hay không giống biên bản, hoặc copy bảng trong Word qua Excel hoặc Powerpoint?
Outline hide
1Copy tự Word thanh lịch Word
2Copy từ bỏ Word thanh lịch Excel, Powerpoint
32. Lâm thời kết
Copy từ bỏ Word thanh lịch Word
Đối cùng với Copy trường đoản cú Word quý phái Word hoặc từ tài liệu này qua 1 tài liệu không giống trong Word thì bạn phải thực hiện các bước sau:
Bước 1: lựa chọn bảng mà bạn có nhu cầu copy bằng phương pháp nhấn tổng hợp phím Ctrl + C hoặc lựa chọn bảng và nhấn chuột phải -> CopyBước 2: Đưa nhỏ trỏ chuột đến vị trí mà bạn muốn dán dữ liệu và nhấn tổ hợp phím Ctrl + V hoặc thừa nhận chuột bắt buộc -> Paste
Mẹo Word: bí quyết copy cấp tốc nguyên một trang văn bản
Lưu ý bao gồm 3 phương pháp dán trong thuộc 1 tài liệu:
Cách 1, Keep Source Formatting (Default): copy giữ nguyên định dạng vào word 2010, 2007….Cách 2, Match Destination Formatting: vứt định dạng, đem định dạng mặc định của hệ thốngCách 3, Keep Text Only: Chỉ mang văn bản.

Copy tự Word sang trọng Excel, Powerpoint
Đối cùng với Copy tự Word sang trọng Excel hoặc Powerpoint thì bạn triển khai theo công việc sau đây:
Bước 1: chọn bảng ý muốn copy với nhấn tổng hợp phím Ctrl + C hoặc chọn bảng cùng nhấn chuột nên -> Copy.Bước 2: Mở Excel hoặc PowerPoint (Lưu ý: phải mở trước khi thực hiện lệnh Copy) tìm tới vị trí dán và nhấn tổ hợp phím Ctrl + V hoặc thừa nhận chuột đề xuất -> Paste
Lưu ý có 4 phương pháp dán tài liệu khi copy paste từ các tài liệu không thuộc Style:
Keep Source Formatting: cất giữ định dạng giống copyUse Destination Styles (Default):Bỏ hết các định dạng khác cất giữ định dạng như in đậm, in nghiêng
Match Destination Formatting: vứt định dạng, rước định dạng khoác định của hệ thống
Keep Text Only: Chỉ lấy văn bản
2. Tạm bợ kết
Phía bên trên là toàn bộ hướng dẫn về cách Copy Paste, copy giữ nguyên định dạng trong word 2010 cực kì đơn giản đúng không ạ nào? Đừng quên theo dõi i
T60s để dấn được phần nhiều thông tin có lợi về văn phòng và công sở nhé!
Trong vượt trình thao tác làm việc với Word với Excel bạn muốn chuyển tài liệu từ Word quý phái Excel nhưng mà vẫn không thay đổi định dạng nhưng không biết cách thao tác.
Vậy làm biện pháp nào để rất có thể thực hiện được như thế? Hãy theo dõi hết bài viết này để biết 3 cách copy, chuyển file Word sang trọng Excel nhưng vẫn giữ nguyên định dạng nhé.
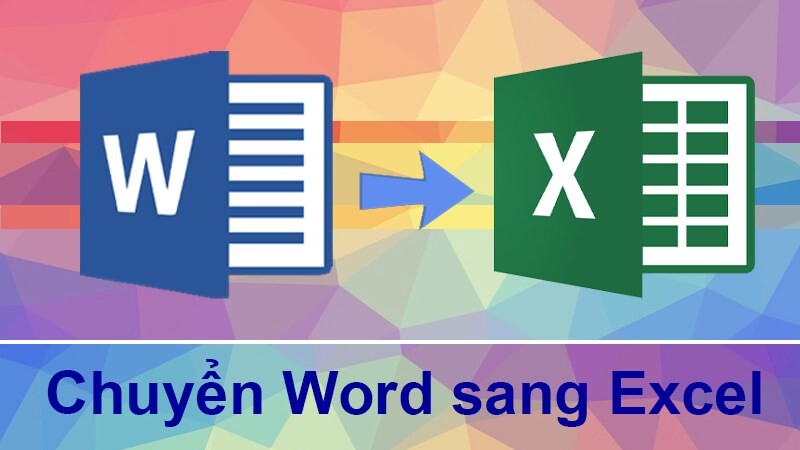
Cách copy, đưa file Word sang Excel giữ nguyên định dạng
Bài viết được triển khai trên laptop hệ điều hành Windows với phiên phiên bản Word 2016, Excel 2016, không tính ra bạn cũng có thể thực hiện tại trên những phiên phiên bản Word, Excel 2007, 2010, 2013, 2019 với trên Mac
OS với làm việc tương tự.
I. Lưu định dạng Plain Text và import
1. Trả lời nhanh
Mở file Word lên > Chọn File > Chọn Save As > lựa chọn tiếp vào Browse > tại mục Save as type > chọn định hình là Plain Text > chọn Save > tại giao diện File Conversion > Tick chọn Other encoding và chọn Unicode(UTF-8) > nhấn OK.Mở tệp tin Excel lên > Chọn tab Data > chọn tiếp From Text > tại giao diện import Text File > chọn file Plain Text > nhấn import > Hiển thị giao diện bắt đầu > Tick vào mục Delimited > next > lựa chọn định dạng dữ liệu General > nhấn Finish > tại import Data, chọn Exitsting worksheet > nhấn OK > đổi khác file thành công.2. Hướng dẫn bỏ ra tiết
Bước 1: Mở file Word lên, tại giao diện chính bạn nhấn lựa chọn mục File.
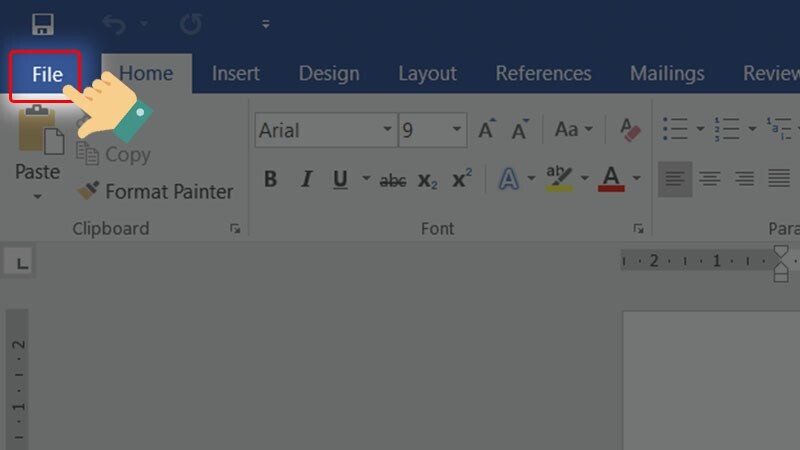
nhấn chọn mục File
Bước 2: Sau đó, chúng ta chọn mục Save As và nhấp vào mục Browse (hoặc chúng ta nhấn lựa chọn phím F12) để xuất hiện sổ Save As lưu file.
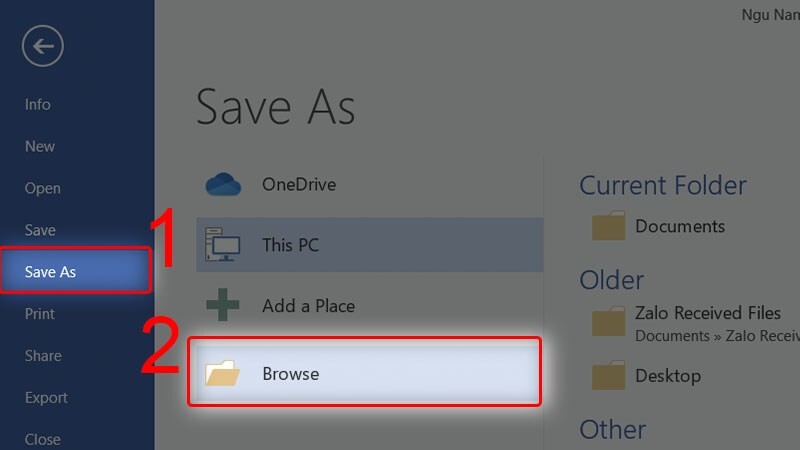
Chọn mục Save As và bấm vào mục Browse
Bước 3: Lúc này, tại mục Save as type bạn chọn định dạng là Plain Text rồi chọn Save.
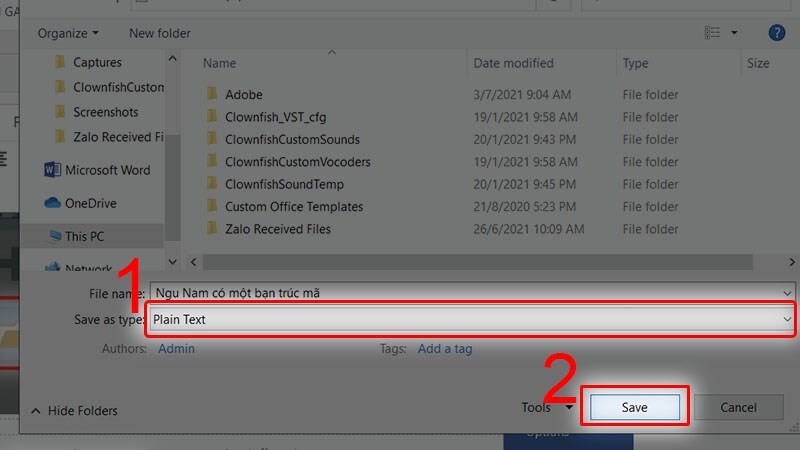
Chọn format là Plain Text rồi chọn Save
Bước 4: Tiếp theo, tại giao diện File Conversion các bạn tick chọn Other encoding và chọn Unicode(UTF-8). Sau đó bạn dấn OK để lưu file Word thành định dạng Plain Text.
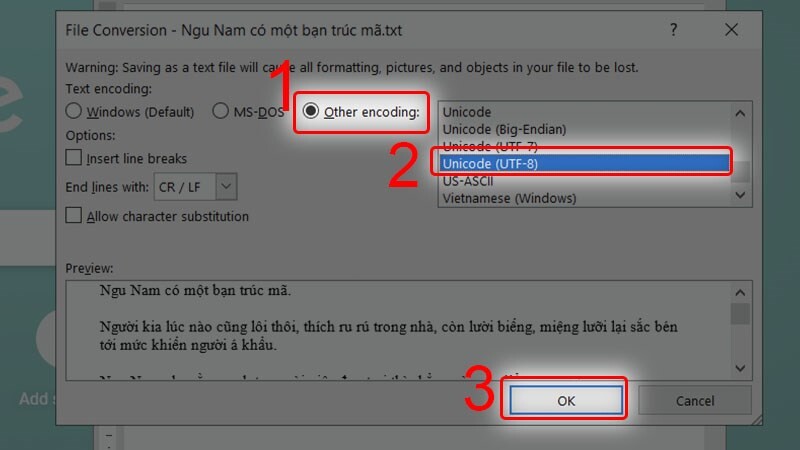
Tick chọn Other encoding và lựa chọn Unicode(UTF-8). Sau đó bạn thừa nhận OK
Bước 5: Sau đó, chúng ta mở Excel lên, tại đồ họa chính các bạn chọn tab Data, và lựa chọn tiếp vào From Text.
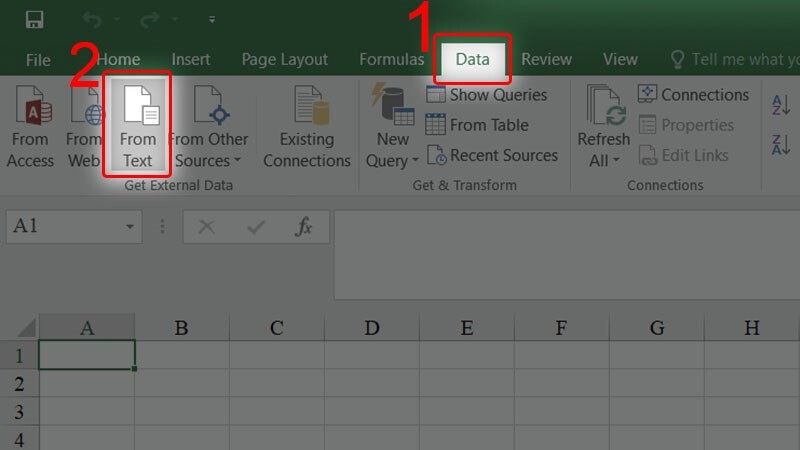
Tại bối cảnh chính các bạn chọn tab Data, và chọn tiếp vào From Text.
Bước 6: Tiếp theo, tại giao diện cửa sổ import Text File. Các bạn chọn cho file Plain Text mà chúng ta vừa lưu và nhấn chọn import.
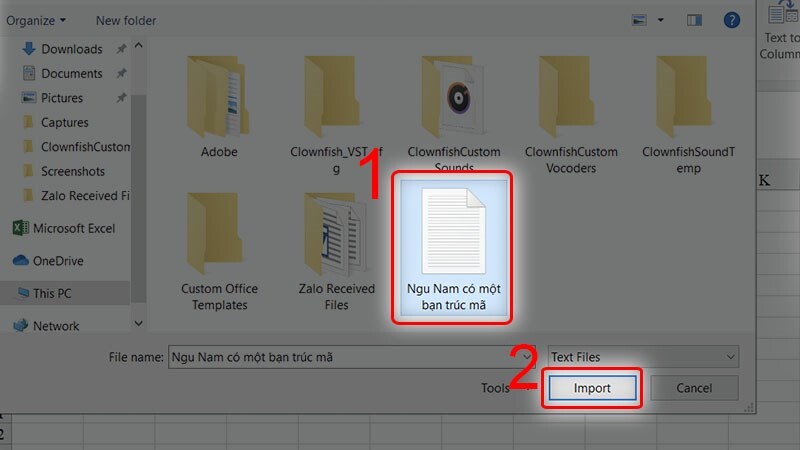
Chọn đến file Plain Text mà các bạn vừa lưu cùng nhấn chọn import
Bước 7: Giao diện bắt đầu hiển thị, lúc này bạn tick vào mục Delimited và nhấn next.
Lưu ý: nếu tài liệu trong Word là bảng cùng đã bao gồm tiêu đề cột thì các bạn đánh dấu tích vào chọn My data has headers
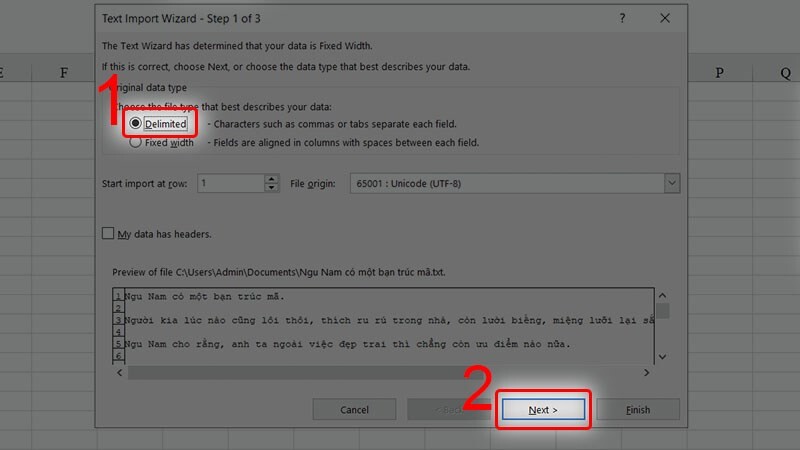
Tick vào mục Delimited và nhấn next
Bước 8: Tiếp theo, chúng ta nhấn vệt tick vào mục Tab và nhấn next.
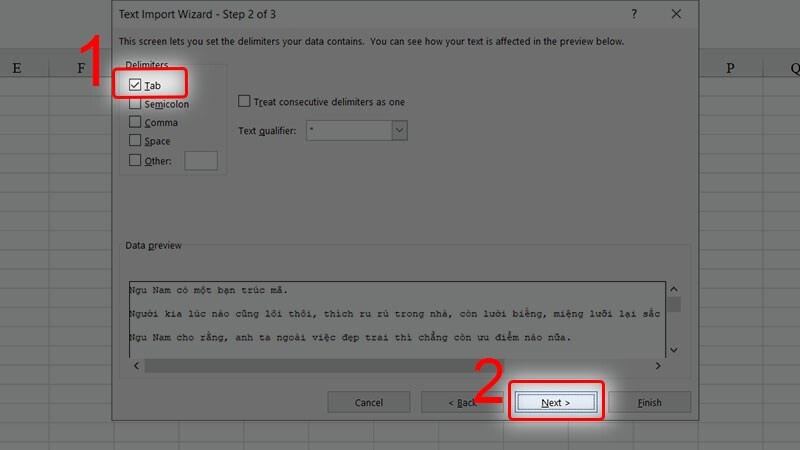
nhấn vệt tick vào mục Tab cùng nhấn next
Bước 9: Tiếp theo, các bạn lựa chọn định dạng dữ liệu, ở đây mình đã chọn General, tiếp đến nhấn Finish.
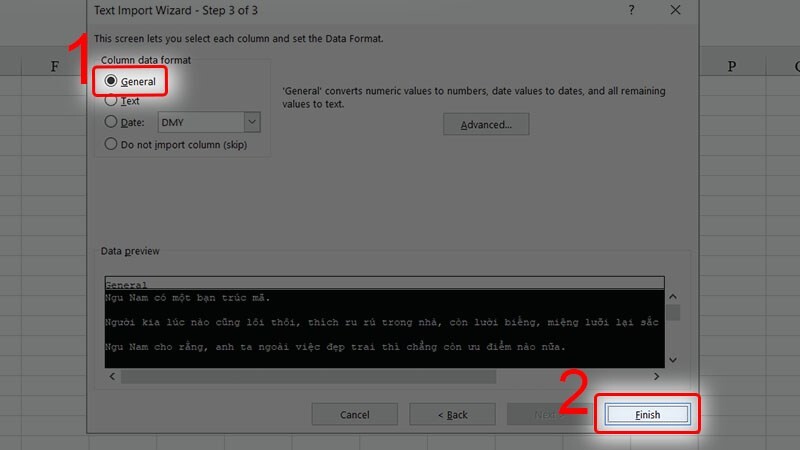
Lựa lựa chọn định dạng dữ liệu
Bước 10: Tại import Data bạn cần chọn vị trí để đưa dữ liệu vào, nếu bạn có nhu cầu đưa dữ liệu vào sheet hiện tại thì chọn Exitsting worksheet hoặc trường hợp đưa dữ liệu vào sheet bắt đầu thì chọn new worksheet. Hoàn tất thao tác làm việc bạn nhấn OK.
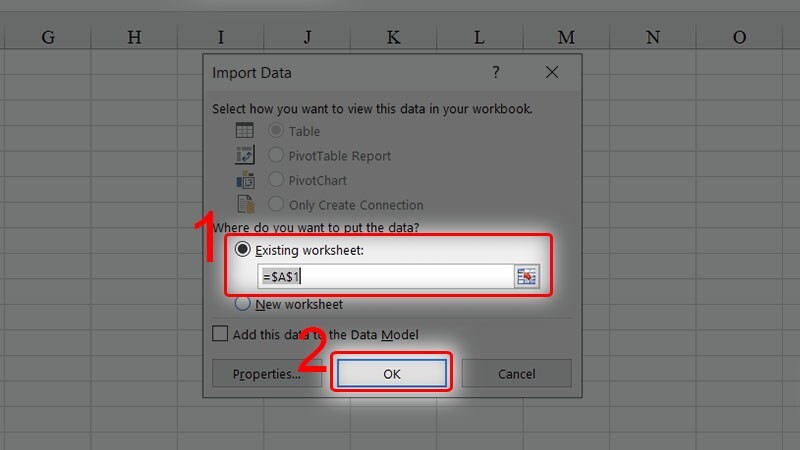
Hoàn tất thao tác bạn thừa nhận OK
Bước 11: Sau đó, kết quả thay đổi file của doanh nghiệp hoàn thành.
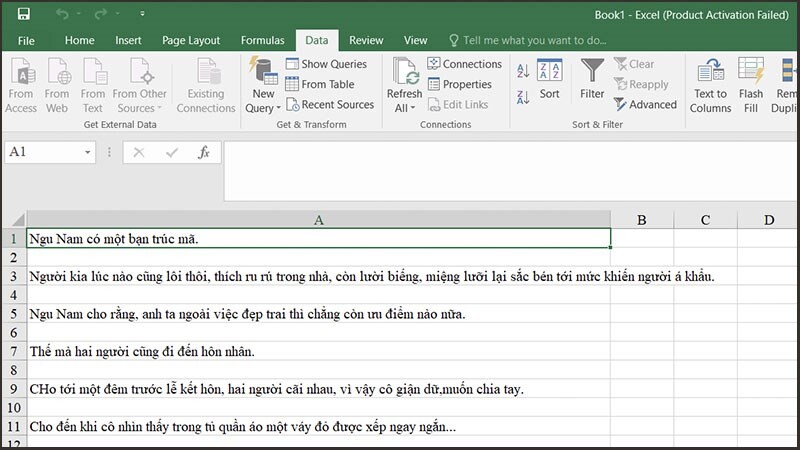
Kết quả chuyển đổi file của chúng ta hoàn thành
II. Cần sử dụng Paste Special
1. Giải đáp nhanh
Mở tệp tin Word và copy vùng tài liệu muốn đưa đổi > Mở tệp tin Excel lên, chọn vị trí hy vọng dán và bấm chuột phải > Chọn Paste Special > sau đó chọn HTML và nhấn OK > hoàn tất đưa đổi.2. Hướng dẫn chi tiết
Bước 1: Mở tệp tin Word lên và copy vùng dữ liệu muốn gửi đổi.
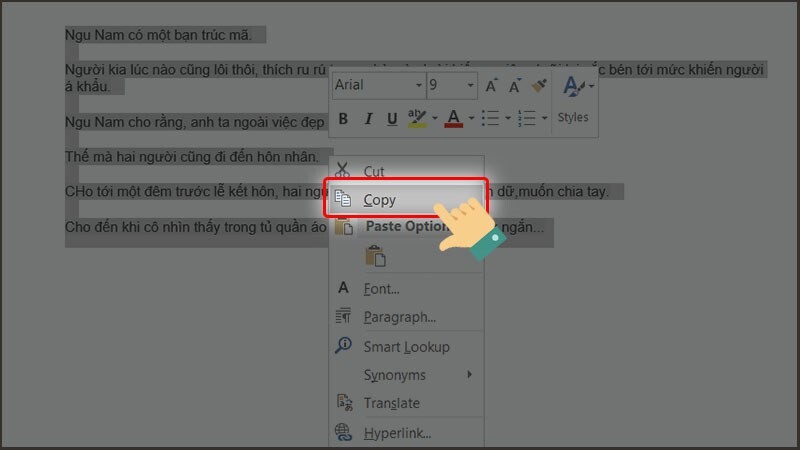
Mở tệp tin Word lên cùng copy vùng tài liệu muốn gửi đổi
Bước 2: Mở tệp tin Excel lên, lựa chọn vị trí mong dán và click chuột cần chọn Paste Special.
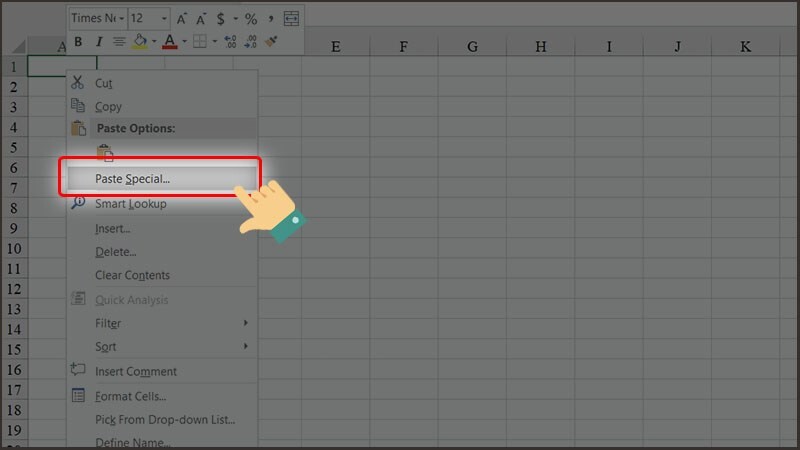
Click chuột bắt buộc chọn Paste Special.
Bước 3: Sau đó chọn HTML và nhấn OK.
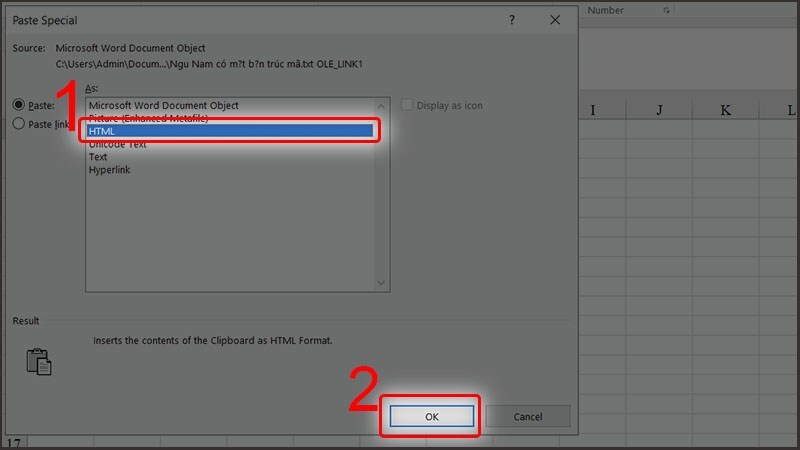
Sau đó chọn HTML và nhấn OK
Bước 4: Hoàn thành biến đổi file.
nếu dữ liệu chuyển đổi là bảng thì sau khi đổi khác bạn hãy chỉnh sửa form size bảng lại cho vừa ý nhé!
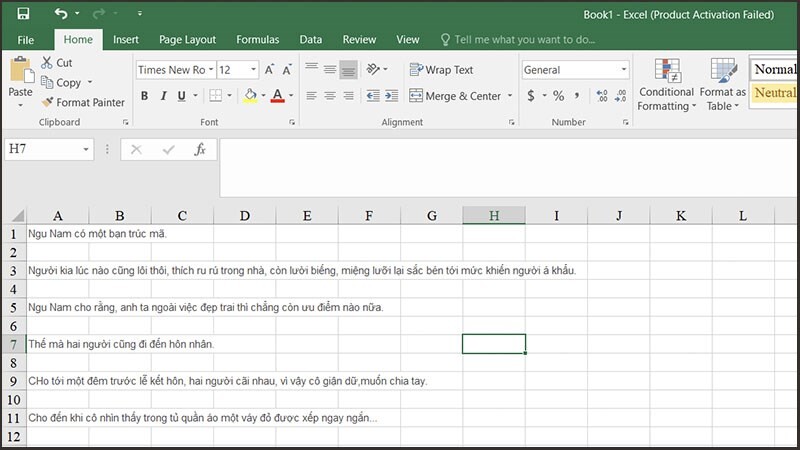
Hoàn thành biến hóa file
III. Dùng lao lý chuyển đổi
1. Chuyển bằng website smallpdf.com
Truy cập vào website Smallpdf > chọn vào mục Word lịch sự PDF > nhấn vào Chọn các tệp > Chọn file bạn có nhu cầu chuyển đổi > nhấn Open > Đợi vài ba giây để hệ thống biến hóa > dấn vào Tải file xuống.Trở lại hình ảnh đầu > lựa chọn vào mục chuyển đổi từ file PDF sang trọng Excel > thừa nhận vào Chọn những tệp > Chọn file bạn muốn chuyển thay đổi > nhấn Open > Đợi vài giây để hệ thống chuyển đổi > nhận vào Tải file xuống.Bước 1: Đầu tiên, bạn truy cập vào website Smallpdf rồi nhấn chọn vào mục Word sang PDF.
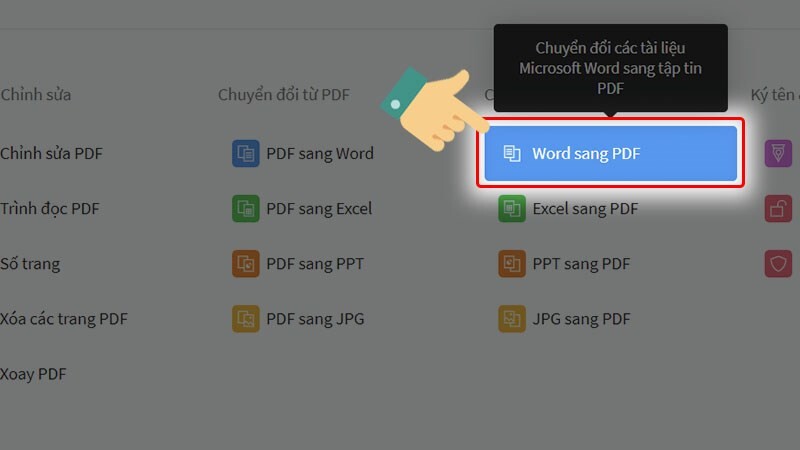
nhấn lựa chọn vào mục Word sang PDF
Bước 2: Tiếp theo, bạn nhấn vào mục Chọn những tệp.
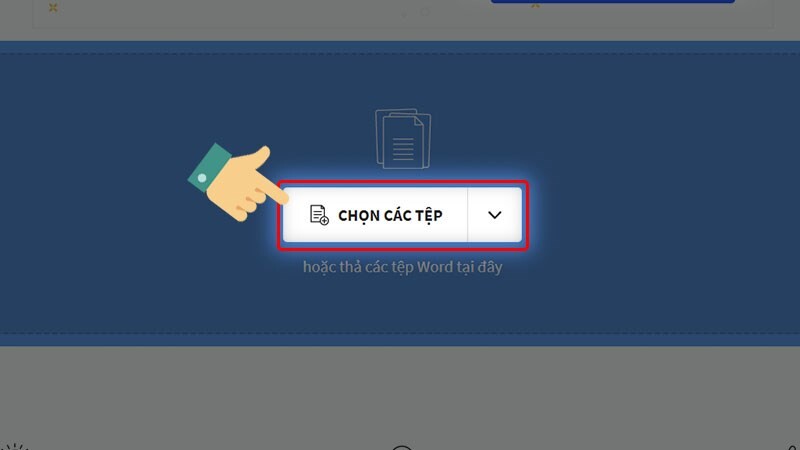
nhấn vào mục Chọn những tệp
Bước 3: Chọn file bạn muốn chuyển đổi, sau đó nhấn Open để mở file.
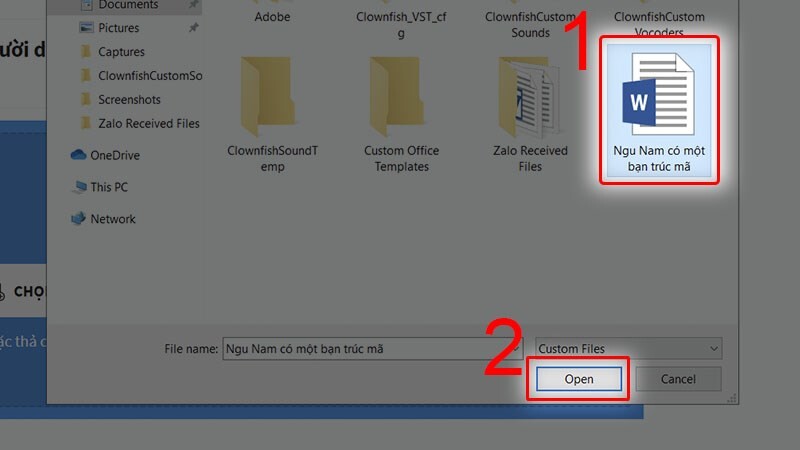
nhấn Open
Bước 4: Sau đó, khối hệ thống sẽ bắt đầu chuyển đổi file mang đến bạn.
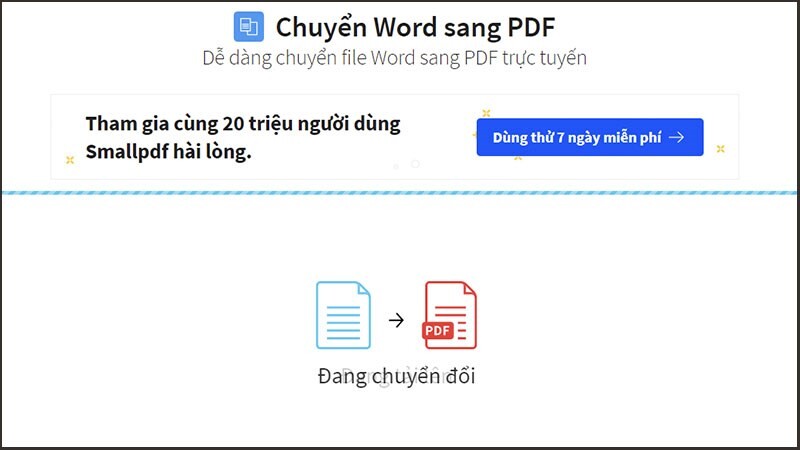
Sau đó, khối hệ thống sẽ ban đầu chuyển thay đổi file cho bạn
Bước 5: Lúc này, bạn nhấn vào mục mua file xuống.
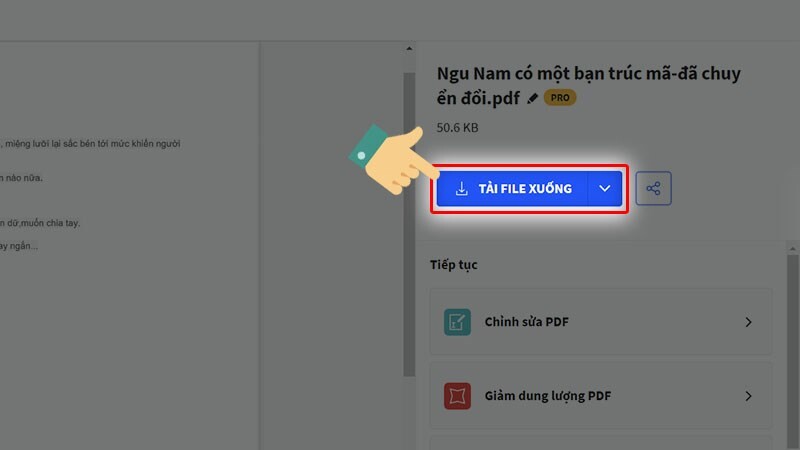
nhấn vào mục download file xuống
Bước 6: Sau đó, bạn quay trở về giao diện trước tiên và chọn vào mục biến hóa từ file PDF sang Excel.
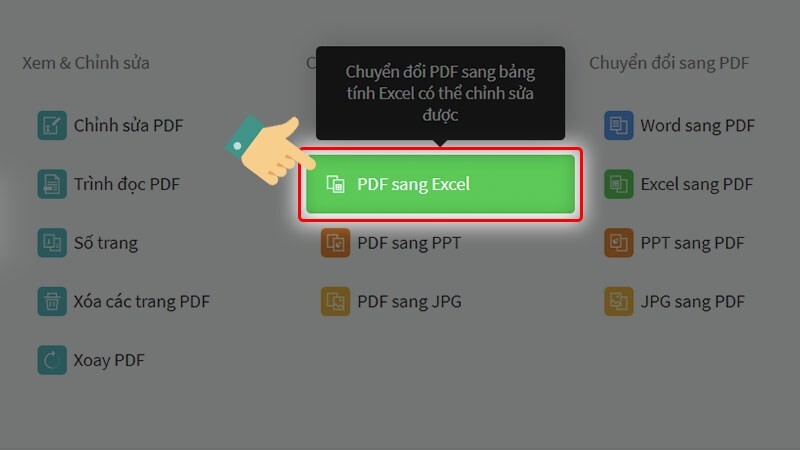
Chọn vào mục biến hóa từ file PDF quý phái Excel
Bước 7: Tiếp theo, bạn nhấn vào mục Chọn các tệp.
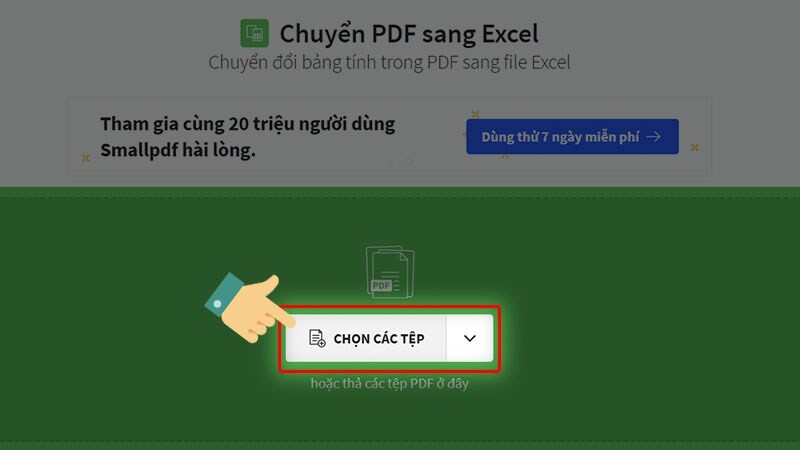
Tiếp theo, bạn bấm vào mục Chọn các tệp
Bước 8: Lựa chọn file PDF bạn vừa đưa đổi và nhận vào Open.
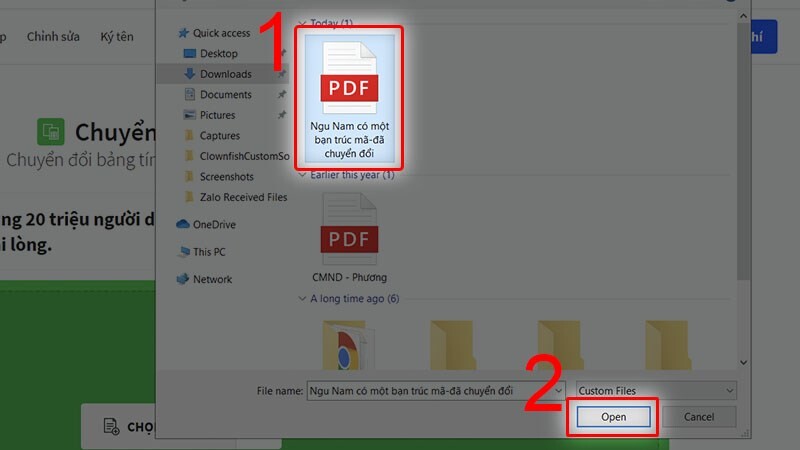
Lựa lựa chọn file bạn có nhu cầu tải lên và bấm vào Open
Bước 9: Bạn ngóng vài giây để khối hệ thống khởi chạy đổi khác file mang đến bạn.
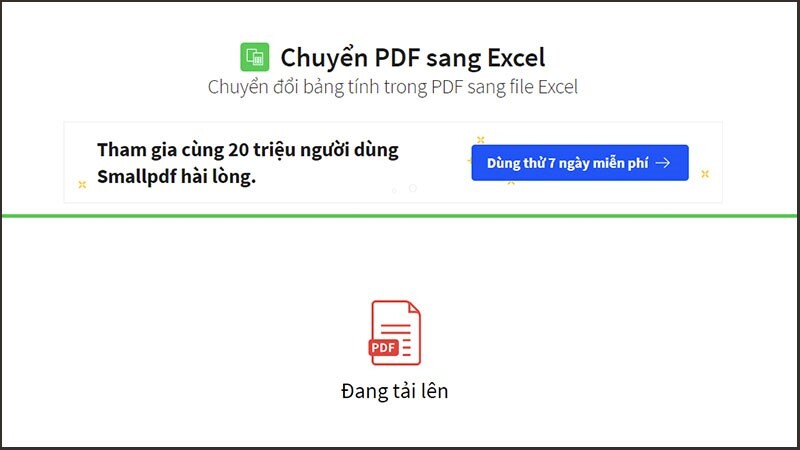
Bạn đợi vài giây để hệ thống khởi chạy chuyển đổi file mang lại bạn
Bước 10: nhấn vào Tải tệp tin xuống để thiết lập file Excel của công ty về máy.
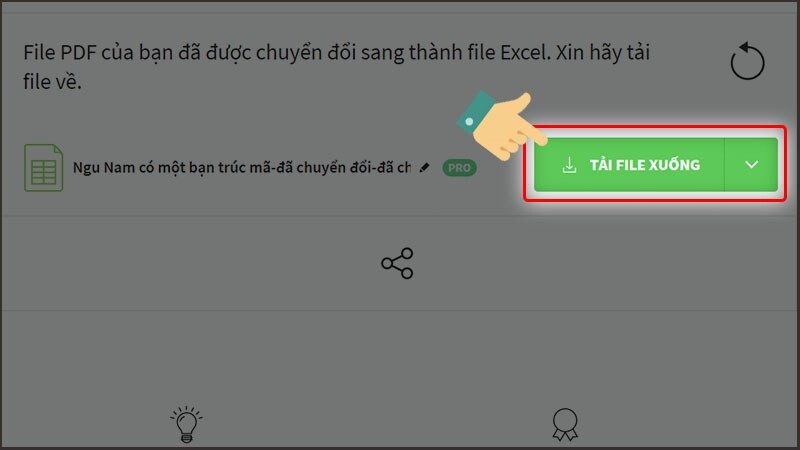
nhấn vào download file xuống để cài file Excel của khách hàng về máy
Bước 11: Bạn hoàn toàn có thể vào thư viện để đánh giá lại file các bạn vừa chuyển đổi.
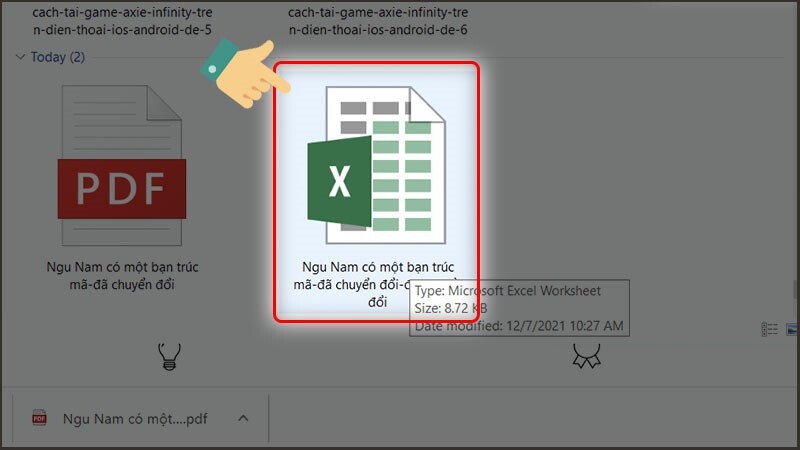
Bạn rất có thể vào tủ sách để khám nghiệm lại file chúng ta vừa chuyển đổi
2. Gửi bằng website convertio.co
Bạn truy vấn vào trang web Convertio > nhấp vào mục Chọn tập tin > chọn file Word và nhấn Open để mở tệp tin > nhấn mục Chuyển đổi > nhấn Tải về để cài đặt file về máy.
Lưu ý: Với biện pháp này tài liệu trong file Word bạn có nhu cầu chuyển đổi phải là tiếng Anh hoặc tiếng Việt không lốt thì việc biến hóa mới không trở nên lỗi font text nhé.
Bước 1: Đầu tiên, bạn truy cập vào trang web Convertio, trên giao diện chính bạn nhấn chọn vào mục chọn tập tin.
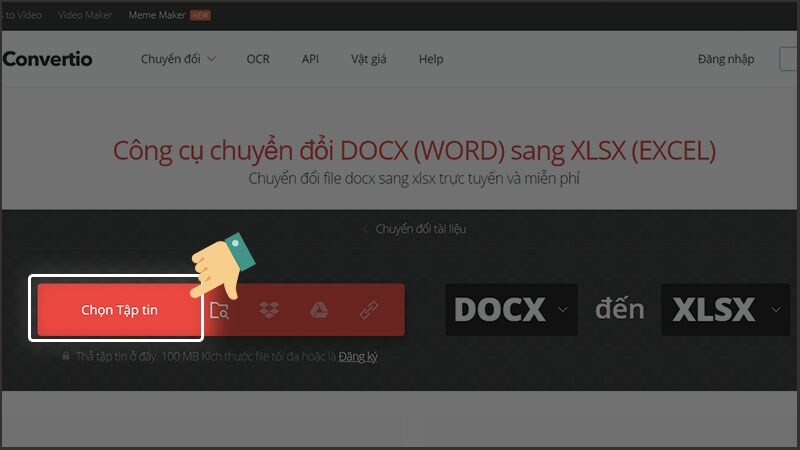
nhấn chọn vào mục lựa chọn tập tin
Bước 2: Sau đó, bạn lựa chọn file Word với nhấn xuất hiện để mở tệp tin.
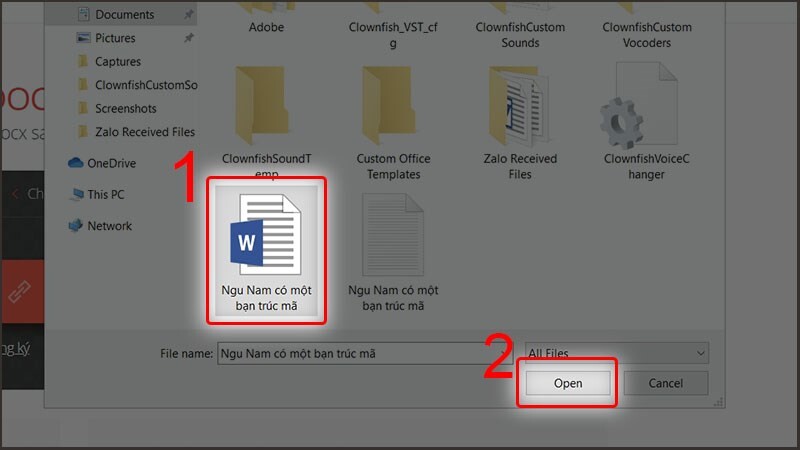
Lựa chọn file Word với nhấn mở cửa để mở tệp tin
Bước 3: nhấn vào mục đưa đổi và ngóng trong vài ba giây để hệ thống chuyển đổi file đến bạn.
Xem thêm: Cách Cài Đặt Google Chrome Làm Trang Chủ Của Bạn, Đặt Trang Chủ Và Trang Khởi Động
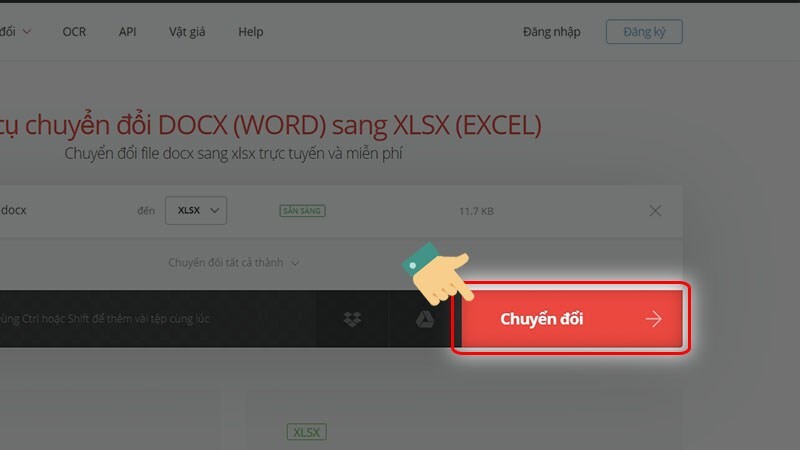
nhấn vào mục chuyển đổi
Bước 4: nhấn cài đặt về để download định dạng file Excel về máy.
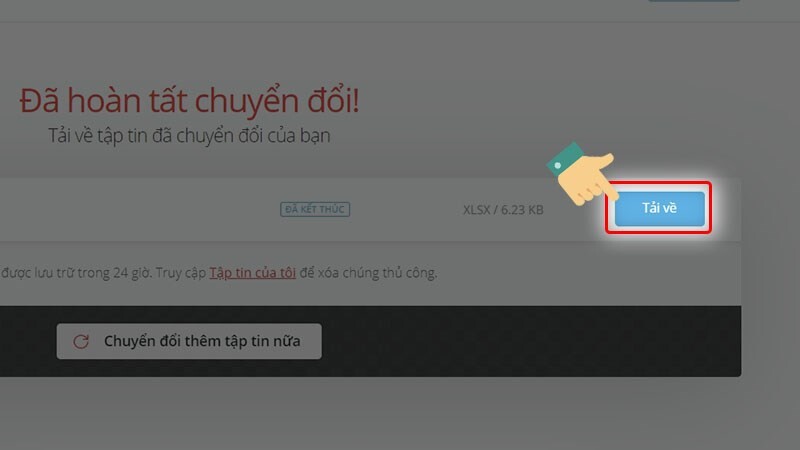
Bài viết này sẽ hướng dẫn chúng ta cách copy, chuyển file Word lịch sự Excel không thay đổi định dạng dễ dãi và cụ thể nhất. Hy vọng bạn sẽ tìm được cách biến hóa thích hợp nhất. Chúc các bạn thành công!