Viết công thức toán học trong Word không hề phức tạp và khó khăn như là bạn nghĩ đâu nhé! Trong bài viết này, Gitiho sẽ hướng dẫn bạn 3 cách đơn giản để viết công thức toán học một cách nhanh chóng và dễ dàng trong mamnongautruc.edu.vn Word. Cùng theo dõi nhé!
Viết công thức toán học trong Word bằng công cụ có sẵn
mamnongautruc.edu.vn Word cung cấp cho người dùng công cụ tích hợp sẵn trong phần mềm để dễ dàng viết công thức toán học trong Word một cách nhanh chóng và thuận tiện. Đó là chức năng Equation trong thẻ Insert. Chức năng Equation có đầy đủ các công thức toán học từ đơn giản tới phức tạp, phục vụ đầy đủ cho bạn trong việc viết công thức toán học trong Word. Để sử dụng chức năng Equation để viết công thức toán học trong Word, ta làm theo các bước sau:
Đặt con trỏ chuột vào vị trí muốn viết công thức toán học trong WordVào thẻ Insert > EquationỞ đây, các bạn có thể viết công thức toán học trong Word bằng cách nhấp chuột để lựa chọn các mẫu công thức mà mamnongautruc.edu.vn Word đã gợi ý sẵn trong phần Built-In.
Bạn đang xem: Đánh số công thức trong word
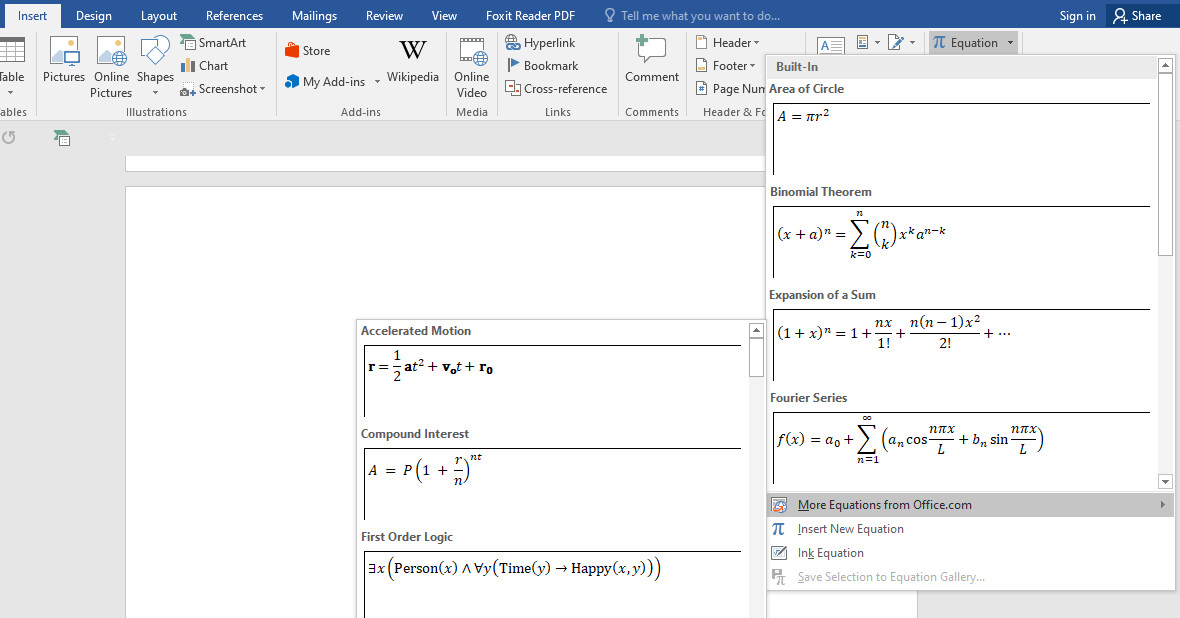
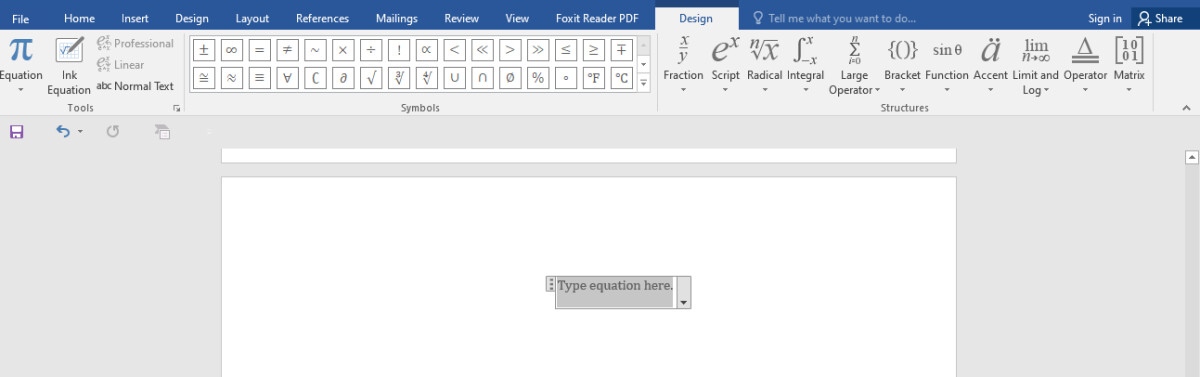
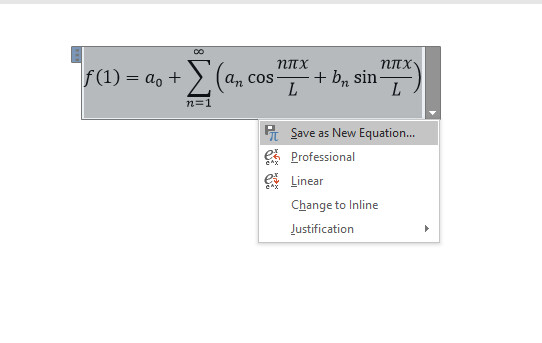
Viết công thức toán học trong Word bằng tay
Nếu như bạn cảm giác việc viết công thức toán học trong Word theo cách trên vẫn còn mất thời gian và công sức khi phải sửa từng phần tử thì bạn có thể trực tiếp viết công thức toán học trong Word bằng tay đó! Cách làm như sau:
Đặt con trỏ chuột tại trang mà bạn muốn viết công thức toán học trong WordVào thẻ Insert > Equation > Ink Equation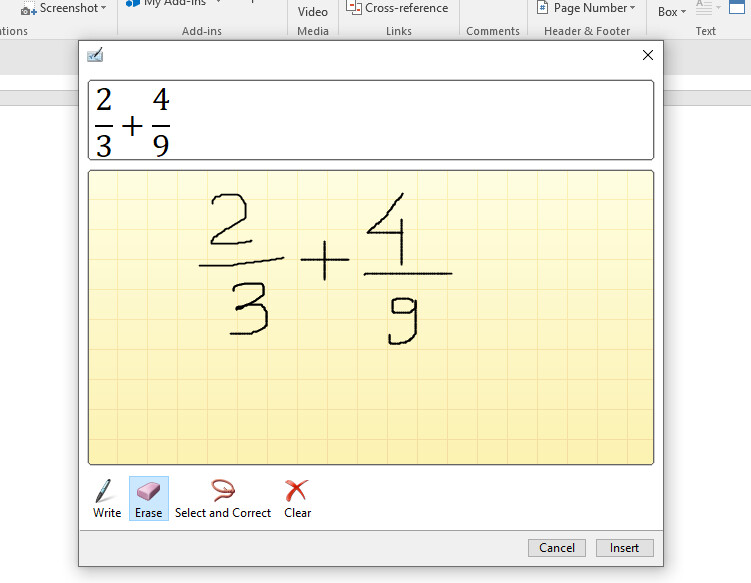
Viết công thức toán học trong Word bằng chức năng Auto Correct
Cách viết công thức toán học trong Word bằng chức năng Auto Correct
Chức năng Auto Correct sẽ giúp bạn có thể viết công thức toán học trong Word mà không cần mất công click chuột chỉnh sửa, hoàn toàn chỉ cần sử dụng tới bàn phím. Cách thực hiện như sau:
Nhấn tổ hợp phím tắt Alt + = để bắt đầu viết công thức toán học trong WordVào thẻ File > Options > Proofing > Auto Correct Options >Match AutoCorrect
Để có thể viết công thức toán học trong Word ở ngoài ô nhập công thức, bạn hãy nhấp chọn vào ô Use Math Auto
Correct rules outside of math regions. Sau đó, nhấp chọn OK
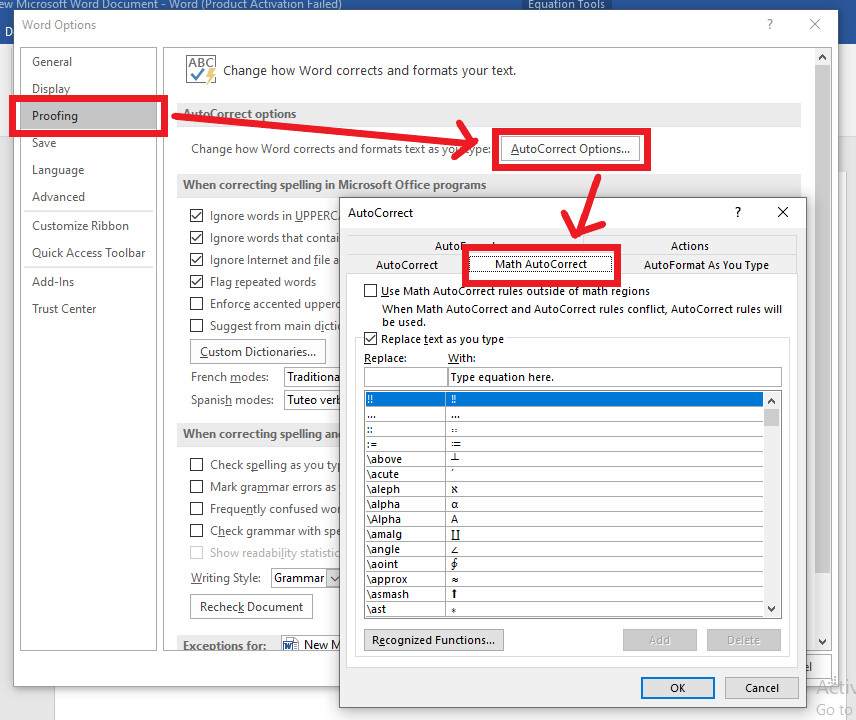

Một số ký hiệu quy định những ký hiệu, công thức toán học phổ biến
Phân số: Sử dụng dấu gạch chéo /Chỉ số dưới: Sử dụng dấu gạch dưới _ (Shift + -)Chỉ số trên (Số mũ): Sử dụng dấu ^Căn bậc: Căn bậc 2, 3, 4 được sử dụng lần lượt với ký tự \sqrt, \cbrt, \qdrtMa trận: Sử dụng ký hiệu \matrix. Trong ma trận, ký hiệu
dùng để kết thúc 1 hàng
Lớn hơn hoặc bằng: Sử dụng ký hiệu Nhỏ hơn hoặc bằng: Sử dụng ký hiệu >=Cộng trừ: +-
Các công thức và ký hiệu khác dùng để viết công thức toán học trong Word bằng chức năng Auto
Correct bạn có thể xem ngay trực tiếp trong bảng Match Auto
Correct nhé!
Tổng kết
Trong bài viết này Gitiho đã giới thiệu tới bạn 3 cách viết công thức toán học trong Word đó là: Viết bằng chức năng Equation, viết bằng tay với Ink Equation và viết bằng chức năng Auto
Correct. Chúc bạn áp dụng thành công vào công việc của mình.
EA;m...Ẩn bớt
Bạn có thể thực hiện các phép tính và so sánh lô-gic trong một bảng bằng cách sử dụng các công thức. Lệnh Công thức được bố trí ở tab Công cụ Bảng, Bố trí trong nhóm Dữ liệu.

Công thức trong Word sẽ tự động cập nhật khi bạn mở tài liệu có chứa công thức. Bạn cũng có thể cập nhật kết quả công thức theo cách thủ công. Để biết thêm thông tin, hãy xem mục Cập nhật kết quả công thức.
Trong bài viết này
Cập nhật kết quả công thức
Sử dụng tên thẻ đánh dấu hoặc tham chiếu ô trong một công thức
Chèn công thức vào một ô trong bảng
Chọn ô trong bảng mà bạn muốn có kết quả. Nếu ô không trống, hãy xóa nội dung của ô.
Ở Công cụ Bảng, tab Bố trí, trong nhóm Dữ liệu, bấm Công thức.
Sử dụng hộp thoại Công thức để tạo công thức của bạn. Bạn có thể nhập vào hộp Công thức, chọn định dạng số từ danh sách Định dạng Số, rồi dán vào hàm và thẻ đánh dấu bằng danh sách Dán Hàm và Dán Thẻ đánh dấu.
Cập nhật kết quả công thức
Trong Word, kết quả của công thức được tính toán khi công thức được chèn và khi tài liệu có chứa công thức mở. Trong Outlook, kết quả của công thức chỉ được tính toán khi công thức được chèn và sẽ không có hiệu lực để người nhận email chỉnh sửa.
Bạn cũng có thể cập nhật theo cách thủ công:
Kết quả của một hoặc nhiều công thức cụ thể
Kết quả của tất cả công thức trong một bảng cụ thể
Tất cả các mã trường trong một tài liệu, bao gồm các công thức
Cập nhật kết quả của các công thức cụ thể
Chọn những công thức bạn muốn cập nhật. Bạn có thể chọn nhiều công thức bằng cách nhấn và giữ phím CTRL trong khi thực hiện lựa chọn.
Thực hiện một trong những thao tác sau:
Bấm chuột phải vào công thức, rồi bấm Cập nhật trường.
Nhấn F9.
Cập nhật tất cả các kết quả công thức trong một bảng
Chọn bảng có chứa kết quả công thức mà bạn muốn cập nhật, rồi nhấn F9.
Cập nhật tất cả các công thức trong một tài liệu
Quan trọng: Quy trình này sẽ cập nhật tất cả các mã trường trong một tài liệu, chứ không chỉ các công thức.
Nhấn CTRL+A.
Nhấn F9.
Ví dụ: Tính tổng các số trong một bảng bằng cách sử dụng các tham đối vị trí
Bạn có thể sử dụng các tham đối vị trí (LEFT, RIGHT, ABOVE, BELOW) cùng với các hàm này:
AVERAGE
COUNT
MAX
MIN
PRODUCT
SUM
Ví dụ: hãy cân nhắc quy trình sau đây để thêm các số bằng cách dùng hàm SUM và các tham đối vị trí.
Quan trọng: Để tránh lỗi khi tính tổng một bảng bằng cách sử dụng các tham đối vị trí, hãy nhập số không (0) vào mọi ô trống sẽ nằm trong vùng tính toán.
Chọn ô trong bảng mà bạn muốn có kết quả. Nếu ô không trống, hãy xóa nội dung của ô.
Ở Công cụ Bảng, tab Bố trí, trong nhóm Dữ liệu, bấm Công thức.
Trong hộp thoại Công thức, thực hiện một trong các thao tác sau:
| Ở trên ô | =SUM(ABOVE) |
| Ở dưới ô | =SUM(BELOW) |
| Ở trên và dưới ô | =SUM(ABOVE,BELOW) |
| Bên trái ô | =SUM(LEFT) |
| Bên phải ô | =SUM(RIGHT) |
| Bên trái và bên phải ô | =SUM(LEFT,RIGHT) |
| Bên trái và bên trên ô | =SUM(LEFT,ABOVE) |
| Bên phải và bên trên ô | =SUM(RIGHT,ABOVE) |
| Bên trái và bên dưới ô | =SUM(LEFT,BELOW) |
| Bên phải và bên dưới ô | =SUM(RIGHT,BELOW) |
Bấm OK.
Hàm sẵn dùng
Lưu ý: Công thức sử dụng các tham đối vị trí (ví dụ: LEFT) không chứa các giá trị ở hàng tiêu đề.
Các hàm sau đây khả dụng để sử dụng trong công thức bảng của Word và Outlook:
| ABS() | Tính toán giá trị tuyệt đối của giá trị bên trong dấu ngoặc đơn | =ABS(-22) | 22 |
| AND() | Đánh giá xem tất cả các tham đối bên trong dấu ngoặc đơn đều là TRUE hay không. | =AND(SUM(LEFT)=5) | Bằng 1 nếu tổng các giá trị ở bên trái của công thức (trong cùng hàng) nhỏ hơn 10 và tổng các giá trị ở bên trên công thức (trong cùng cột, ngoại trừ mọi ô tiêu đề) lớn hơn hoặc bằng 5; nếu không thì bằng 0. |
| AVERAGE() | Tính trung bình các mục được xác định bên trong dấu ngoặc đơn. | =AVERAGE(RIGHT) | Trung bình của tất cả các giá trị ở bên phải ô công thức, trong cùng hàng. |
| COUNT() | Tính toán số lượng các mục được xác định bên trong dấu ngoặc đơn. | =COUNT(LEFT) | Số lượng các giá trị ở bên trái của ô công thức, trong cùng hàng. |
| DEFINED() | Đánh giá các tham đối bên trong dấu ngoặc đơn là xác định hay không. Trả về 1 nếu tham đối đã được xác định và đánh giá không có lỗi, 0 nếu tham đối chưa được xác định hoặc trả về lỗi. | =DEFINED(gross_income) | Bằng 1 nếu gross_income đã được xác định và đánh giá không có lỗi; nếu không thì bằng 0. |
| FALSE | Không có tham đối. Luôn luôn trả về 0. | =FALSE | 0 |
| IF() | Đánh giá tham đối đầu tiên. Trả về tham đối thứ hai nếu tham đối thứ nhất là true; trả về tham đối thứ ba nếu tham đối thứ nhất là false. Lưu ý: Cần đầy đủ ba tham đối. | =IF(SUM(LEFT)>=10,10,0) | Bằng 10 nếu tổng các giá trị ở bên trái của công thức tối thiểu là 10; nếu không thì bằng 0. |
| INT() | Làm tròn xuống giá trị bên trong dấu ngoặc đơn đến số nguyên gần nhất. | =INT(5.67) | 5 |
| MAX() | Trả về giá trị tối đa của các mục được xác định bên trong dấu ngoặc đơn. | =MAX(ABOVE) | Giá trị tối đa tìm được trong các ô ở bên trên công thức (ngoại trừ mọi hàng tiêu đề). |
| MIN() | Trả về giá trị tối thiểu của các mục được xác định bên trong dấu ngoặc đơn. | =MIN(ABOVE) | Giá trị tối thiểu tìm được trong các ô ở bên trên công thức (ngoại trừ mọi hàng tiêu đề). |
| MOD() | Có hai tham đối (phải là số hoặc trả về thành số). Trả về số dư sau khi chia tham đối thứ nhất cho tham đối thứ hai. Nếu số dư là 0 (không) thì trả về 0,0. | =MOD(4,2) | 0,0 |
| NOT() | Có một tham đối. Đánh giá tham đối là true hay không. Trả về 0 nếu tham đối là true, 1 nếu tham đối là false. Chủ yếu được sử dụng bên trong công thức IF. | =NOT(1=1) | 0 |
| OR() | Có hai tham đối. Nếu một trong hai là true, trả về 1. Nếu cả hai đều false, trả về 0. Chủ yếu được sử dụng bên trong công thức IF. | =OR(1=1,1=5) | 1 |
| PRODUCT() | Tính toán tích số các mục được xác định bên trong dấu ngoặc đơn. | =PRODUCT(LEFT) | Tích số nhân tất cả các giá trị tìm được trong các ô ở bên trái công thức. |
| ROUND() | Có hai tham đối (tham đối thứ nhất phải là số hoặc trả về thành số; tham đối thứ hai phải là số nguyên hoặc trả về thành số nguyên). Làm tròn tham đối thứ nhất đến số chữ số do tham đối thứ hai quy định. Nếu tham đối thứ hai lớn hơn không (0), tham đối thứ nhất được làm tròn xuống đến số chữ số đã quy định. Nếu tham đối thứ hai bằng không (0), tham đối thứ nhất được làm tròn xuống đến số nguyên gần nhất. Nếu tham đối thứ hai là số âm, tham đối thứ nhất được làm tròn xuống đến bên trái thập phân. | =ROUND(123.456, 2) =ROUND(123.456, 0) =ROUND(123.456, -2) | 123,46 123 100 |
| SIGN() | Có một tham đối phải là số hoặc trả về thành số. Đánh giá mục đã xác định trong dấu ngoặc đơn lớn hơn, bằng hoặc nhỏ hơn không (0). Trả về 1 nếu lớn hơn không, 0 nếu bằng không, -1 nếu nhỏ hơn không. | =SIGN(-11) | -1 |
| SUM() | Tính tổng các mục được xác định bên trong dấu ngoặc đơn. | =SUM(RIGHT) | Tổng giá trị của các ô ở bên phải công thức. |
| TRUE() | Có một tham đối. Đánh giá tham đối là true hay không. Trả về 1 nếu tham đối là true, 0 nếu tham đối là false. Chủ yếu được sử dụng bên trong công thức IF. | =TRUE(1=0) | 0 |
Sử dụng tên thẻ đánh dấu hoặc tham chiếu ô trong công thức
Bạn có thể tham chiếu tới một ô đã đánh dấu bằng cách sử dụng tên thẻ đánh dấu của ô trong công thức. Ví dụ: nếu bạn đã đánh dấu một ô chứa hoặc trả về số có tên thẻ đánh dấu là gross_income, công thức =ROUND(gross_income,0) sẽ làm tròn xuống giá trị của ô đó đến số nguyên gần nhất.
Bạn cũng có thể sử dụng tham chiếu cột và hàng trong công thức. Có hai loại tham chiếu: Rn
Cn và A1.
Lưu ý: Ô chứa công thức không được nằm trong vùng tính toán sử dụng tham chiếu. Nếu ô không phải là một phần của tham chiếu, ô đó sẽ được bỏ qua.
Tham chiếu Rn
Cn
Bạn có thể tham chiếu đến hàng, cột hoặc ô của bảng trong công thức bằng cách sử dụng quy ước tham chiếu Rn
Cn. Trong quy ước này, Rn tham chiếu đến hàng thứ n, Cn tham chiếu đến cột thứ n. Ví dụ: R1C2 tham chiếu đến ô ở hàng thứ nhất và cột thứ hai. Bảng sau đây có chứa các ví dụ về kiểu tham chiếu này.
| Toàn bộ cột | Cn |
| Toàn bộ hàng | Rn |
| Một ô cụ thể | Rn |
| Hàng chứa công thức | R |
| Cột chứa công thức | C |
| Tất cả các ô giữa hai ô đã xác định | Rn |
| Một ô trong bảng đã đánh dấu | Tên thẻ đánh dấu Rn |
| Một dải ô trong bảng đã đánh dấu | Tên thẻ đánh dấu Rn |
Tham chiếu A1
Bạn có thể tham chiếu đến một ô, một tập hợp nhiều ô hoặc một dải ô bằng cách sử dụng quy ước tham chiếu A1. Trong quy ước này, chữ cái tham chiếu đến ô của cột và số tham chiếu đến ô của hàng. Cột đầu tiên trong một bảng là cột A; hàng đầu tiên là hàng 1. Bảng sau đây có chứa các ví dụ về kiểu tham chiếu này.