Đánh số trang và tạo ra mục lục tự động hóa trong Word cho những bài luận văn, thiết bị án hay các bài nghiên cứu và phân tích khoa học tập là làm việc cực quan trọng đặc biệt giúp cho phiên bản Word của bạn trông chuyên nghiệp, ví dụ và giúp người đọc tiện lợi theo dõi hơn. Hai làm việc này tuy đơn giản và dễ dàng nhưng không phải ai cũng thực hiện tại được. Vì vậy, trong bài viết này, Tin học tập MOS đang hướng dẫn các bạn một cách cụ thể làm chũm nào nhằm đánh số trang và tạo ra mục lục tự động trong Word.
Bạn đang xem: Đánh số trang mục lục trong word 2010
Đánh số trang đến văn phiên bản trong Word bắt đầu từ top 10 tiên
Bước 1: Đầu tiên các bạn chọn Insert -> Page number
Bước 2: chọn lọc kiểu đánh số trang
Sau lúc đã lựa chọn Page number -> trên thanh điều khoản sẽ xuất hiện các lựa chọn:
Top of Page: Đánh số ở phía trên.Bottom Page: Đánh số ngơi nghỉ phía dưới.Page Margins: Đánh số ngơi nghỉ lề bên trái hoặc phải.Current Position: Đánh số tại vị trí của nhỏ trỏ chuột.
Thông thường, số đông người sử dụng sẽ chọn lọc Bottom of Page giúp cho bản trình bày được kỹ thuật và nhỏ gọn hơn.
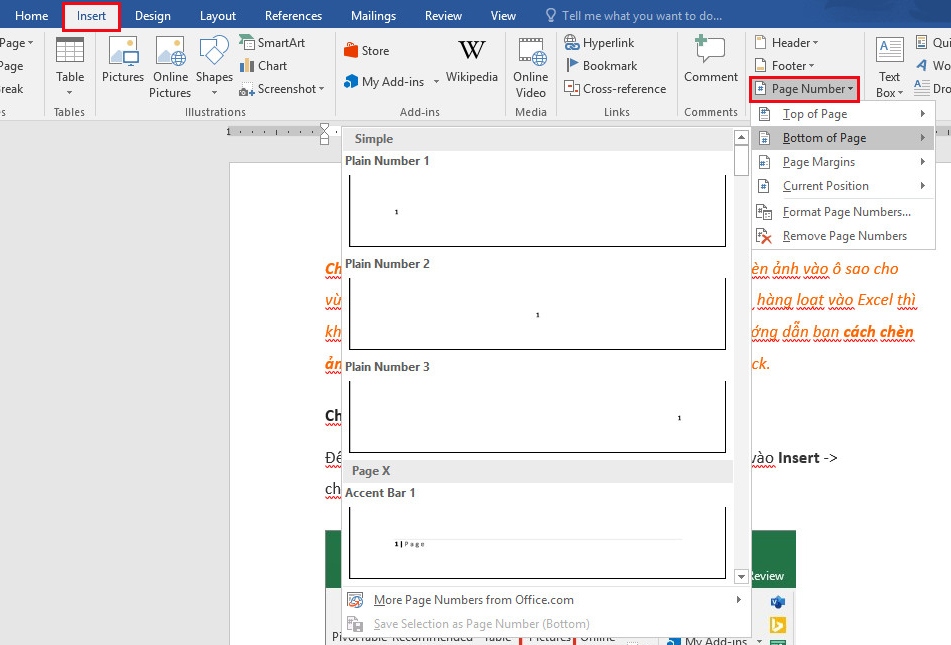
Bước 3: dứt thao tác
Sau khi đã kết thúc đánh số trang -> Click vào “X” để thoát
Tạo mục lục auto trong Word
Bước 1: Đánh lốt mục lục
Tại thẻ Home, mục Styles, chọn Heading phù hợp bạn có nhu cầu áp dụng để tạo mục lục cho ngôn từ đã chọn.+ chọn tên mục lớn số 1 (tên sách, thương hiệu tiêu đề ….) và để Heading 1
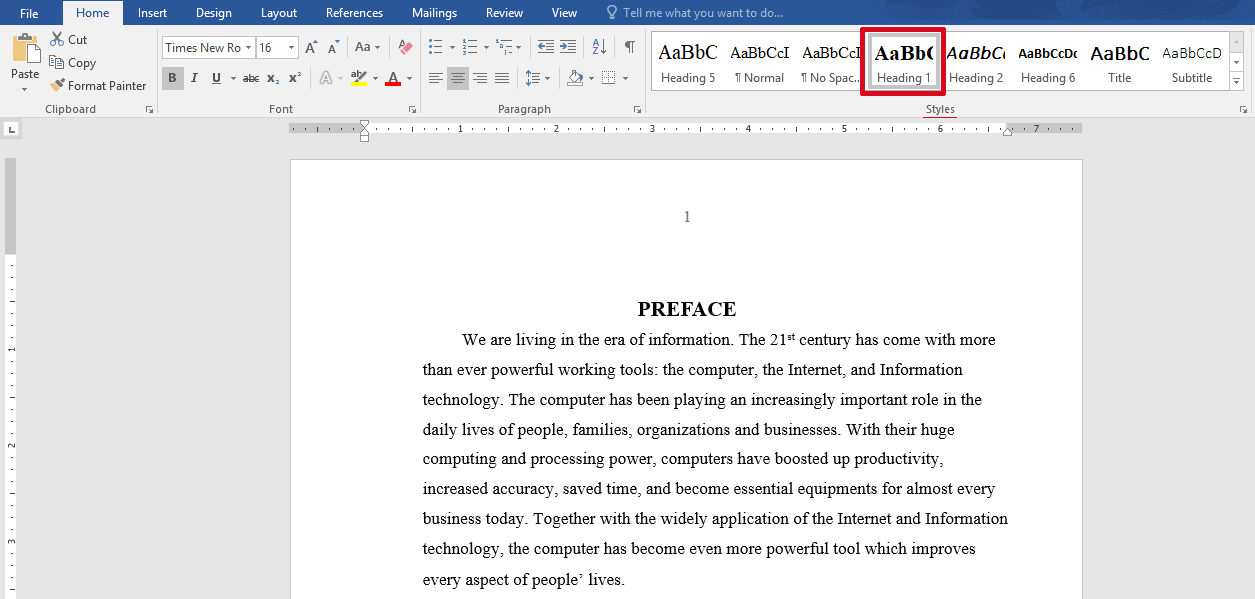
+ tựa như các mục nhỏ tuổi hơn thì bạn chọn những heading thấp hơn: Heading 2, Heading 3,…
Lưu ý: bạn cũng có thể tùy chỉnh chữ đến Heading bằng cách kích chuột cần vào Heading → Modify để chỉnh sửa định dạng fonts chữ, độ lớn chữ, thụt lề, giãn cách…
Nếu bạn muốn sử dụng định dạng heading này cho tất cả tài liệu sau này, chọn New Documents based on this template. Nhận OK nhằm lưu cài đặt.
Bước 2: Đánh số trang
Để nhân thể cho việc tìm và đào bới trang theo mục lục thì bạn chỉ cần thao tác chọn Insert → Page Number → chọn thứ hạng đánh số trang
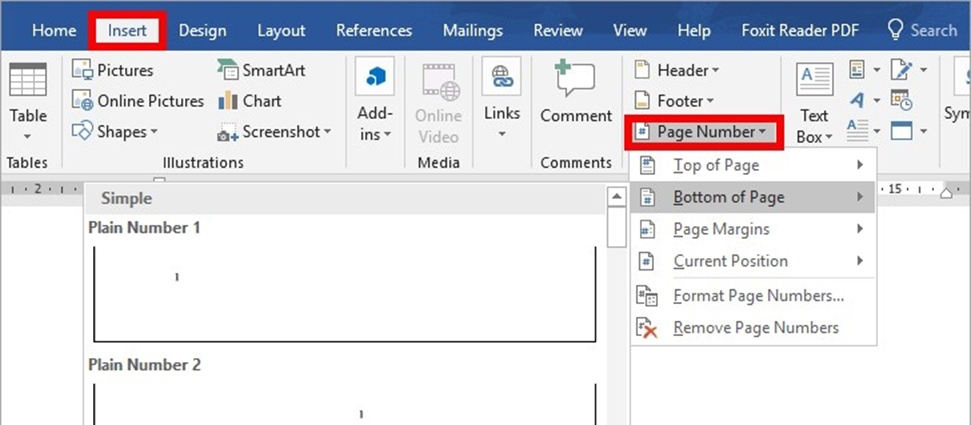
Bước 3: tạo thành mục lục từ bỏ động
Trước hết, bạn phải ngắt trang để tạo nên vị trí đặt mục lục (thường ở đầu hoặc cuối văn bản)+ Đặt trỏ con chuột vào vị trí yêu cầu ngắt+ chọn thẻ Layout → Breaks→ Next page
Sau đó, chọn References –> Tables of Content.
+ Bạn hoàn toàn có thể tạo mục lục theo 2 cách
Chọn vào mục lục tất cả sẵn trong Word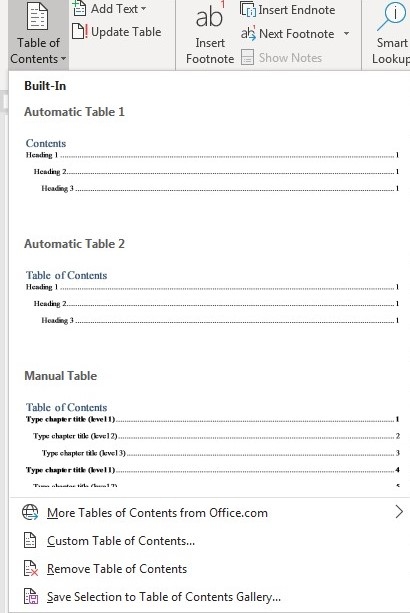
Tự tạo mục lục bằng cách nhấn vào Insert Table of contents…Xuất hiện tại hộp thoại, bạn tùy chọn các chỉnh sửa cùng nhấn OK để trả tất làm việc tạo mục lục trong Word.
Ở mục lục auto vừa được chế tạo ra ra, chúng ta có thể liên kết đến văn bản của mục lục bằng cách nhấn Ctrl+ bấm vào vào mục lục đó.
Như vậy bạn đã dứt xong mục lục của mình rồi. Cùng xem thử thành quả đó nhé:
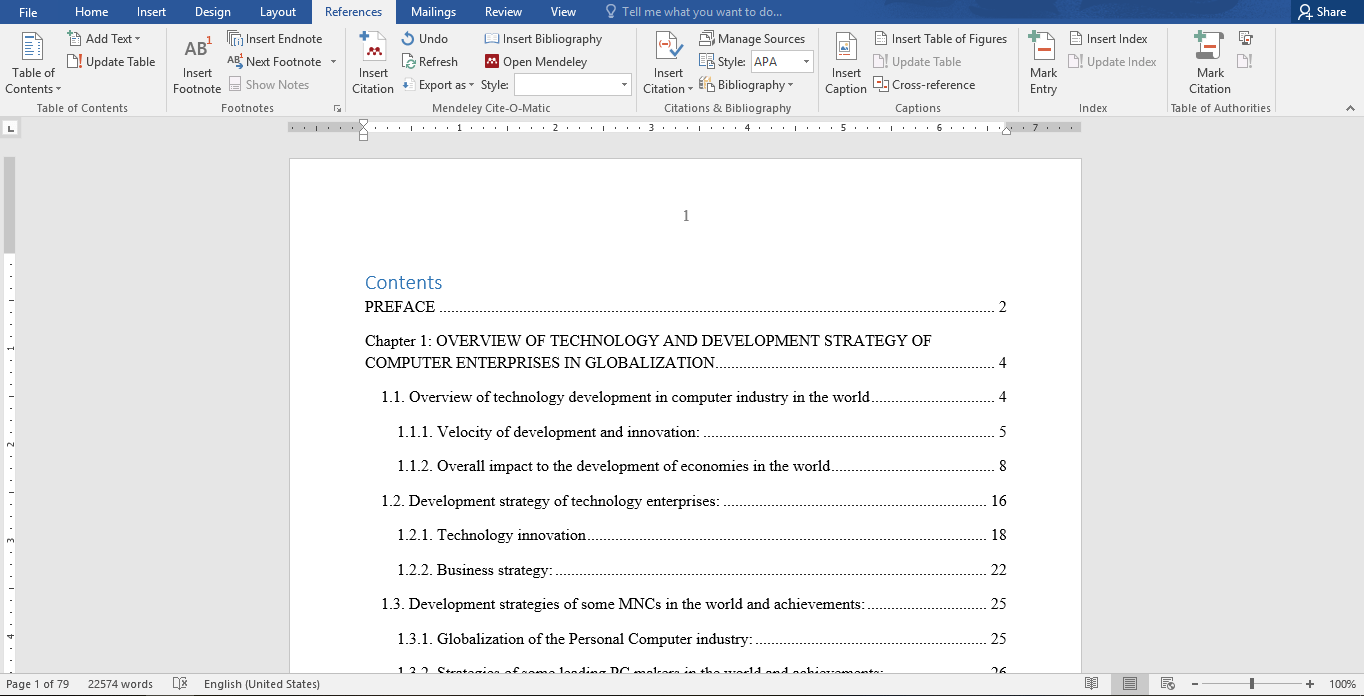
Lời kết về Đánh số trang và chế tác mục lục tự động trong Word
Vậy là qua bài viết của Tinhocmos, bạn đã sở hữu thể hoàn toàn dễ dàng thực hiện nay được câu hỏi đánh số trang và chế tác mục lục auto trong Word rồi yêu cầu không nào?
Tóm tắt các bước đánh mục lục trường đoản cú động trong Word:
B1: Đánh vết mục lục bằng những heading
B2: Đánh số trang
B3: sản xuất mục lục tự động
Tóm tắt 3 cách đánh số trang
B1: Chèn Page Number
B2: chọn lọc kiểu khắc số trang
B3: hoàn chỉnh thao tác
Tham khảo khóa Luyện thi MOS online, và Excel AZ tự cơ bạn dạng đến cải thiện và ứng dụng của Trung trung tâm tin học công sở MOS để nâng cao kỹ năng tin học văn phòng và thi triệu chứng chỉ.
Thông tin liên hệ
Trung trung khu tin học văn phòng MOS – Viện Đào tạo vấn và mamnongautruc.edu.vn doanh nghiệp – Đại học tập Ngoại Thương
Word 2013 Office dành đến doanh nghiệp Word 2010 Word 2007 coi th&#x
EA;m...Ẩn bớt
Lưu ý: Chúng tôi ý muốn cung cấp cho mình nội dung trợ giúp mới nhất ở chính ngôn từ của bạn, nhanh nhất có thể. Trang này được dịch auto nên hoàn toàn có thể chứa các lỗi về ngữ pháp hoặc văn bản không chính xác. Mục tiêu của cửa hàng chúng tôi là khiến nội dung này trở buộc phải hữu ích với bạn. Vui lòng cho cửa hàng chúng tôi biết ở chân trang này rằng tin tức có hữu dụng với chúng ta không? dưới đây là nội dung bài viết bằng giờ đồng hồ Anh nhằm bạn tìm hiểu thêm dễ hơn.
Từng bước bài viết này thể hiện một số khối hệ thống đánh số khác nhau chúng ta cũng có thể dùng vào tài liệu gồm chứa đầu đề chương cùng đầu đề phụ lục.mamnongautruc.edu.vn Word không cung cấp nhiều bảng phối viết số đầu đề trong tài liệu đơn lẻ hoặc tư liệu cái. Khi chúng ta làm việc với tài liệu gồm chứa đầu đề chương và đầu đề phụ lục, các đầu đề chưa phải sử dụng nấc độ và một kiểu đầu đề.
Ví dụ 1: Đầu đề chương và đầu đề phụ lục
Khi bạn kiến thiết một tài liệu chứa cả nhan đề chương và đầu đề phụ lục, bạn cũng có thể sử dụng mức hình trạng đầu đề khác nhau để áp dụng định dạng số khác biệt cho từng phần. Ví dụ, để xác minh một chương và phụ lục viết số đầu đề lược trang bị mà tương tự như sau
Chương một: Đây là title vào chương đầu tiên.
Chương hai: Đây là tiêu đề vào chương trang bị hai.
Phụ lục đáp: đấy là các tiêu đề phụ lục đầu tiên.
Phụ lục B: đó là các title phụ lục trang bị hai.
Hãy làm theo quá trình sau:
Trên menu định dạng , bấm dấu đầu chiếc và đánh số, sau đó nhấn vào tab Đánh số dàn bài .
Lưu ý: Trong mamnongautruc.edu.vn Office Word 2007 và Word 2010, hãy bấm Danh sách đa mức bên trên tab trang đầu .
Chọn một trong những kiểu, ví dụ: Chapter 1 (lựa chọn kiểu cuối). Bấm Tùy chỉnh.
Lưu ý: Trong Word 2007 cùng Word 2010, hãy bấm Xác định danh sách đa mức mới.
Trong mức, hãy bấm 7.
Trong ngôi trường định dạng số , nhập "Phụ lục", kế tiếp nhấn phím cách để chèn một dấu bí quyết sau từ "Phụ lục".
Trong kiểu đánh số, bấm A, B, C...
Lưu ý: Trong ngôi trường định dạng số , phụ lục A sẽ xuất hiện, cùng với "A" được sơn sáng.
Trong trường định dạng số , hãy nhập dấu biện pháp trống sau thời điểm "Phụ lục A".
Trong mức nối kết mang đến kiểu, bấm đầu đề 7, và sau đó bấm OK.
Bây giờ chúng ta có thể áp dụng đầu đề 1 cho tất cả các đoạn văn là chương kiểu và đầu đề 7 để toàn bộ các đoạn văn gồm tiêu đề phụ lục.
Lưu ý: Các đẳng cấp đầu đề được xác minh trước cùng với đoạn văn với thuộc tính định dạng cam kết tự duy nhất định. Bạn cũng có thể cần sửa đổi những kiểu bằng cách dùng những lệnh thứ hạng trên Formatmenu để sở hữu được bề ngoài dự định.
Ví dụ 2: Chèn số trang cho những chương cùng Appendixes
Để chèn số trang của dạng hình "1-1, A-1" làm việc với các kiểu đầu đề, hãy làm theo công việc sau đây:
Hãy bảo đảm an toàn rằng tài liệu đựng ngắt phần của một trong những kiểu. Một số loại dấu ngắt phần mà bạn có nhu cầu thông thường là trang tiếp theo. Thực hiện dấu ngắt phần để phân tách bóc khu vực tài liệu chính từ khoanh vùng phụ lục. Nếu như không phải là 1 dấu ngắt phần, dịch chuyển điểm chèn cho một vị trí trống trên phụ lục của bạn, và tiếp đến làm theo các bước sau đây:
Trên thực đơn chèn , bấm ngắt.
Trong hành lang cửa số bật lên ngắt, bấm Trang tiếp theo vào phần kiểu lốt ngắt phần, kế tiếp bấm OK.
Lưu ý: Trong Word 2007 và Word 2010, hãy bấm Ngắt trang trên tab chèn .
Định dạng số trang để bao hàm chương tiến công số. Để triển khai việc này, hãy làm cho theo công việc sau:
Di đưa điểm chèn đến trang gồm chứa title chương đầu tiên.
Trên thực đơn chèn , bấm Số trang.
Lưu ý: Trong Word 2007 cùng Word 2010, hãy bấm Số trang trên tab chèn .
Chọn vị trí công ty định bắt đầu cho số trang bằng cách dùng các tùy chọn trong cửa sổ bật lên Số trang . Bấm nút Định dạng.
Lưu ý: Trong Word 2007 với Word 2010, hãy bấm Định dạng số trang.
Bấm bình chọn hộp bao gồm số chương.
Trong chương bắt đầu với kiểu, bấm đầu đề 1, kế tiếp bấm OK.
Bấm OK trong vỏ hộp thoại Số trang .
Định dạng số trang để bao hàm phụ lục tiến công số, hãy làm cho theo quá trình sau đây:
Di gửi điểm chèn mang đến trang tất cả chứa title phụ lục đầu tiên.
Trên thực đơn chèn , bấm Số trang.
Lưu ý: Trong Word 2007 với Word 2010, hãy bấm Số trang bên trên tab chèn .
Chọn vị trí công ty định new cho số trang bằng cách dùng các tùy lựa chọn trong hành lang cửa số bật lên số trang. Bấm nút Định dạng.
Lưu ý: Trong Word 2007 với Word 2010, hãy bấm Định dạng số trang.
Chọn vỏ hộp bao tất cả số chương .
Trong chương bước đầu với kiểu bấm đầu đề 7.
Trong hộp khắc số trang, bấm bắt đầu, tiếp nối bấm 1, làm thế nào để cho từng chương hoặc phần bước đầu bằng số 1.
Bấm OK nhị lần để trở lại tài liệu của bạn.
Ví dụ 3: sinh sản bảng thiết lập mục lục
Để thiết kế một bảng mục lục có bao gồm cả những chương trình và appendixes công cùng cũng sử dụng kiểu khắc số trang sẽ xác định, hãy có tác dụng theo công việc sau đây:
Vị trí điểm chèn ngơi nghỉ nơi bạn có nhu cầu bảng mục lục.
Trên thực đơn chèn , trỏ cho tới tham chiếu, tiếp đến bấm chỉ mục với bảng.
Lưu ý: Trong Word 2007 với Word 2010, bấm Nội dung bảng bên trên tab tham chiếu , tiếp đến bấm Chèn bảng mục lục.
Bấm vào tab Bảng mục lục , sau đó bấm vào nút tùy chọn .
Trong hộp mức mục lục, hãy nhập 1 vào vỏ hộp văn bản ở bên đề nghị của đầu đề 7.
Điều này cấu hình Word cần cân nhắc các đầu đề 7 là một trong mục nhập mức 1 trong bảng mục lục.
Bấm vào OK.
Bấm OK trong cửa sổ bật lên chỉ mục cùng bảng.
Xem thêm: 10 cách dụ chàng hôn cô bé như thế nào, cách hôn vùng kín phụ nữ khiến nàng mê mẩn



Bạn đề xuất thêm trợ giúp?
Bạn ước ao xem các tùy lựa chọn khác?
tò mò Cộng đồng
Khám phá các công dụng của gói đăng ký, coi qua những khóa đào tạo, khám phá cách bảo mật thông tin thiết bị của người sử dụng và hơn thế nữa.
tác dụng đăng cam kết mamnongautruc.edu.vn 365

Nội dung huấn luyện và giảng dạy về mamnongautruc.edu.vn 365
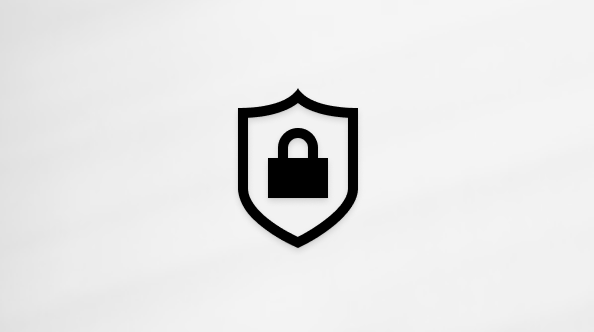
bảo mật thông tin mamnongautruc.edu.vn
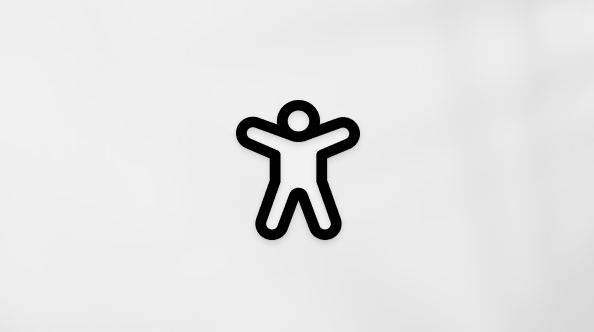
Trung vai trung phong trợ năng
xã hội giúp bạn đặt và trả lời các câu hỏi, cung ứng phản hồi và lắng nghe chủ kiến từ các chuyên viên có kiến thức phong phú.
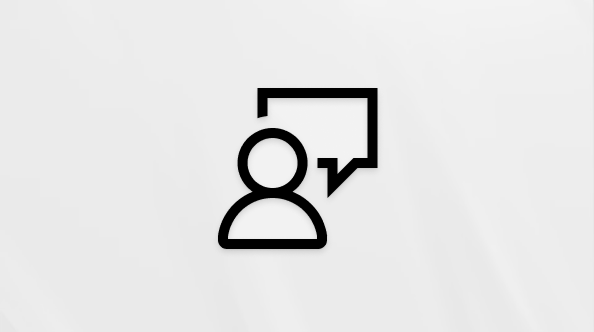
Hỏi cộng đồng mamnongautruc.edu.vn
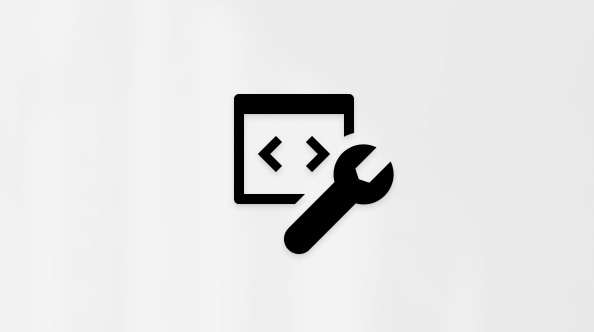
cộng đồng Kỹ thuật mamnongautruc.edu.vn

người tiêu dùng Nội cỗ Windows
người tiêu dùng nội bộ mamnongautruc.edu.vn 365
Thông tin này còn có hữu ích không?
Có
Không
Cảm ơn! bao gồm phản hồi như thế nào nữa không? (Bạn càng cho biết nhiều thông tin, chúng tôi càng cung ứng bạn được xuất sắc hơn.)Bạn hoàn toàn có thể giúp bọn chúng tôi nâng cấp không? (Bạn càng cho biết nhiều thông tin, shop chúng tôi càng cung cấp bạn được tốt hơn.)
Bạn thích hợp đến đâu với chất lượng dịch thuật?
Điều gì ảnh hưởng đến trải đời của bạn?
Đã giải quyết vấn đề của tôi
Hướng dẫn Rõ ràng
Dễ theo dõi
Không có thuật ngữ
Hình ảnh có ích
Chất lượng dịch thuật
Không khớp với screen của tôi
Hướng dẫn không chính xác
Quá kỹ thuật
Không đủ thông tin
Không đầy đủ hình ảnh
Chất lượng dịch thuật
Bất kỳ tin tức phản hồi té sung? (Không bắt buộc)
Gửi bội phản hồi
Cảm ơn bình luận của bạn!
×
Nội dung mới
mamnongautruc.edu.vn Store
Giáo dục
Doanh nghiệp
Developer và IT
Công ty
Tiếng Việt (Việt Nam) hình tượng Không tham gia Đạo cơ chế Quyền riêng rẽ tư của người tiêu dùng tại California (CCPA) những lựa chọn quyền riêng tứ tại California của khách hàng hình tượng Không thâm nhập Đạo vẻ ngoài Quyền riêng rẽ tư của chúng ta tại California (CCPA) những lựa chọn quyền riêng tư tại California của công ty © mamnongautruc.edu.vn 2023