Làm thay nào để tìm căn bậc 2 trong Excel? Đáp án cho thắc mắc này không chỉ có có một. Trong bài viết ngày hôm nay, Gitiho vẫn hướng dẫn chúng ta cách sử dụng các hàm căn bậc 2 vào Excel và giải pháp thêm ký hiệu căn bậc 2 vào ô tính của mình.
Bạn đang xem: Dấu căn bậc 2 trong excel
Tuyệt đỉnh Excel - biến hóa bậc thầy Excel trong 16 giờ
Tìm đọc về căn bậc 2 vào Excel
Căn bậc 2 là gì?
Khi chúng ta nhân một số trong những X với chính nó, bạn sẽ ra được giá trị Y. Tại cách làm này, X nhập vai trò là căn bậc 2 của Y. Nếu bạn còn chưa chắc chắn thì mình bao gồm một ví dụ cụ thể như sau:
10 nhân cùng với 10 bằng 100. Như vậy, 10 là căn bậc 2 của 100.
Và đó chính là định nghĩa của căn bậc 2. Rất dễ dàng đúng ko nào? tuy nhiên, cách tính căn bậc 2 thì ko hề đơn giản và dễ dàng như vậy. Bạn sẽ thấy, chưa phải lúc nào chúng ta cũng có thể nhẩm căn bậc 2 trong đầu.
Tính chất của căn bậc 2
Có thể chúng ta đã biết hoặc chưa, dưới đây là một số đặc điểm bạn đề nghị nắm rõ trước lúc tính căn bậc 2 vào Excel:
Mọi số thực không âm đều có một cùng chỉ một căn bậc 2 ko âm.Mọi số dương đều sở hữu 2 căn bậc 2, gồm 1 căn bậc 2 dương và một căn bậc 2 âm. Mặc dù vậy, thuật ngữ "căn bậc 2" thường dùng làm chỉ căn bậc 2 dương.Hàm căn bậc 2 trong Excel đang mặc định trả về căn bậc 2 dương của quý hiếm số.Cách tính căn bậc 2 vào Excel bởi hàm SQRT
Khi thao tác trên trang tính, bạn có khá nhiều lựa chọn để tính căn bậc 2 trong Excel. Không những có những hàm căn bậc 2 vào Excel, chúng ta cũng rất có thể sử dụng power Query để thực hiện thao tác đo lường này. Hãy cùng tìm hiểu các cách thức tìmcăn bậc 2 trong Excelngay sau đây nhé.
Cách đơn giản dễ dàng nhất để bạn tìm căn bậc 2 vào Excel là thông qua hàm SQRT. Có thể mới liếc qua tên hàm thì bạn chưa biết hàm này được dùng để làm gì, vậy thì bản thân sẽ phân tích và lý giải giúp các bạn nhé. Hàm SQRT chính là hàm căn bậc 2 vào Excel, được thiết kế theo phong cách với mục tiêu giúp bạn dùng thuận tiện tính căn bậc 2 trong Excel.
Cú pháp hàm SQRT
Vì mục đích của hàm SQRT là nhằm tính căn bậc 2 trong Excel, nê cú pháp của hàm SQRT vô cùng đơn giản dễ dàng với độc nhất một tham số:
=SQRT(number)
Trong đó: number là số cần tính căn bậc 2.
Với cú pháp gọn nhẹ này, bạn cũng có thể dễ dàng thực hiện hàm căn bậc 2 trong Excel nhưng không gặp ngẫu nhiên khó khăn nào. Mang sử bản thân nhập một cách làm như sau:
=SQRT(16)
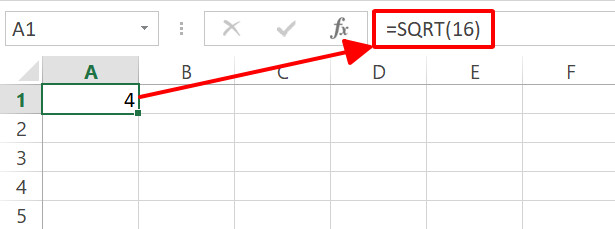
Với cách làm trên, Excel đang ngay mau lẹ trả về quý giá 4, đó là căn bậc 2 của 16.
Ngoài một bé số, chúng ta có thể nhập vào công thức hàm SQRT một tham chiếu mang lại ô đựng giá trị đề nghị tính căn bậc 2 trong Excel, hoặc một phương pháp có công dụng là số không âm.
Lưu ý:Hàm SQRT mang định trả về căn bậc 2 dương của số.
Cách tính căn bậc 2 trong Excel cùng với một quý hiếm âm bởi hàm SQRT
Như họ đều sẽ biết, hàm căn bậc 2 trong Excel không hoạt động với số âm. Khi chúng ta nhập một trong những âm vào phương pháp hàm SQRT, các bạn sẽ thấy Excel trả về lỗi #NUM. Tại sao là bởi vì về khía cạnh toán học, họ không thể tính căn bậc 2 của một số trong những âm.
Tuy nhiên, vào trường hợp bạn có nhu cầu tìm quý hiếm căn bậc 2 vào Excel của một giá trị âm hoặc một công thức rất có thể cho ra tác dụng âm, vẫn có cách để bạn tính căn bậc 2 trong Excel. Đầu tiên, các bạn sẽ phải thực hiện làm việc chuyển số âm thành số dương vào Excel, tiếp đến mới có thể tìm căn bậc 2 của cực hiếm ban đầu. Để có tác dụng được điều này, hãy phối hợp hàm ABS tìm giá bán trị hoàn hảo nhất vào trong bí quyết hàm SQRT.
Giả sử bạn có số âm -16 trên ô A1. Để tính căn bậc 2 của cực hiếm này, hay nói đúng ra là tìm căn bậc 2 so với giá trị hoàn hảo nhất của số lượng này, bạn cũng có thể sử dụng công thức hàm căn bậc 2 trong Excel dưới đây:
=SQRT(ABS(A1))
Trong đó: A1 là ô cất giá trị cần tính căn bậc 2 vào Excel.
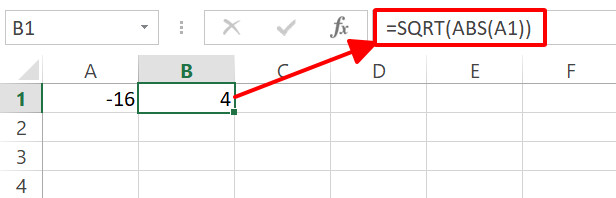
Những gì ra mắt sau khi bạn nhấn Enter là: Hàm ABS xác định giá trị tuyệt vời của -16, tiếp đến hàm SQRT sử dụng hiệu quả này để tính căn bậc 2 vào Excel. Công dụng bạn nhận ra trong ô tính chính là 4 - căn bậc 2 của 16.
Ngoài hàm SQRT, các bạn còn rất có thể sử dụng các hàm căn bậc 2 trong Excel khác dưới đây:
Hàm SQRTPI - Hàm tính căn bậc 2 vào Excel, kế tiếp nhân thêm số Pi (π) vào kết quả.Hàm IMSQRT - Hàm tính căn bậc 2 vào Excel đối với số phức.Cách tính căn bậc 2 vào Excel bằng công thức mũ
Không đề xuất dùng hàm, chúng ta vẫn có thể tìm ra quý giá căn bậc 2 trong Excel? Đó là việc thật. Tất cả những gì chúng ta cần là 1 trong công thức mũ trong Excel. Ưu điểm của phép tính căn bậc 2 bằng công thức đó là việc chúng ta cũng có thể dễ dàng áp dụng để tính căn bậc 3 tuyệt căn bậc n của một số.
Giả sử bạn muốn tính căn bậc 2 vào Excel của số 16. Dưới đấy là công thức mũ sẽ giúp đỡ bạn triển khai phép tính này:
=16^(1/2)
hoặc
=16^(0.5)
Tương tự như vậy, công thức tính căn bậc 3 trong Excel vẫn là:
=16^(1/3)
Như vậy, bạn cũng có thể dễ dàng suy ra một bí quyết mũ vào Excel để tính căn bậc n của 16:
=16^(1/n)
Lưu ý: Khi áp dụng công thức mũ trong Excel nhằm với số nón là phân số (ví dụ 50% và 1/3), bắt buộc phải đặt phân số trong cặp lốt ngoặc đơn. Tại sao là vì chưng phép tính nón được mặc định ưu tiên triển khai trước phép tính chia. Đặt phân số trong cặp vết ngoặc đơn để giúp đỡ Excel phát âm được đề xuất tính phân số trước, tiếp nối mới đưa hiệu quả vào phép tính tra cứu căn bậc 2 trong Excel.
Nếu các bạn cần khám phá kỹ rộng về các phương pháp tính căn bậc 3 vào Excel, hãy tham khảo bài viết dưới phía trên nhé.
Cách tính căn bậc 2 vào Excel bằng hàm POWER
Một hàm căn bậc 2 vào Excel khác sát bên hàm SQRT giúp bạn tìm ra giá trị căn bậc 2, tương tự như căn bậc 3 và căn bậc n, đó là hàm POWER. Ngược lại với hàm SQRT tính căn bậc 2 trong Excel, hàm power nguồn là hàm giám sát và đo lường được sử dụng cho phương pháp mũ trong Excel.
Cú pháp hàm POWER
Cú pháp hàm nguồn như sau:
=POWER(number, power)
Trong đó:
number là quý giá số bắt buộc tính lũy thừa.power là số mũ.Khác với hàm SQRT, hàm power vừa hoàn toàn có thể tìm cực hiếm lũy thừa, vừa rất có thể tính căn bậc n của một số. Điều này đồng nghĩa tương quan với việc chúng ta có thể sử dụng hàm POWER nhằm tính căn bậc 2 trong Excel.
Logic kiếm tìm căn bậc 2 bởi hàm POWER tương tự như như cách họ đã viết công thức mũ trong Excel tại phần trên. Bằng phương pháp sử dụng số mũ là 1/2, họ sẽ tính được căn bậc 2 trong Excel của bất kỳ số ko âm nào.
Cách tính căn bậc 2 trong Excel bằng hàm POWER
Giả sử bọn họ đang tìm kiếm căn bậc 2 của 16. Cách làm hàm căn bậc 2 vào Excel tiếp sau đây sẽ giúp họ hoàn thành các bước này:
=POWER(16,1/2)
hoặc
=POWER(16,0.5)
Trong đó:
16 là số bắt buộc tính căn bậc 2 trong Excel.1/2 và 0.5 là số mũ được sử dụng để tính căn bậc 2 của 16.Nếu bạn có nhu cầu tính căn bậc 3 trong Excel đến số 16, phương pháp hàm POWER dưới đây sẽ xử lý nhanh gọn yêu ước này:
=POWER(16,1/3)
Trong đó:
16 là số bắt buộc tính căn bậc 3 trong Excel.1/3 là số mũ được sử dụng để tính căn bậc 3 của 16.Cách tính căn bậc 2 vào Excel bởi Power Query
Mặc dù các công thức bên trên là đủ để bạn tính căn bậc 2 trong Excel nhưng mà không gặp gỡ phải trở ngại ngùng gì, số đông chuyện sẽ khác nếu khách hàng đang làm việc với một bảng tính Excel xum xê dữ liệu với cần cập nhật công thức hàm thường xuyên xuyên. Vào trường hòa hợp này, power Query sẽ là pháp luật tối ưu mang lại việc tổ chức triển khai dữ liệu Excel của bạn.
Khi bạn áp dụng Power Query, thao tác với căn bậc 2 vào Excelsẽ cho phép bạn update công thức cho cả cột, và đặc biệt quan trọng hữu ích khi phải thêm bớt dữ liệu mới sản phẩm ngày, mặt hàng tuần hoặc hàng tháng. Nói một cách đơn giản, power Query vẫn tiết kiệm cho mình công sức xử lý tài liệu trên Excel.
Giả sử họ có một bảng dữ liệu như trong hình bên dưới đây. Yêu thương cầu đưa ra là tính căn bậc 2 trong Excel cho dữ liệu ở cột B.
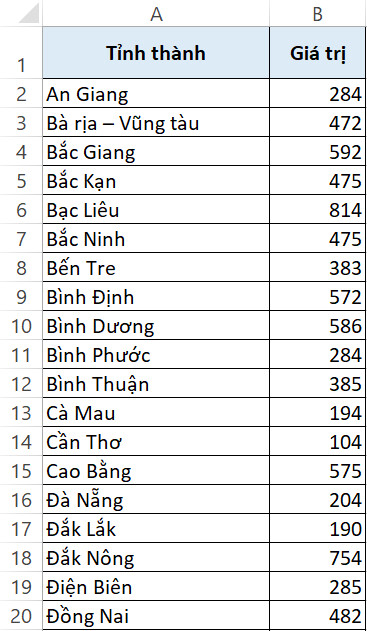
Dưới phía trên là các bước tìm căn bậc 2 vào Excel cho cột B khi bạn sử dụng nguồn Query để cách xử lý dữ liệu.
Bước 1: Chọn toàn cục phạm vi tài liệu cần thao tác.Bước 2: Đi mang lại thẻ Insert > team Tables > Table. Làm việc này đang mở vỏ hộp thoại Create Table.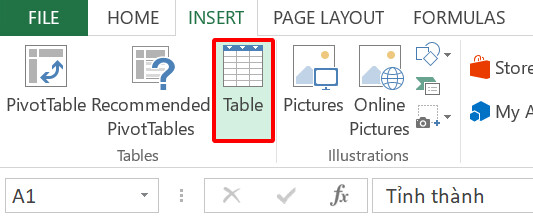
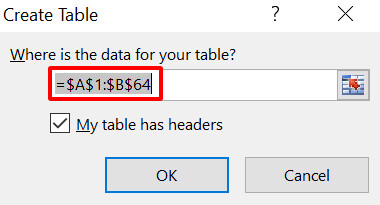
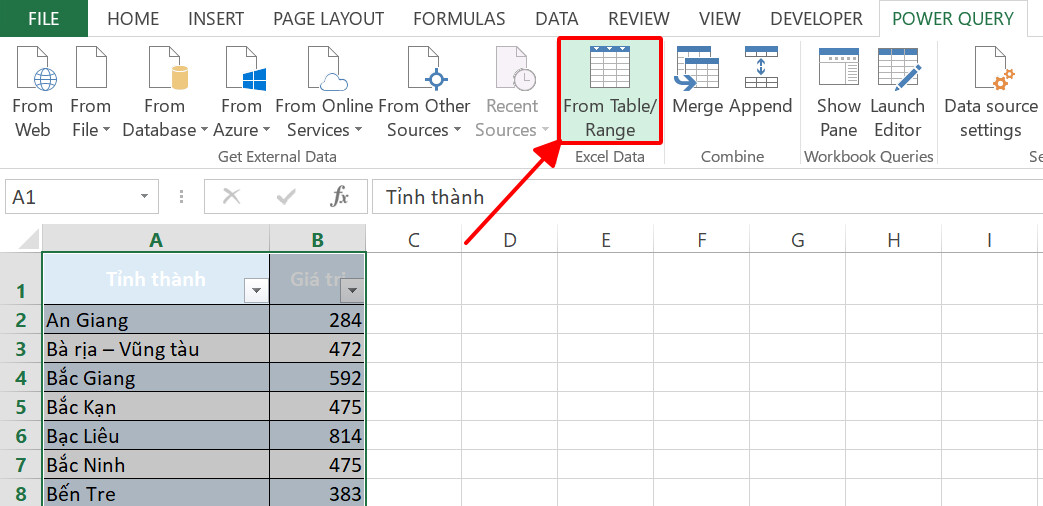
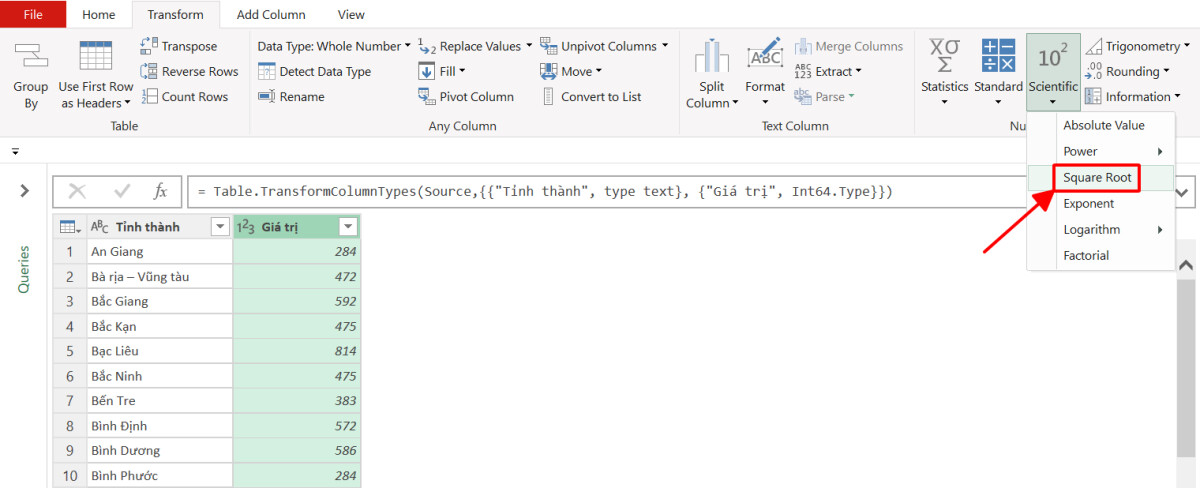
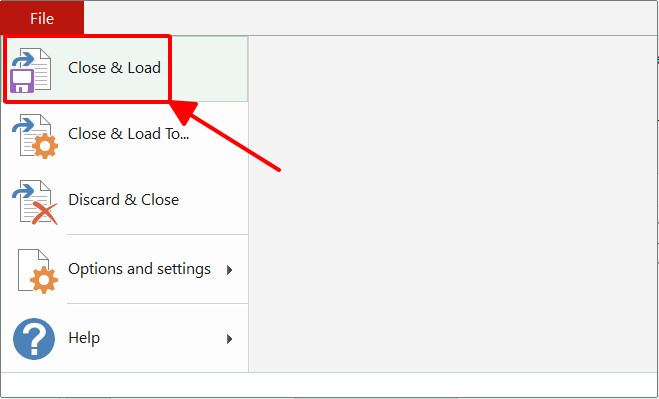
Sau khi thực hiện các thao tác làm việc trong cửa sổ Power Query Editor, Excel sẽ tạo một trang tính bắt đầu trong file đang mở và trình bày bảng đã chế tạo ra trong power Query. Các bạn sẽ thấy bảng new này hiển thị tài liệu căn bậc 2 vào Excel thay bởi vì giá trị trên cột ban đầu.
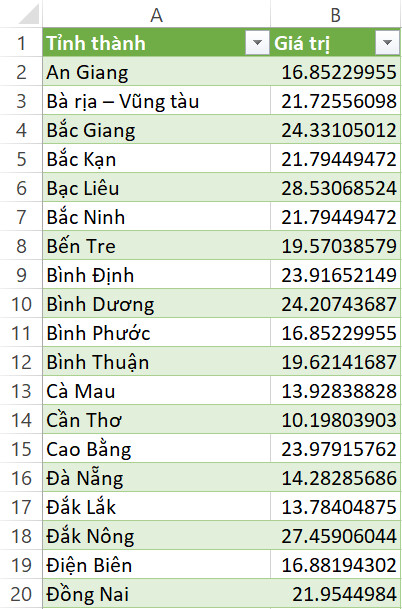
Nếu như trong cột ban sơ tồn tại một giá trị âm, bạn sẽ thấy tại vị trí tương xứng trong bảng mới lộ diện giá trị lỗi #NUM. Vì sao như mình đã lý giải từ đầu bài, là vì hàm căn bậc 2 vào Excel chẳng thể tính căn bậc 2 đến số âm.
Mặc dù thao tác tính căn bậc 2 vào Excel bằng Power Query dường như dài chiếc và phức hợp hơn so với vấn đề áp dụng những công thức hàm căn bậc 2 vào Excel, bù lại, bạn sẽ nhận được ích lợi tuyệt vời của power Query. Đó là việc update dữ liệu chỉ trong một cú thừa nhận chuột.
Giả sử thanh lịch tháng mới, bạn cần nạp tài liệu mới. Tất cả những gì bạn cần làm là copy cùng paste cột giá trị bắt đầu vào vào bảng đã sản xuất ở bước 3. Sau đó, chúng ta đi cho trang tính đựng bảng power nguồn Query, dìm chuột phải và lựa chọn Refresh. Như vậy, hệ thống sẽ auto cập nhật công dụng căn bậc 2 vào Excel dựa theo dữ liệu mới.
Bên cạnh đó, khi áp dụng Power Query, bạn vẫn có thể thiết lập một công thức hàm POWER nhằm tính căn bậc 3 vào Excel hoặc căn bậc n, tính bình phương hoặc lũy thừa nón n của quý giá số.
Nếu chúng ta còn không biết đến các ứng dụng của power nguồn Query trong làm chủ và xử lý tài liệu Excel thì hãy xem thêm ngay trong nội dung bài viết dưới trên đây nhé. Chắc chắn là rằng quá trình của bạn sẽ trở nên dễ dàng và đơn giản hơn không ít sau khi chúng ta đã biết sử dụng Power Query đó.
Cách thêm vết căn bậc 2 vào Excel
Khi tính căn bậc 2 vào Excel, gồm lẽ bạn sẽ cần thêm dấu căn bậc 2 để hiển thị đúng số liệu với phân biệt những giá trị căn bậc 2 trong Excel với các con số, tác dụng của những phép tính khác. Vậy thì tại phần cuối của nội dung bài viết ngày hôm nay, mình vẫn hướng dẫn các bạn cách chèn dấu căn bậc 2 trong Excel.
Chúng ta đã thực hành sử dụng nhiều hàm căn bậc 2 vào Excel khác nhau ở các phần trên, và tương tự như vậy, có nhiều hơn một phương pháp để bạn có thể chèn vết căn bậc 2 vào bảng dữ liệu Excel của mình.
Cách thêm dấu căn bậc 2 vào Excel bằng phím tắt
Cách dễ dàng nhất để hiển thị dấu căn bậc 2 trong Excel là nhấn tổng hợp phím tắt Alt+251. Các bạn hãy nhấn giữ lại phím Alt, sau đó lần lượt nhấn các phím số 2, số 5 và ở đầu cuối là số 1.
Sau khi chúng ta đã dứt với phím số 1 và vứt tay ngoài bàn phím, các bạn sẽ thấy biểu tượng dấu căn bậc 2 đang được tiếp tế ô tính/phạm vi trang tính của mình. Bạn cũng có thể copy ký hiệu này với dán vào những ô tính khác nên sử dụng.
Cách thêm dấu căn bậc 2 trong Excel bởi công thức
Một phương pháp khác giúp bạn chèn vệt căn bậc 2 trong Excel là hàm UNICHAR. Có lẽ rằng bạn trước đó chưa từng nghe qua thương hiệu hàm này, hoặc vẫn biết nhưng chưa từng sử dụng trong các trang tính Excel của mình. Vậy thì bây chừ là lúc chúng ta làm quen với hàm UNICHAR rồi đấy.
Hàm UNICHAR vào Excel được sử dụng để lấy ký từ bỏ Unicode dựa vào tham chiếu của một quý giá số. Nếu như khách hàng cần lấy vệt căn bậc 2 trong Excel, bí quyết hàm UNICHAR của bạn sẽ được viết như sau:
=UNICHAR(8730)
Trong đó: 8730 là quý giá số đại diện cho vệt căn bậc 2 vào Excel.
Vì vệt căn bậc 2 là tác dụng của một công thức, chúng ta có thể kết vừa lòng nó với các công thức Excel không giống hoặc những tham chiếu mang lại ô tính buộc phải trích số liệu. Mang sử bạn muốn trình bày căn bậc 2 của 16, dưới đấy là công thức hàm UNICHAR bạn cần dùng:
=UNICHAR(8730)&16
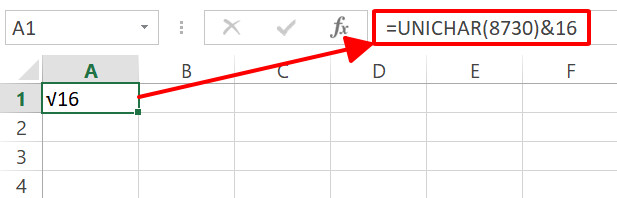
Cách thêm vết căn bậc 2 vào Excel bằng Format Cells
Cách thêm vết căn bậc 2 vào Excel cuối cùng mình muốn giới thiệu đến bạn là định dạng ô tính. Với biện pháp này, Excel sẽ tự động hóa hiển thị vệt căn bậc 2 mỗi lần bạn nhập giá trị vào ô tính.
Dưới đây là quá trình thực hiện format số vào Excel để auto thêm dấu cho các giá trị căn bậc 2 trong Excel:
Bước 1: lựa chọn phạm vi trang tính cần auto thêm lốt căn bậc 2.Bước 2: nhận chuột nên tại phạm vi đã lựa chọn và thừa nhận Format Cells. Thao tác làm việc này đã mở lên hộp thoại Format Cells. Bạn có thể nhấn tổ hợp phím tắt Ctrl+1 để truy vấn vào hộp thoại này.Bước 3: Tại hộp thoại Format Cells, đi mang đến mục Number > Custom > nhập vào dòng xoáy Type:√General.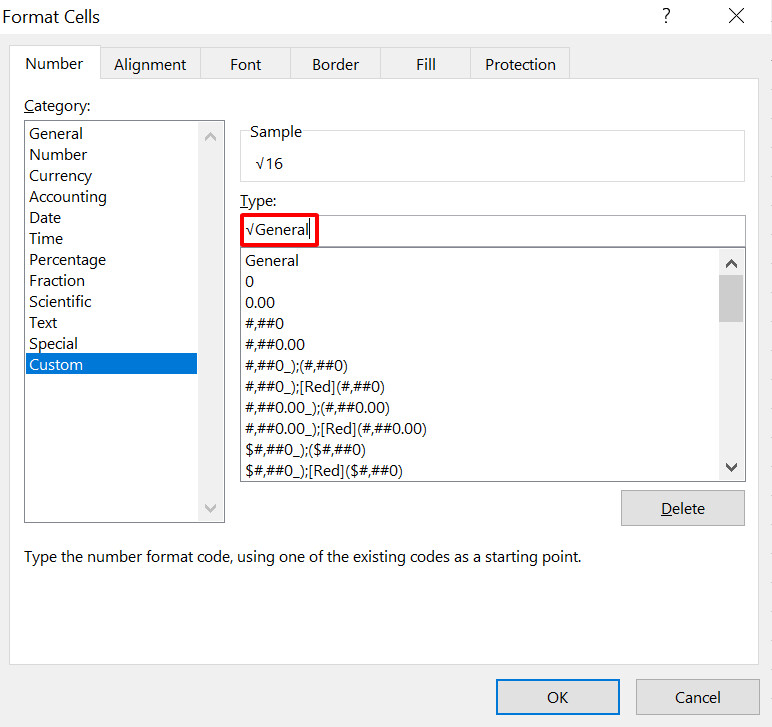
Sau khi sẽ thực hiện quá trình định dạng số trong Excel như trên, các bạn sẽ thấy tất cả các ô đã chọn đông đảo đã auto cập nhật một dấu căn bậc 2 phía trước cực hiếm số.
Một ưu điểm của phương pháp hiển thị vệt căn bậc 2 trong Excel bởi định dạng chính là việc quý giá thực trong ô tính của công ty không hề bị núm đổi. Thứ thay đổi duy nhất so với ô tính chỉ nên định dạng của nó cơ mà thôi.
Chính nhờ ưu thế kể trên, các bạn không yêu cầu phải lo ngại khi thực hiện các phép tính hay những công thức hàm Excel trên ô tính. Nếu bạn có nhu cầu kiểm tra kỹ hơn, hãy chú ý vào thanh công thức. Bạn sẽ thấy số liệu vào ô hoàn toàn không bị ảnh hưởng bởi các thao tác định dạng vào Excel mà họ vừa thực hiện.
Tổng kết
Như vậy, chúng ta đã kết thúc bài học ngày hôm nay. Bạn cũng có thể thấy, không những có một phương thức để tính căn bậc 2, nhưng mà trên thực tế, có rất nhiều hàm Excel hoặc tính năng chúng ta cũng có thể sử dụng để tính căn bậc 2 trong Excel. Tương tự như như vậy, các bạn hoàn toàn rất có thể áp dụng nhiều hơn thế nữa một phương thức thêm dấu căn bậc 2 để minh họa cho tài liệu của mình.
Hy vọng nội dung bài viết ngày bây giờ của Gitiho vẫn đem lại cho bạn kiến thức hữu dụng khi làm việc với các giá trị căn bậc 2 trong Excel. Để đọc thêm nhiều mẹo nhỏ đỉnh cao, bạn hãy đọc ngay các bài viết về chủ đề Excel trên blog Gitiho nhé. Đừng quên đón hiểu các bài viết tiếp theo của bọn chúng mình!
Hàm SQRT là một trong hàm cơ phiên bản trong Excel, được thực hiện để giám sát căn bậc 2 của một số. Vậy cách sử dụng của hàm SQRT như vậy nào? bọn họ sẽ cùng tò mò ngay sau đây.
Cú pháp hàm SQRT
Hàm SQRT là hàm trả về căn bậc nhì của một số dương. SQRT là viết tắt của tự "Square root" tức thị căn bậc 2 trong tiếng Anh.
Cú pháp của hàm SQRT là:
=SQRT(number)
Trong đó, number là số hoặc tham chiếu mang đến một ô chứa dữ liệu dạng số.
Cách sử dụng hàm SQRTĐể phát âm hơn về kiểu cách sử dụng hàm SQRT, ta tham khảo ví dụ bên dưới đây.
Ví dụ: Tính căn bậc 2 của bảng số liệu bên dưới đây:
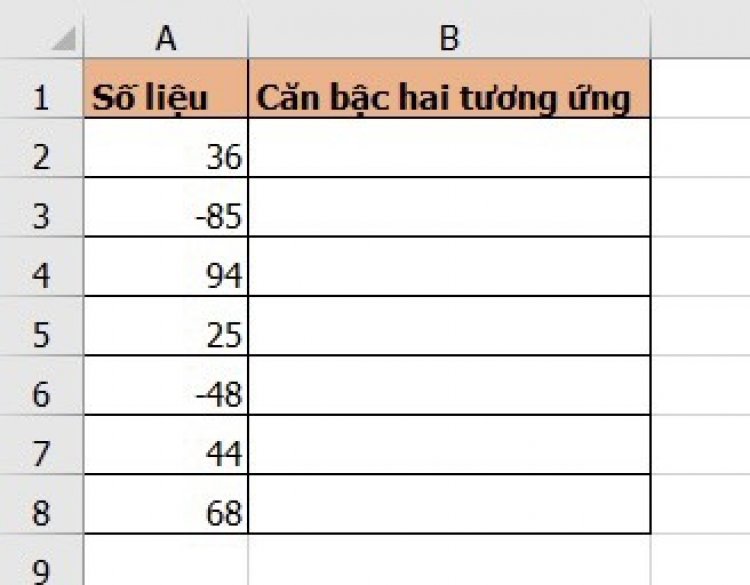
Ảnh 1
Bước 1: Nhập công thức sauvào ô tham chiếu đầu tiên muốn hiển thị kết quả (B2):
=SQRT(A2)
Trong đó, A2 chưa số cần tính căn bậc hai.
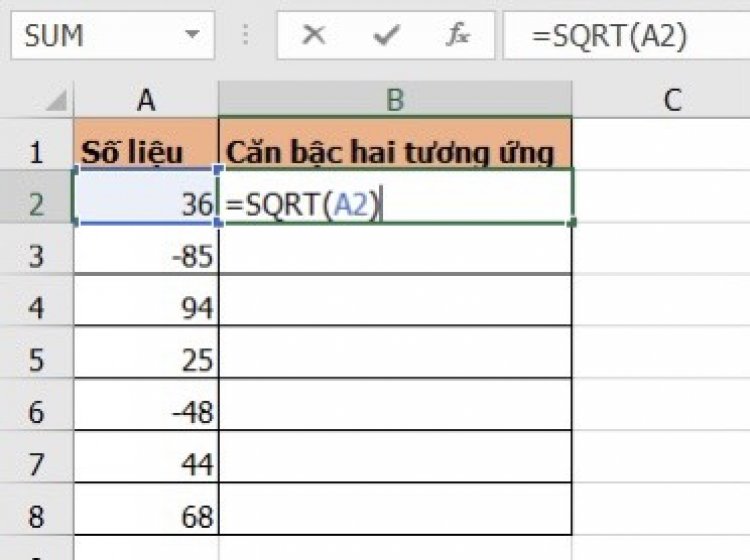
Ảnh 2
Bước 2: thừa nhận phímEnterđể hiển thị kết quả.
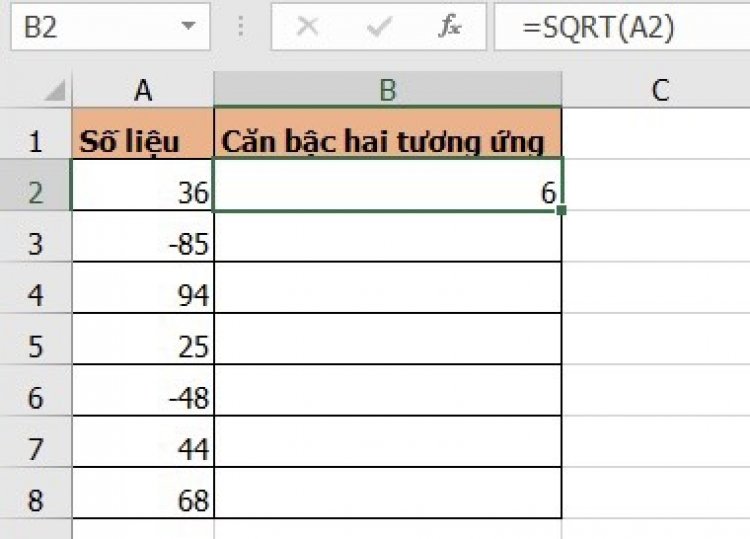
Ảnh 3
Bước 3: bấm vào ô công dụng đầu tiên, kéo vết “+” ở góc cạnh dưới bên đề nghị ô để coppy công thức tới những ô đề nghị làm tròn.
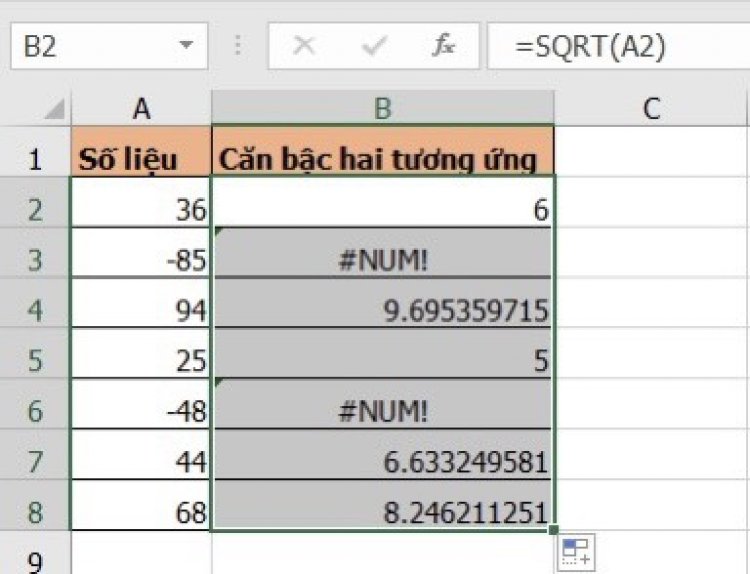
Ảnh 4
Dựa vào bảng công dụng trên, có thể thấy rằng, khi number là số âm, hàm SQRT trả về giá trị lỗi #NUM!. Vào trường đúng theo này, bạn có thể sử dụng hàm ABS để lấy giá trị hoàn hảo và tuyệt vời nhất của số đó rồi bắt đầu dùng cho hàm SQRT. Chẳng hạn, ô A3 chứ số âm là -85, ta áp dụng cú pháp: =SQRT(ABS(A3)) để ô A3 trả về giá bán trị hoàn hảo và tuyệt vời nhất của -85 là 85 trước, rồi bắt đầu tính tiếp căn bậc nhì của 85.
Xem thêm: Tổng hợp 99+ boy lạnh lùng ảnh anime nam đẹp trai lanh lung, 900+ lạnh lùng boy anime ý tưởng trong 2023
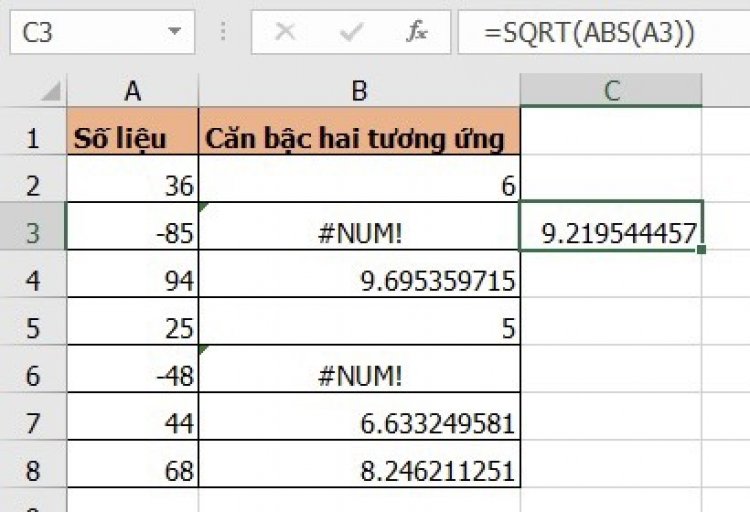
Ảnh 5
Trên đó là cách thực hiện hàm SQRT nhằm tính căn bậc nhị trong Excel. Hi vọng bài viết này để giúp bạn biết phương pháp sử dụng hàm này, cũng như ứng dụng được hàm này trong công việc của mình.