Hãy nói rằng bạn có một loạt các ô với màu không giống nhau như đỏ, xanh lá cây, xanh dương cùng như vậy, nhưng hiện thời phải đếm có bao nhiêu ô vào một phạm vi gồm cùng một màu nền khăng khăng và thêm các ô của mỗi màu sắc tương tự.
Bạn đang xem: Đếm các ô cùng màu trong excel
Không tất cả công thức trực tiếp vào Excel khẳng định tổng hoặc số ô màu. Ở đây tôi đã chỉ cho mình một cách để giải quyết vấn đề này.
Đếm với Thêm những Ô color trong Excel
1 . Nhấn ALT + F11 để mở cửa ngõ sổ Microsoft Visual Basic for Applications .
2 . Nhấp vào Insert > Modules và xào nấu VBA vào mô-đun.
VBA: đếm và thêm ô theo màu sắc nền.
Function color Function (rcolor As Range, rrange As Range, Optional SUM As Boolean) Dim r
Cell As Range Dim LCol As Long Dim v
Result LCol = r
Color.Interior.Color
Index If SUM = True Then For Each r
Cell In rrange If r
Cell.Interior.Color
Index = LCol Then v
Result = Worksheet
Function.SUM (r
Cell, v
Result) over If Next r
Cell Else For Each r
Cell In rrange If r
Cell.Interior.Color
Index = LCol Then v
Result = 1 + v
Result over If Next r
Cell kết thúc If màu sắc Function = v
Result over Function3 . Lưu mã và áp dụng công thức sau:
Số lượng các ô màu : =colorfunction (A, B: C, FALSE) AddCác ô gồm màu : =colorfunction (A, B: C, TRUE)
A : A là ô với màu sắc nền bạn muốn đếm cùng thêm.
B: C : là dãy ô mà bạn muốn đếm với thêm vào.
4 . Hãy xem ảnh chụp screen sau. Nhập bí quyết =colorfunction(A1, A1: D7, FALSE) để tính các ô màu vàng. Và sử dụng hàm =colorfunction(A1, A1: D7, TRUE) để thêm các ô màu sắc vàng. Xem ảnh chụp màn hình:
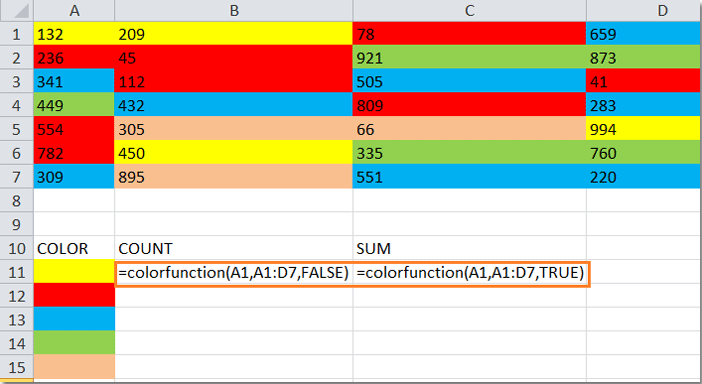
5 . Nếu bạn có nhu cầu đếm cùng thêm những ô color khác, lặp lại bước 4. Bạn nhận được tác dụng sau:
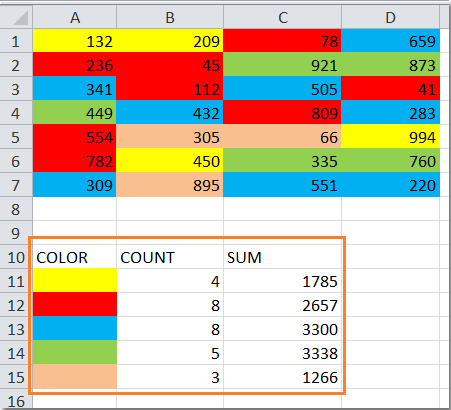
Đếm / Thêm cùng với Kutools for Excel Và có tác dụng Các đo lường Khác Với các ô tất cả màu
Với tính năng người sử dụng định nghĩa sinh hoạt trên, bạn phải nhập bí quyết riêng với nếu có không ít màu sắc khác nhau, cách thức này là kềnh càng và tốn thời gian. Nhưng với chức năng Count by Color của Kutools mang đến Excel bạn cũng có thể tạo một report của những ô màu rất nhanh. Chúng ta có thể sử dụng những ô màu không những đếm và thêm, dẫu vậy cũng rất có thể tính toán quý hiếm trung bình và buổi tối đa và buổi tối thiểu của dãy núi này.
Kutools cho Excel bao bao gồm hơn 120 nguyên tắc Excel nhân tiện lợi. Thử nghiệm không tinh giảm trong 30 ngày.
Sau khi cài đặt Kutools mang đến Excel, vui tươi làm như sau:
1 . Chọn khu vực vực bạn muốn sử dụng.
2 . Nhấp vào Enterprise > Count by Color (xem hình ảnh chụp màn hình):
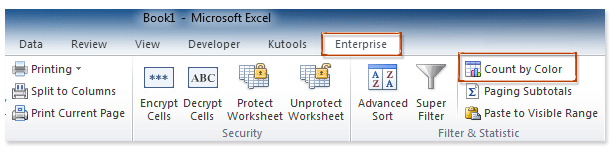
3 . Trong vỏ hộp thoại Count by Colour , tất cả các màu sắc được đếm. Bạn có thể lọc những ô gồm màu theo yêu cầu của bạn. Ví dụ: chúng ta có thể đếm các ô gồm nền được xác minh theo format mặc định (hoặc định dạng gồm điều kiện). Thực hiện như sau:
(1) Click vào hộp Color method và lựa chọn Standard formatting (hoặc Conditional formatting ) từ list thả xuống;
(2) nhấp chuột vào hộp Count type và chọn Background từ list thả xuống.
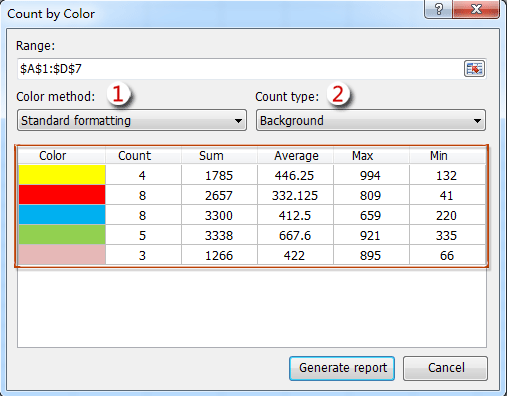
4 . Sau kia nhấp Generate report và một bảng tính mới với thống kê sẽ được tạo. Xem hình ảnh chụp màn hình
Sử dụng màu sắc trong bảng tính Excel sẽ giúp dữ liệu của công ty sinh động, dễ phân biệt và tìm kiếm hơn. Vậy làm nạm nào nhằm đếm ô theo color một phương pháp nhanh chóng? mamnongautruc.edu.vn sẽ giải đáp 3 cách tiến hành tính năng này, chắc chắn sẽ có lợi cho công việc của bạn đấy.
Kết hòa hợp hàm SUBTOTAL và biện pháp lọc theo màu
Cách này dựa trên 2 tính năng cực kì tiện lợi của Excel:
Hàm SUBTOTAL là hàm áp dụng linh hoạt trong vô số trường thích hợp khác nhau: tính tổng, mức độ vừa phải cộng, đếm số ô,… Ở đây, bạn thực hiện hàm SUBTOTAL với công dụng đếm ô theo màu nhằm phân biệt các ô với nhau.Công nạm lọc màu sắc (Filter) trong Excel: giúp lọc các ô được tô theo màu, chúng ta cũng có thể tùy lựa chọn 1 hay nhiều màu sắc mà mình muốn hiển thị.Dùng hàm SUBTOTAL để đếm ô theo màu.
Bước 1: Nhập phương pháp =SUBTOTAL(102,C2:C11)
Trong đó:
102: tương đương hàm COUNT, dùng để đếm các ô bao gồm màu vào vùng dữ liệu.C2:C11: vùng ô buộc phải đếm.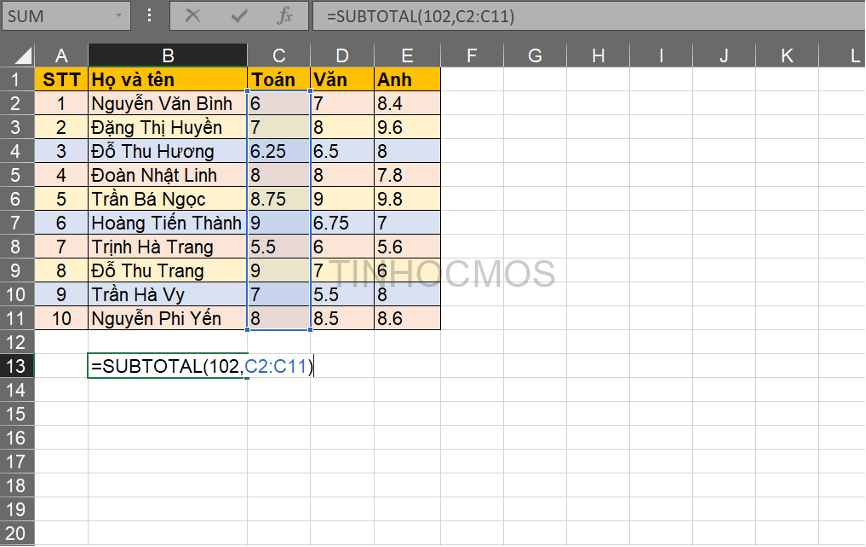
Bước 2: Nhấn Enter và thừa nhận kết quả.
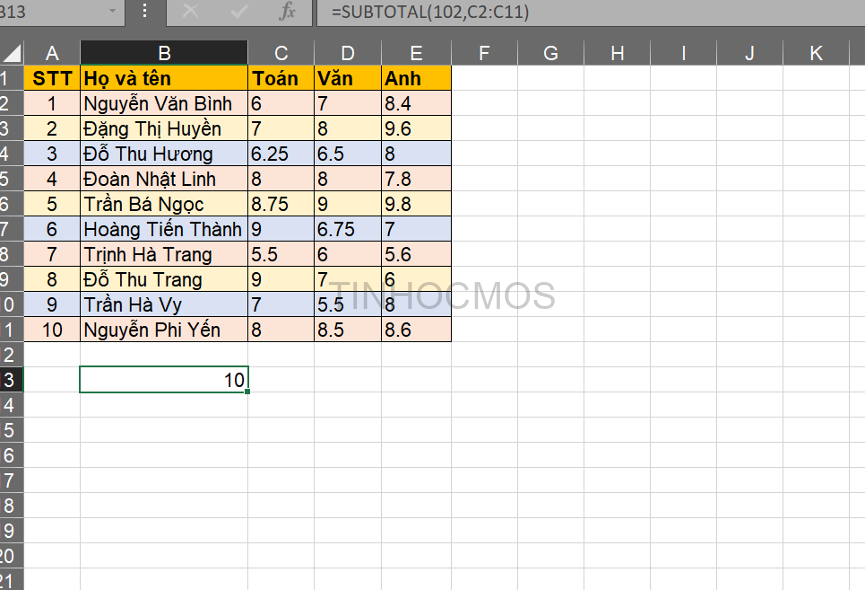
Dùng bộ lọc Filter (Autofilter) nhằm lọc các ô theo màu sắc tương ứng.
Bước 1: tại thẻ Data trên thanh công cụ, nhấn lựa chọn Filter để vận dụng bộ thanh lọc màu mang đến bảng dữ liệu.
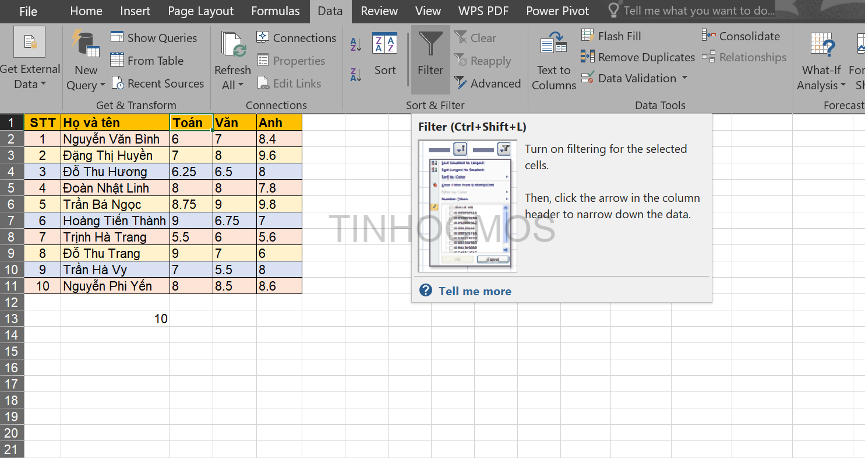
Bước 2: nhận Filter by Color và chọn màu mà bạn có nhu cầu lọc bảng dữ liệu.
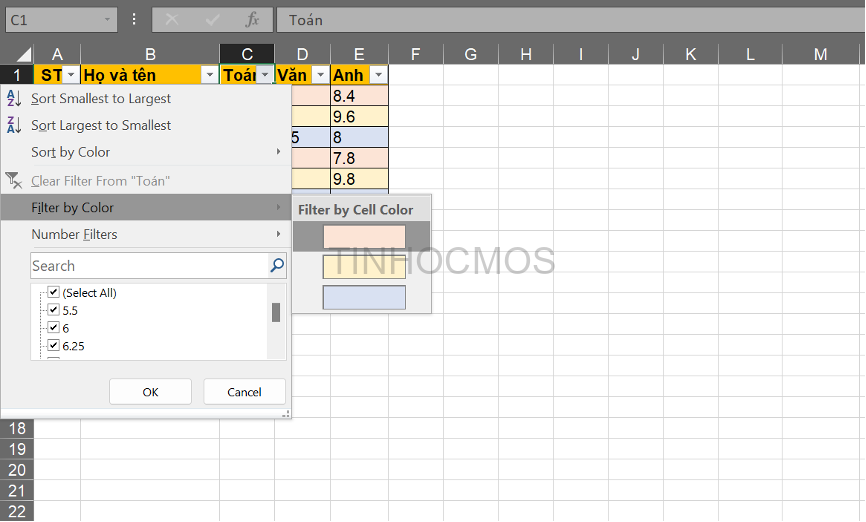
Bước 3: Sau lúc lọc theo màu, hàm SUBTOTAL sẽ đếm ô như công dụng dưới đây.
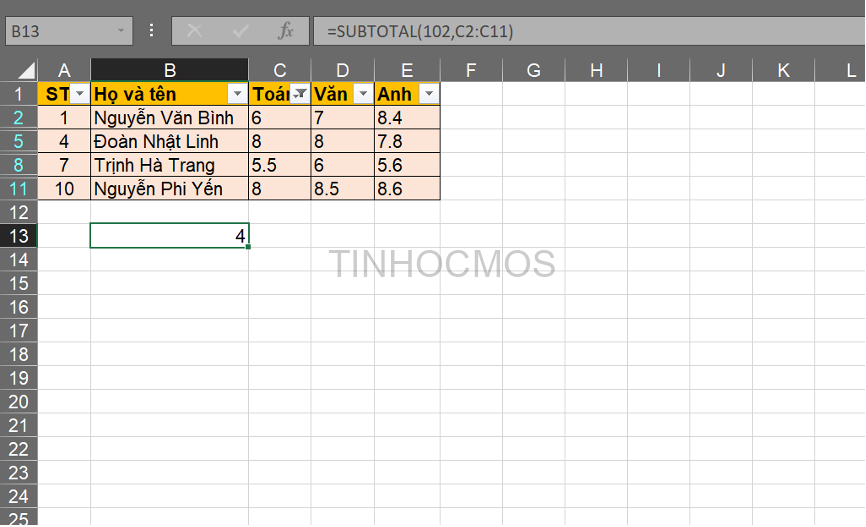
Kết đúng theo hàm COUNTIF với hàm GET.CELL
Dùng hàm GET.CELL để khẳng định mã màu của ô.
Bước 1: bấm vào vào ô E2. Sau đó, nhấn chọn Define Name trong tab Formulas
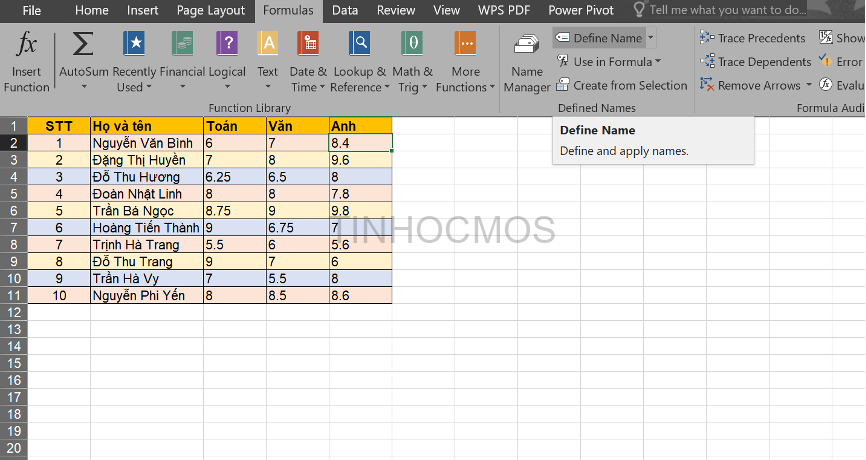
Bước 2: vỏ hộp thoại New name xuất hiện.
Mục Name: nhập tên bất kỳ. Ở đây, chúng ta chọn MaunenScope: Workbook
Refers to: nhập phương pháp =GET.CELL(38,Sheet1!$E2)
Trong đó:
38: tham số xác minh màu nền vào ô.Sheet1!$E2: là chỉ địa chỉ ô ban đầu xác định màu. Ở đây, các bạn chỉ cố định cột C, không cố định và thắt chặt dòng 2 (để hàm có thể sử dụng cho các dòng không giống ở cột C)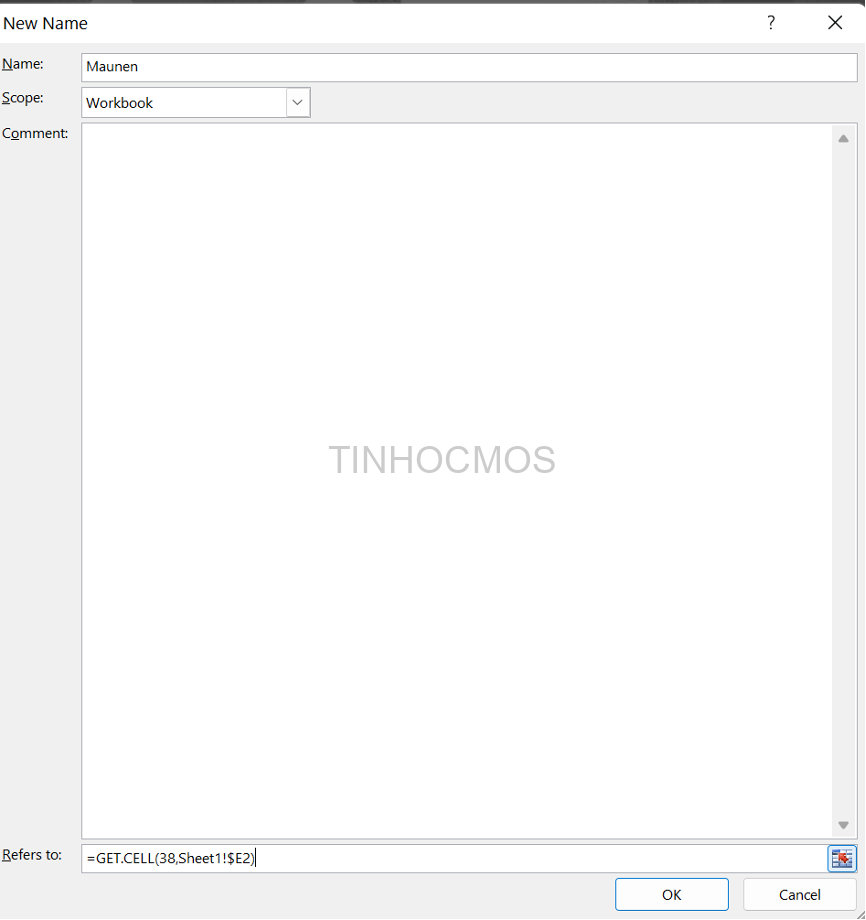
Bước 3: Viết công thức =Maunen vào ô F2 cạnh bên ô E2, nhấn OK nhằm hiển thị kết quả. Sau đó, copy công thức cho những dòng còn lại trong cột F.
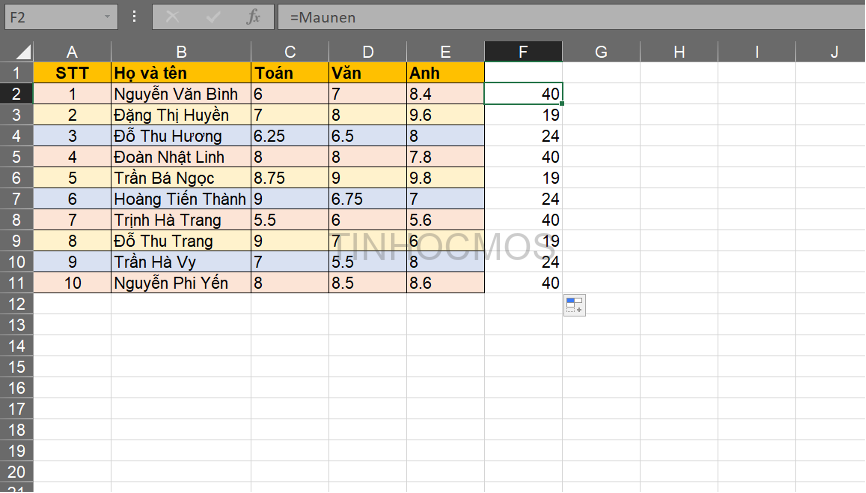
Dùng hàm COUNTIFS để đếm ô với đk mã màu.
Nhập công thức =COUNTIFS(F2:F11,”=40″), rồi dấn Enter để hiển kết quả.
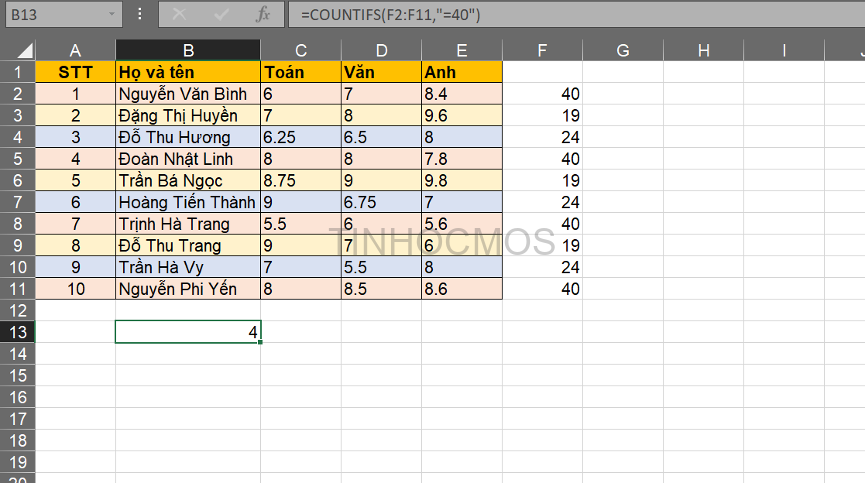
Làm tương tự với những mã màu còn lại.
Xem thêm: Những Câu Chúc Thi Tốt Bá Đạo, Những Câu Chúc Thi Tốt Độc Đáo Cho Bạn Bè
Tổng kết về đếm ô theo color trong Excel
Như vậy, bạn cũng có thể đếm ô theo màu bằng 2 cách:
Kết hợp hàm SUBTOTAL và chính sách lọc màu
Kết thích hợp hàm GET CELL cùng COUNTIFS
Hy vọng bạn đã nhận được những kiến thức hữu ích cho các bước của mình.
Ngoài ra, nếu bạn có nhu cầu tìm hiểu phong phú và đa dạng hơn các tính năng trong Excel, chúng ta có thể tham khảo khóa Excel AZ trường đoản cú cơ bạn dạng đến nâng cấp và ứng dụng, với Luyện thi MOS online những môn Excel, Word, Power
Point của Trung trọng tâm tin học công sở MOS nhé!
Trung trung tâm tin học công sở MOS – Viện Đào sinh sản và tư vấn doanh nghiệp – ĐH ngoại Thương.