Khi làm việc với Word, bạn phải sử dụng các làm việc để di chuyển hình hình ảnh nhưng không biết phải bước đầu từ đâu và thực hiện như vậy nào. Hãy cùng Unica tìm hiểucách dịch rời hình hình ảnh trong Word thông qua nội dung bài viết dưới trên đây nhé.
Bạn đang xem: Di chuyển hình ảnh trong word 2007
1. Cách di chuyển hình hình ảnh trong Word bằng Position
Sử dụng Position là trong những cách thân thuộc thường được thực hiện khi muốn dịch chuyển hình hình ảnh trong Word. Với tùy lựa chọn này, fan dùng có thể dễ dàng chắt lọc vị trí hiển thị hình hình ảnh tùy theo yêu cầu của cá nhân. Để triển khai cách dịch rời ảnhtrong Wordbằng Position bạn tiến hành các thao tác làm việc như sau:
- bước 1: chúng ta mở file Word gồm nội dung chứa ảnh, kế tiếp Click vào “Format” trên thanh công cụ. Liên tiếp chọn “Position”. vào mục hiển thị “With Text Wrapping”, bạn chọn địa chỉ hiển thị ảnh mà bạn hy vọng muốn.
- bước 2: bạn Click vào “More Layout Options” để mở rộng vị trí ảnh, sau đó chọn “Text Wrapping” để lựa chọn vị trí hiển thị bắt đầu cho hình ảnh trong Word của mình.
- bước 3: Nếu bạn có nhu cầu thực hiện thao tác quay trở hình ảnh về vị vị ban đầu, bạn chỉ việc Click vào ảnh, tiếp đến Click vào “In line with Text” là đã xong xong.
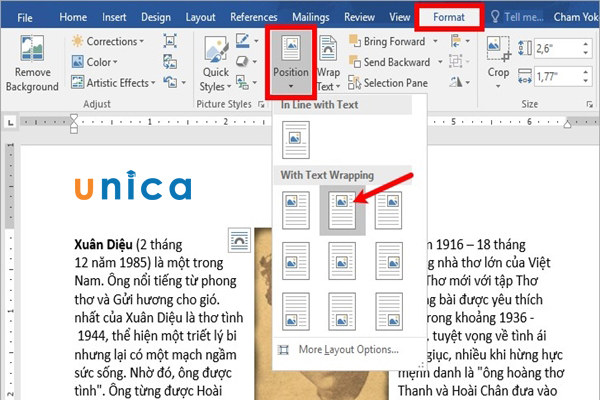
Di đưa hình hình ảnh bằng Position
2. Cách dịch rời hình ảnh trong Word bằng
Wrap Text
Để áp dụng Wrap Text để dịch chuyển hình ảnh, bạn thực hiện cách di chuyển hình vào word cùng với các làm việc như sau:
Mở file Word bao gồm nội dung chứa hình ảnh cần di chuyển. Tiếp theo sau chọn “Format” trên thanh giải pháp -> Click vào mục “Text Wrapping” để chắt lọc vị trí hiển thị cho ảnh. Có một số tùy chọn gợi ý cho tất cả những người dùng như sau:
- In the Line with Text: Ảnh được hiển thị dưới dạng ký tự
- In Front of Text: Ảnh xuất hiện thêm lên đoạn văn bản
- Behind Text: Ảnh nằm bên dưới đoạn văn bản
- Top & Bottom: Ảnh nằm tại phần cách văn bản một đoạn phía trên và phía dưới
- Square: Ảnh được bảo phủ bởi những đoạn văn bản tạo thành một hình vuông
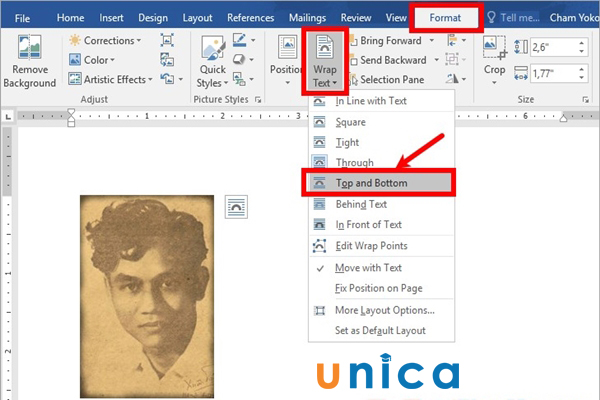
Di chuyển hình ảnh bằng Wrap Text
Như vậy bạn đã hiểu cách thức chuyển hình hình ảnh thành văn phiên bản word.
3. Cách dịch rời hình ảnh trong Word bằng
Align
Khi thực hiện tính năng Align, chúng ta có thể dễ dàng biến hóa vị trí của hình ảnh ra giữa, thanh lịch trái hoặc sang buộc phải một bí quyết dễ dàng. Cách tiến hành như sau:
Mở file Word gồm chứa hình ảnh cần dịch chuyển vị trí ->Click chọn ảnh để biến hóa vị trí-> bên trên mục home của thanh cơ chế -> chọn nhóm “Paragraph” -> chọn vị trí cần canh chỉnh và sửa chữa (phải, trái, giữa…)
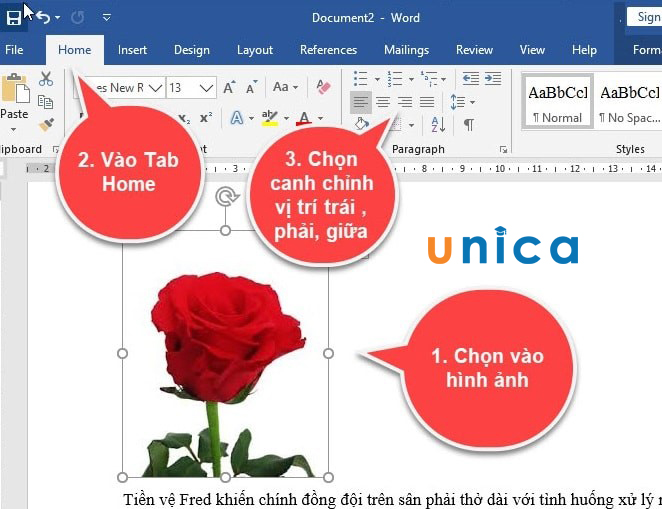
Di gửi hình ảnh bằng Align
Như vậy Unica đã cùng bạn khám phá 3 cách dịch rời hình ảnh bằng Word vô cùng solo giản.Bạn đọc có nhu cầu tìm hiểu các khóa học Word này hãy click tò mò và đăng ký khóa đào tạo ngay vày ưu đãi bên trên Unica rất gồm giới hạn. Hãy lập cập sở hữu cho doanh nghiệp một khóa đào tạo và huấn luyện hay duy nhất để các bạn sớm phát triển thành bậc thầy tin học tập văn phòng nạm trong tay hàng loạt kiến thức và mẹo tốt chỉ tất cả những chuyên viên mới biết.
Khi các bạn chèn hình ảnh vào tệp tin word và di chuyển ảnh đến vị trí bất kỳ mà mình ước ao muốn. Vậy các bạn đã biết cách thực hiện thao tác này chưa. Nếu không hãy tham khảo bài viết dưới đây của mamnongautruc.edu.vn Đà Nẵng với các cách di chuyển hình ảnh trong word đối kháng giản và đưa ra tiết nhất.
Chuyển thay đổi chữ hay chữ hoa vào word 2007 2010
Để thực hiện cách di chuyển hình ảnh vào word thì trước tiên các bạn chèn ảnh vào Word. Rồi sau đó tùy vào mục đích mà các bạn sử dụng những bí quyết dưới đây:
1. Giải pháp di chuyển hình ảnh trong word bởi Wrap Text
Bước 1 : Các bạn nhấn vào bức hình ảnh -> tiếp đến chọn rồi vào Tab Fomat. Hoặc nhấn đúp con chuột phải vào bức hình ảnh thì chớp nhoáng Word đang được dịch chuyển tới Tab Format.
Bước 2 : Tiếp theo, các các bạn nhấn vào nút tam giác xổ xuống nghỉ ngơi mục Wrap Text -> hôm nay sẽ mở ra những trực thuộc tính của ảnh, các các bạn chọn vào thuộc tính cơ mà mình muốn.


Bước 2 : các bạn cũng hoàn toàn có thể điều chỉnh các tùy chọn khác bằng cách chọn vào mục More Layout Options…


Để ảnh quay về với khoác định thuở đầu -> các bạn chọn vào ở trong tính ở mục In line with Text là được.
Xem thêm: 1001+ Những Câu Nói Hay Về Cuộc Sống Giúp Bạn Thay Đổi Vận Mệnh Cuộc Đời


Như vậy là trong bài viết này mamnongautruc.edu.vn Đà Nẵng đã chỉ dẫn rất cụ thể cho các bạn các cách dịch chuyển ảnh vào Word rồi nhé. Hy vọng với những phân tách sẻ này các bạn sẽ dễ dàng hơn trong việc sử dụng máy tính. Chúc các bạn thực hiện thành công.