Người dùng các công thay Word giỏi Excel thường gặp không ít khó tính khi phải liên tục biến đổi kiểu chữ viết thường cùng viết hoa. Chính vì vậy, trong nội dung bài viết dưới đây vẫn hướng dẫn cụ thể cách đưa chữ thường thành chữ hoa và trái lại trên Word cùng Excel dành cho người dùng tìm hiểu thêm và có thể tự thực hiện.
Bạn đang xem: Đổi chữ hoa sang chữ thường
Chuyển chữ thường xuyên thành chữ HOA và ngược lại trong Word
Để rất có thể chuyển chữ hoa thành chữ thường trong Word và chuyển tự chữ thường xuyên thành chữ hoa thì rất nhiều người có thể tham khảo một trong các 3 giải pháp hướng dẫn chi tiết phía dưới.
Cách 1: đưa trực tiếp bằng công dụng có sẵn vào Word
Người cần sử dụng cần tiến hành bôi đen tổng thể những ký tự mình thích thay đổi loại chữ, không bao hàm cả cam kết tự trống. Tiếp đó bạn kéo lên phần Trang đầu và chọn hình tượng Aa với những lựa lựa chọn như sau:
Chữ hoa đầu câu: Chỉ viết hoa chữ cái trước tiên trong câu và những chữ cái còn sót lại vẫn nhằm dưới dạng chữ thường.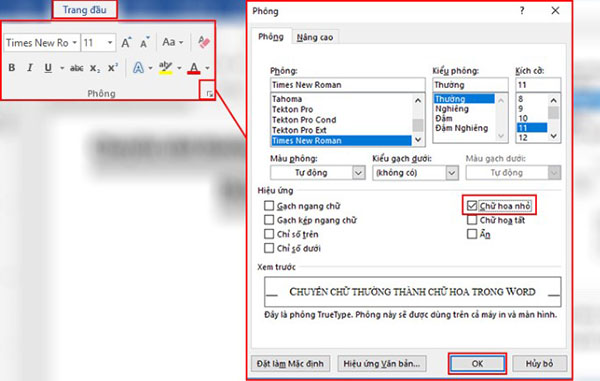
chữ thường: sa thải các chữ viết hoa trong văn bản.CHỮ HOA: Viết hoa mọi chữ cái trong câu.Viết Hoa Từng Chữ: triển khai viết hoa các chữ cái trước tiên của từng từ và các chữ cái còn lại vẫn để nguyên dưới dạng chữ thường.bẬT tẮT c
HỮ h
OA/t
HƯỜNG: Chuyển đổi linh hoạt giữa hai dạng chữ hoa/thường.
Cách 2: sử dụng phím tắt trên Word
Cách chuyển chữ thường xuyên thành chữ hoa và trái lại trong Word bằng phím tắt triển khai theo các thao tác làm việc sau: Bôi black chọn văn phiên bản >> Nhấn tổng hợp SHIFT + F3 để vận dụng cách viết hoa/thường.
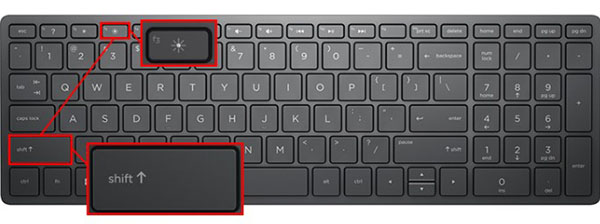
Lưu ý: Trong phiên bản Word năm 2016 for Mac biện pháp thực hiện chi tiết như sau:
Chọn văn bạn dạng cần chuyển đổi >> Nhấn tổng hợp phím fn+ SHIFT + F3 cho đến khi hoàn thành thay đổi kiểu chữ như mong muốn muốn của người tiêu dùng được áp dụng.Người dùng cũng rất có thể chỉnh sửa định dạng văn bản dưới dạng tất cả các chữ hoa nhỏ: chọn văn bản cần sửa đổi rồi nhấn tổng hợp phím Command + SHIFT + K.Cách 3: gửi chữ thường xuyên thành chữ hoa và ngược lại trong Word bằng Unikey
Ngoài ra, bạn cũng có thể sử dụng Unikey để chuyển chữ viết thường xuyên thành chữ viết HOA một cách solo giản.
Bước 1: Chọn phần văn bản muốn sửa đổi rồi nhấn chuột phải >> lựa chọn Sao chép.
Bước 2: nhấn chọn hình tượng Unikey bên dưới khay hệ thống để kích hoạt công cụ. Thường xuyên chọn Công cụ…
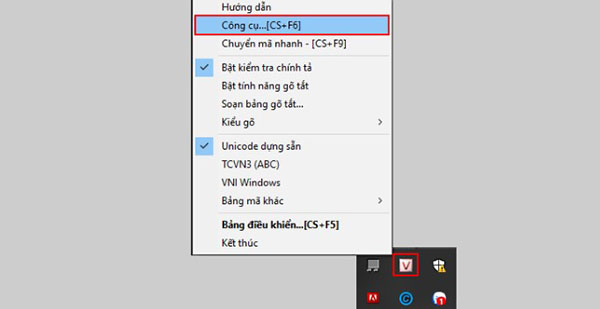
Bước 3: Tại hộp thoại Unikey Toolkit bắt đầu mở ra, bạn lần lượt thực hiện các thao tác làm việc sau:
Tại phần bảng mã chọn Nguồn với Đích là Unicode.Tại mục Lựa chọn, các bạn chọn thanh lịch chữ hoa.Tiếp tục nhấn đưa mã và người dùng sẽ dìm được thông tin thực hiện thành công xuất sắc chuyển đổi, thừa nhận OK để chứng thực là xong.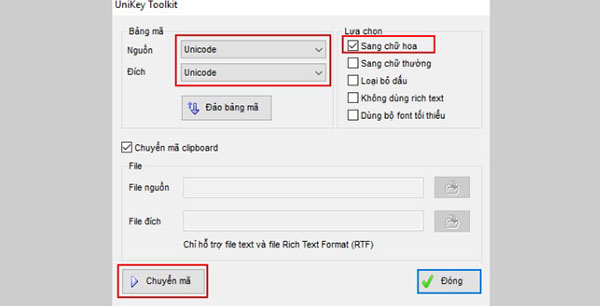
Chuyển chữ hoa thành chữ hay và trái lại trong Excel
Cách chuyển chữ hoa thành chữ thường trong Excel thực hiện không hệt như trong Word. Do vậy, để biến đổi giữa chữ thường cùng chữ hoa trên khí cụ Excel, người dùng lần lượt triển khai theo các bước sau:
Lưu ý: bên trên Excel việc chuyển chữ thường xuyên thành chữ viết hoa hoặc trái lại cần sử dụng những hàm sau:
Hàm =UPPER(): chuyển chữ viết hay thành in hoa.Hàm =PROPER(): Chỉ viết hoa chữ cái thứ nhất của từ.Hàm =LOWER(): Chuyển chữ viết hoa thành chữ thường.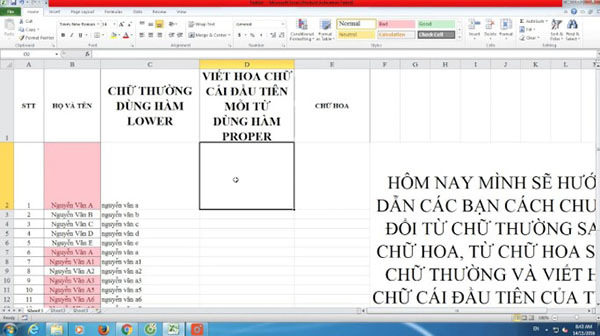
Ví dụ, với hàm =UPPER() cách thực hiện chi tiết như sau:
Bước 1: lựa chọn ô có ký tự nên chuyển đẳng cấp chữ rồi nhập hàm "=UPPER(ô bạn muốn)" nhằm Enter.
Bước 2: Đặt nhỏ trỏ con chuột tại góc dưới mặt phải màn hình để xuất hiện dấu "+" rồi giữ với kéo xuống vùng dưới.
Bước 3: sau thời điểm hoàn thành công việc trên kết quả sẽ hiển thị trong ô được chọn.
Lưu ý: Để hoàn thành các chỉnh sửa trên thì bạn phải nhấn tổ hợp phím Ctrl + Z bên trên Windows và trong Word năm nhâm thìn for Mac thì thừa nhận Command + Z.
Với các cách chuyển chữ hay thành chữ hoa và ngược lại trong Word với Excel trên phía trên hy vọng hoàn toàn có thể tự triển khai thực hiện nhanh lẹ và hiệu quả nhé!
Bạn lỡ bấm caps lock cùng đánh một đoạn văn bạn dạng rồi bắt đầu kịp dấn ra? tất cả cách nào nhằm "hô biến" chữ in hoa thanh lịch in thường xuyên và ngược lại trong chớp mắt tốt không? thiệt ra là bao gồm đấy! Hãy cùng tò mò ngay cách thay đổi chữ in hoa sang trọng in hay trong Word, Excel với PowerPoint nhé!
Cách viết chữ in hoa, in thường trong Word
Bước 1: bạn hãy bôi black nội dung phải chuyển.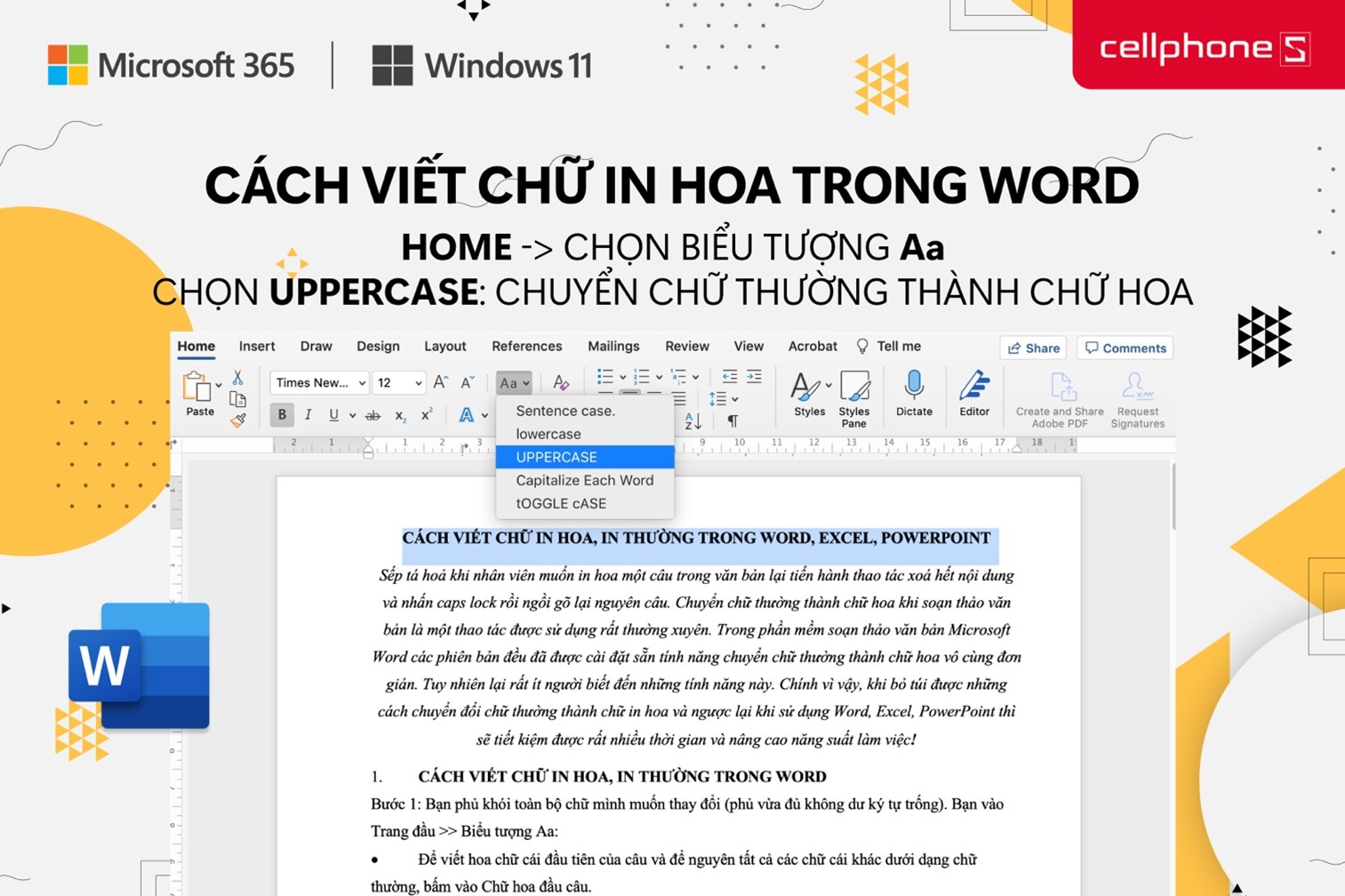
OOGLE c
ASE: Viết thường xuyên chữ cái thứ nhất của mỗi từ
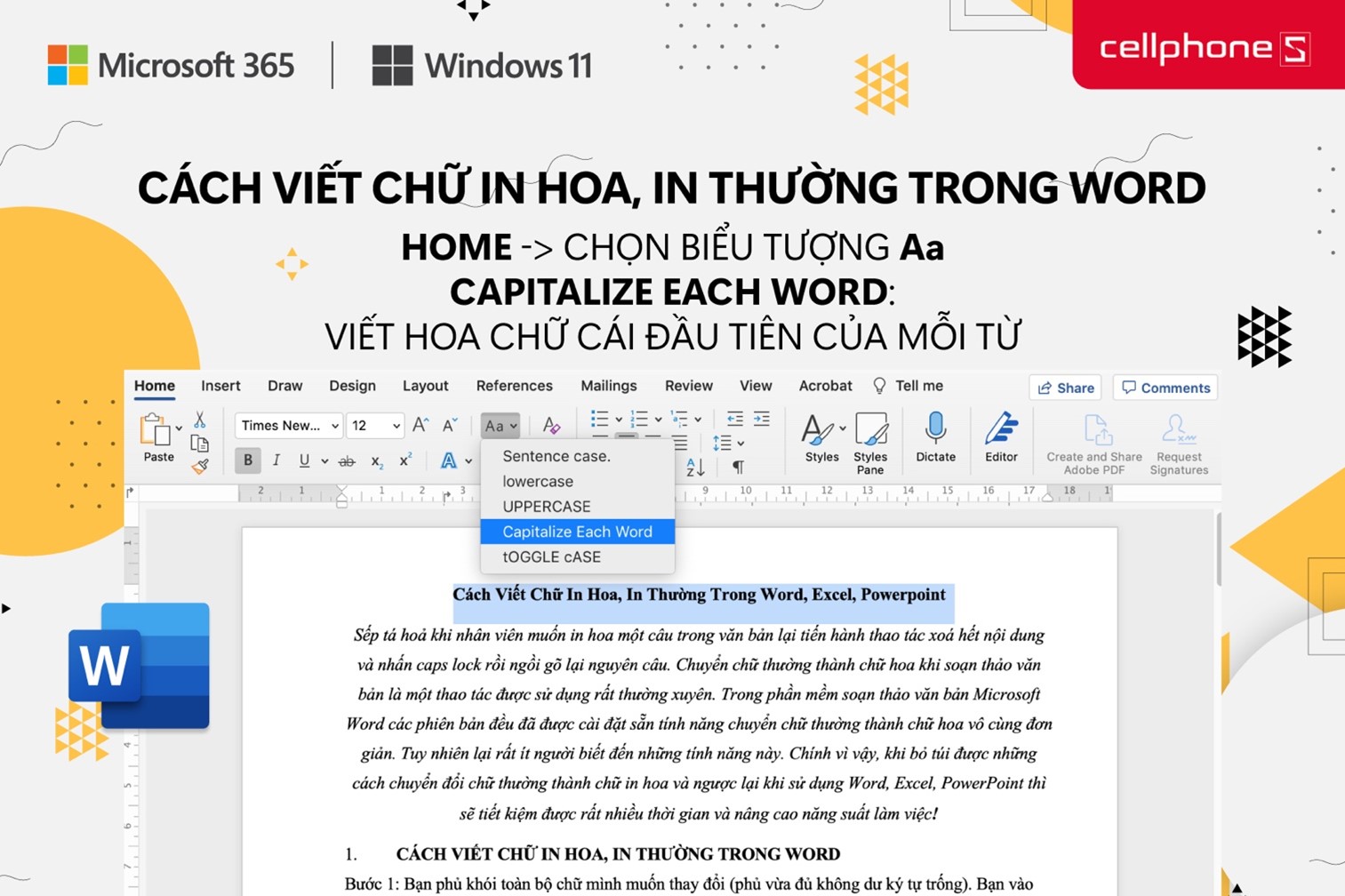
Cách viết chữ in hoa, in thường trong Excel
Trên Excel, bạn sẽ sử dụng hàm Upper với Proper để đưa chữ hay sang chữ in hoa và ngược lại.Hàm UPPER chuyển chữ hay thành chữ in hoa
Công thức: =UPPER(ô mong đổi chữ hay thành chữ hoa)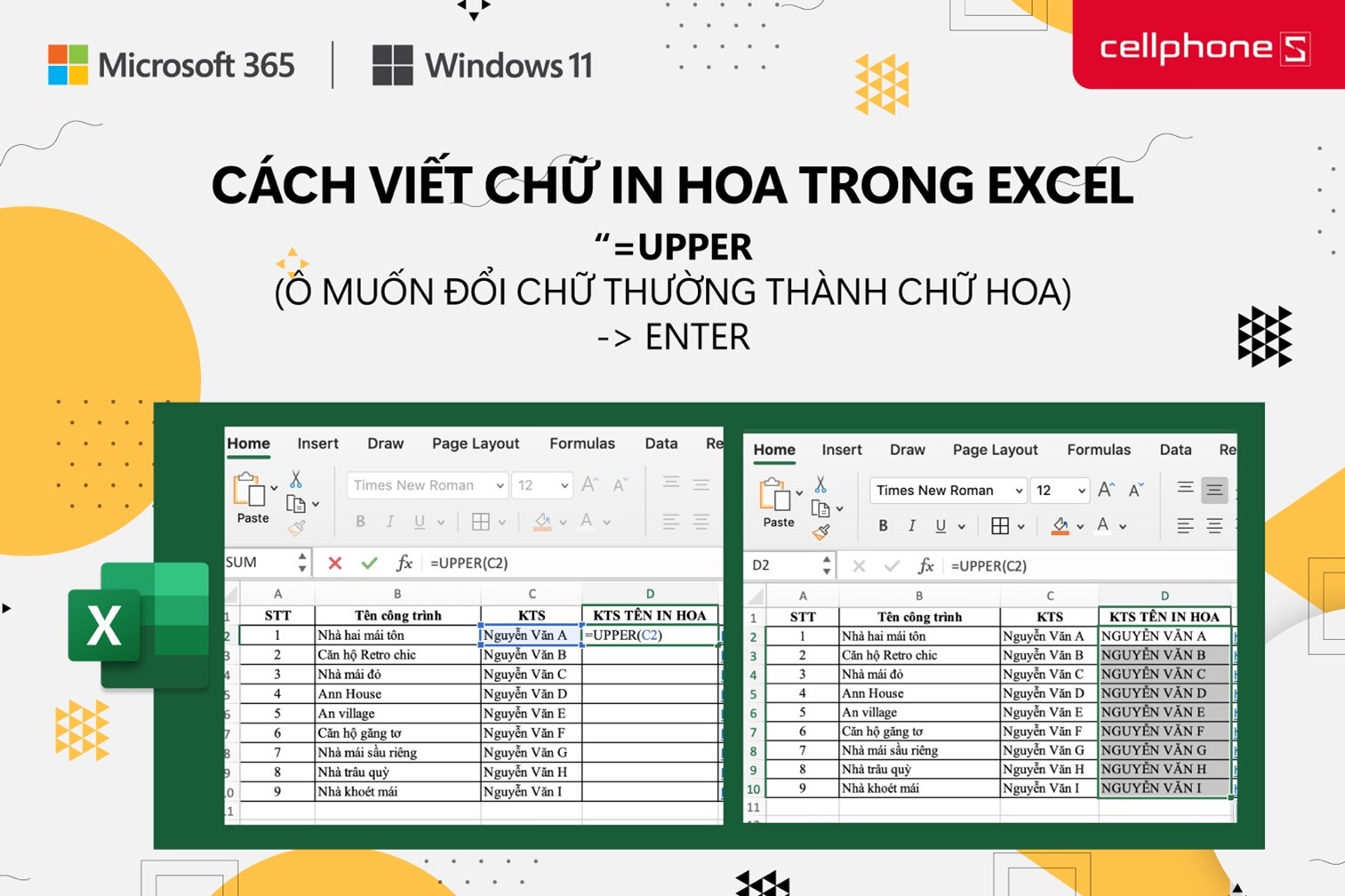
Hàm PROPER thay đổi chữ hoa thành chữ hay (viết hoa những chữ cái đầu)
Hàm này hay được sử dụng khi viết tên riêng rẽ chỉ địa danh, thương hiệu người,... Công thức: =PROPER (ô ý muốn đổi chữ hoa thành chữ thường)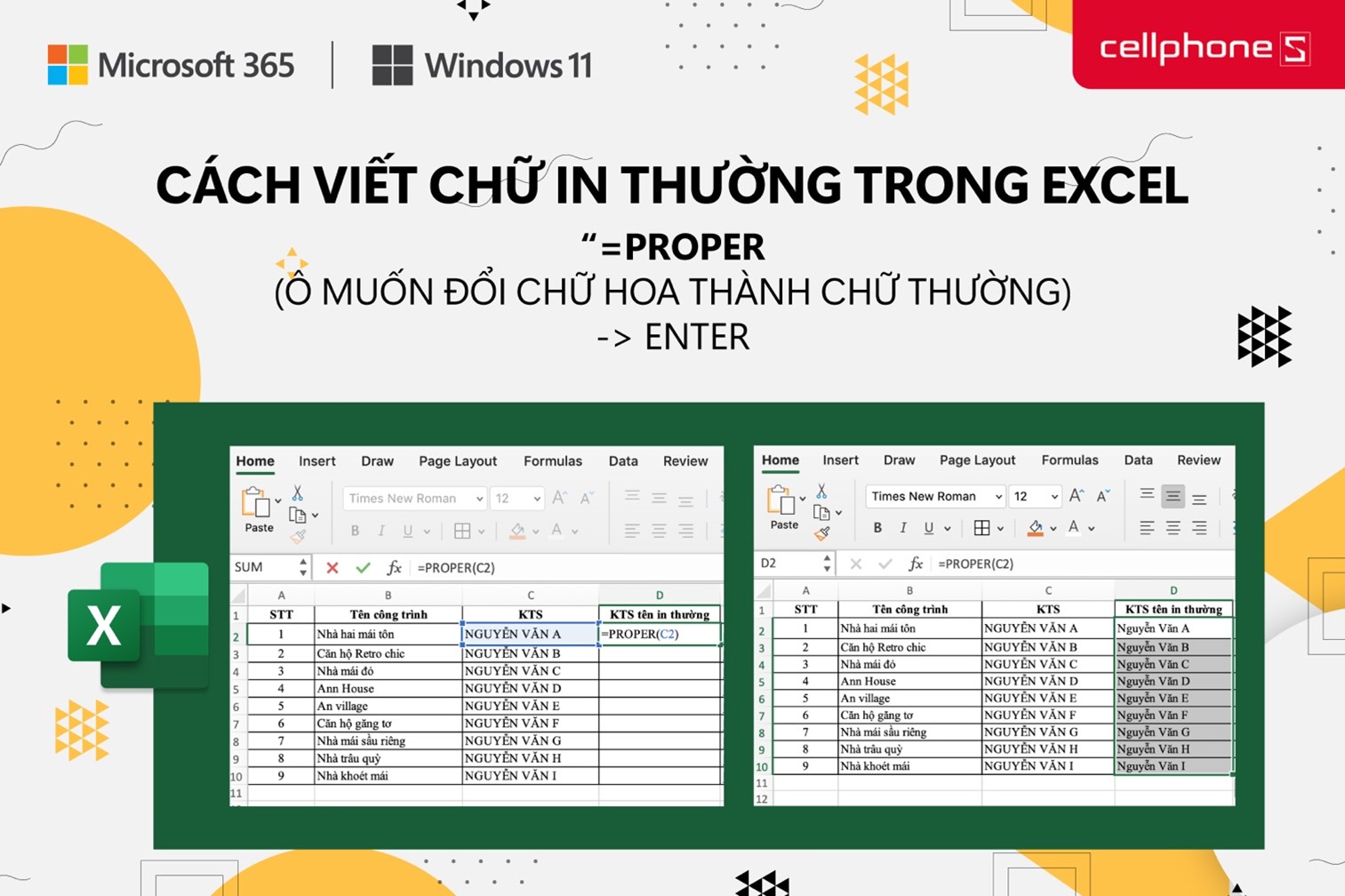
Cách viết chữ in hoa, in thường trong Power
Point
Cách đổi khác chữ in hoa sang chữ thường xuyên và ngược lại trên PowerPoint tựa như như Word. Cách thực hiện như sau:Bước 1: Bôi black đoạn văn bản cần gửi đổi.
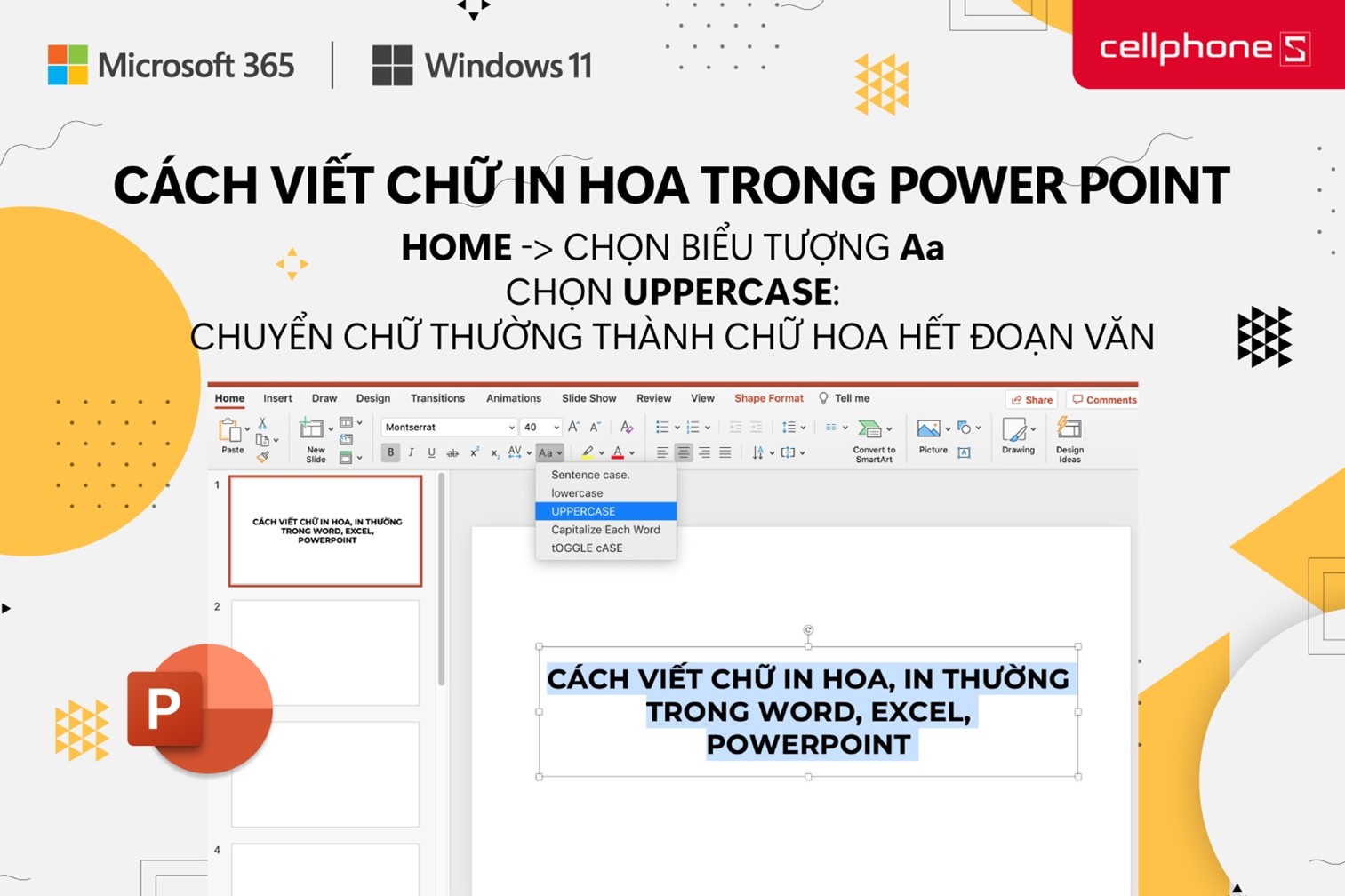
OOGLE c
ASE: Viết thường chữ cái thứ nhất của mỗi từ.Nhấn vào tùy chọn bạn cần và xong.
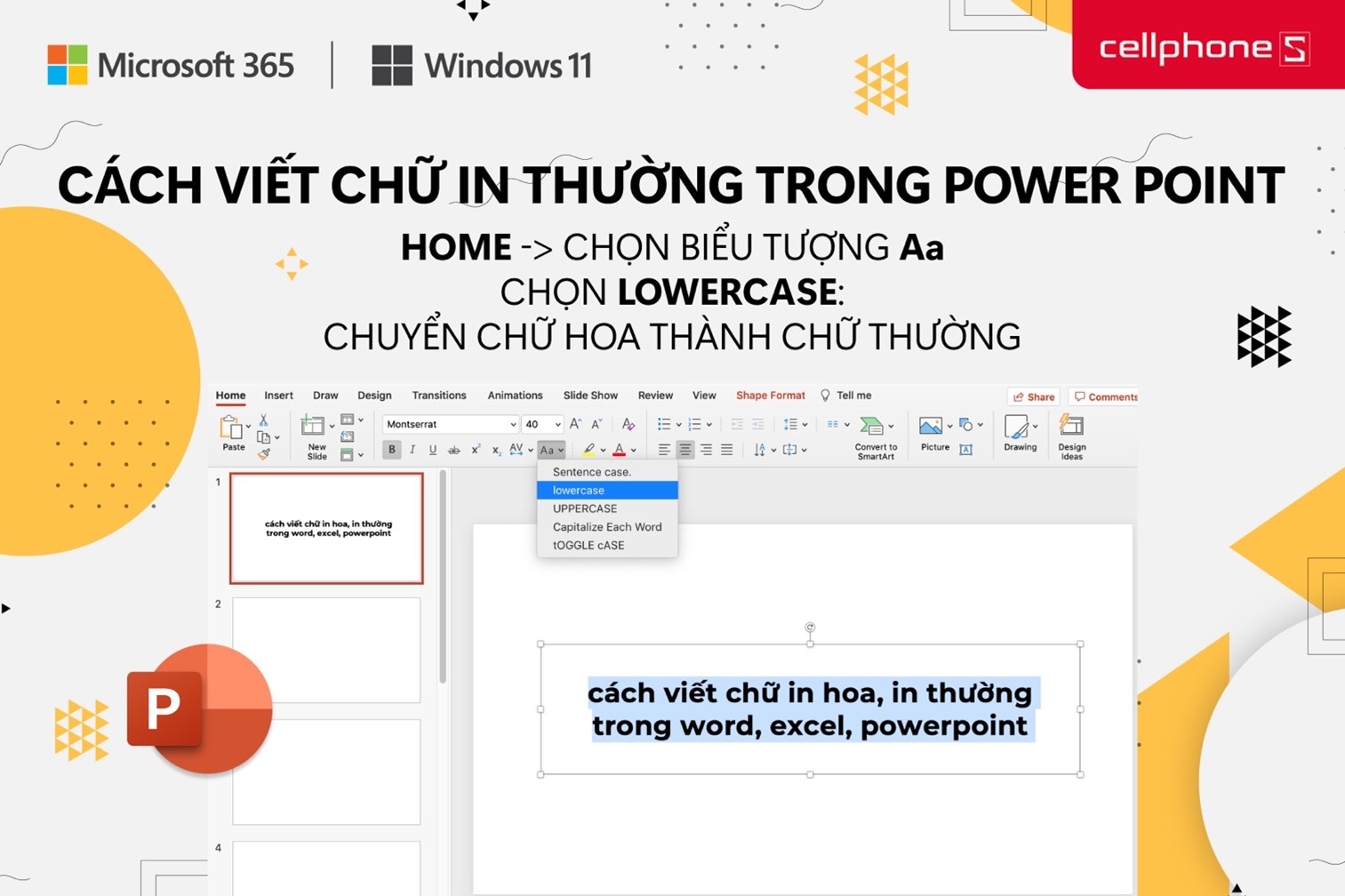
Rủi ro lúc sử dụng ứng dụng Office crack
Nhiều người bây giờ vẫn thường dùng các phần mềm Office crack cài về từ các trang website trên internet vì nhận định rằng không cần thiết phải bỏ một số tiền ra để mua Office bạn dạng quyền vào khi hoàn toàn có thể sử dụng free. Mặc dù nhiên, điều này tiềm ẩn nhiều khủng hoảng rủi ro cho dữ liệu, tài liệu đặc biệt và cho cả máy tính của bạn.Thứ nhất, các ứng dụng Office crack không đảm bảo hoạt rượu cồn ổn định, sẽ ảnh hưởng thoát đột ngột trong khi bạn đang làm việc trên phần mềm. Kề bên đó, dữ liệu của người tiêu dùng khi lưu lại trong ứng dụng crack có nguy cơ "bay màu" bất kỳ lúc nào khi phần mềm gặp trục trặc.Thứ hai, các phiên bản crack luôn có tác dụng ẩn cất mã độc, virus mà bọn họ không thể biết được. Càng sử dụng ứng dụng crack những thì nguy cơ dính mã độc, virut càng cao. Khi đang dính mã độc, hacker sẽ thuận lợi kiểm soát máy tính của bạn, ăn cắp dữ liệu quan lại trong cũng như thông tin cá nhân, những tài khoản mạng xóm hội, tin tức thẻ ngân hàng,... Trường thích hợp xấu tuyệt nhất là sản phẩm tính của chúng ta bị hư và bị ăn cắp tài sản.Địa chỉ mua phần mềm Microsoft Office 365 phiên bản quyền vô cùng uy tín
Do đó, đừng rụt rè mà hãy trang bị mang đến mình một phần mềm Microsoft Office 365 bản quyền chỉ còn 19,000đ/tháng. Với mức chi phí chưa đến một ly trà sữa, bạn đã có thể sở hữu ứng dụng Office bản quyền, vừa tiết kiệm chi phí vừa bảo đảm an toàn máy tính của bạn.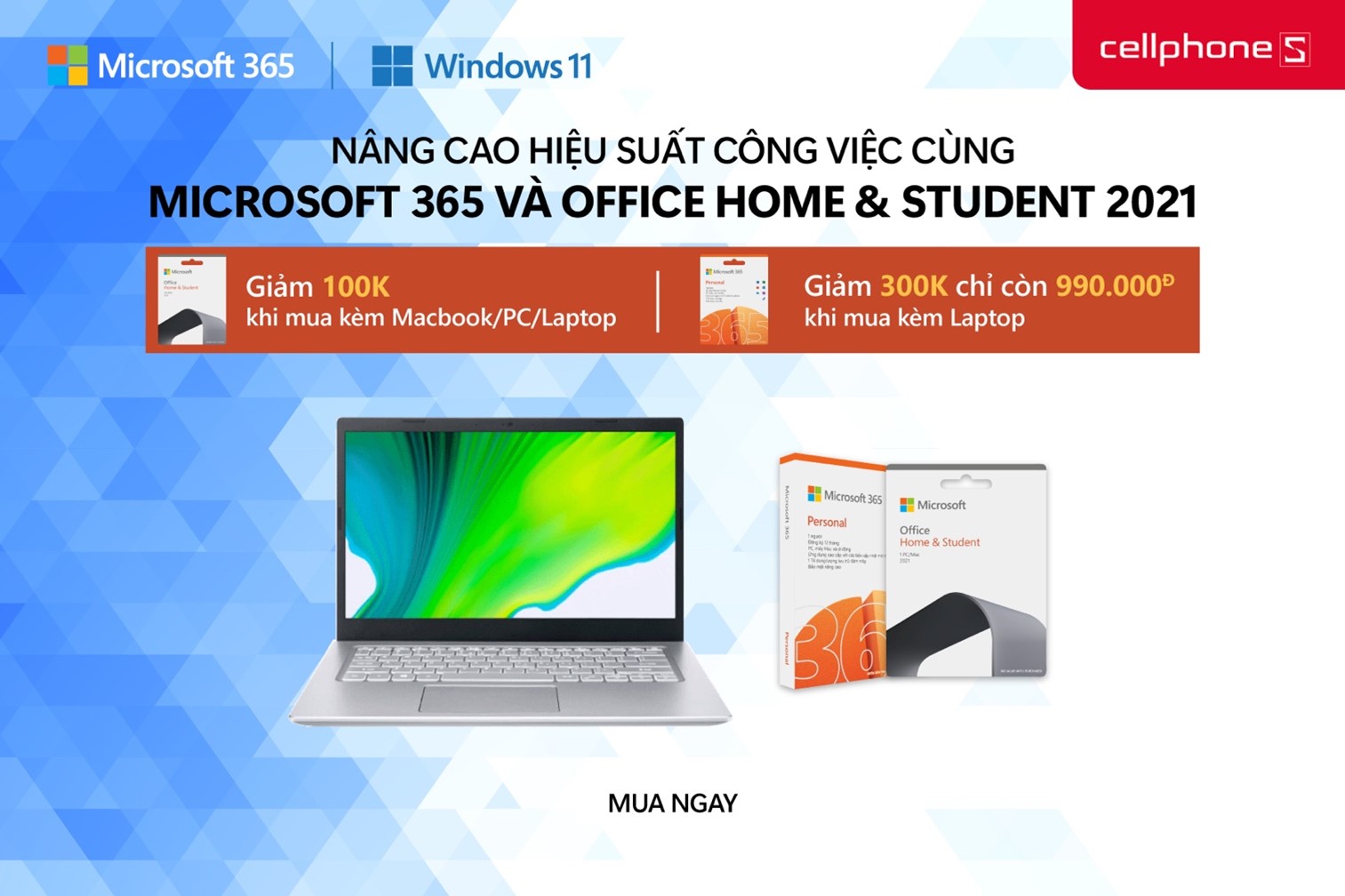
Drive, phiên bạn dạng cao cung cấp của Word, Excel, Power
Poitn, Outlook. Lại thêm chương trình tặng ngay khủng từ bỏ Cellphone
S: Giảm 300k (chỉ còn 990k) khi mua Microsoft 365 Personal trên Cellphone
SChi máu các bạn dạng Microsoft Office 365 đang có mặt tại Cellphone
S:
Làm việc trí tuệ sáng tạo cùng Windows 11
Windows không chỉ là là một hệ điều hành, nó sẽ trở thành một phần trong cuộc sống và công việc của bọn chúng ta, là khu vực để chúng ta kết nối với mọi người, học tập tập, thao tác làm việc và giải trí. Window 11 một phiên bản được lột xác, biến hóa từ âm nhạc khởi động đến các biểu tượng ứng dụng. Vận tốc xử lý và trình duyệt nhanh hơn những so với các phiên phiên bản tiền nhiệm, nâng cấp mạnh mẽ đem đến nhiều đòi hỏi tuyệt vời.Xem thêm:
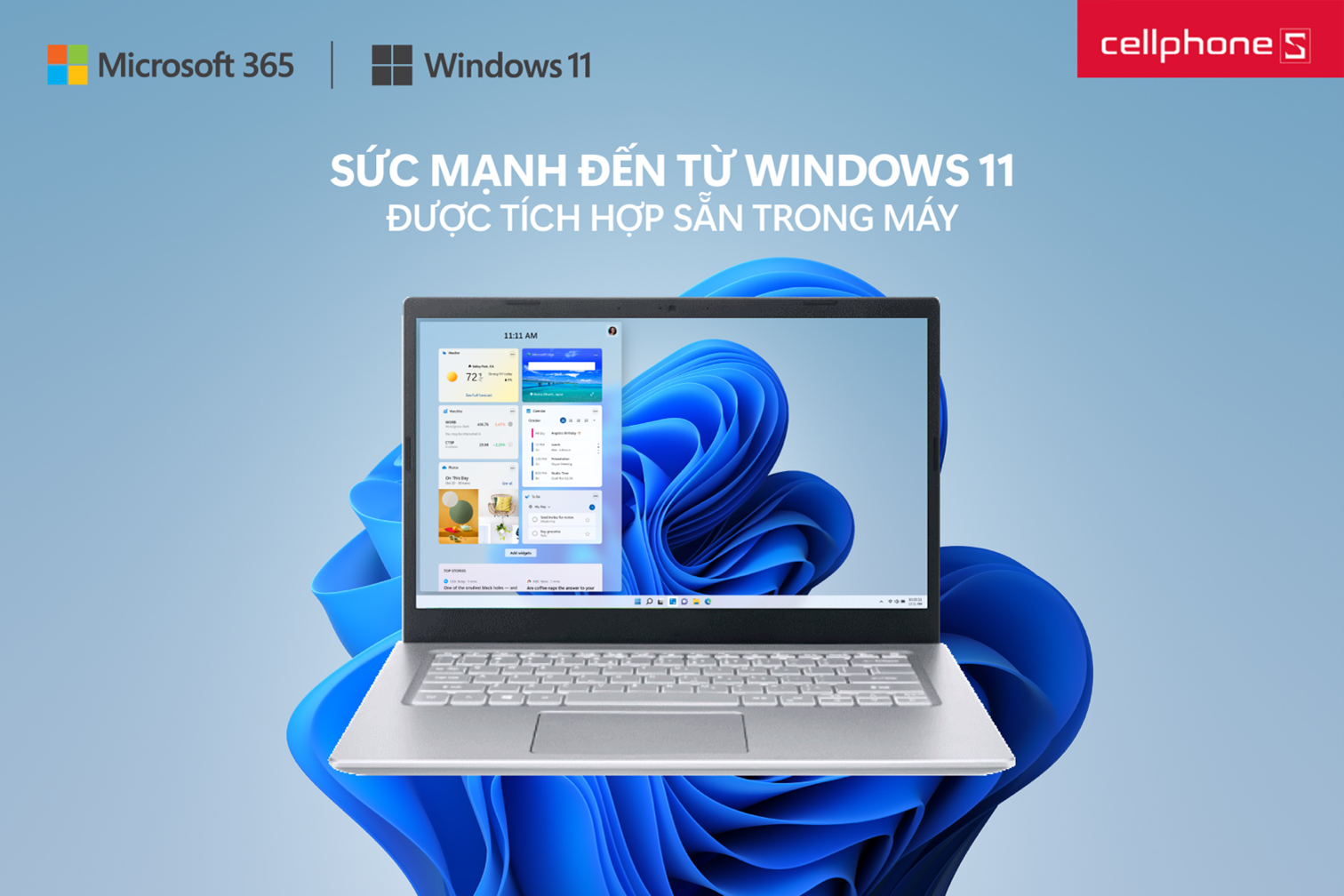
Tạm kết
Hi vọng bài viết này đã mang về thông tin hữu ích cho bạn về các cách chuyển đổi chữ in hoa sang chữ thường và trái lại trong Word, Excel cùng PowerPoint nhé!