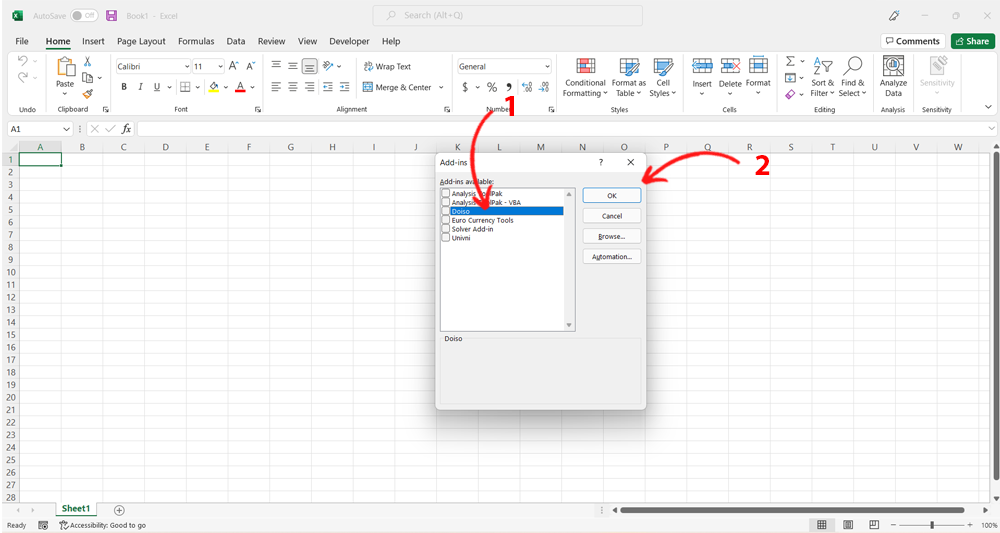Bạn đang gặp gỡ khó khi phải biến đổi số thành chữ trong những khi nhập liệu bên trên Excel do chưa biết cách làm cấp tốc chóng, hiệu quả. Đừng lo, việc thay đổi số thành chữ trên phần mềm Excel thực chất không thể khó khăn như không ít người vẫn nghĩ. Bạn trọn vẹn có thể biến hóa số thành chữ mau lẹ chỉ với vài bước đơn giản dễ dàng được ra mắt trong bài viết sau đây, cùng theo dõi nhé!
Tại sao cần thực hiện hàm đổi số thành chữ trong Excel
Chuyển thay đổi số thành chữ là trong những tác vụ thường gặp trong quá trình xử lý số liệu, đặc biệt là các nhiều loại số liệu về tài chính. Việc áp dụng hàm đổi số thành chữ vào Excel sẽn mang lại cho bạn rất nhiều tác dụng cụ thể như sau:
Chuyển thay đổi số thành chữ tự động nhanh chóng, góp tiết kiệm thời gian và tăng đột biến năng suất công việc.Rút ngắn thời gian xử lý dữ liệu, không cần phải nhập liệu bởi tay.Hạn chế không đúng sót về dữ liệu trong quy trình nhập liệu.Bạn đang xem: Đổi từ số sang chữ trong excel
Hướng dẫn chi tiết cách áp dụng hàm thay đổi số thành chữ trong Excel
Để cấp tốc chóng chuyển đổi số thành chữ, các bạn sẽ cần áp dụng Add-ins vn
Tools (công cụ cung ứng tiếng Việt bên trên Excel với nhiều tiện ích và hàm thông dụng). Cụ thể quy trình đổi khác trên Excel được thực hiện cụ thể như sau.
Bước 1: truy vấn Google, search và cài đặt về ứng dụng vn
Tools (lưu ý, bạn nên chọn nguồn tải phần mềm trên những website có độ đáng tin tưởng cao để đảm bảo an toàn khi mua đặt).
Bước 2: Tiến hành thiết lập vn
Tools theo trình tự quá trình được hướng dẫn trên phần mềm.
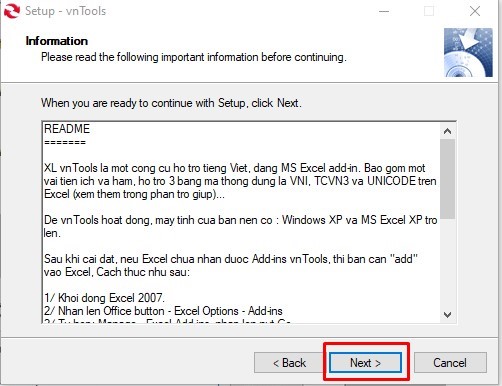
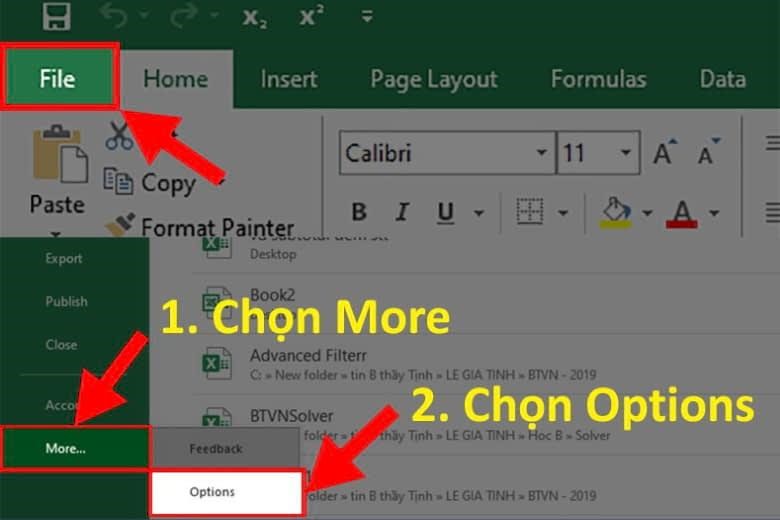
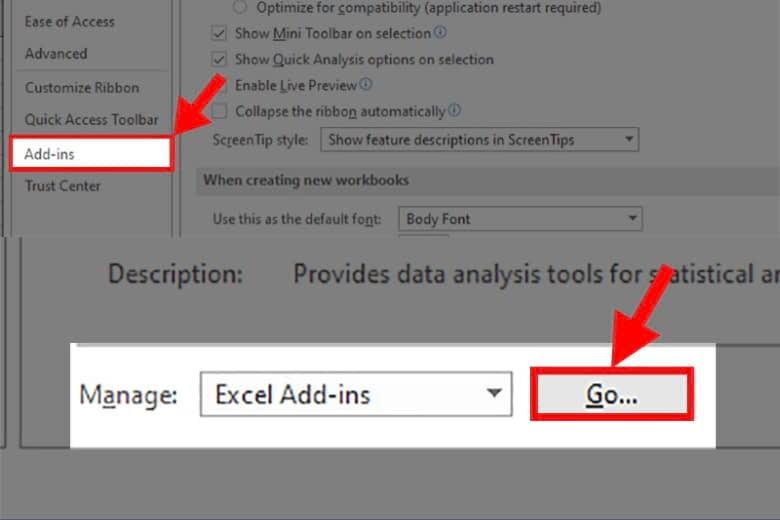
Bước 5: liên tiếp chọn Browse → tìm kiếm thư mục chứa ứng dụng vn
Tools tiếp đến chọn cài đặt lên Ufunctions → OK
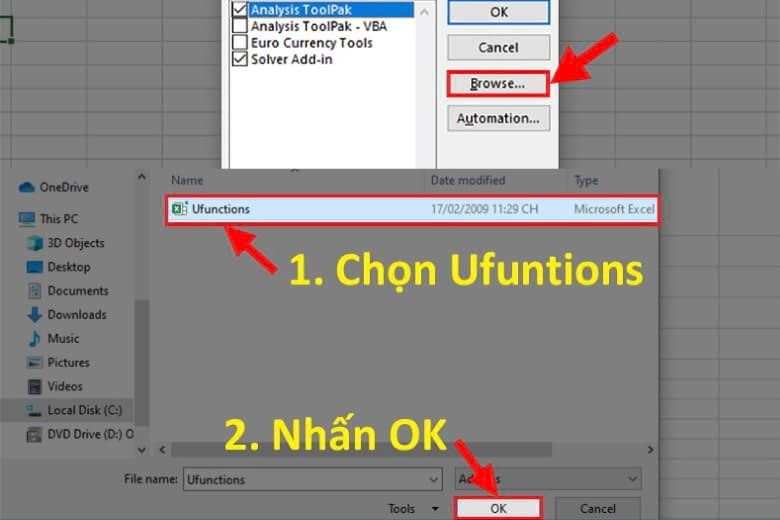
Tools vào giao diện Excel.
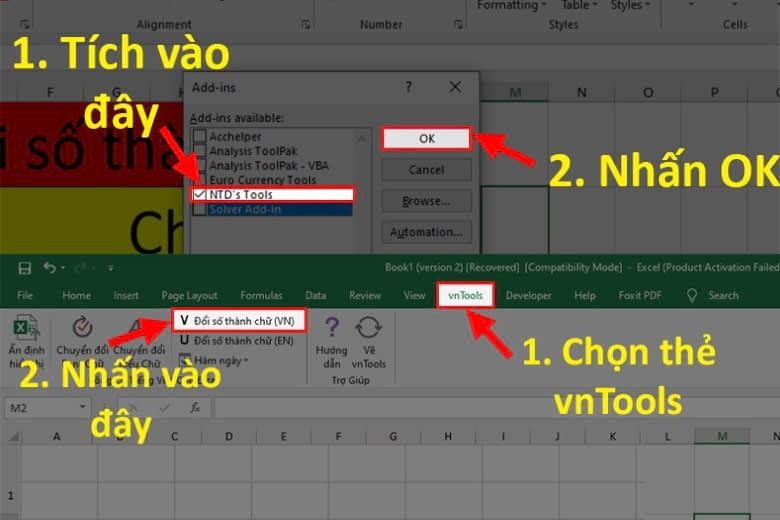
Tools nhằm đổi số thành chữ (VN) hoặc (EN) theo yêu cầu của bạn. Lưu giữ ý, ví như dữ liệu chưa hẳn tiền tệ, bạn cần tích vứt chọn mục Dùng đơn vị cho hàm VND nhé.
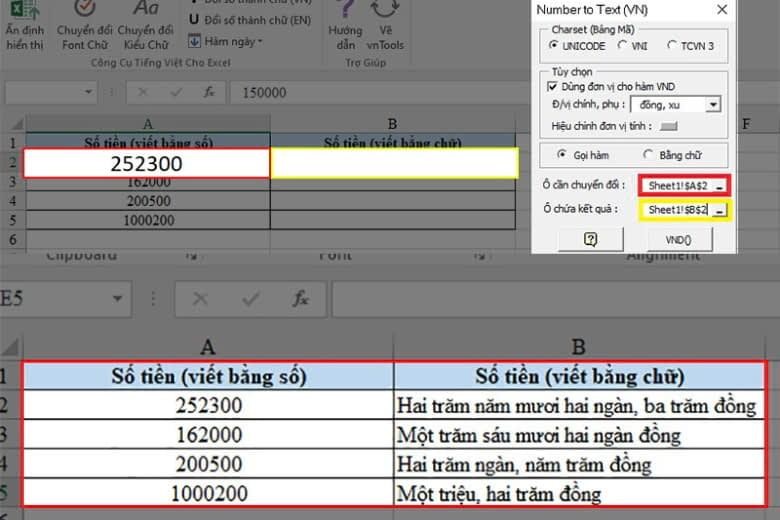
Sau lúc xử lý tài liệu xong, chúng ta có thể gỡ vn
Tools khỏi Excel bằng cách: truy cập File → Options → Add-ins → Go → vứt chọn vn
Tools → OK nhằm hoàn tất. Lưu lại ý: qui định vn
Tools hiện chữ hỗ trợ biến hóa số tất cả tối nhiều 15 chữ số, trong những số đó có về tối đa 2 số lẻ, nếu thay đổi số âm, bạn phải đặt dấu (-) trước con số cần chuyển.
Như vậy, qua bài viết này, công ty chúng tôi đã phía dẫn các bạn chi tiết quá trình sử dụng hàm đổi số thành chữ vào Excel. Không thực sự khó nên không nào, chúc bạn triển khai thành công nhé. Hãy theo dõi blog của chúng tôi để update thêm những mẹo sử dụng Excel để tiết kiệm thời hạn và tối ưu công suất xử lý công việc của mình các bạn nhé!
Việc chuyển số thành chữ vào Excel tưởng chừng trở ngại như nhiều người thường nghĩ. Vậy điều này có thật sự đúng, hãy để Sforum giải đáp cho bạn trong nội dung bài viết này. Bạn vẫn loay hoay vì gồm đoạn nội dung mong chuyển quý phái số nhưng lại không biết tiến hành làm sao cho dễ dàng và hiệu quả. Đừng vượt lo vì dưới đây sẽ là các cách thực hiện gấp rút nhất dành cho bạn.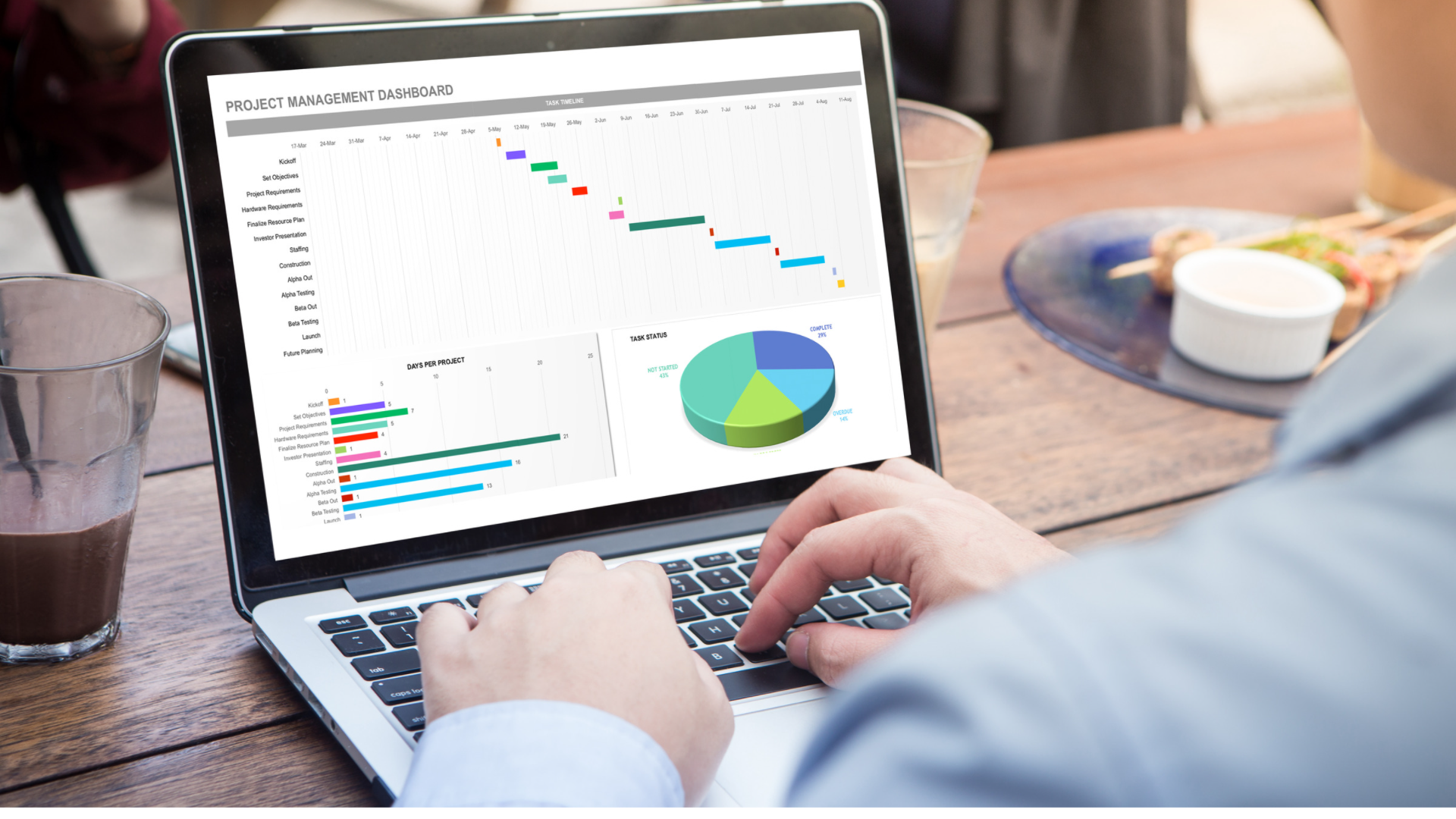
Tác dụng thay đổi số thành chữ trong Excel
Việc thay đổi từ số thành chữ Excel là một trong việc đặc trưng đối cùng với dân công sở để họ hoàn toàn có thể dễ dàng thống kê, nhập liệu giúp tiết kiệm thời gian và tăng hiệu suất công việc.
Đổi số thành chữ với Add-Ins
Bước 1: bạn tải tệp tin Add-Ins về sản phẩm công nghệ tại đây.Bước 2: Mở 1 trang tính mới. Kế tiếp ấn chọn File.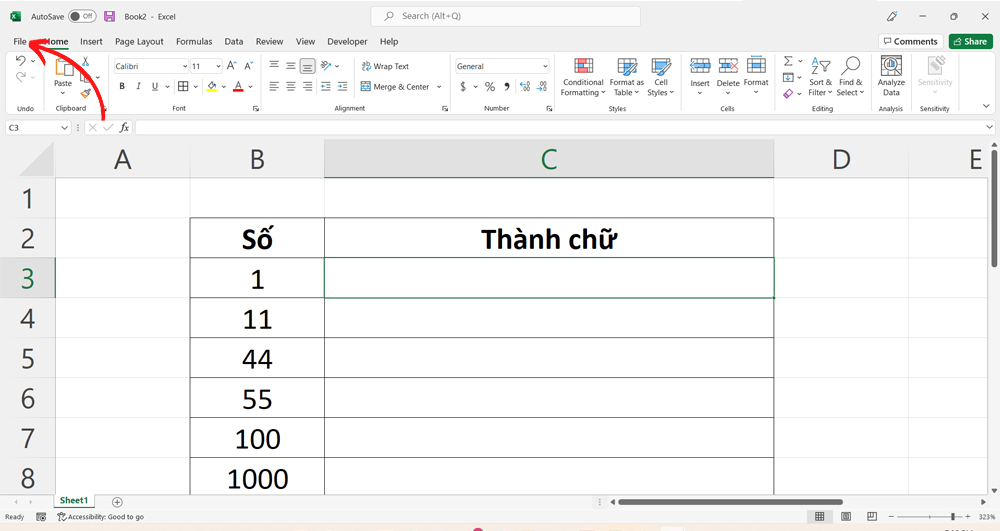
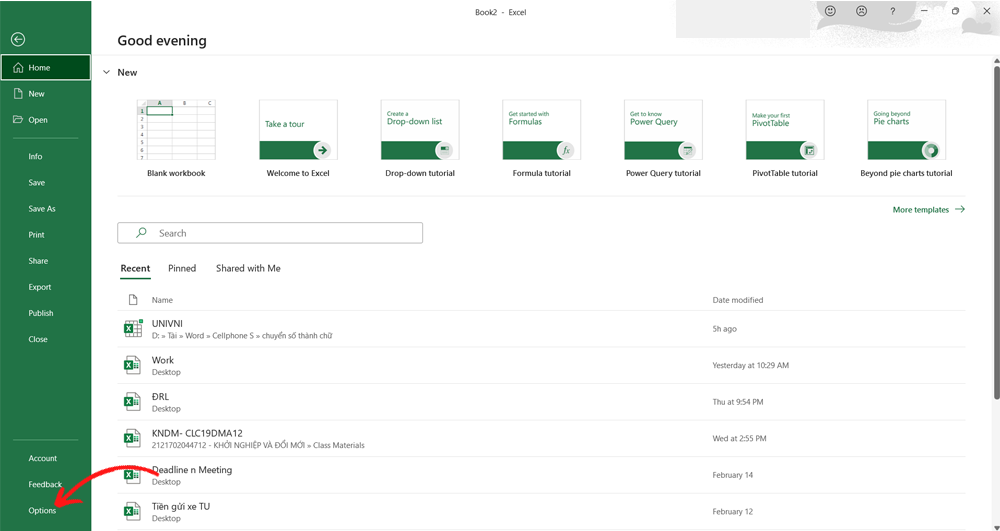
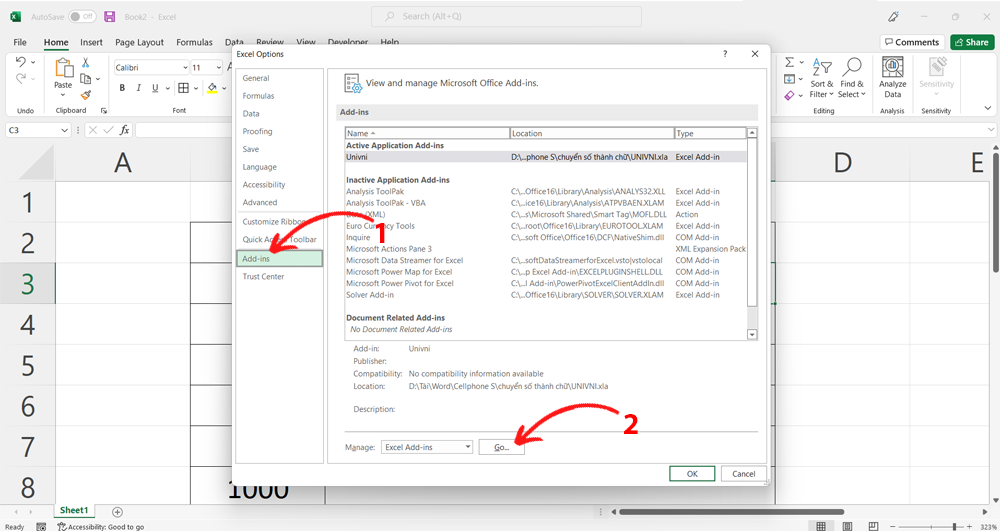
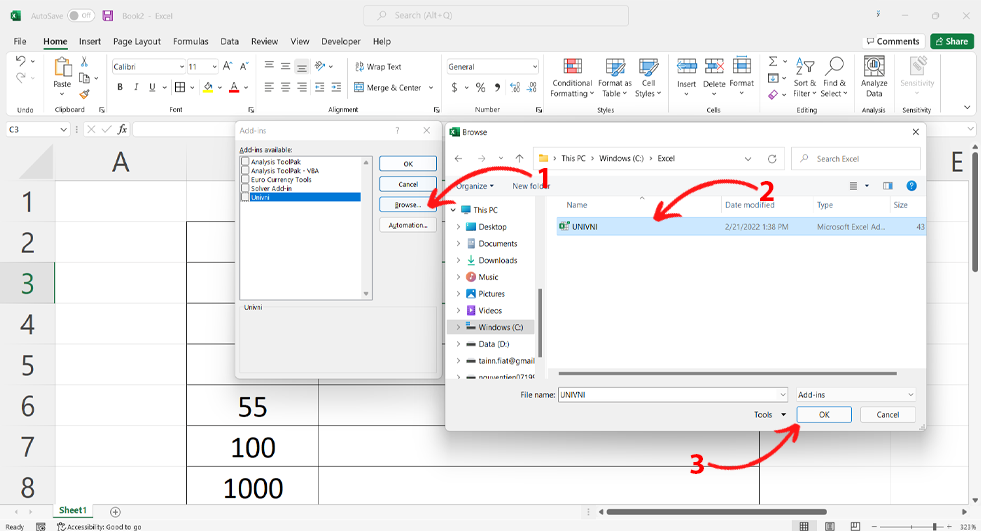
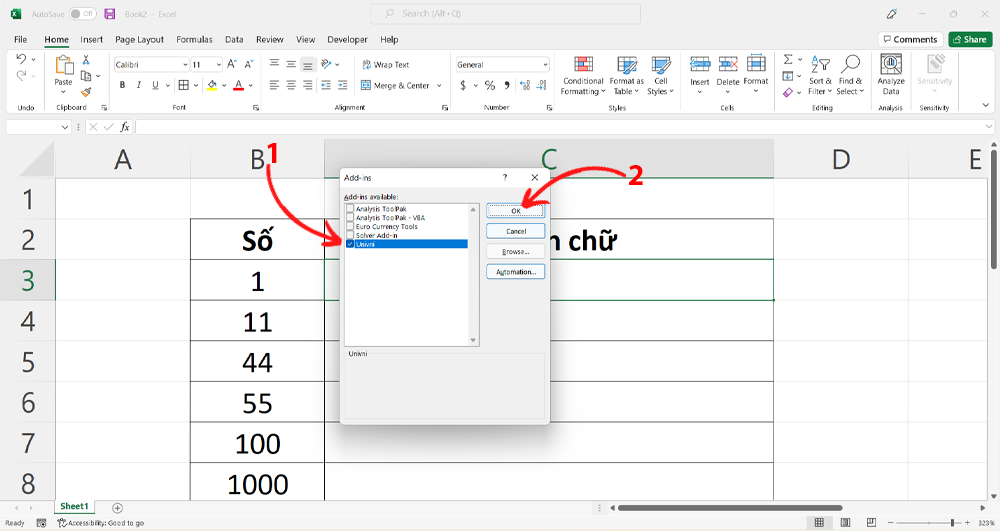
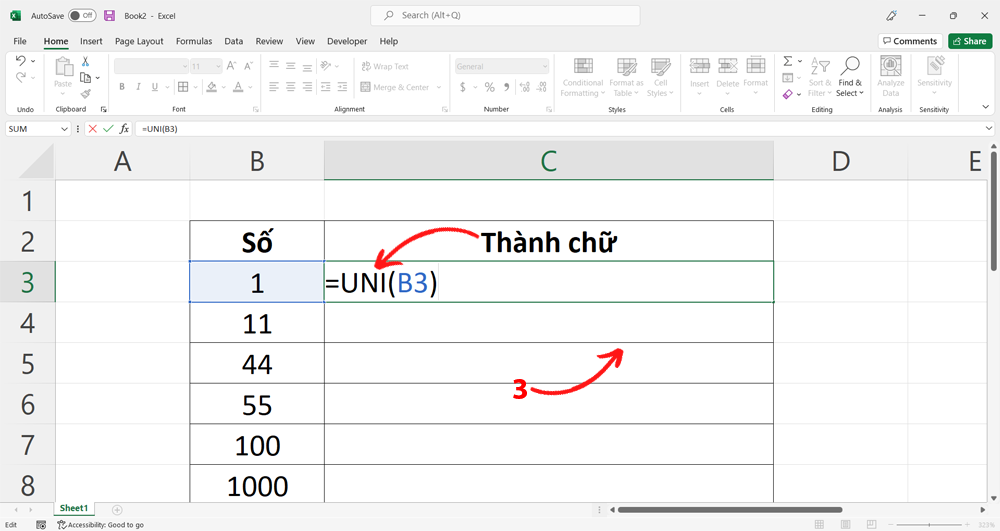
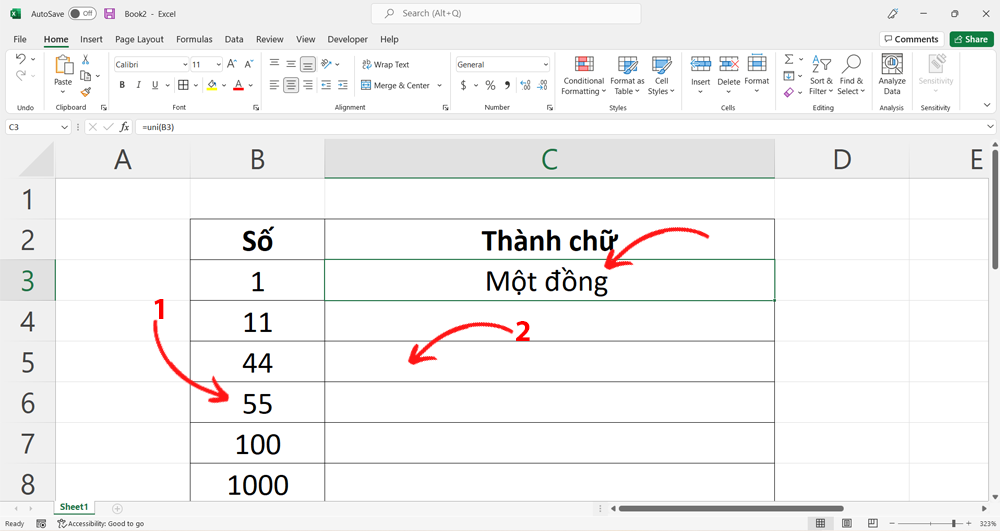
VND là hàm biến hóa số thanh lịch chữ trong Excel
Bạn cũng có thể biến đổi số thành chữ bằng Excel trải qua hàm =VND cùng với cách tiến hành sau:Bước 1: cài file hàm VND trên đây.Bước 2: Mở tệp tin bất kỳ, ấn mục File.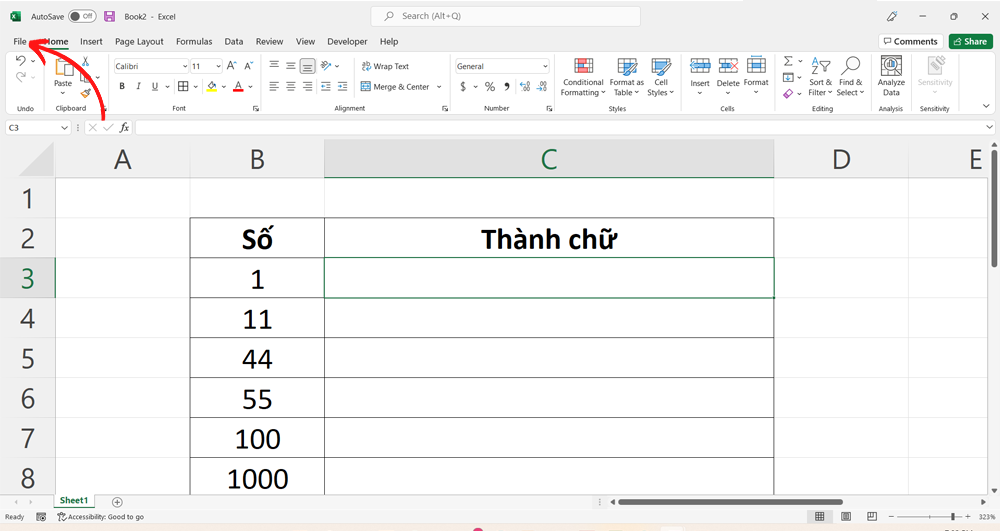
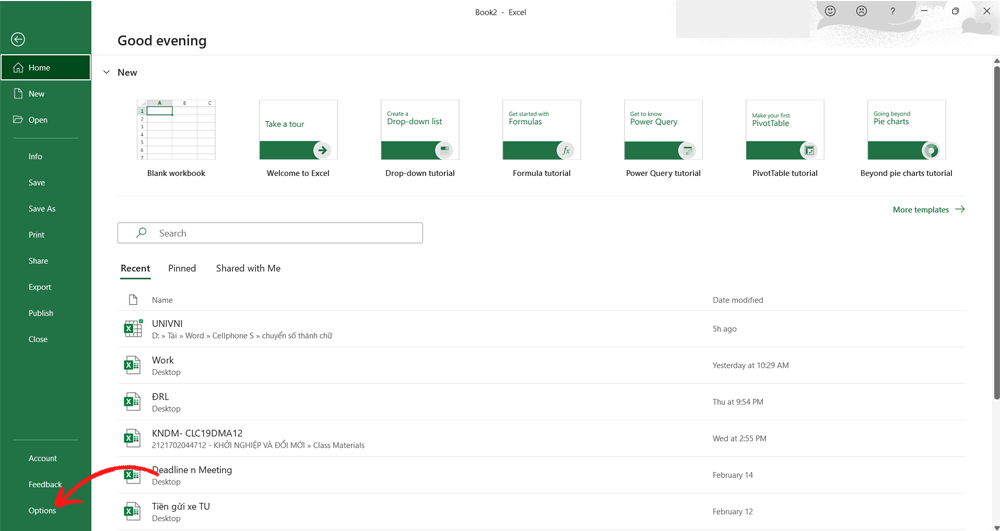
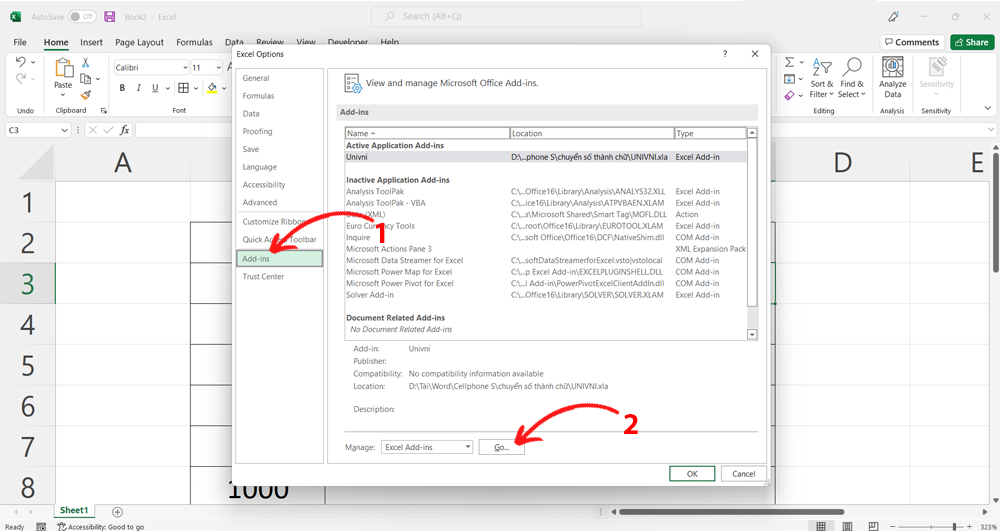
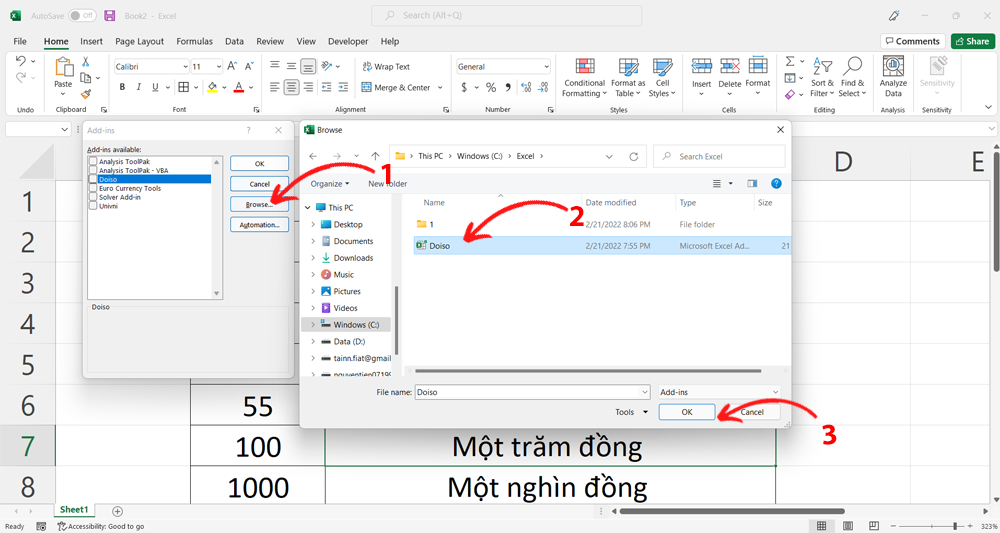
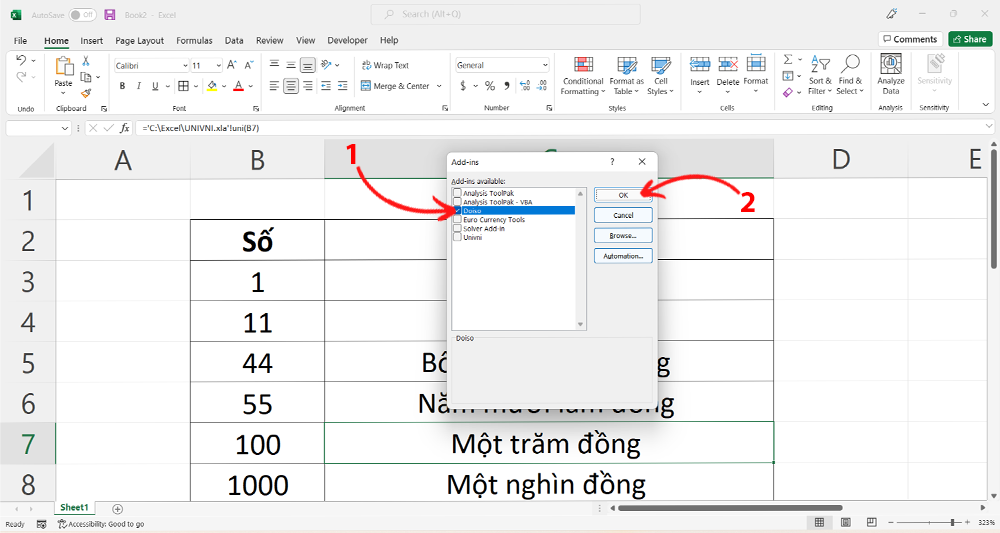
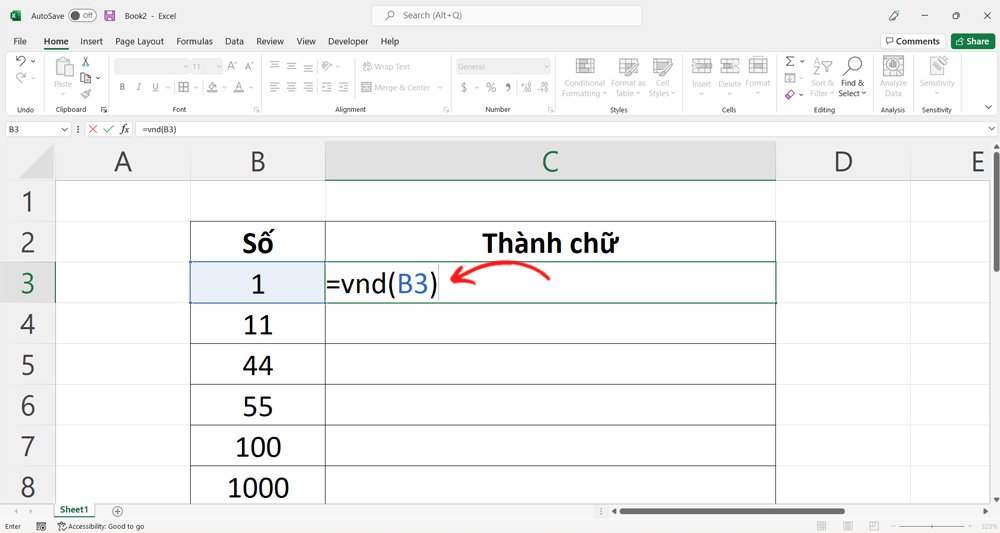
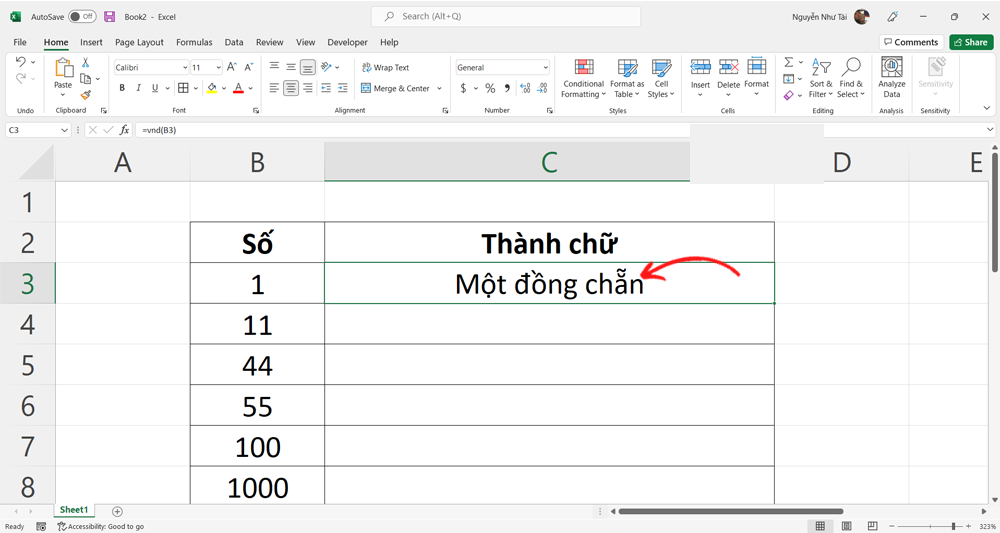
Tháo vứt Add-Ins thoát khỏi Excel
Nếu bạn muốn gỡ Add-Ins khỏi Excel bạn tiến hành như sau:Bước 1: Mở 1 tệp tin Excel ngẫu nhiên > File.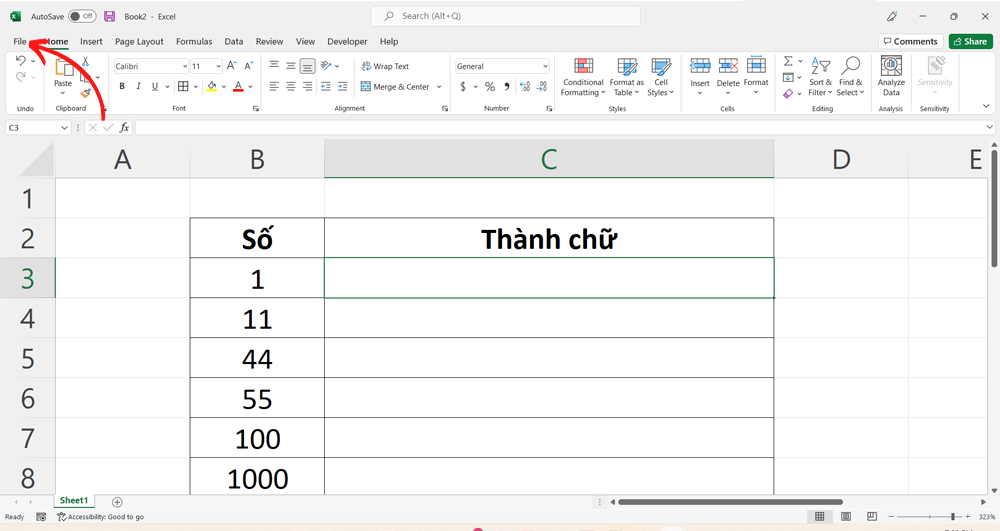
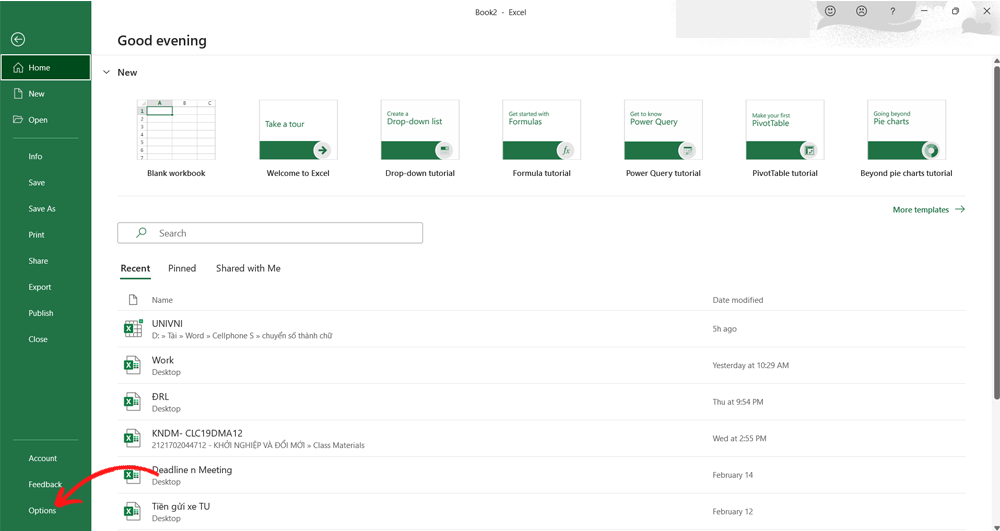
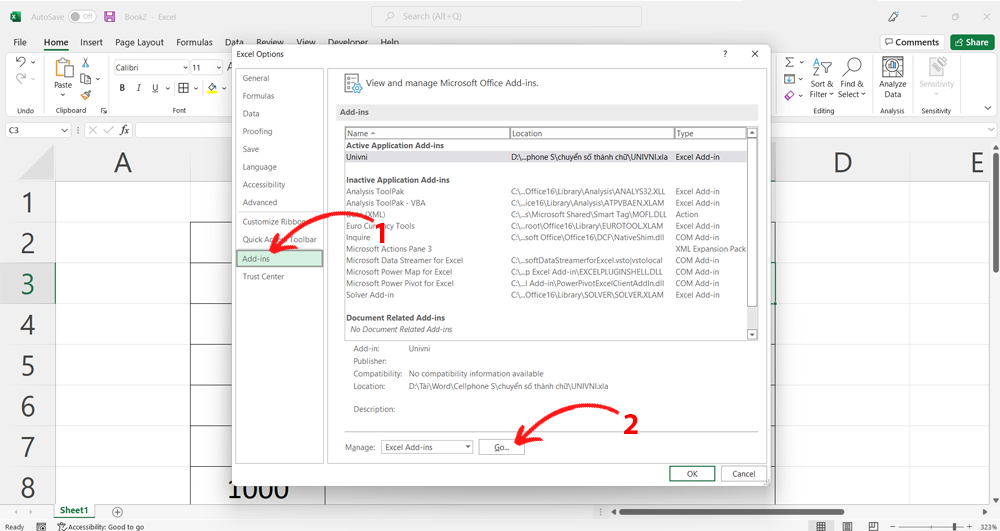
Xem thêm: