

Dell, Hp, Lenovo, Asus, ...

Dell, Hp, Think...

Asus, Dell, Hp, Lenovo...
Không giống hệt như những hệ quản lý và điều hành trước đây, sinh sống Windows 10 ko hỗ trợ bảo vệ những dữ liệu nếu như khách hàng không lưu trữ chúng trong thư mục mang định của One
Drive. Vì thế khi sử dụng hệ quản lý Windows 10 thì việc đồng điệu và áp dụng onedrive trên máy tính là điều quan trọng mà bạn phải nắm được.
Bạn đang xem: Đồng bộ onedrive với máy tính
Ở nội dung bài viết này, máy vi tính Trạm sẽ chỉ dẫn hướng dẫn áp dụng onedrive trên win 10, mời bạn cùng tham khảo những câu chữ này. Những tin tức được share dưới đây vẫn được chúng tôi tổng đúng theo lại một bí quyết cơ phiên bản nhất để bảo đảm an toàn người cần sử dụng nào cũng rất có thể dễ dàng áp dụng được. Mời các bạn cùng shop chúng tôi theo dõi nhé.
Một vài năm sát đây, nhu cầu lưu trữ đám mây đối với các cá thể người sử dụng hay công ty ngày càng các hơn, tăng ngày một nhiều hơn. Microsoft One
Drive nổi lên như một thương mại & dịch vụ tiện ích và đặc biệt là vô cùng ổn định, bình an vì cố mà nó nhận thấy sự tin tưởng của rất nhiều người sử dụng. Vày cùng là sản phẩm của Microsoft cần One
Drive sẽ tiến hành tích thích hợp sẵn trên hệ quản lý điều hành Windows 10 như các ứng dụng thông yêu quý khác.
Vì thế, cũng đều có một vài ba trường vừa lòng mà người tiêu dùng muốn gỡ setup cũng như cài đặt lại ứng dụng này trên máy vi tính của mình. Thật như ý khi việc thực hiện One
Drive được thực hiện dễ dàng cũng giống như không khiến ra ngẫu nhiên vấn đề gì với đường dẫn mạng của bạn. Nên việc sử dụng onedrive trên hệ quản lý và điều hành win 10 ngày càng trở nên thịnh hành hơn.
Như bọn họ đã biết, hệ quản lý Windows 10 sẽ trọn vẹn không bảo đảm an toàn các tập tin, những dữ liệu được tàng trữ trong thư mục mặc định . Vày thế, nếu thiết bị tính của khách hàng bị virus tiến công hoặc lỗi ổ cứng thì sẽ không thể hồi phục được các dữ liệu này. Để an toàn hơn cho tài liệu của mình, người tiêu dùng hãy lưu dữ liệu lên đám mây.
Đây cũng chính là cách tốt nhất cũng như an ninh nhất nhằm phòng kị những bất thần xảy ra khiến những tài liệu “quý giá” của công ty bị mất đi. đông đảo hướng dẫn sử dụng onedrive trên win 10 được chia sẻ ngay trong nội dung bài viết dưới đây đang bảo vệ bình yên tuyệt đối cho tất cả các dữ liệu của bạn.

Hướng dẫn sử dụng onedrive bên trên win 10
Mỗi một tài khoản trên Windows 10 đều kèm theo với một số các tùy chỉnh mặc định của thư mục, như: Desktop, Documents, Download, Music, Pictures và Videos… để chứa những file của bạn. ở kề bên đó, hệ quản lý điều hành này còn cất một thư mục sở hữu tên “One
Drive” để cho tất cả những người dùng rất có thể dễ dàng lưu giữ trữ các file của chúng ta lên đám mây tự động hóa cho an toàn.
One
Drive là bộ lưu trữ trực tuyến trọn vẹn miễn phí kèm theo tài khoản Microsoft của bạn chính vì thế bạn trả toàn hoàn toàn có thể sử dụng một cách đơn giản dễ dàng và dễ dàng dàng. Lưu giữ tệp, dữ liệu bên trong thư mục One
Drive và người tiêu dùng sẽ rất có thể truy cập vào tệp từ rất nhiều thiết bị laptop PC, máy tính bảng hoặc điện thoại cảm ứng của mình. Ngôn từ dưới đây, công ty chúng tôi sẽ cùng bạn tò mò về việc thống trị và share tệp, đồng bộ, và các tính năng khác tại One
Drive.
Di chuyển phần đa thư mục người tiêu dùng mặc định thanh lịch One
Drive
Nếu bạn có nhu cầu di chuyển gần như thư mục khoác định sang tàng trữ trên đám mây One
Drive cũng gấp rút thì hãy thực hiện theo công việc cơ bạn dạng dưới đây:
Bước 1: Hãy thực hiện File Explorer, điều phối theo đường dẫn sau: C:Users.
Hoặc bạn cũng có thể tiến hành hộp thoại Run bằng phương pháp nhấn tổ hợp phím Windows + R, tiếp đến tại ô open hãy nhập lệnh %HOMEPATH% và nhấn OK.
Bước 2: tại đây, các bạn hãy click chuột thư mục One
Drive.
Bước 3: dịp này, các bạn hãy tạo một thư mục mới, đánh tên theo nhu cầu của bản thân để "gom" cục bộ những folder muốn nhất quán vào đây.
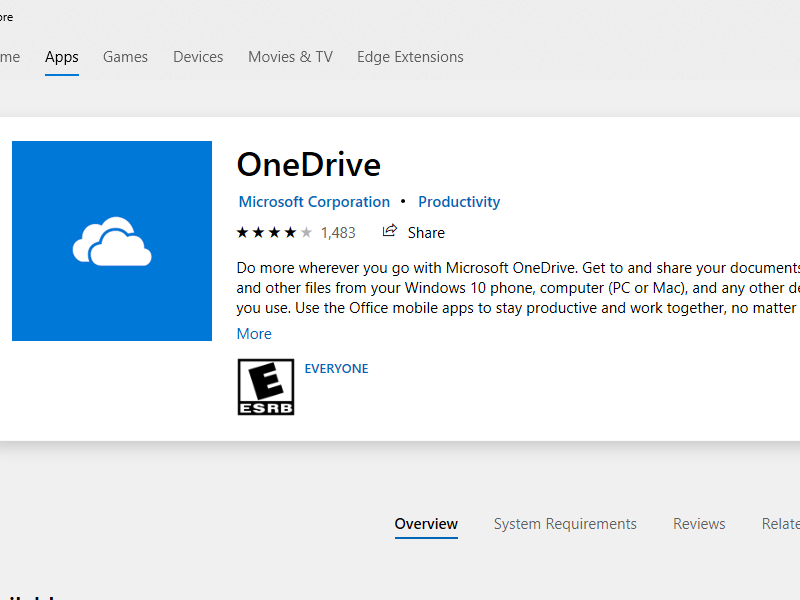
Cách đồng bộ onedrive trên máy tính xách tay win 10
Bước 4: phía bên trong thư mục vừa thiết lập, người dùng hãy tiến hành tạo những thư mục con cho từng vị trí mong mỏi di chuyển. Ví dụ mong chuyển Desktop thì sản xuất thư mục Desktop mới, còn ước ao chuyển mục Documents thì chế tạo ra thư mục Documents mới.
Bước 5: quay lại thư mục tên tài khoản, nhấp chuột phải vào mục Documents, với bấm lựa chọn vào mục Properties.
Bước 6: lúc này sẽ xuất hiện cửa sổ Ducuments Properties, các bạn hãy chuyển sang thẻ Location, và kế tiếp nhấn vào nút Move nhằm di chuyển.
Bước 7: chăm sóc thư mục One
Drive, mở folder Documents vừa tùy chỉnh mới ở bước 4, bấm vào nút Select Folder.
Bước 8: tại đây, các bạn sẽ thấy vị trí đường dẫn mặc định đã ráng đổi, hãy bấm lựa chọn vào Apply.
Bước 9: ngay lập tức sau đó, một thông báo với nội dung bạn vẫn muốn di chuyển toàn bộ dữ liệu từ địa chỉ cũ quý phái vị trí new không đã xuất hiện. Nếu gật đầu thì bấm lựa chọn Yes nhằm tiếp tục.
Bước 10: Đợi trong một khoảng thời gian để quy trình chuyển dữ liệu hoàn tất.
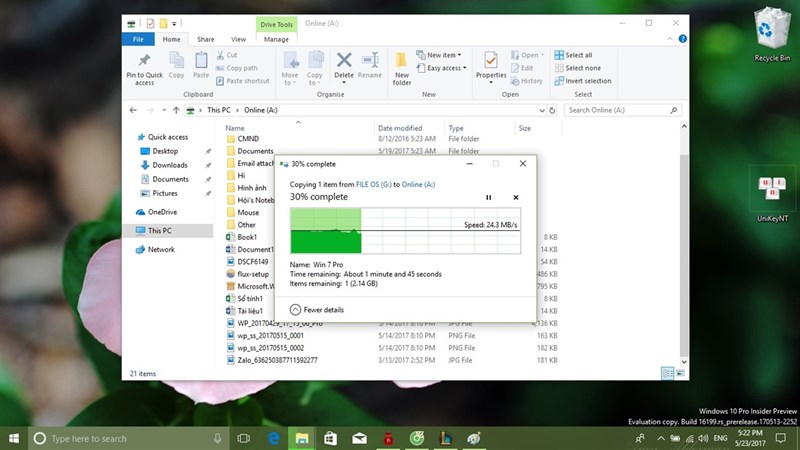
Cách áp dụng onedrive trên máy vi tính win 10
Cách gửi về thư mục mang định ban đầu
Sau khi tiến hành việc đồng nhất xong, nếu bạn có nhu cầu quay lại thư mục mặc định ban đầu, hãy triển khai với công việc sau:
Bước 1: bạn cũng triển khai việc mở folder One
Drive lên, triển khai điều đào bới thư mục vẫn muốn phục sinh về địa chỉ cũ. Nhấn vào phải vào folder đó, lựa chọn Properties.
Bước 2: từ bây giờ xuất hiện một hành lang cửa số Document Properties, bạn hãy chuyển sang trọng thẻ Location, rồi bấm Restore Default.
Bước 3: trên đây, các bạn sẽ thấy đường truyền được chuyển về địa điểm cũ, hãy bấm chọn Apply là được.
Bước 4: lúc này, các bạn sẽ nhận được một thông tin tạo lại folder gốc tại vị trí cũ, lựa chọn Yes để liên tiếp quá trình.
Bước 5: Cuối cùng, bạn chỉ cần bấm chọn OK nhằm hoàn tất.
Tương tự, người dùng hoàn toàn hoàn toàn có thể thực hiện với phần đa thư mục khác ý muốn di chuyển, hay phục hồi về địa điểm ban đầu.
Trên đây, máy vi tính Trạm đã chỉ dẫn hướng dẫn sử dụng onedrive trên win 10 chi tiết nhất. Cùng với những tin tức này chắc chắn hẳn bạn đã sở hữu được những kinh nghiệm cơ bạn dạng nhất để triển khai việcđồng bộ và sử dụng onedrive trên máy tính xách tay win 10. Nếu như còn vướng mắc hay do dự điều gì thì chúng ta hãy liên hệ với kỹ thuật viên của cửa hàng Máy Tính Trạm shop chúng tôi nhé. Với tay nghề kinh nghiệm của mình, họ sẽ cung cấp bạn một cách nhanh chóng mọi tin tức về laptop và chọn được số đông chiếc máy vi tính thực sự cân xứng với yêu cầu sử dụng. Chính vì vậy nếu mong muốn về mua máy tính thì máy vi tính Trạm cũng trở nên là địa chỉ cửa hàng đáng để chúng ta tin cậy.
Với Windows 10, Onedrive đang được mua đặt, chúng ta chuyển sang cách 2Bước 2: Khởi rượu cồn Onedrive
Bạn không tài giỏi khoản trên One
Drive
Drive”, cùng mở nó lên
Ở Windows 10, chọnOne
Drive.
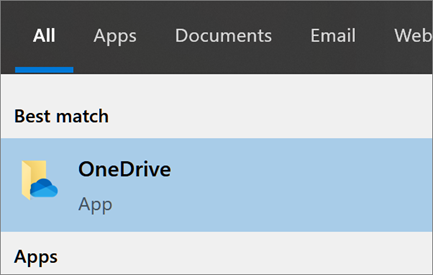
Drive.
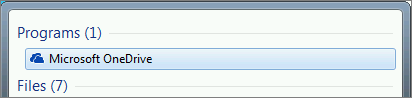
Drive for Business > chọn One
Drive for Businessapp.Khi One
Drive thiết lập khởi động, chọn Create account để tạo thông tin tài khoản mới. Khi sẽ tạo thành công tài khoản, gõ tài khoản của bạn và chọn Sign in. (bạn có thể sử dụng thông tin tài khoản công ty, hoặc tài khoản cá nhân để đăng nhập)
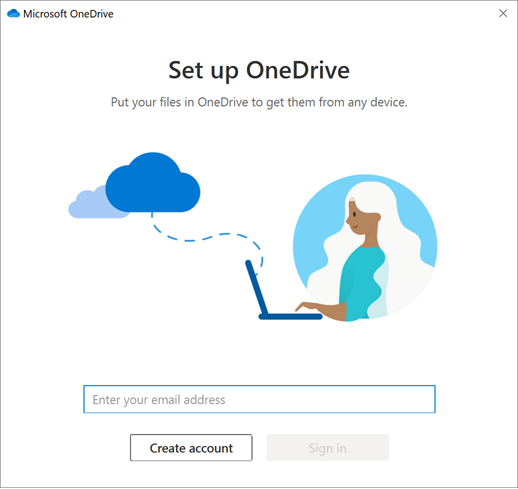
Nếu bạn đã sở hữu tài khoản đăng nhập vào Onedrive
Nếu bạn đã có tài khoản cùng muốn add thêm tài khoản khác, các bạn sẽ làm trên One
Drive Settings.

(bạn có thể sẽ phải chọn vào mũi tên

Driveicon. Nếu như khách hàng không thấy icon là do ứng dụng chưa được khởi động.)
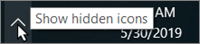
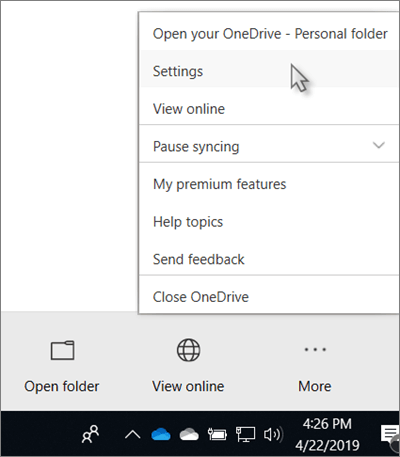
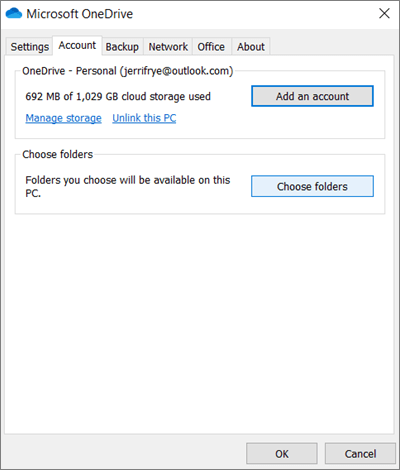
Khi One
Drive khởi động bạn nhấn trương mục cần tiếp tế và chọnSign in.
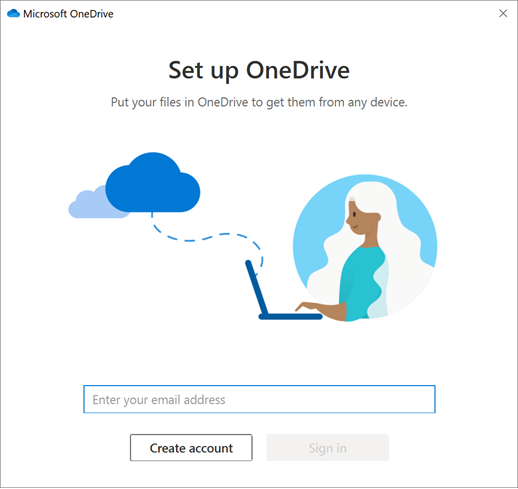
Ghi chú:Bạn có thể đồng cỗ Onedrive tự tài khoản doanh nghiệp hoặc ngôi trường học nhưng lại chỉ đồng hóa được một tài khoản Onedrive cá nhân.
Các điểm để ý khi thiết lập Onedrive
Tại màn hìnhThis is your OneDrive folder> nhấn Nextđể đồng ý với vị trí lưu trữ những tài liệu của bạn. Hoặc nếu như muốn biến đổi nhấn Change locationđể biến hóa nơi lưu trữ ngay từ thời điểm này.
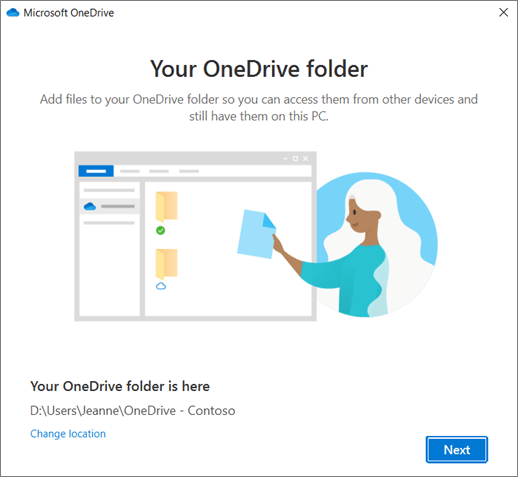
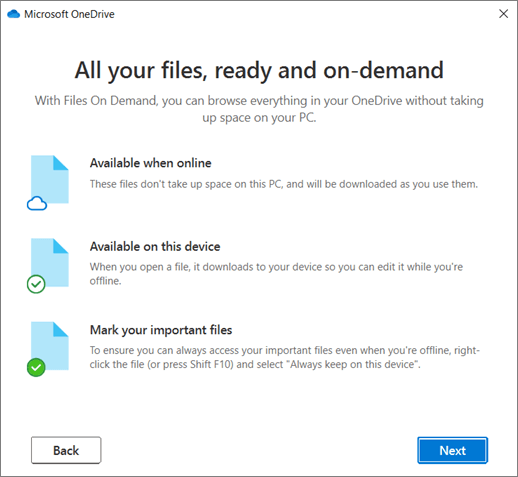
Ghi chú:nếu trước đây bạn đã từng động bộ Ondrive của trường học tập hoặc doanh nghiệp về máy, lúc bạn cài đặt mới Onedrive, bạn sẽ không thấy màn hình This is your One
Drive folderhoặc Sync files from your One
Drivetrong quá trình cài đặt. Ứng dụng đang tự đồng bộ dữ liệu vào vị trí lưu trữ cũ chúng ta đã dùng trước đó. Để chọn lọc thư mục buộc phải đồng bộ, click phải biểu tượng đám mây trên thanh taskbar, chọn Settings>Account>Choose folders.
Quản lý dữ liệu
Khi đã setup thành công, tài liệu đồng bộ của các bạn sẽ xuất hiện tại trong tệp tin Explorer. Nếu như khách hàng sử dụng nhiều thông tin tài khoản đồng bộ, tài khoản cá nhân sẽ mang tên thư mục One
Drive – Personalvà thông tin tài khoản trường học/công ty sẽ mang tên thư mụcOne
Drive - Company
Name.
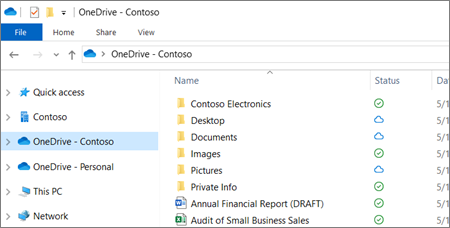
You now have a new trắng or xanh cloud icon (or both) in your notification area và your files are synced lớn your computer. Your blue cloud icon will appear asOne
Drive –
Name>
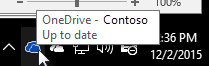
Note:Contoso is an example name - yours will show the name of your organization.
Xem thêm: Xem ngay: gợi ý 20+ tên nhân vật one piece đầy đủ nhất, thể loại:nhân vật
Any time you want lớn change the folders you sync on your computer, right-click that cloud icon in the taskbar notification area, and selectSettings>Account>Choose folders. Find other information about your account and change other One
Drive settings from here.