Trong phần mềm Excel ko có công dụng hay hàm mang định có sẵn nào sẽ giúp đỡ chuyển số tiền thanh lịch dạng bằng văn bản trong trang tính. Vậy thì có cách nào để lập công thức số tiền bằng văn bản trong Excel tốt không? Trong nội dung bài viết sau đây, bản thân sẽ share 3 phương pháp để có thể lập bí quyết số tiền bằng chữ trong Excel và bao gồm hình ảnh minh họa dĩ nhiên để các chúng ta có thể dễ triển khai các thao tác làm việc này hơn. Chắc rằng việc kiếm tìm một hàm có sẵn để dịch số tiền từ bỏ số thành chữ thì thực sự khôn cùng khó, vậy hãy tham khảo nội dung bài viết của mình dưới đây nhé.
Bạn đang xem: Hàm ghi số tiền bằng chữ trong excel
1. Biện pháp lập phương pháp số tiền bằng văn bản trong Excel bởi macro
Việc đổi số thành chữ vào Excel sẽ đơn giản và dễ dàng hơn rất nhiều khi bọn họ triển khai theo tool MACRO, MACRO là tool support đắc lực giúp vấn đề làm của họ trở nên đơn giản dễ dàng và tiết kiệm thời hạn hơn siêu nhiều. Vấn đề đầu tiên bọn họ cần có tác dụng là sở hữu Tool Macro về máy cùng tuân theo hướng dẫn như sau:
Bước 1: Đầu tiên họ cần tróc nã nhập với Menu Tool tiếp nối vào mục Macro và chọn Visual Basic Editor
Bước 2: Tiếp đó, bọn họ nhấn vào phần Insert và thường xuyên ấn lựa chọn Module. Sau đó chúng ta gõ nội dung vào hàm rồi nhấn vào Close và Return trong bảng tính
Hình ảnh minh họa về phong thái lập bí quyết số tiền bằng văn bản trong Excel bằng macro
2. Cách chuyển đổi số tiền thành chữ bằng phương pháp sử dụng ứng dụng Acc
Helper
Chuyển đổi số chi phí thành chữ ko đề nghị nhiều thao tác làm việc phức tạp với ứng dụng Acc
Helper, họ sẽ triển khai triển khai theo phía dẫn như sau:
Bước 1: Đầu tiên, bọn họ sẽ nên tải áp dụng Acc
Helper về máy của trước.
Bước 2: Sau đó họ cần setup tool vào Excel
Đối cùng với Excel 2010 hoặc Excel 2013 thì bọn họ sẽ xúc tiến như sau: Đầu tiên họ mở tệp tin Excel tình cờ và vào mục tệp tin nhấn chọn Excel Options tiếp kia chọn địa chỉ cửa hàng quán-ins rồi chọn Go. Kế tiếp sẽ lộ diện mục Địa chỉ quán-ins ấn chọn Browse, tiếp đó tiến hành vào Acc
Helper
Ex thừa nhận Ok
Như vậy là họ đã ngừng đổi số thành chữ VND.
Hình ảnh minh họa về cách biến hóa số chi phí thành chữ bằng phương pháp sử dụng ứng dụng Acc
Helper
3. Cách thay đổi số tiền thành chữ vào Excel bởi Vn
Tool
Vn
Tool là nhiều loại tool được áp dụng rất mở ra với năng suất cao và có lại dễ dàng cho chúng ta, Nó hoàn toàn có thể tương thích với tương đối nhiều bảng mã cũng như sở hữu cách thiết lập như sau
Bước 1: Đầu tiên, họ cần cài đặt về Tool thay đổi số thành chữ về máy
Bước 2: Đối với áp dụng Excel 2007 thì họ ấn vào nút tại góc phía trái monitor hiển thị, còn đối với phiên bạn dạng Excel 2010, 2013 thì chúng ta chỉ câu hỏi ấn chọn File, sau đó bọn họ nhấn chọn Options và liên tục tạo mục “Địa chỉ quán-ins” chọn Excel cùng bấm chế tạo ra “Go”
Bước 3: Tiếp đó tạo nên “Địa chỉ quán-ins” rồi chế tạo ra mục “Browse” và bấm vào tạo tệp tin Ufunctions.xla trong C:/Program Files/vn
Tools
Hình hình ảnh minh họa về cách chuyển đổi số chi phí thành chữ vào Excel bằng Vn
Tool
4. Cách thực hiện hàm đổi số tiền thành chữ trong Excel
Trong trang tính bọn họ mới vừa thêm hàm Spell
Number() ở trên vào trong VBA, bạn cũng có thể sử dụng được ngay lập tức hàm đổi số thành chữ Spell
Number() với công thức bao quát như sau:
=Spell
Number(số tiền nhập vào ở dạng số)
Hay biện pháp khác là bạn cũng có thể nhập thủ công bằng tay số chi phí hoặc rất có thể đưa giá bán trị là 1 trong ô tính cất số tiền bọn họ muốn đổi khác với công thức như sau
=Spell
Number(A1)
Ví dụ minh họa về việc nhập liệu một phiếu thu chi phí với tin tức bao gom là số tiền sinh sống dạng cả số với chữ như hình minh họa bên dưới đây
Hình hình ảnh minh họa về kiểu cách sử dụng hàm đổi số tiền thành chữ vào Excel
Chúng ta rất có thể sử dụng hàm Spell
Number bằng cách nhập bí quyết vào ô B8 như sau thay vì chưng nhập thủ công ra chữ số chi phí nộp trong ô B7
=Spell
Number(B7).
Trong kia B7 là cực hiếm số tiền bằng số mà họ muốn dịch số tiền thành chữ
sau đó dấn Enter và bọn họ nhận được kết quả hiển thị tại ô B8 như sau:
Hình hình ảnh minh họa về cách sử dụng hàm đổi số chi phí thành chữ vào Excel
Qua nội dung bài viết trên, bọn họ đã có thể biết các phương pháp để lập bí quyết số tiền bằng chữ trong Excel. Câu hỏi lập công thức số tiền bằng văn bản trong Excel thực sự không đơn giản và dễ dàng mà nó là 1 thủ thuật trong Excel giúp cho những người thường xuyên phải thao tác làm việc với các bảng tính của Excel để thống kê giám sát hay thống kê rất có thể tiết kiệm được không ít thời gian và công sức. Trên đây là hướng dẫn chi tiết cách lập công thức số tiền bằng văn bản trong Excel và một vài ví dụ rõ ràng hi vọng góp ích cho các bạn. Ko kể ra, bạn cũng có thể thấy để rất có thể lập phương pháp số tiền bằng văn bản thì họ cần nên thông sang một ứng dụng khác như: VBA, Vn
Tool,... Hi vọng các bạn đã làm rõ hơn về những cách lập phương pháp này và có thể ứng dụng nó tốt nhất có thể trong các bước của mình
Thay vì yêu cầu mất mặt hàng giờ nhằm nhập liệu trong Word, gõ lộc cộc trên máy tính xách tay tay thông thường rồi nhập lại vào bảng biên soạn thảo, Excel đã hỗ trợ mọi thao tác được về tối ưu, gấp rút và đúng chuẩn hơn. Nếu như bạn là người liên tiếp sử dụng Excel nhằm tính toán, nhập số liệu nhằm phục vụ quá trình như ngân hàng, thu ngân, kế toán… thì chắc rằng đã rất nhiều lần muốn biến đổi số thành chữ. Phần đông lúc như vậy, thao tác nhập bằng tay sẽ khôn xiết mất thời gian. Từ bây giờ bạn nên sự cung cấp của công việc khác.
Nếu như:
Bạn đang lúng túng trong việc thay đổi số thành chữ trong Excel? bạn muốn tìm phần mềm đổi số thành chữ? bạn có nhu cầu biết cách đổi khác số thành chữ trực tiếp trong Excel bởi hàm?Trong bài viết hôm nay, mamnongautruc.edu.vn đã hướng dẫn chúng ta cách thay đổi số thành chữ trong Excel cực đơn giản, dễ dàng thao tác. Đừng bỏ lỡ nhé!

Người cần sử dụng thường lo ngại khi buộc phải chuyển dữ liệu số thành chữ
I. Những tiện ích khi chuyển đổi số thành chữ trong Excel
Chuyển số quý phái chữ vào Excel cung cấp thao tác thống kê, nhập liệu dễ dãi hơn, góp tăng năng suất công việc.
Thông thường xuyên để chuyển số thành chữ, đa số người cần sử dụng thường chọn cách nhập thủ công. Làm việc này chỉ có thể hiệu trái với phần lớn bảng số liệu ít và solo giản. Trường hợp bảng tính chứa được nhiều dữ liệu hơn, biện pháp đó sẽ tương đối mất thời gian, độ đúng chuẩn không cao khiến tiến độ quá trình bị ảnh hưởng. Bởi vì vậy ta cần mày mò các cách biến đổi nhanh hơn.

II. Chuyển số thành chữ vào Excel bằng ứng dụng vn
Tools
Vn
Tools được nghe biết là 1 phần mềm dưới dạng địa chỉ – ins trong Excel. Mức sử dụng này chất nhận được người dùng triển khai các lệnh gửi đổi số thành chữ vào Excel và trái lại vô cùng hối hả và bao gồm xác. Kế bên ra, công cụ còn khiến cho chuyển đơn vị tiền tệ, thứ hạng chữ … cực tiện lợi.
Hiện tại, Vn
Tools gồm thể thiết lập và thực hiện trên phong phú và đa dạng các hệ điều hành và quản lý và hỗ trợ nhiều phiên phiên bản Office 2003, 2007, 2010, 2013, 2016.
Hiện tại những thao tác dưới đây được thực hiện trên máy tính xách tay hệ điều hành và quản lý Windows 10, phiên bản Excel áp dụng là 2016. Các chúng ta có thể làm giống như trên những phiên bạn dạng Excel 2007, 2010, 2013, 2019.
1. Cách thiết đặt phần mềm
Bước 1: Tải ứng dụng Vn
Tools tại đây
Bước 2: Kích vào file vừa mua để tải đặt. Đầu tiên chọn Next.
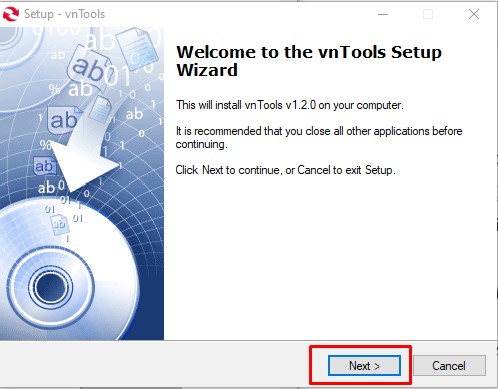
Cài đặt phần mềm đổi số thành chữ
Bước 3: Đọc kĩ các trình làng và gợi ý -> dìm Next
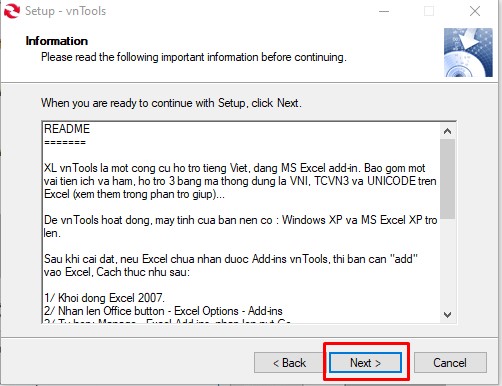
Hướng dẫn sử dụng phần mềm
Bước 4: chọn vị trí lưu lại file download đặt, thường thì máy sẽ tự dẫn link tương xứng với hệ thống.
C:Program Files (x86)vn
Tools mang lại Windows 64 bit
C:Program Files vn
Tools cho Windows 32 bit
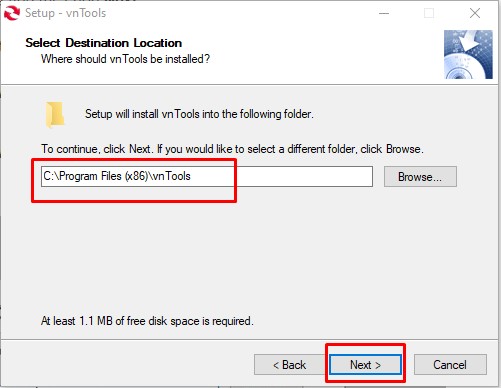
Vị trí lưu giữ phần mềm
Sau đó, nhấn Next để tiếp tục
Bước 5: Đặt tên mang lại shortcuts -> Next
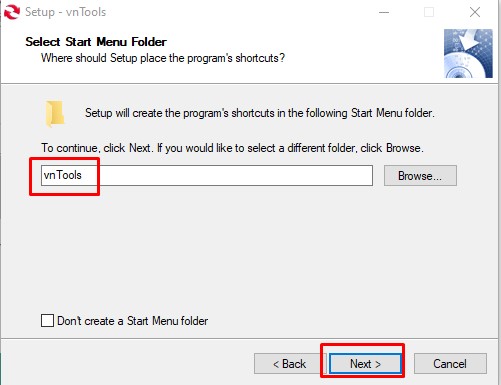
Tạo lối tắt
Bước 6: nhận Install để cài đặt. Kích lựa chọn Finish để hoàn tất.
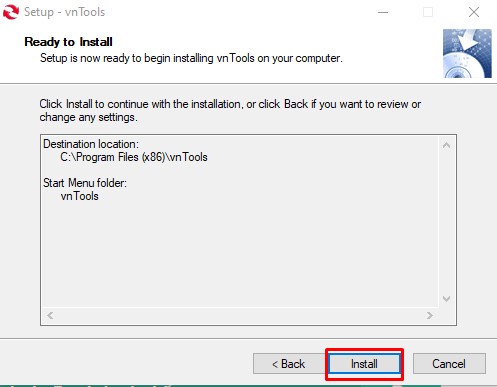
Hoàn tất thiết lập đặt

2. Hướng dẫn sử dụng vn
Tools để đổi số thành chữ vào excel
Bước 1: Mở file Excel có dữ liệu cần thay đổi từ số thành chữ. Lựa chọn thẻ File -> lựa chọn Options
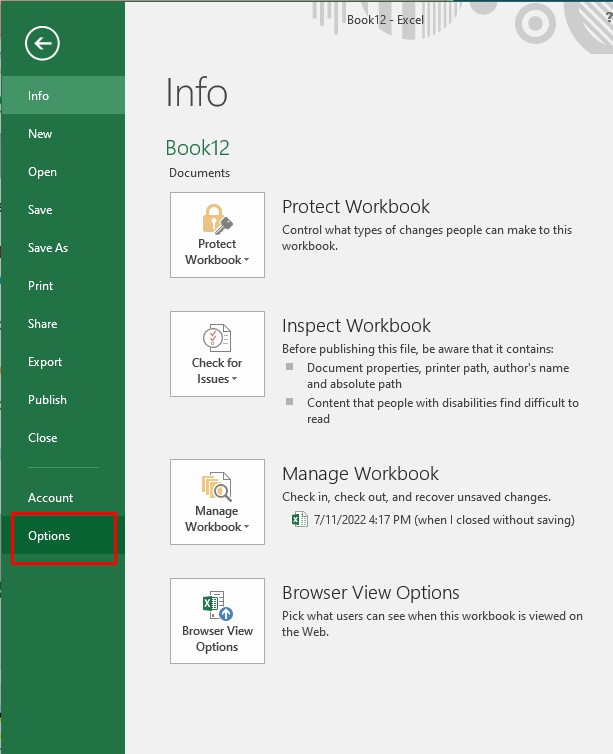
Cách sử dụng Vn
Tools
Bước 2: Ở cửa sổ vừa hiện, lựa chọn mục Add – ins -> ở phần Manage showroom – ins, kích chọn Go
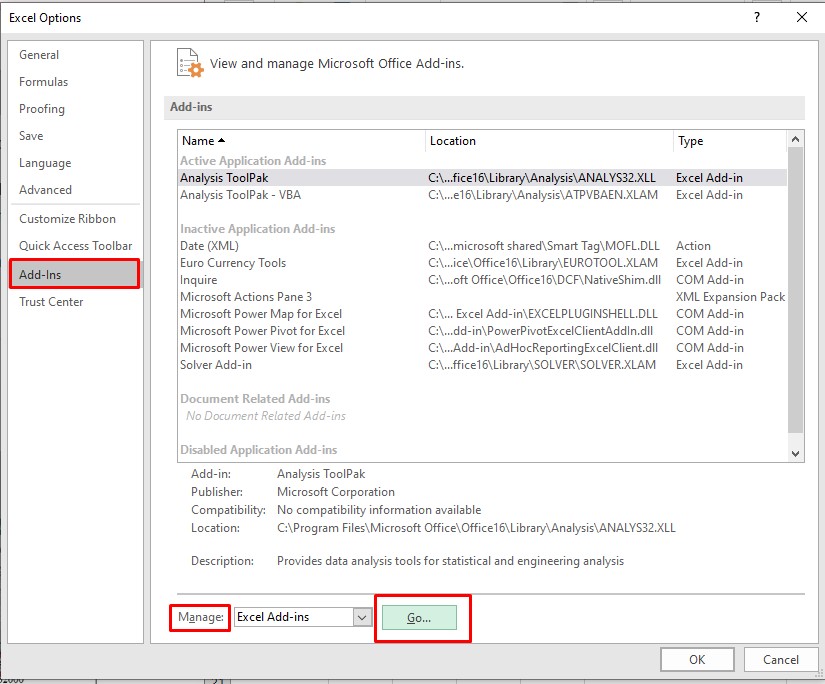
Tìm cùng thêm ứng dụng Vn
Tools vào Excel
Bước 3: Tại cửa sổ địa chỉ cửa hàng – ins -> lựa chọn Browse
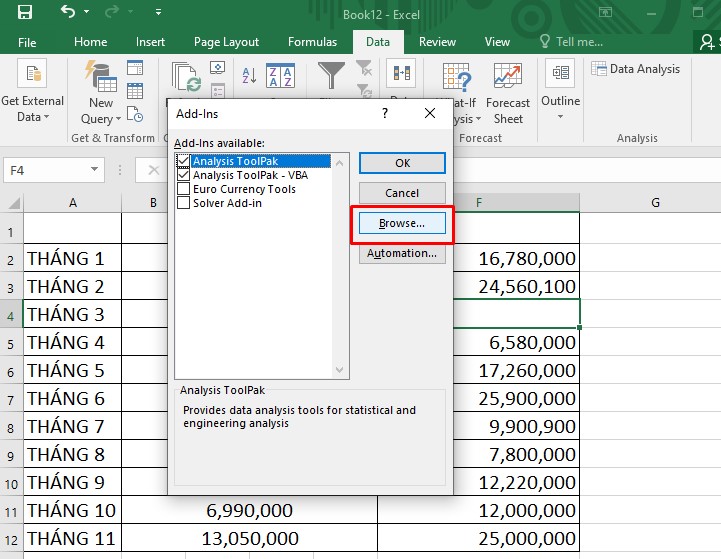
Vào thư mục tìm kiếm
Lúc này, bạn dịch rời đến thư mục cất Vn
Tools vừa download đặt, tại đây kích chọn tất cả file Ufunctions
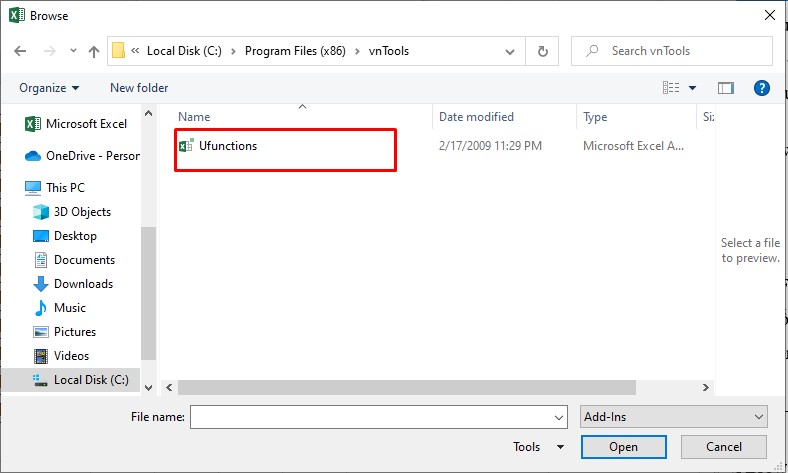
Chọn file
Bước 4: File có tên NTD’s Tools sẽ tự xuất hiện thêm trên cửa số Add –ins. Kích chọn và dìm OK.
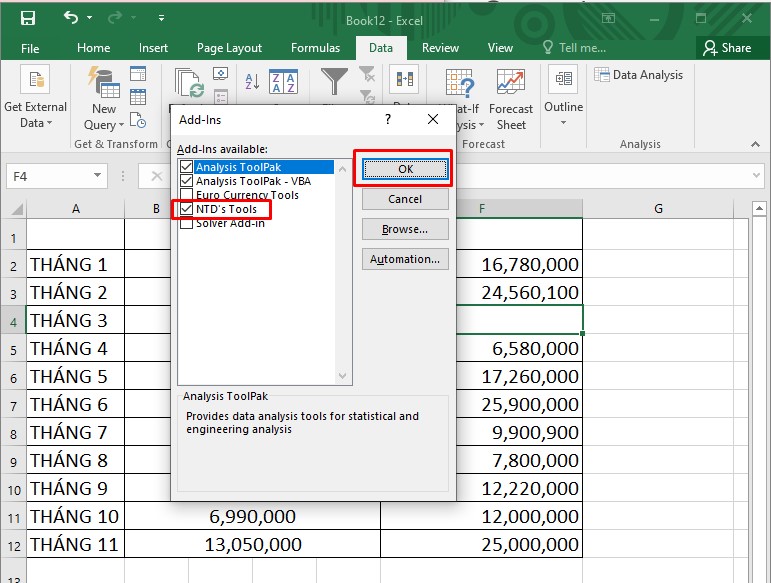
Thêm phần mềm vào Excel
Bước 5: sau khi thêm thành công, trở lại trang Excel, nhấn chọn vào thẻ vn
Tools
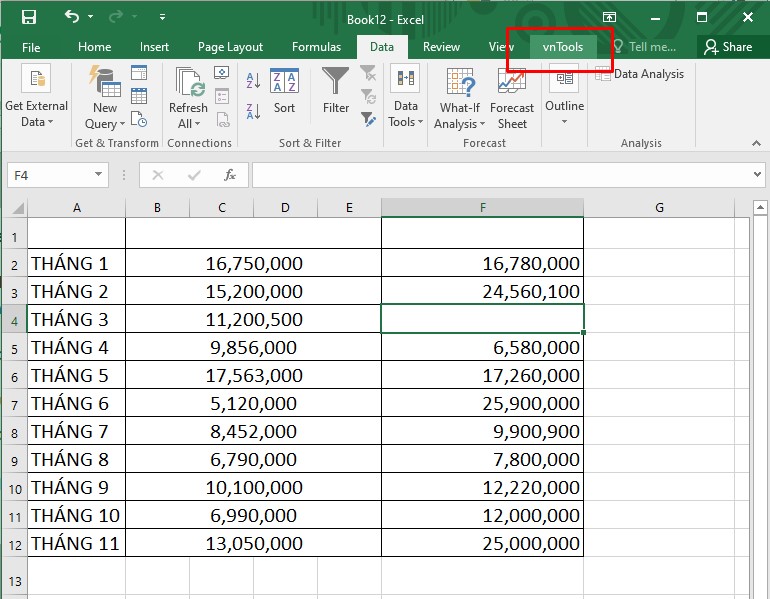
Cách sử dụng Vntools
Bước 6: chọn Đổi số thành chữ (VN)
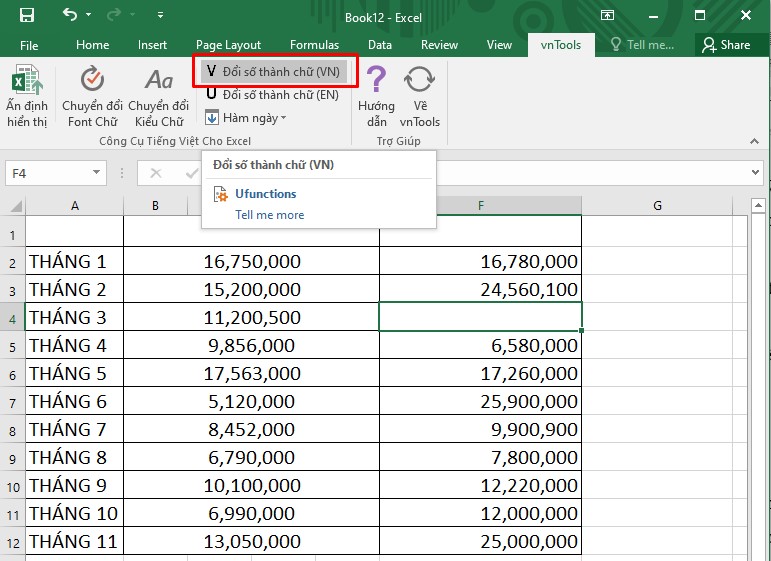
Đổi số thành chữ
Bước 7: cửa sổ mới xuất hiện. Trên đây, chúng ta điền:
Giá trị số đề xuất chuyển vào ô nên chuyển đổiVị trí muốn chứa công dụng sau khi biến hóa vào ô cất kết quả.
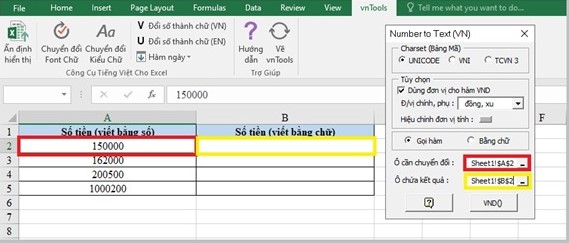
Điền giá chỉ trị
Lưu ý: nếu như dữ liệu chưa phải dạng chi phí tệ thì hãy nhấn quăng quật mục Dùng đơn vị chức năng cho hàm VND.
Bước 8: Nhấn lựa chọn VND() nhằm hoàn tất đưa đổi
3. Điểm cần chú ý gì khi sử dụng vn
Tools trong Excel
Hiện tại, Vn
Tools chỉ hỗ trợ biến đổi với số có tối đa là 15 số, trong những số ấy tối nhiều là 2 số lẻ với dịch được số âm chỉ khi lốt (-) được đặt trước nhỏ số bạn muốn chuyển.
Đôi lúc địa chỉ –ins chỉ chuyển động trên Excel phiên bản 32bit với không sử dụng được trên bạn dạng 64bit.
III. Thiết đặt file showroom - ins để chuyển số thành chữ vào excel.
Add –ins được hiểu là một trong đoạn mã nhằm đưa về những công dụng mở rộng cho tất cả những người sử dụng như hàm, font, … Ta chỉ việc thêm những tính năng vào trong 1 lần thì sẽ tiến hành sử dụng cho những lần. Và xem xét rằng địa chỉ – ins chỉ để cung ứng thêm cho thao tác làm việc chứ không được dùng trực tiếp trong bảng tính.
1. Cách thiết lập và sử dụng:
Bước 1: thiết lập phần mềm add – ins vào máy tại đây
Bước 2: Mở tệp tin Excel có tài liệu muốn chuyển đổi -> chọn thẻ File -> chọn Options
Cách sử dụng Add-ins
Bước 3: chọn mục Add – ins
Bước 4: lựa chọn Go trên Manage địa chỉ Ins
Thêm Add-ins vào Excel
Bước 5: Tại hành lang cửa số Add – ins, lựa chọn Browse
Duyệt nhằm tìm
Bước 6: di chuyển đến thư mục cất file địa chỉ – ins vừa sở hữu chứa file tên UNIVNI -> kích lựa chọn và dìm OK
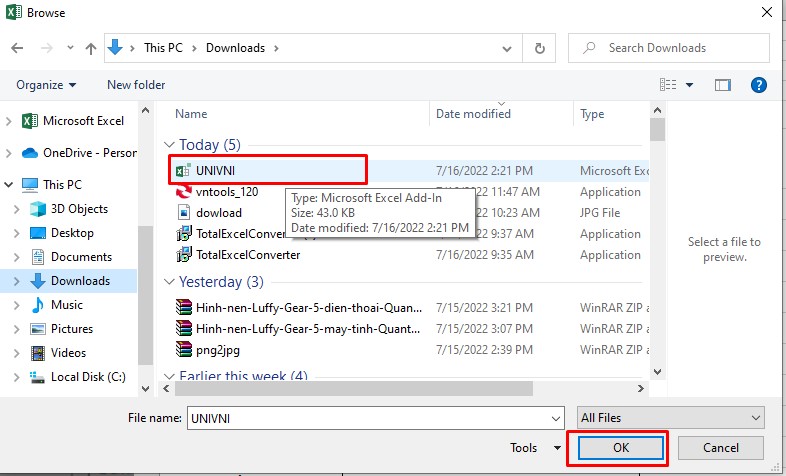
Chọn tệp
Bước 7: Tại vỏ hộp thoai add – ins sẽ xuất hiện thêm dòng Univni, tích vào ô chọn và OK nhằm lưu.
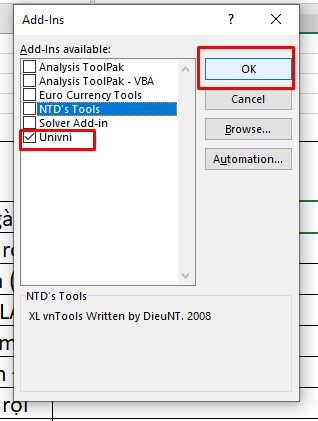
Kích chọn và lưu
Bước 8: Vào bảng tính excel, nhập hàm:
=UNI(ô chứa số muốn chuyển đổi) nếu font text đang dùng là Unicode
=VNI(ô đựng số muốn chuyển đổi) nếu phông chữ đang sử dụng là VNI
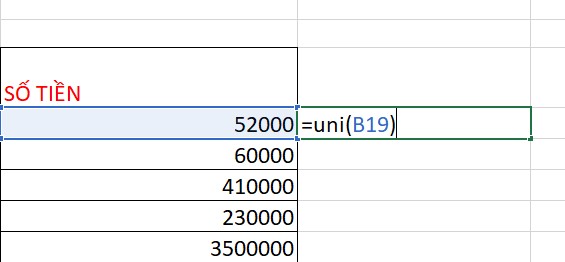
Nhập hàm
Kết quả bọn họ sẽ được như hình dưới
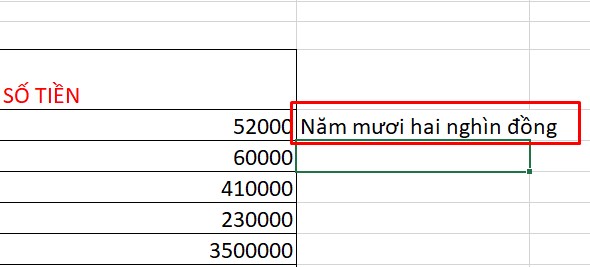
Kết quả sau đưa đổi
Cách này sẽ cho ra đơn vị đồng phải thường được dùng cho các biến đổi tiền tệ.
3. Giải pháp gỡ bỏ địa chỉ – ins
Bước 1: Mở file Excel -> chọn tab File -> lựa chọn Options
Gỡ add-ins
Bước 2: lựa chọn mục Add – ins -> chọn Go tại đoạn Manage
Cách gỡ quăng quật Add-ins
Bước 3: bỏ tích ở cái UNIVNI với nhấn OK.
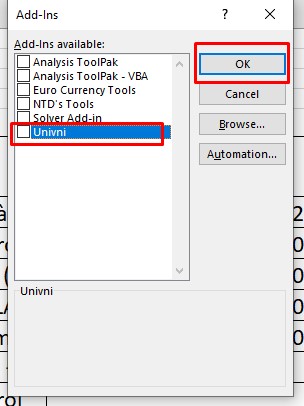
Cách vứt dùng Add-ins ngoài Excel
Bước 4: Tắt và bật lại Excel, các bạn sẽ thấy phần thêm đã làm được gỡ bỏ.
Xem thêm: Top 1500 + Những Câu Nói Hay Về Tình Yêu BuồN, Tan Vỡ, HạNh PhúC
IV. Hàm đổi khác số thành chữ trong excel =VND()
VND cũng thuộc bộ hàm tính của Excel để nhằm giúp các làm việc xử lý tài liệu thêm nhanh chóng hơn. Hàm VND sẽ cho phép người dùng đổi khác số thành chữ chỉ vào một cú pháp.
Bước 1: cài file hàm VND tại đây
Bước 2: Mở Excel chứa dữ liệu số mong mỏi chuyển thành chữ -> chọn thẻ File
Bước 3: lựa chọn Options
Cài hàm VND vào Excel
Bước 4: chọn mục Add – ins -> trên Manage Excel địa chỉ cửa hàng - ins, chọn Go
Duyệt để tìm hàm đang tải
Bước 5: Tại vỏ hộp thoại add – ins, chọn Browse để chuyển mang lại duyệt thư mục trên đồ vật tính
Di chuyển đến thư mục đựng file
Bước 6: di chuyển đến vị trí đựng file vừa tải, kích chọn Doiso
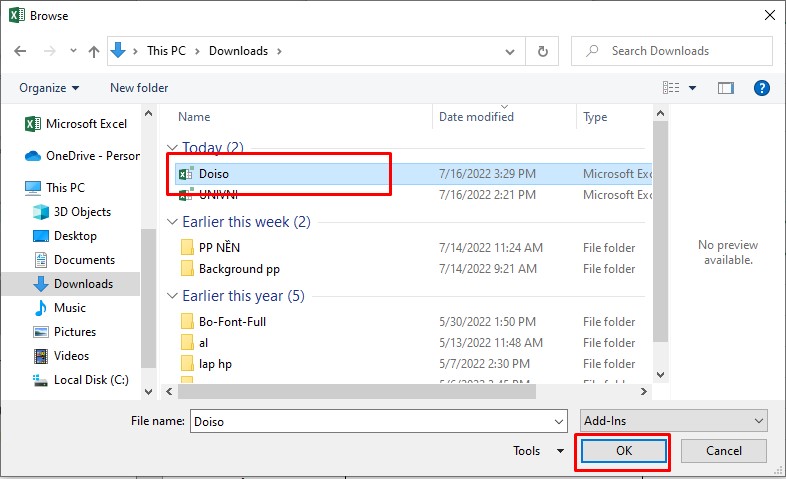
Chọn file
Bước 7: Tích chọn ô Doiso trong Add – ins -> nhận OK
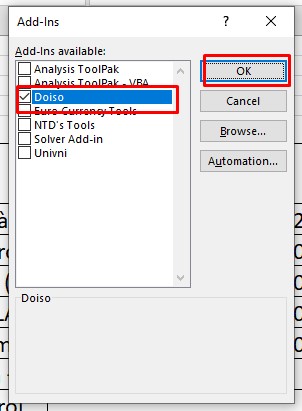
Kích chọn mục vừa thêm
Bước 8: Vào lại bảng tính Excel, nhập hàm =VND (ô đựng số mong chuyển đổi) -> Enter
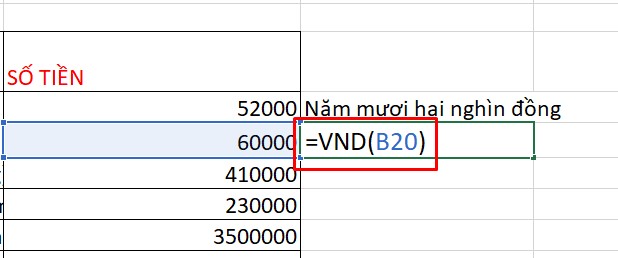
Hàm biến hóa số thành chữ trong Excel
Ngoài ra, chúng ta cũng có thể nhập:
=VND(ô cất số đề xuất đổi, true): chiếc chữ được đổi sẽ hẳn nhiên chữ đồng
=USD(ô chứa số đề xuất đổi): dòng đổi khác được ghi thành tiếng anh
=USD(ô cất số phải đổi, true): dòng biến hóa sẽ cố nhiên chữ Dollar ở cuối.
Kết quả ta đã dịch số thành chữ vào Excel bởi hàm cực nhanh chóng.
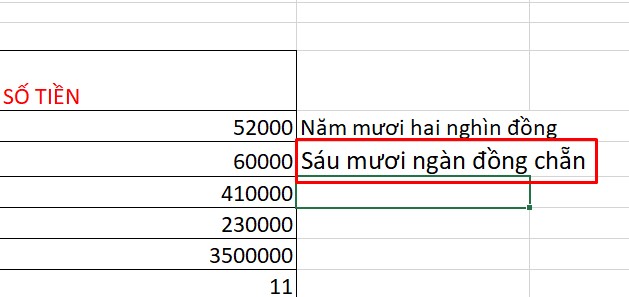
Kết quả
V. Phần mềm biến hóa số thành chữ Acc
Helper
1. Cách thiết đặt phần mượt Acc
Helper
Bước 1: mua phần mềm biến đổi Acc
Helper tại đây
Bước 2: do file có dạng nén, nên sau khoản thời gian tải kích chuột phải vào tệp tin và lựa chọn Extract Here nhằm giải nén
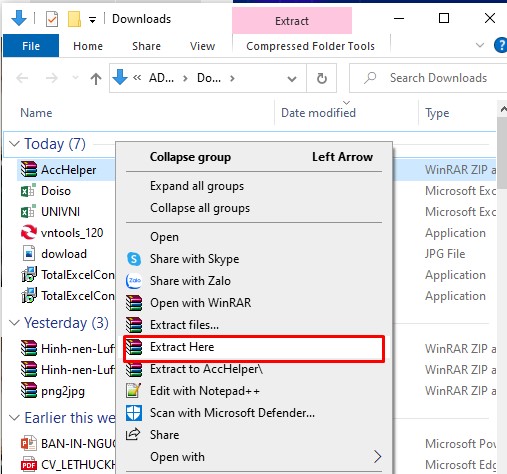
Thao tác giải nén
Bước 3: Mở file Excel -> chọn thẻ File -> chọn Options
Cách dùng phần mềm Acc
Helper
Bước 4: chọn mục Add – ins. Trên dòng Manage, lựa chọn Go
Duyệt nhằm tìm kiếm
Bước 5: Tại vỏ hộp thoại vừa xuất hiện, chọn Browse
Cách thêm Acc
Helper
Bước 6: dịch chuyển đến thư mục đựng file phần mềm vừa sở hữu về -> chọn file gồm tên Acc
Helper
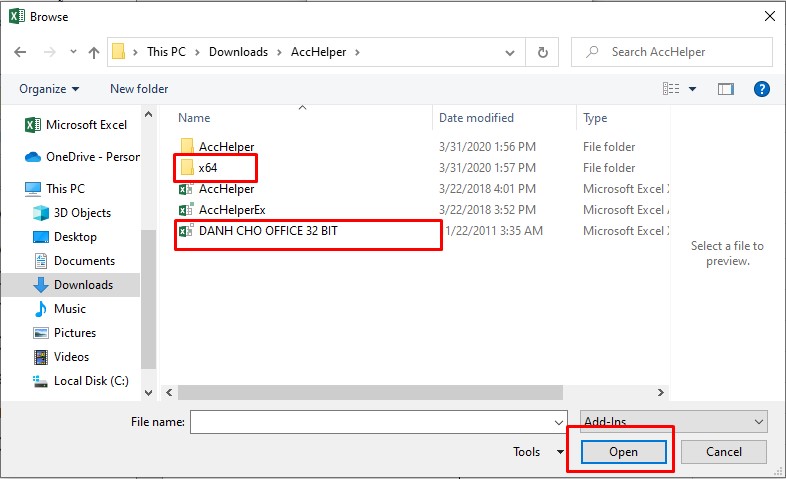
Chọn phiên bản phù hợp
Nếu Office của bạn là phiên bản 32bit thì lựa chọn file Dành đến phiên phiên bản 32bit
Nếu là bản 64bit thì vào tệp tin 64bit chọn file Acc
Helper
Bước 7: Đánh lốt tích chọn vào ô Acc
Helper -> dìm Ok để lưu nạm đổi
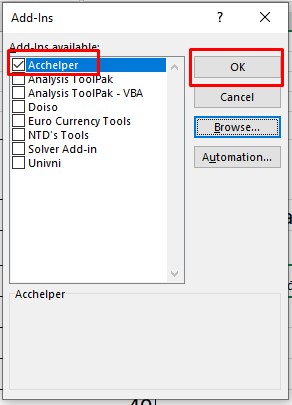
Chọn mục muốn thêm
2. Phía dẫn thực hiện Acc
Helper thay đổi số thành chữ vào Excel
Mở tệp file gồm chứa dữ liệu số đề nghị chuyển thành chữ, ở trong phần muốn xuất hiện dòng đưa đổi, nhập hàm =VND(ô cất số phải đổi) với nhấn Enter.
Vậy là số sẽ được gửi thành chữ rất nhanh chóng!
VI. Tổng kết
Việc chuyển đổi số thành chữ sẽ giúp ích tương đối nhiều cho việc kiểm tra, update hay cách xử trí dữ liệu. Nếu khách hàng biết cách biến đổi nhanh chóng thì hiệu quả và tiến độ công việc sẽ tăng cao. Vừa rồi, mamnongautruc.edu.vn vẫn hướng dẫn các cách đổi khác số thành chữ bằng ứng dụng và hàm cực solo giản, dễ thực hiện. Hy vọng những thông tin sẽ có ích với bạn. Chúc bạn thành công!
Hướng dẫn các chuyển file Excel lịch sự XML cực đơn giản, nhanh chóng
Cách ẩn và hiển thị hàng, cột trong Excel cấp tốc chóng
7 biện pháp giảm dung lượng file Excel để tăng tốc độ xử lý file và share file cấp tốc chóng