Giới thiệu
Visual Studio Code là trong những công cầm soạn thảo văn bạn dạng lập trình tốt nhất. Nó sửa chữa thay thế Sublime Text làm lựa chọn trình biên soạn thảo code của rất nhiều nhà lập trình. Đây là một trong ứng dụng Java
Script dựa trên Electron (như Atom, một trình soạn thảo code được đánh giá cao khác), tuy vậy nó cấp tốc và không gặp mặt phải những vấn đề về hiệu suất như đa số các ứng dụng Java
Script khác. Visual Studio Code là mã mối cung cấp mở và gồm trên Git
Hub. Dưới đây là một số mẹo về Visual Studio Code cần thiết mà chúng ta nên tìm hiểu nếu hy vọng tăng năng suất cùng luồng quá trình của mình.
Bạn đang xem: Hiện số dòng trong visual studio
1. Thiên tài sửa CONFLICT rất là hay
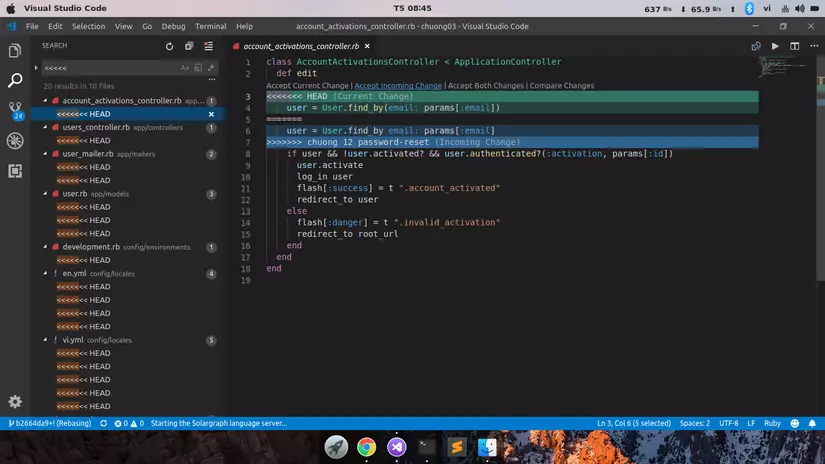
Bạn chỉ cần tìm chọn tìm kiếm trên toàn bộ các file có dấu xương của cá 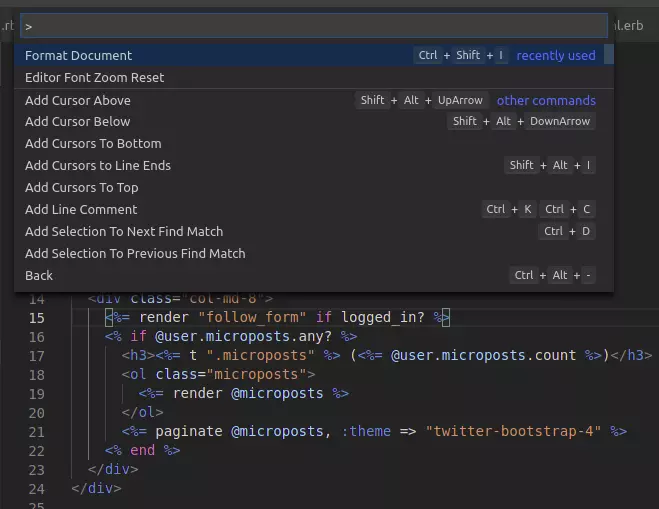
Bạn có thể hiển thị bảng lệnh này bằng cách sử dụng phím tắt Ctrl + Shift + P, sau đó chỉ cần nhập đa số gì ước ao tìm kiếm (ví dụ như "close") và những tùy lựa chọn sẽ cập nhật trong thời hạn thực. Một trong những lệnh được phân loại (ví dụ: "File", Git","Terminal", v.v...), do vậy chúng ta cũng có thể sử dụng lệnh đó để xác định các lệnh mà các bạn không thể tìm kiếm thấy.
3. Mở một dự án
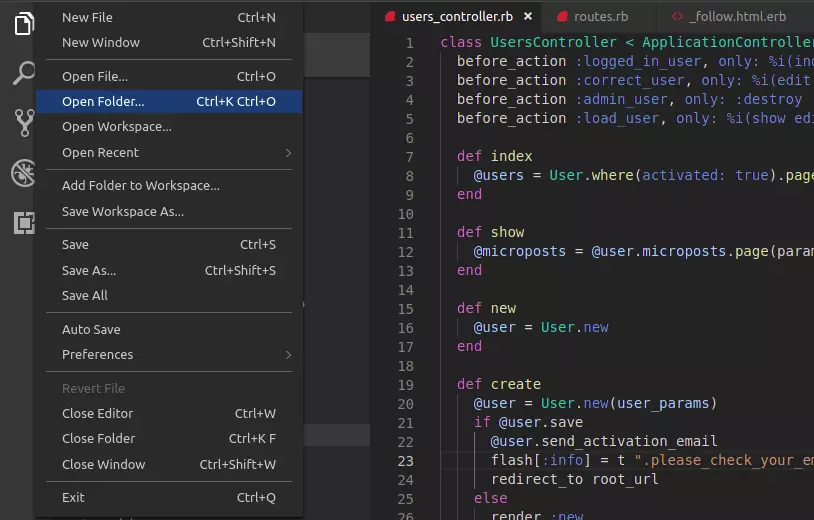
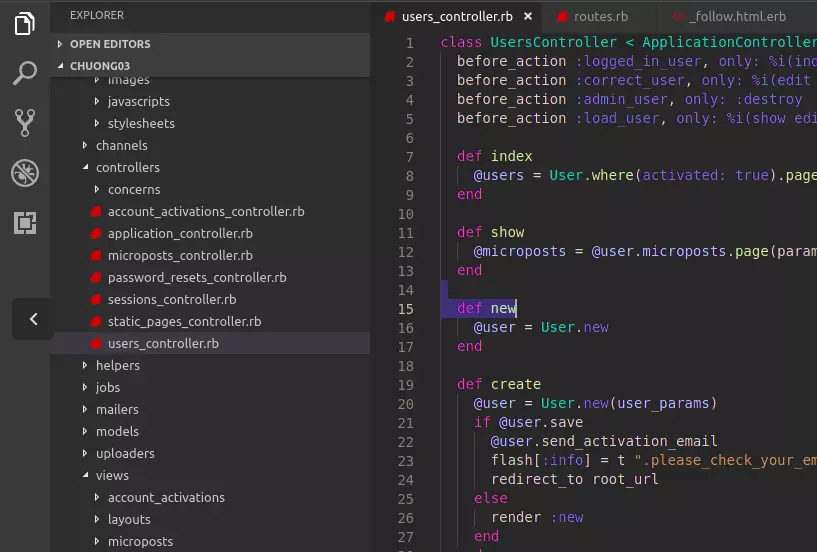
Nếu click vào Explorer vào thanh điều hướng bên trái, bạn sẽ thấy một bảng con new mở ra. Bảng nhỏ này được chia thành hai phần: Open Editors (tức là các file cùng tài liệu hiện đang được mở) với No thư mục Opened.
Click vào Open Folder hoặc điều tìm hiểu File > open Folder trên thanh menu với chọn bất kể thư mục như thế nào trên hệ thống. Thao tác này sẽ thiết lập thư mục vào Visual Studio Code như là dự án hiện đang làm cho việc, được cho phép bạn tiện lợi truy cập vào toàn bộ các file với thư mục con, không nên tìm vào File Explorer nữa.
4. Xem những file cùng một lúc
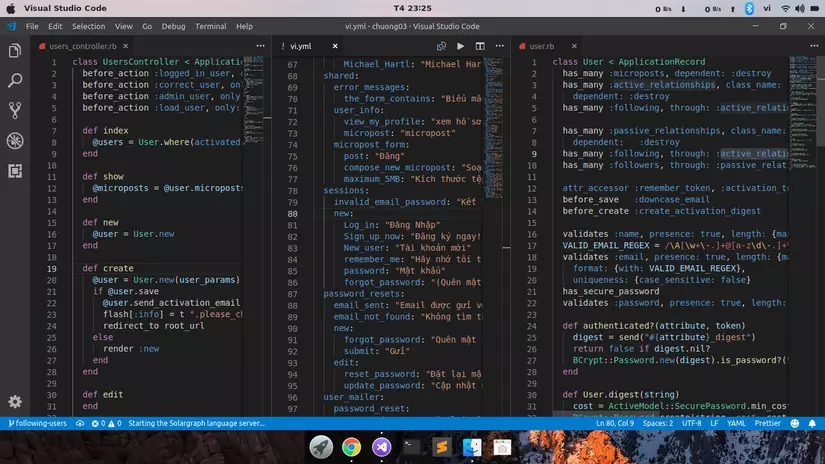
Hầu hết những trình biên soạn thảo văn bản hiện đại đều có thể hỗ trợ các file cùng một lúc, cho phép bạn biến đổi giữa các file mở thông qua một số trong những loại giao diện dựa trên tab. Các trình soạn thảo văn bản nâng cao hơn nữa thậm chí rất có thể hỗ trợ chỉnh sửa văn bản song tuy vậy và Visual Studio Code thực hiện được câu hỏi đó, mặc dù theo chiều ngang.
Để làm được điều này bọn họ để ý button bên trên góc bên cần của tab đang mở:

Tuy nhiên việc chỉnh sửa song song rất cực nhọc trên màn hình nhỏ dại như laptop hoặc màn hình cũ hơn, nhưng với Visual Studio Code điều này đã được giải quyết. Nó có tài năng Dynamic panel, góp điều chỉnh những bảng tài liệu nếu mở quá dong dỏng sẽ tự động hóa mở rộng khi chỉ con trỏ vào nó. Nếu ưng ý sử dụng độ phân giải gần 720p, các bạn sẽ thích thiên tài này.
7. Tài năng đa con trỏ
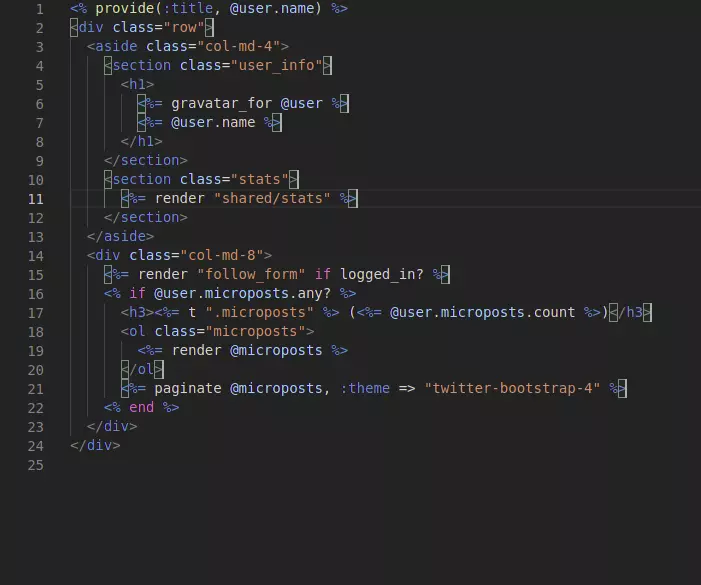
Nếu đề nghị chèn hoặc xóa các dòng văn bạn dạng trong toàn cục tài liệu, các bạn cần tạo nên nhiều bé trỏ bằng phương pháp giữ phím Alt (hoặc Option trên Mac) với click vào bất kể đâu vào văn bản. Các lần click sẽ tạo một bé trỏ mới. Hào kiệt này đặc trưng hữu ích với HTML vì chúng ta có thể thêm nhiều instance trong cùng một class hoặc biến đổi định dạng cho những siêu liên kết.
6. Chuyển mang lại định nghĩa
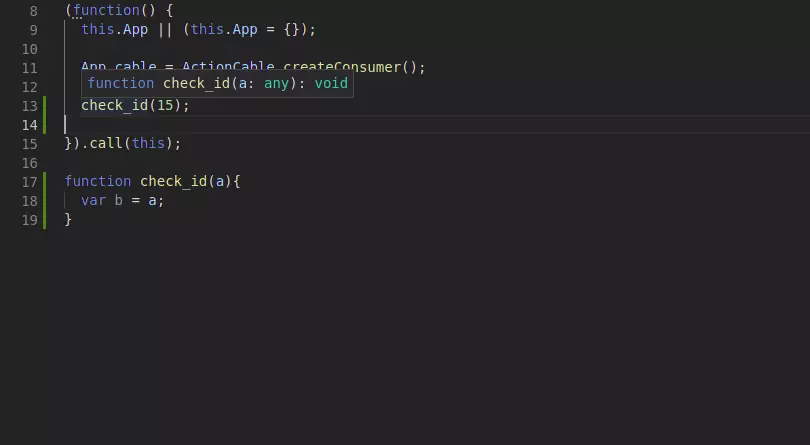
Khi thiết kế hoặc viết script, bạn thường tạo nên biến hoặc cách tiến hành bạn không sở hữu và nhận ra. Vậy các bạn sẽ làm gì? chúng ta có thể dành vài ba phút nhằm tìm kiếm các file đúng hoặc chọn biến/phương thức với nhỏ trỏ cùng nhấn F12 để chuyển mang lại định nghĩa của nó.
Hoặc chúng ta có thể sử dụng phím tắt Alt + F12 nhằm xem nhanh định nghĩa, hiển thị cho chính mình định nghĩa ngay trong dòng gồm con trỏ thay vày mở file nguồn.
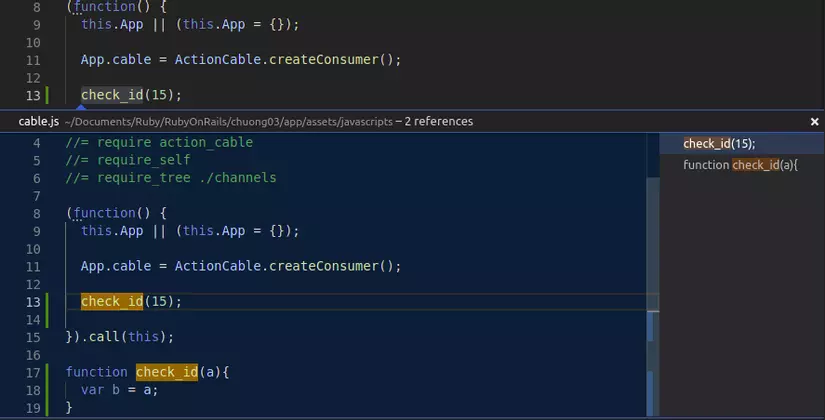
Để đi theo phía ngược lại, chúng ta cũng có thể chọn biến/phương thức đã định nghĩa và thực hiện phím tắt Shift + F12 nhằm tìm toàn bộ các tham chiếu cho nó. Thao tác làm việc này cũng hiển thị có mang trong loại tại nhỏ trỏ. Để tác dụng này hoạt động, các bạn cần đảm bảo thư mục tương thích được mở như “dự án đang làm cho việc”
7. Đổi tên tất cả các trở thành hoặc cách làm cụ thể
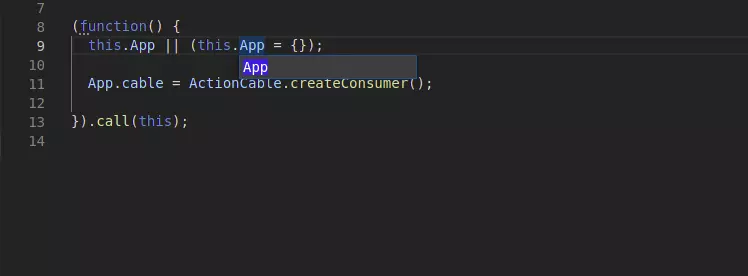
Tái cấu tạo là một việc cần thiết để viết và bảo trì code sạch, tuy thế nó có thể khá đau đầu, đặc biệt khi nhiều người đang tái kết cấu một module mập hoặc một quãng code lớn. Do vậy, thay bởi tìm kiếm trong hàng chục file để chuyển đổi tên đổi thay hoặc phương thức, hãy để Visual Studio Code làm điều này cho bạn.
Nếu lựa chọn 1 biến/phương thức cùng nhấn F2, bạn cũng có thể chỉnh sửa tên và nó sẽ thay đổi trên cục bộ dự án đang có tác dụng việc. Giả dụ chỉ muốn thay đổi tên trong một file, áp dụng phím tắt Ctrl + F2 cùng Visual Studio Code vẫn hiển thị một con trỏ ở những instance trong tệp tin đó.
8. Tìm kiếm trên nhiều file
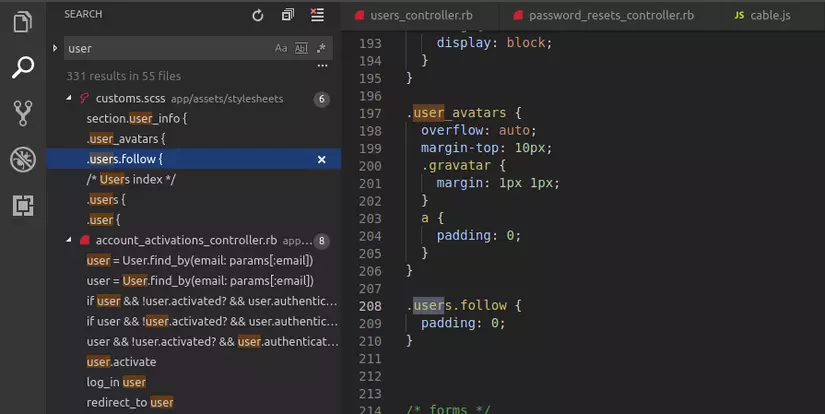
Nếu đang làm việc với các file chưa hẳn là mã nguồn, các tính năng search kiếm biểu tượng ở trên (trong mẹo số 6) sẽ không còn thể sử dụng được. Bởi vậy, khi ước ao tìm một câu hoặc một từ mà lại không lưu giữ tên file, bạn có thể sử dụng hàm find cơ bản.
Trên tệp tin hiện tại, dấn Ctrl + F, nếu muốn tìm tìm ở tất cả các tệp tin trong dự án công trình hiện tại, đề cập cả trong những thư mục phụ, chúng ta có thể nhấn Ctrl + Shift + F.
9. Thực hiện dòng lệnh trong VSCode

VS Code kèm theo với một terminal tích hợp. Bên trên Windows, terminal này hiển thị bên dưới dạng Command Prompt. Trên Mac cùng Linux, nó là Bash. Trong Visual Studio Code, terminal khởi cồn trong thư mục của dự án hiện tại (nếu dự án được tải) hoặc vào thư mục gốc (nếu dự án không được tải).
Ngoài ra, nó cũng cung ứng khả năng thực hiện nhiều terminal riêng rẽ biệt. Bạn chỉ cần click vào vết + sinh hoạt trên thuộc bên phải kê tạo nhiều phiên bạn dạng terminal hoặc click vào Trash Can nhằm đóng terminal hiện tại tại. Thực đơn thả xuống giúp bạn dễ dàng đổi khác giữa những terminal cùng không tốn nhiều không gian màn hình như giao diện dựa trên tab.
10. Setup một theme new trong VSCode
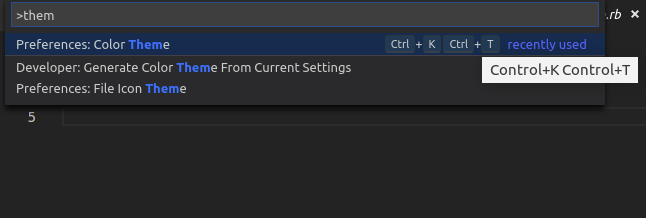
Visual Studio Code cho phép bạn thiết đặt theme cho cú pháp góp làm rất nổi bật văn bản và mã nguồn. Mặc dù nhiên, nó không chất nhận được người dùng chuyển đổi theme giao diện, tuy vậy làm khá nổi bật cú pháp cũng tương đối quan trọng. Các bạn sẽ ngạc nhiên lúc biết rằng việc thiết đặt theme này đang đẩy cấp tốc năng suất của khách hàng như chũm nào. Chúng ta có thể tìm theme mới trong Visual Studio Code Marketplace (miễn phí) hoặc tìm kiếm trực tiếp trong Visual Studio Code. Đầu tiên sử dụng tổng hợp phím Ctrl+Shift+P rồi gõ theme, sau đó chọn theme mong muốn.
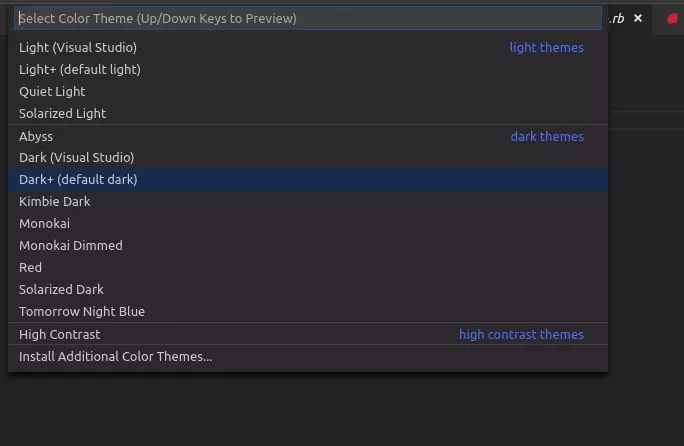
11. Thiết đặt extension của bên thứ tía trong VSCode
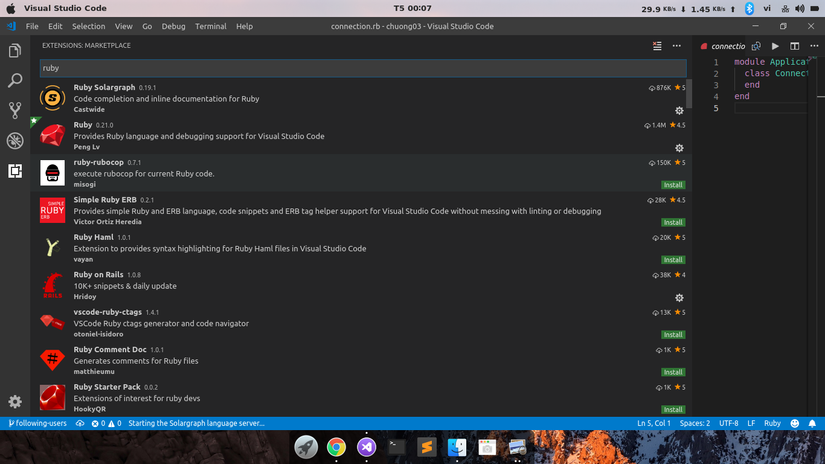
Tính năng quan trọng ở đầu cuối để tăng năng suất trên Visual Studio Code là thực hiện extension của bên thứ ba. Cũng tương tự theme, bạn cũng có thể tìm thấy chúng trong Visual Studio Code Marketplace (chúng phần đa miễn phí) hoặc có thể tìm tìm trong Visual Studio Code. Để truy cập vào bảng Extension, chúng ta nhấn phím tắt Ctrl + Shift + X. Extension chính là chìa khóa tối đa hóa năng suất của bạn. Các bạn sẽ tìm thấy toàn bộ các công cụ quan trọng ở đây.
Tại sao Visual Studio không có cách hiển thị số loại trong tệp nguồn? gồm cách nào nhằm kích hoạt nó, hoặc một plugin cho nó không? Tôi biết rằng số lượng dòng mã vào một lịch trình không thành vấn đề, nhưng đôi khi thật tuyệt khi biết chương trình dài từng nào hoặc số dòng ví dụ để tham khảo.Bạn đang xem: hiện tại số chiếc trong visual studio
Mặc cho dù tôi đã cố gắng nhưng dường như tôi thiết yếu tìm ra giải pháp nào để tấn công số loại và tôi thấy điều ấy thật xứng đáng ngạc nhiên.
Đây là Visual Studio 2010 Ultimate. (Nếu các bạn đã hiểu các thắc mắc cũ rộng của tôi, tôi đã sử dụng 2008 Express cho đến bây giờ.)
visual-studio-2010visual-studioline-numbers 144 25 thg 4, 2010Cyclone
Visual Studio bao gồm đánh số dòng:
Công nắm -> Tùy lựa chọn -> Trình sửa đổi văn bản -> toàn bộ ngôn ngữ -> chọn hộp kiểm "Số dòng".
209 25 thg 4, 2010James Mc
Nellis
Kể từ bỏ Visual Studio 2015, bạn cũng có thể tìm thấy tùy chọn bên dưới:
Tools-> Options -> Text Editor -> All Languages-> General -> Line Numbers

Hoặc chỉ cần truy cập tools -> options và nhập vào thanh tìm kiếm kiếm : "Số".
45 19 thg 11, 2013Mr DCông nuốm -> Tùy lựa chọn -> Hiển thị vớ cả thiết đặt -> Trình soạn thảo văn phiên bản -> tất cả ngôn ngữ -> Số dòng
25 25 thg 4, 2010Cyclone
Trong Visual Studio 2013 & 2015:
Công núm -> Tùy lựa chọn -> Trình biên soạn thảo văn bản -> toàn bộ ngôn ngữ -> khám nghiệm Số chiếc
18 14 thg 4, 2015Abdessamad Doughri
Nó không được bật theo mặc định nhưng chúng ta có thể kích hoạt nó bằng phương pháp đi tới:
Trình sửa đổi văn bản (mở rộng)Tất cả các ngôn ngữ
Số chiếc (Hộp kiểm)Nhấp vào Ok
cài đặt
8 22 thg 11, 2015Dmitri Larionov
Trong năm 2010:
Công cụ> thiết lập đặt> cài đặt chuyên gia
Sau đó:
Công cụ> Tùy chọn> Hiển thị tất cả cài đặt> Trình chỉnh sửa văn bản> C #> Chung> chất vấn số mẫu (hộp kiểm)
5 6 thg 2, 2014Ya Basha
Visual Studio 2015 enterprice
Công nuốm -> Tùy chọn -> Trình soạn thảo văn bạn dạng -> toàn bộ ngôn ngữ -> bình chọn số dòng
https://msdn.Microsoft.com/en-us/l Library/ms165340.aspx
3 19 thg 9, 2015Sherif Hamdy
Tùy lựa chọn -> Trình sửa đổi văn bản -> toàn bộ ngôn ngữ -> hộp kiểm Số cái

2 3 thg 7, 2018Wesam
Số loại không được bật theo khoác định. Để nhảy số dòng, chỉ việc đi tới qui định -> Tùy lựa chọn -> Trình biên soạn thảo văn bản -> toàn bộ ngôn ngữ -> thông thường -> Hiển thị và chất vấn Số dòng:
http://bloss.msdn.com/blogfiles/zainnab/Windows
Live
Writer/Turnon
Line
Numbers_A5E7/image_thumb.png
1 29 thg 11, 2013User001Nhập "số dòng" vào hộp văn bạn dạng Khởi chạy cấp tốc (trên cùng bên bắt buộc VS 2015) với nó đang đưa chúng ta đến đúng nơi bạn cần (đánh lốt vào hộp kiểm Số dòng).
1 16 thg 11, 2015Seba Illingworth
Đối với tôi, số loại sẽ không lộ diện trong trình chỉnh sửa cho đến khi tôi thêm tùy lựa chọn trong cả ngăn "tất cả ngôn ngữ" và ngôn từ tôi đang thao tác trong (C # vv) ... Chụp màn hình hiển thị hiển thị tùy chọn trình chỉnh sửa
1 25 thg 1, 2014Crux161Bạn đang nói về việc coi số dòng hay biết tổng số cái trong một dự án? Đây là số 1
1 25 thg 4, 2010Martin Marconcini
Đối với MS Visual Studio 2015, nhập "Văn bản" trong Khởi chạy cấp tốc (Ctrl + Q) ở góc trên cùng bên đề nghị . 1) quicklaunch
2) vào danh sách, lựa chọn Trình biên soạn thảo văn bản-> tất cả ngôn ngữ-> phổ biến select_all
Liances
3) hiện thời hãy đánh giá "Số dòng" cùng nhấp vào OK để mang số dòng.
0 16 thg 2, 2016user337826Trong Visual Studio 2010 Express, gồm một tùy chọn call là "Hiển thị tất cả Cài đặt". Nằm tại "Công cụ> Tùy chọn", cửa ngõ sổ.

Nếu tùy chọn này sẽ không được chọn, tùy lựa chọn số dòng sẽ không còn khả dụng. Hãy chắc chắn là rằng tùy chọn này được khám nghiệm như hiển thị mặt dưới. Điều này sẽ khiến cho nhiều cài đặt đặt bổ sung hiển thị trong chế độ xem dạng cây ở bên trái.

Bây giờ, vấn đề đó sẽ cung ứng tùy lựa chọn "Công cụ> Tùy chọn> Trình soạn thảo văn bản> C #> Chung> Trình sửa đổi dòng". Khám nghiệm tùy chọn "Số dòng" nhằm hiển thị số loại trên Visual Studio 2010 Express.

0 11 thg 8, 2016Ganesh Kamath - 'Code Frenzy'Bạn nên chỉnh sửa "settings.json". Trong các số đó thêm, "editor.line
Numbers":"on",. Chúng ta có thể kiểm tra chủ ý cho những tùy chọn không giống nhau mà bạn có.
Xem thêm: Hướng Dẫn Cách In 1 Mặt Trong Word 2010, Cách In 1 Mặt Trong Word 2010
Tìm kiếm gửi đến dòng trong Lệnh Pallete (Cmd + Shift + P).
0 7 thg 7, 2017Saurabh Verma
Lỗi "LINK: lỗi cực kỳ nghiêm trọng LNK1123: lỗi trong khi chuyển đổi sang COFF: tệp không phù hợp lệ hoặc bị hỏng" sau khi setup Visual Studio 2012 bạn dạng xem trước phát hành
"Không thể reviews biểu thức bởi vì mã của phương thức hiện tại được tối ưu hóa" trong Visual Studio 2010
Có giải pháp nào để nhanh chóng tìm thấy các tệp trong Visual Studio 2010 không?
Làm cách nào nhằm xác định vị trí tệp trong Solution Explorer vào Visual Studio 2010?
Visual Studio Nhấp vào Tìm công dụng Mở mã trong hành lang cửa số sai
Làm phương pháp nào để sửa "Dữ liệu giấy phép không phù hợp lệ. Cần cài đặt lại." lỗi vào Visual C # 2010 Express?