Bạn đang xem: Hiệu ứng hình ảnh trong premiere
1. Hiệu ứng gửi cảnh vào Premiere.
Để tạo ra sự nhân tiện lợi cho những người dùng, Premiere đã có được tích hòa hợp một công cụ hỗ trợ người dùng tạo thành sự đổi khác linh hoạt giữa các cơ thể là Effect. Effect được cho phép người sử dụng thêm vào phần đông hiệu ứng đưa cảnh qua công cụ video Transition. Biện pháp này bao gồm các hiệu ứng chuyển cảnh được tính hợp sẵn trong Premiere và cập nhật theo những phiên bản, với các hiệu ứng như: 3d Motion, Dissolve, Immersive Video, Iris, Page Peel, Zoom, ….
Tuỳ vào nhu cầu cũng tương tự kịch bạn dạng mong ý muốn của video, chúng ta cũng có thể đưa ra tuyển lựa hiệu ứng đưa cảnh phù hợp, tạo cho sự hài hoà cho video clip của mình.
1. Cách thêm hiệu ứng chuyển cảnh gồm sẵn trong Premiere.
Bước 1: Khởi chạy ứng dụng Premiere, vào mục Project – lựa chọn File clip cần thêm hiệu ứng vào timeline.
Bước 2: chọn lọc hiệu ứng gửi cảnh trong mục thao tác làm việc : Project and media – mở biện pháp Effect – mở mục clip Transition cùng chọn các hiệu ứng chuyển cảnh tất cả sẵn.
Bước 3: Kéo thả hiệu ứng gửi cảnh vào giữa 2 đoạn video clip cần đưa cảnh ( video đã vừa mới được chọn và đoạn clip tiếp nối sau đó)
Bước 4: xem lại và tinh chỉnh và điều khiển lại hiệu ứng của video clip sao cho phù hợp nhất.
Ngoài vấn đề sử dụng những hiệu ứng gửi cảnh có sẵn vào Premiere, chúng ta cũng có thể thêm vào Premiere hầu hết hiệu ứng khác theo cách sau đây
2. Bí quyết thêm hiệu ứng gửi cảnh không có sẵn trong Premiere.
Ở biện pháp này, các các bạn sẽ thực hiện gần giống như giải pháp thêm hiệu ứng bao gồm sẵn vào Premiere nhưng chỉ khác ở bước 2.
Ở bước 2 này, bạn chỉ việc mở mục Effects – chọn Presets – chọn thao tác Import Presets và chọn rất nhiều hiệu ứng mình mong ước vào phần mềm Premiere.
Mỗi hiệu ứng khác biệt đều có công dụng và cân xứng với tùy tính huống, các bạn cần nắm vững các thông số kỹ thuật của hiệu ứng mình đang lưu ý đến sử dụng để mang ra lựa chọn tốt nhất cho đoạn clip của bản thân nhé.
2. 16 Hiệu ứng chuyển cảnh rực rỡ trong Premiere.
Light Leaks.
Light Leaks ( Hở sáng) là hiệu ứng hoàn toàn có thể thấy trên phần lớn bức ảnh chụp sử dụng máy phim. Hiệu ứng này có vait trò là thay đổi cách quan sát và làm khá nổi bật các chi tiết nhất định footage. Sản xuất đó, cảm giác này chất nhận được đặt vai trung phong trạng hoặc bố cục hình hình ảnh vào một tông màu cụ thể.
1. Light Leaks – Motion Array.Gói cảm giác này của Motion Array hỗ trợ một light leak rộng lớn lớn, tỏa nắng hỗ trợ mở ra một hỉnh hình ảnh hoặc một size cảnh mới cho video.
2. Light Leaks Overlay – Vegasaur.Gói Light Leaks này đem về một light leak mang màu sắc truyền thống, nhẹ nhàng hơn đối với Motion Array.

Gói cảm giác này mang về một sự rung động khoa học, với nét viễn tưởng độc đáo.
OverlaysOverlays là các cảnh footage cơ mà bạn bỏ trên trên chồng lên nhau trong thuộc một đoạn clip hiện trên để tạo ra hiệu ứng ông chồng lớp sệt biệt. Bạn có thể sử dụng Overlays trong Premiere Pro để chế tạo ra không khí túng thiếu ẩn, hồi tưởng… đến Project của mình.
4. Lens Flare – Rampant Design.Hiệu ứng Lens Flare là một chiến thuật tuyệt vời khi bạn cần tra cứu một hiệu ứng nhằm gợi yêu cầu một cảnh xa cho hình ảnh của mình.
5. Organic Particles – Vegasaur.Nếu nhiều người đang tìm một hiệu ứng gồm pha chút bụi, tuyết hoặc ánh nắng lập lánh như những giọt nước. Organic Particles sẽ giúp đỡ bạn làm điều đó.
6. Grain Overlay – Holygrain.Nếu bạn muốn video của mình mang tính lột tả sự đổi thay trong khoảng thời hạn lịch sử, thì Grain Overlay đó là sự lựa chọn tốt nhất cho bạn. Cảm giác nhiễu mang phong thái điện ảnh thuở sơ khai với khá nhiều vệt nhiễu bao gồm chủ đích sẽ khởi tạo sự hồi tưởng, chiều sâu cho clip của bạn.
7. Bokeh 4K – Rampant Design.Bokeh 4K giúp chế tác hiệu ứng mờ nhòe xung quanh tiêu cự. Cảm giác này giúp bạn biến đoạn phim của các bạn theo xu hướng tiến bộ và trở phải thời thượng hơn.

Transition effects.
8. Smooth Transition Preset 10 Pack – Orange83.Đây là một trong những gói hiệu ứng bao hàm nhiều tùy chọn chuyển tiếp như xoay tròn, thu nhỏ, trượt trơn thu,…
9. Error – Nhiễu sóng và biến dạng – Cinecom.Nếu ai đang làm một clip mang màu sắc viễn tiễn hoặc nói về quy trình chuyển biến chuyển đổi mạnh mẽ của tương lai, gói cảm giác Error là một chiến thuật hữu ích mà chúng ta nên sử dụng.
10. 5 Swish Transitions – Motion Array.11. 7 Optical Transition – Cinecom.Những Transitions vào Pack cảm giác này sẽ làm hình hình ảnh của các bạn biến dạng và dịch rời hình hình ảnh của bạn trước lúc chuyển cảnh tiếp theo
12. 5 Ink Transitions – Motion Array.Nếu ai đang tìm tìm một hiệu ứng gửi đổi bằng cách làm lan chất lỏng như mực black hay nước color thì gói 5 cảm giác ink là lựa chọn tuyệt vời chuyển form cảnh tiếp theo một bí quyết mượt mà.
Openner ( cảm giác mở ).
13. đoạn phim Intro – Motion Array.Hiệu ứng này cung ứng bật đèn flash ở phần đa cho quan trọng cho clip của bạn.
14. Inspired Edit – Motion Array.Hiệu ứng này sở hữu trong mình sự hiện nay đại, thời thượng, tương xứng cho những mẩu chuyện mới nhất, tân tiến nhất.
Creative Effects.
Hiệu ứng này với đậm tính lịch sự tạo, mới lạ và độc đáo và khác biệt mà bạn nên thử áp dụng cho video của mình.
15. Egdy Reveals – Motions ArrayEgdy Reveals là gói hiệu ứng áp dụng phù hợp cho nhưng video mang yếu ớt tố vật họa, loài kiến trúc.
16. Glitch Presets – Motions ArrayĐây là một trong hiệu ứng thường xuyên được sử dụng để bắt đầu cho một bộ phim kinh dị hoặc mang màu sắc hủy diệt.
Tìm hiểu phương pháp thêm, thiết lập cấu hình và xóa những hiệu ứng hình hình ảnh và hiệu ứng chuyển tiếp trong Adobe Premiere Pro.
Download tệp chủng loại để thực hành thực tế với (ZIP, 198 MB)
1. Thêm hiệu ứng gửi tiếp
Quá trình gửi tiếp xẩy ra khi một clip xong xuôi và một video khác bắt đầu. Quá trình chuyển tiếp thông dụng nhất là một trong những đoạn cắt, nơi video clip tiếp theo bắt đầu. Chuyến qua hiệu ứng đặc trưng phổ đổi mới nhất là cross-dissolve cho clip hoặc crossfade mang đến âm thanh.
Cross-dissolve: Sử dụng các “layer” chồng chéo cánh và tổ hợp vào nhau
Cross-fade: (trong chỉnh sửa âm thanh hoặc phim) làm cho hình ảnh hoặc âm thanh lộ diện hoặc được nghe từ từ khi bạn khác biến mất hoặc trở nên im lặng.
https://mamnongautruc.edu.vn/wp-content/uploads/2021/08/Add-visual-and-transition-effects-to-your-Adobe-Premiere-Pro-tutorials.mp4
Thêm hiệu ứng gửi tiếp
Xem qua hạng mục Video Transitions trong bảng Effects.Áp dụng hiệu ứng chuyển tiếp video bằng phương pháp kéo nó tự bảng Effects vào điểm chỉnh sửa giữa hai video clip trong một sequence.Điều chỉnh thời gian hoặc thời lượng của hiệu ứng sự chuyển tiếp giữa trong bảng Timeline bằng giải pháp kéo nó đến vị trí khác điểm sửa đổi giữa nhì clip, hoặc bằng cách kéo những phần cuối của hiệu ứng, như cách bạn cắt một clip.Truy cập setup cho hiệu ứng chuyển tiếp trong bảng Effect Controls bằng cách trước tiên chọn hiệu ứng trong bảng Timeline.Bạn rất có thể loại quăng quật hiệu ứng chuyển tiếp bằng phương pháp chọn nó với nhấn Delete.Bạn hoàn toàn có thể thay nuốm một hiệu ứng sự chuyển tiếp giữa hiện có bằng cách kéo hiệu ứng sự chuyển tiếp giữa khác vào nó. Hiệu ứng chuyển tiếp cố kỉnh thế sẽ sở hữu được thời lượng và thời hạn của hiệu ứng mà lại nó cố kỉnh thế.2. Thêm hiệu ứng hình ảnh
Bạn hoàn toàn có thể xem qua những hiệu ứng hình hình ảnh trong bảng Effects.
https://mamnongautruc.edu.vn/wp-content/uploads/2021/08/Add-visual-and-transition-effects-to-your-Adobe-Premiere-Pro-tutorials-2.mp4
Thêm cảm giác hình ảnh
Chuyển sang không gian làm bài toán Effects bằng cách chọn Window > Workspaces > Effects.Nếu chúng ta nhập tên cảm giác vào trường search kiếm trong bảng Effects, những hiệu ứng có tên trùng khớp đang xuất hiện.
Áp dụng hiệu ứng hình hình ảnh bằng biện pháp kéo nó vào video trong sequence.Chọn một đoạn clip trong sequence để hiển thị và chuyển đổi cài để hiệu ứng của chính nó trong bảng Effect Controls. Những hiệu ứng khác biệt sẽ bao gồm các điều khiển và tinh chỉnh và tùy lựa chọn khác nhau.Trong bảng Effect Controls, chúng ta có thể thiết lập lại ngẫu nhiên cài đặt nào bằng phương pháp sử dụng nút appropriate reset.Bạn rất có thể xóa hiệu ứng bằng cách chọn tên của cảm giác trong bảng Điều khiển Hiệu ứng với nhấn Xóa.
Bạn luôn rất có thể hoàn tác thay đổi mình vẫn thực hiện bằng cách nhấn Control + Z (Windows) hoặc Command + Z (mac
OS).
3. Ổn định clip
Warp Stabilizer giúp bất biến camerawork di động bị rung. Tìm cảm giác Warp Stabilizer vào bảng Effects.
https://mamnongautruc.edu.vn/wp-content/uploads/2021/08/Add-visual-and-transition-effects-to-your-Adobe-Premiere-Pro-tutorials-1.mp4
Áp dụng cảm giác Warp Stabilizer
Áp dụng hiệu ứng Warp Stabilizer bằng phương pháp kéo nó vào một đoạn phim trong sequence. Cảm giác sẽ tự động phân tích đoạn clip để đo lường và tính toán các điều chỉnh cần thiết nhằm định hình nó.Theo mang định, hiệu ứng Warp Stabilizer sẽ làm cho cho video đã xử lý vận động mượt mà. Nếu bạn muốn cảnh quay không có chuyển động của camera, hãy sử dụng thiết đặt hiệu ứng Warp Stabilizer trong bảng điều khiển và tinh chỉnh Effect Controls, click vào thực đơn Result và chuyển Smooth Motion thành No Motion.Không phải toàn bộ các cảnh quay các tạo ra hiệu quả tốt. Trường hợp trong cảnh xoay gốc tất cả nhiều vận động máy quay, việc thực hiện hiệu ứng Warp Stabilizer rất có thể khiến hình hình ảnh bị phóng khổng lồ để bình ổn cảnh quay.4. Tạo thiết lập trước hiệu ứng
Tại một vài thời điểm, bạn cũng có thể muốn duy trì một setup bạn đã chế tạo để tái sử dụng trong tương lai. Cách thuận tiện để thực hiện việc này là tạo thiết lập trước hiệu ứng.
https://mamnongautruc.edu.vn/wp-content/uploads/2021/08/Add-visual-and-transition-effects-to-your-Adobe-Premiere-Pro-tutorials-1-1.mp4
Tạo thiết lập trước hiệu ứng
Khi chúng ta đã thiết lập một hiệu ứng theo ý muốn, bạn có thể lưu nó bên dưới dạng setup trước.Nhấp chuột cần vào tên hiệu ứng trong bảng Effect Controls và lựa chọn Save Preset. Đặt tên cho giá trị để trước cùng thêm mô tả. Cực hiếm đặt sẵn sẽ lộ diện trong hạng mục Presets trong bảng Effects.Cách áp dụng thiết đặt trước hiệu ứng giống như như cách các bạn áp dụng bất kỳ hiệu ứng hình hình ảnh nào – bằng cách kéo nó vào clip.Kết hợp những hiệu ứng thành một setup trước duy nhất bằng cách giữ Control (Windows) hoặc Command (macOS) nhằm chọn nhiều tên cảm giác trong bảng Effect Controls. Nhấn vào phải vào bất kỳ hiệu ứng làm sao đã lựa chọn và click Create Preset.
Xem thêm: 'liên minh siêu anh hùng liên minh siêu thú dc", liên minh siêu anh hùng (phần 1) tập 19
Biên dịch bởi Trương Hồng Lĩnh – mamnongautruc.edu.vn.vn
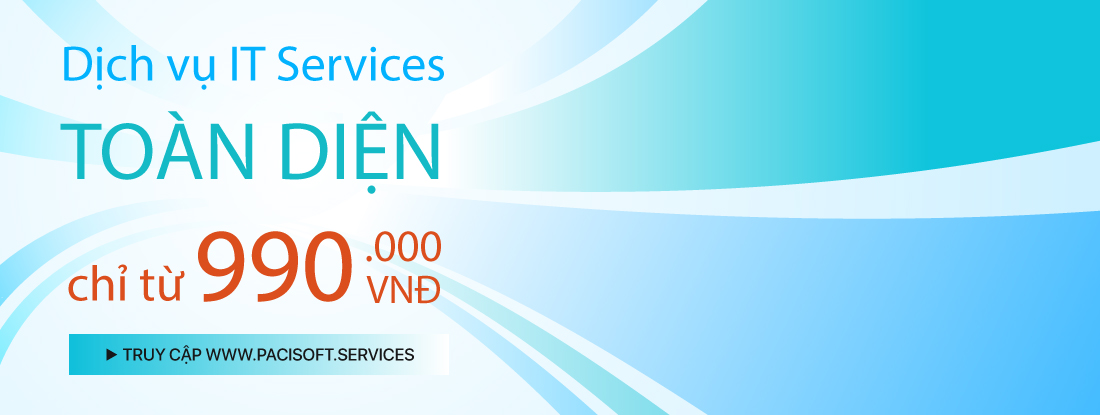
Tagged:Adobe Premiere
Adobe Premiere Pro
Download Adobe Premierephần mượt Adobe Premierethêm hiệu ứng trong premiere
Giới thiệu
Đặt sự hài lòng của bạn lên làm cho tiêu chí bậc nhất cho dịch vụ thương mại của mình, mamnongautruc.edu.vn đã thành lập và hoạt động trung tâm cung cấp khách sản phẩm để sát đáp số đông thắc mắc cần thiết nhằm giúp cho khách hàng làm rõ về sản phẩm.Đây cũng chính là trang tổng hợp các hướng dẫn nghệ thuật của các sản phẩm từ các nhãn sản phẩm sản xuất.Chúng tôi hân hạnh đón nhận thông tin của công ty qua email support
mamnongautruc.edu.vn.com.

Tin mới
Đăng ký kết nhận tin mới
Nhập email của chúng ta vào đây: