Làm việc với Word chắc hẳn sẽ tất cả lúc chúng ta phải áp dụng đến bảng biểu nhằm chứa các dữ liệu. Microsoft Word hỗ trợ các bạn nhiều phương pháp để tạo bảng, kẻ bảng cũng tương tự hỗ trợ chúng ta rất nhiều nguyên tắc giúp các bạn có một bảng dữ liệu đẹp và dễ nhìn.
Bạn đang xem: Hướng dẫn kẻ bảng trong word 2007
Dưới đây là cách sản xuất bảng, kẻ bảng vào Word 2013, với Word 2010, 2007 các bạn thực hiện nay tương tự.
1.Tạo bảng
Cách 1: tạo ra bảng nhanh trong Word.
Trên đồ họa Word các bạn chọn thẻ Insert -> Table -> rê con trỏ chuột chọn số hàng, cột cho bảng, sau đó bấm chuột trái để chế tạo bảng.
Bảng sẽ được tạo cùng với số hàng, số cột mà chúng ta vừa chọn:
Cách 2: chế tạo ra bảng với những tùy chọn.
Chọn Insert -> Table -> Insert Table.
Xuất hiện hộp thoại Insert Table các bạn nhập số cột của bảng trong phần Number of columns, nhập số sản phẩm của bảng vào phần Number of rows. Thừa nhận OK để sinh sản bảng.
hiệu quả các các bạn sẽ được như sau:
biện pháp 3: Kẻ bảng vào Word.
Nếu bảng bạn có nhu cầu tạo phức tạp hơn vậy thì các bạn cũng có thể sử dụng Draw table nhằm kẻ bảng. Lựa chọn Insert -> Table -> Draw Table.
Con trỏ con chuột chuyển thành cây bút, các bạn bắt đầu kẻ bảng như ý muốn.
2.Chỉnh sửa bảng
Sau khi chúng ta đã tạo nên bảng xong thì tiếp theo các bạn cần sửa đổi bảng cho tương xứng với văn bản mà chúng ta cần nhập vào bảng.
Thay đổi form size bảng
Để đổi khác kích thước bảng chúng ta đặt bé trỏ chuột vào những góc của bảng, khi bé trỏ loài chuột xuất hiện biểu tượng mũi tên hai chiều thì các bạn nhấn giữ và kéo rộng ra hoặc thu nhỏ hơn size của bảng.
Căn chỉnh địa chỉ text trong các ô của bảng
Khi lựa chọn bảng thì trên thanh Ribbon mở ra hai thẻ là Design với Layout, các chúng ta cũng có thể căn chỉnh vị trí text, luân chuyển text trong phần Alignment của thẻ Layout.
Thay đổi thứ hạng của bảng
Chọn bảng -> thẻ Design -> chọn kiểu bảng vào phần Table Styles, các chúng ta cũng có thể nhấn chọn biểu tượng mũi tên xoay xuống (More) nhằm lựa chọn không ít kiểu bảng hơn.
Ví dụ lựa chọn kiểu bảng như hình trên, các bạn sẽ được bảng:
Gộp ô
Bôi đen các ô phải gộp lại, kế tiếp chọn Layout -> Merge Cells (hoặc nhấn chuột yêu cầu chọn Merge Cells).
Các ô chúng ta chọn sẽ được gộp thành một ô.
Tách ô
Đặt nhỏ trỏ loài chuột vào ô cần bóc và lựa chọn Layout -> Split Cells (hoặc thừa nhận chuột yêu cầu chọn Split Cells).
Xem thêm: Hết Hồn Với Loài Rắn Tuyệt Đẹp, Có Sở Thích Nuốt Sống Đồng Loại
Xuất hiện hộp thoại Split Cells, các bạn nhập số hàng cần bóc tách trong Number of rows, số cột cần bóc trong Number of columns với nhấn OK để tách ô.
Như vậy ô các bạn chọn đang được tách bóc ra suôn sẻ muốn của bạn:
Như vậy, sau nội dung bài viết các bạn đã biết các phương pháp để tạo bảng, kẻ bảng tương tự như chỉnh sửa bảng tương xứng với nội dung. Chúc chúng ta thành công!
Khi trình diễn văn bạn dạng trong Microsoft Word, đôi khi họ cần yêu cầu thể hiện theo mô hình bảng. Trong bài viết này, Học Excel Online vẫn hướng dẫn các bạn cách tạo ra bảng trong Word ở phiên bản 2007, 2010, 2013, 2016.Tạo bảng trong Word theo số mẫu và số cột
Có một bí quyết rất nhanh để chế tạo ra bảng trong Word, đó là áp dụng chức năng Insert > Table: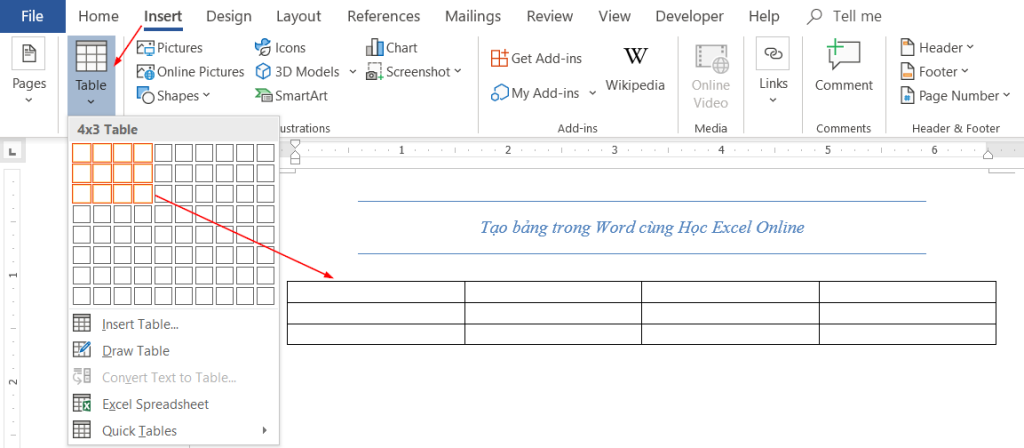
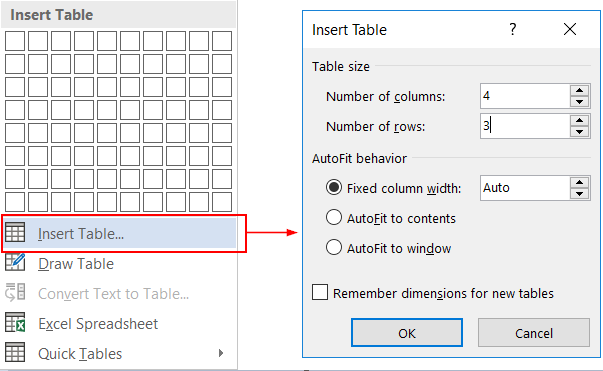
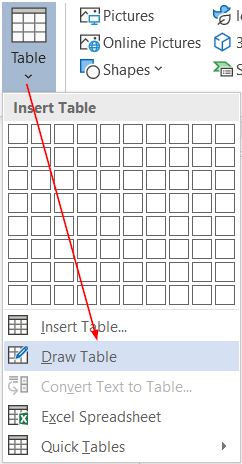
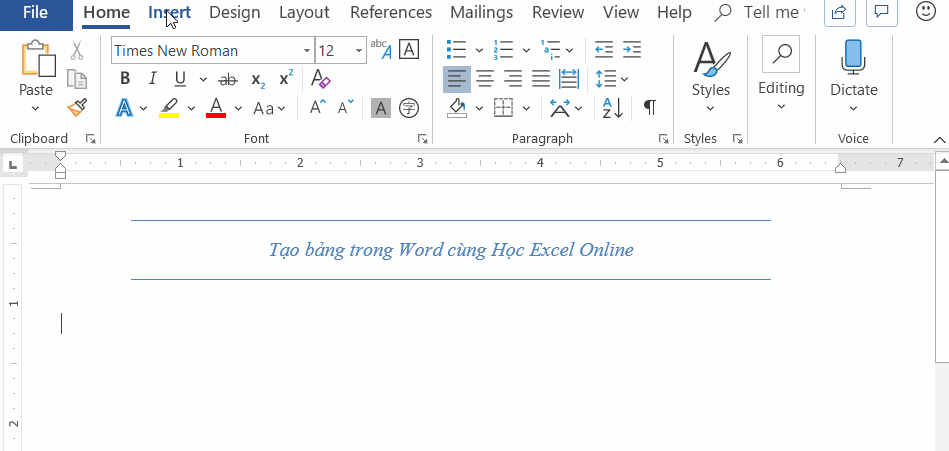
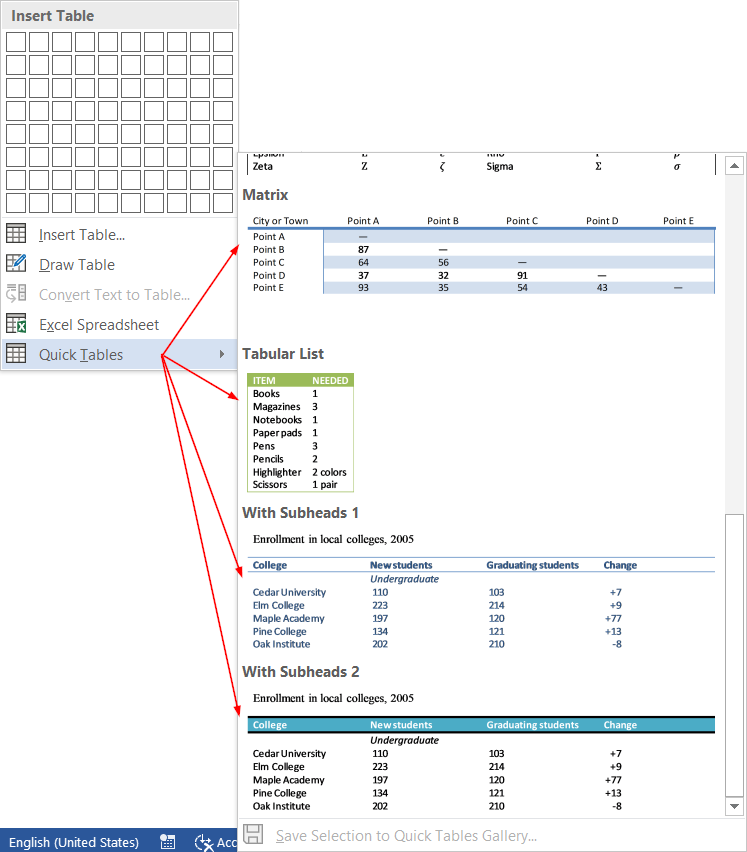
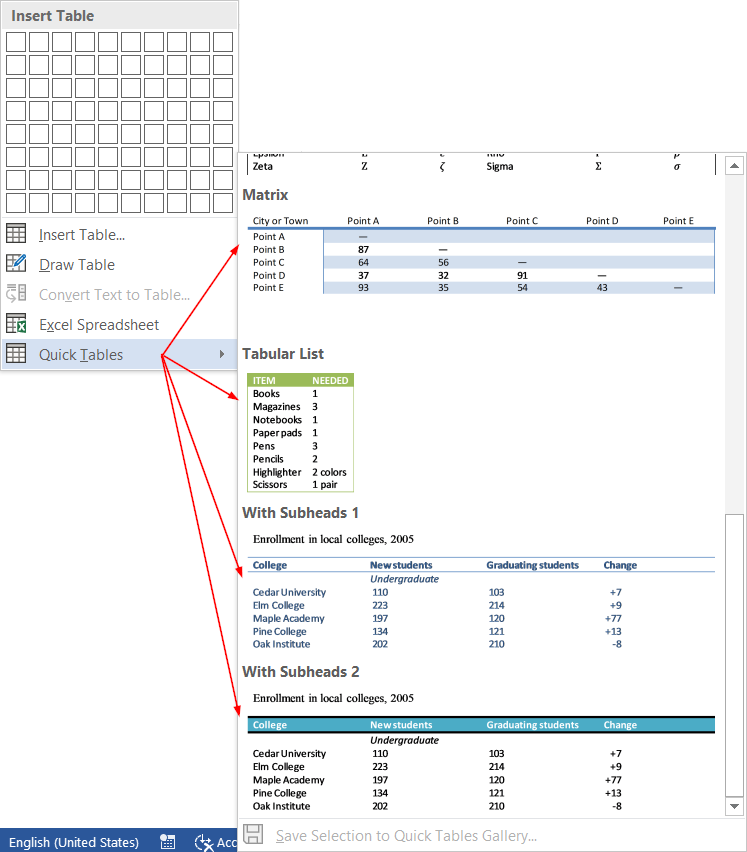
Cách tạo ra viền vào word 2013, 2016, 2019 1-1 giản, dễ làm