Chủ công ty lớn thường coi Excel như là công cụ số 1 của họ, bởi đấy là công nắm phục vụ số đông cho các quá trình quan trọng của họ, Excel là công cụ đuổi theo kịp cho nhiều thứ. Excel là phép tắc rất hữu dụng nhưng phải thao tác làm việc với nó thường xuyên, các bạn phải xây dựng bao công thức mỗi ngày và các bạn phải cần không ít thời gian để xây dựng những công thức thiết yếu xác. Nội dung bài viết này sở hữu đến cho mình một số mẹo tốt giúp bạn nâng cấp năng suất cùng tiết kiệm thời hạn với phương pháp Excel.
Bạn đang xem: Hướng dẫn sử dụng các hàm trong excel 2010
1. đa số điều cơ bản về công thứctrong Excel bạn cần nắm vững
Trước khi áp dụng ngẫu nhiên công thức hoặc hàm nào vào để giám sát và đo lường và thống kê số liệu bạn cần phải nắm bắt được những xem xét cơ bản sau đây:
- tất cả các hàm và phương pháp tính vào Excelđều bắt đầu bằng vết " = " Nếu không có thì coi như cách làm đó không tồn tại giá trị.
- Cú pháp nhập nhằm tính giá trị là " = cách làm hoặc phép tính " xong bằng enter nhằm hoàn thành.
- phương pháp đúng đã trả về kết quả. Công thức sai thì hiệu quả xuất hiện : #N/A, #REF!, #NAME?,....
2. 20 công thức trong Excel và những hàm chúng ta nên nhớ
Các cách làm Excel cơ bạn dạng sẽgiúp bạn xác minh mối quan hệ giữa những giá trị trong những ô của bảng tính, tiến hành các phép tính vào excelbằng những giá trị đó và trả về giá trị công dụng trong ô chúng ta chọn. Các công thứcbạn bao gồm thể auto thực hiện bao gồm tổng, trừ, tỷ lệ phần trăm, chia, trung bình…
Trong các phiên phiên bản Excel cách đây không lâu thì bạn có thể thể tìm với chèn các công thức tính vào excel vào ô tính rõ ràng ở trong tab Formulas trên thanh menu.
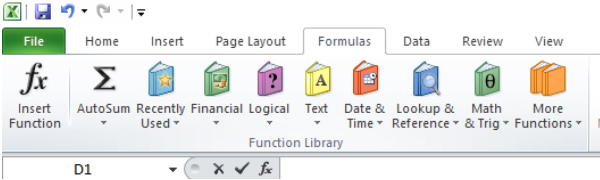
Các công thức trong Excel
Sử dụng những công thức của những hàm trong Excel sẽ khiến bạn huyết kiệm rất nhiều thời gian của mình.
2.1. Hàm Sum
Tất cả cách làm trong Excel được thực hiện bằng vết = với theo sau là những thẻ văn phiên bản cụ thể biểu thị công thức bạn có nhu cầu Excel thực hiện.
Công thức sum trong Excel là giữa những công thức cơ phiên bản nhất, cho phép bạn tìm tổng của 2 hoặc nhiều những giá trị khác nhau. Muốn thực hiện tính tổng của những giá trị chỉ cần nhập phương pháp =SUM(giá trị 1, quý hiếm 2,...).
Các giá trị tại đây cũng có thể là các số thực, hoặc ngay số trong một ô rõ ràng của bảng tính của bạn.
Ví dụ về kiểu cách sử dụng của hàm SUM trong Excel:
Quan gần cạnh bảng tài liệu dưới đây, yêu ước tính tổng điểm của các môn học tập của từng học sinh.
- bước 1: Trong ô tham chiếu ước ao hiển thị kết quả, các bạn nhập phương pháp hàm:=SUM(C9:F9)
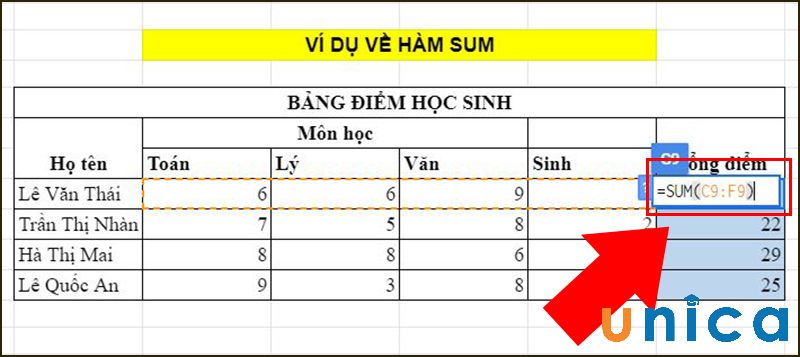
Hàm Sum vào Excel - Hình 1
- cách 2: Nhấn Enter để dấn kết quả.
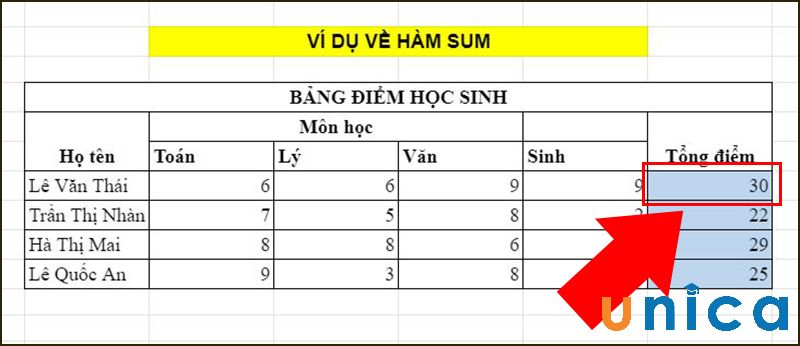
Hàm Sum vào Excel - Hình 2
2.2.Percentage
Đây là bí quyết tính tỷ lệ xác suất trong Excel, các bạn hãy nhập những ô tìm tỷ lệ phần trăm, để biến hóa giá trị thập chia thành tỷ lệ phần trăm, lựa chọn ô và nhấp vào tab home chọn Percentage.
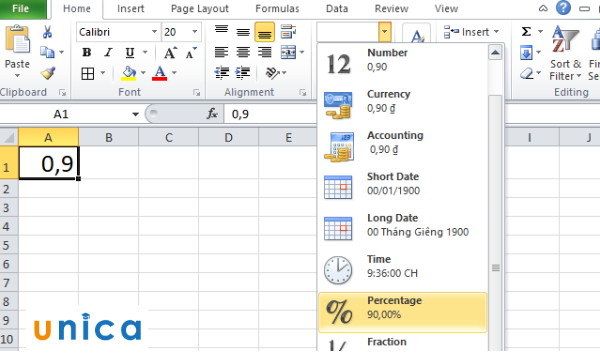
Percentage vào Excel
Không bao gồm công thức Excel nhằm tính phần trăm cụ thể, nhưng chúng ta cũng có thể quy đổi cùng dạng tỉ lệ xác suất để các bạn không bị vướng mắc.
Cách thực hiện của
Percentage vào Excel:
Quan giáp ví dụ sau, yêu ước tính tổng tỷ lệ trong tổng số của những dữ liệu trong bảng.
- Công thức vận dụng như sau:Tỷ lệ phần trăm (%)=1 phần / tổng số
- bước 1:Nhậpcông thứctính tỷ lệ xác suất (%) = 1 phần / tổng thể (Total) vào ô mong mỏi hiển trị kết quả.
Đầu tiên, chúng ta nhấp vào ô C2 nhằm tính % của Cherries vào tổng số. Tiếp sau bạn nhập dấu phân chia (/), tiếp đến click vào ô tổng thể B10.
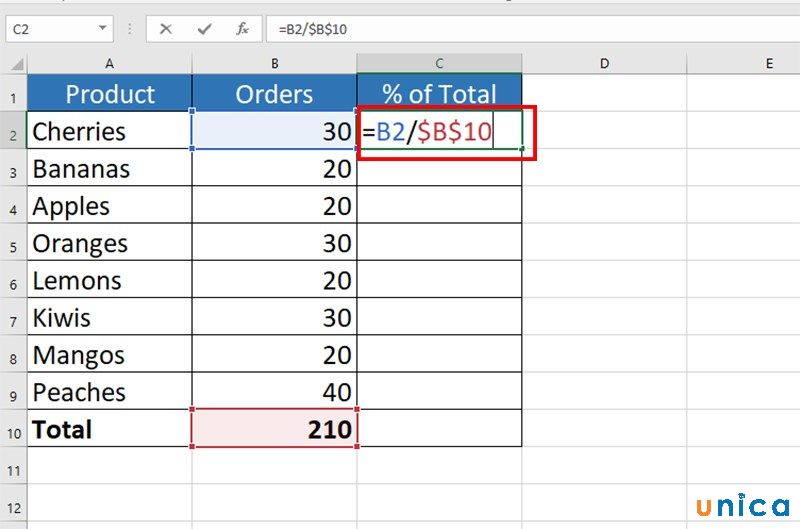
Tính phần trăm trong toàn bô trong Excel - Hình 1
- cách 2: Nhấn Enter để dìm kết quả. Chú ý để mẫu mã số làm tham chiếu hay đối, chúng ta phải nhập $ theo phong cách thủ công.
Cuối cùng, đặt trỏ con chuột vào ô công dụng đầu tiên cho xuất hiện dấu + rồi kéo xuống hết những ô Excel tiếp theo để bảo vệ kết quả được hiển thị đầy đủ.
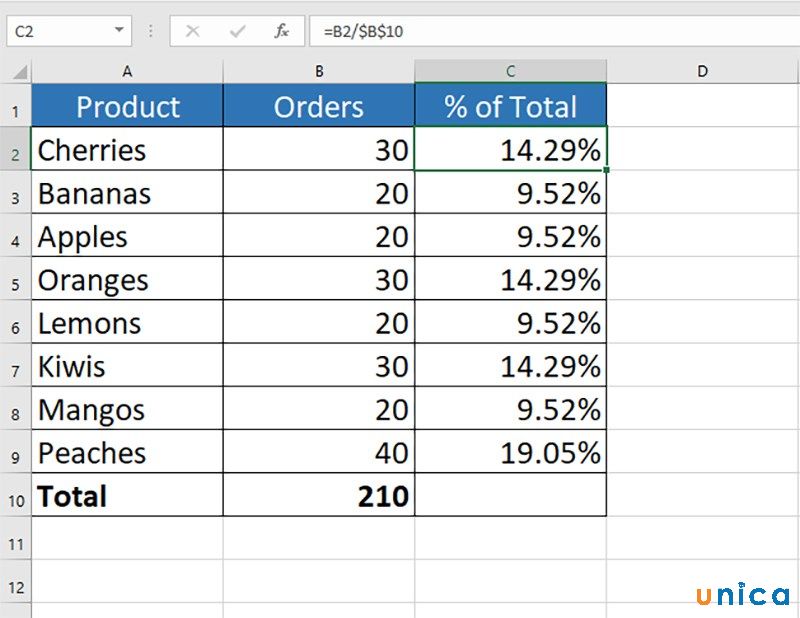
Tính xác suất trong tổng cộng trong Excel - Hình 2
2.3. Phép trừ
Để triển khai các phép trừ vào Excel, bạn chỉ cần nhập ô cần triển khai phép trừ và sử dụng công thức hàm SUM hoặc là thực hiện định dạng.
Cách áp dụng của phép trừ bằng hàm Sum:
Quan tiếp giáp bảng tài liệu sau, yêu cầu dùng hàm SUM để triển khai phép trừ với các số liệu ví dụ trong bảng tính.
- cách 1: Trong ô A3 ý muốn hiển thị kết quả, các bạn nhập công thức như sau:=SUM(A1;-B1;-C1;-D1;-E1)
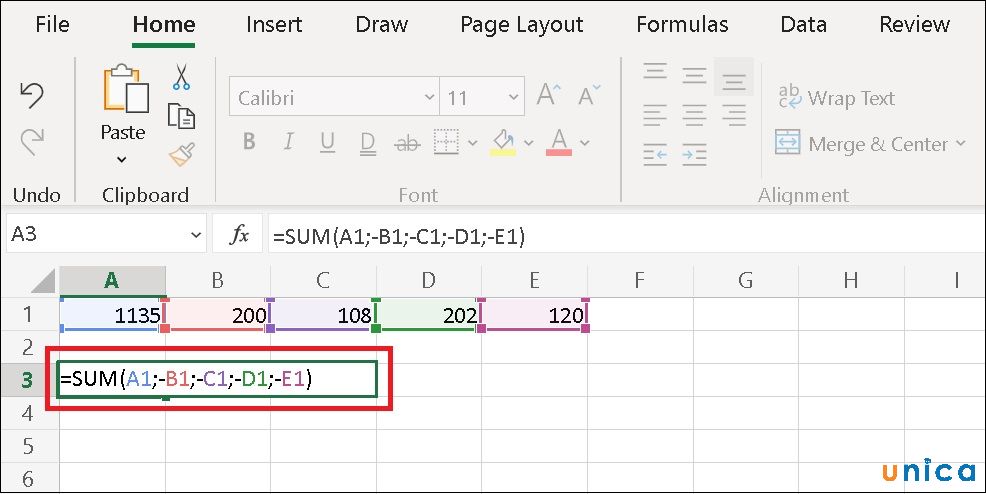
Thực hiện phép trừ bằng hàm SUM - Hình 1
- bước 2: dìm Enter để nhận kết quả.
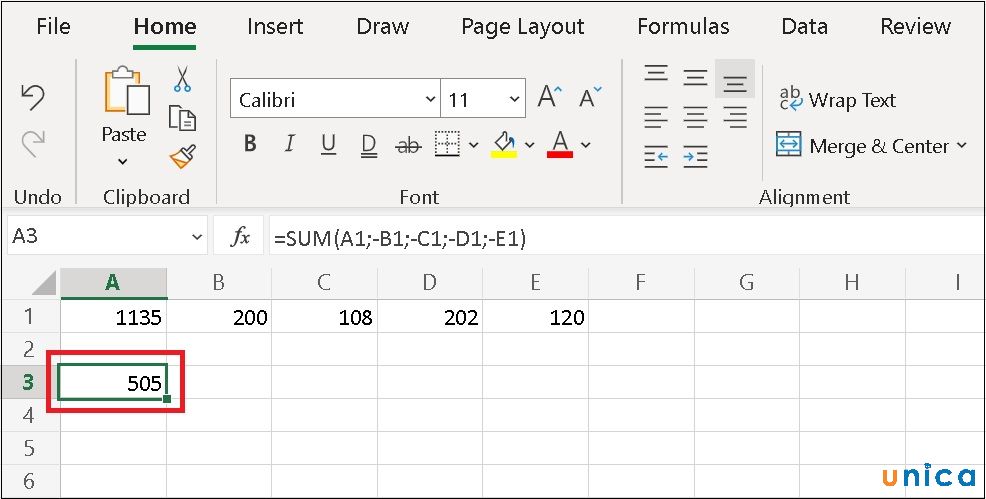
Thực hiện phép trừ bằng hàm SUM - Hình 2
2.4. Phép nhân
Để thực hiện công thức nhân trong Excel, bạn chỉ cần thực hiện nay nhập cách làm theo định dạng và cách làm này sử dụng dấu hoa thị để biểu hiện công thức nhân.
Ví dụ cùng với phép tính:
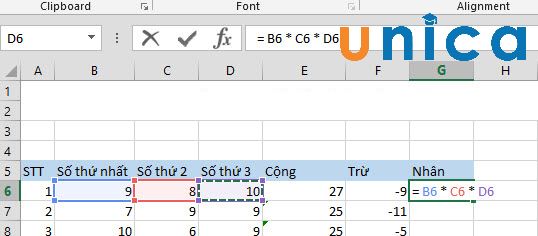
Phép nhân vào Excel
2.5. Phép chia
Phân phân chia trong Excel là 1 trong trong những chức năng đơn giản nhất chúng ta cũng có thể thực hiện. Để làm như vậy, hãy chọn 1 ô trống, nhập vết bằng, "=," và theo dõi nó với nhì (hoặc nhiều) giá bán trị bạn muốn chia bằng dấu gạch chéo về phía trước, "/," sinh sống giữa.
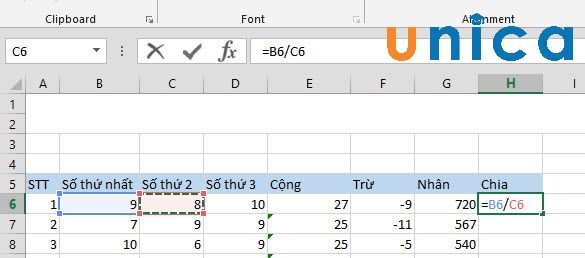
Phép phân tách trong Excel
2.6. Hàm DATE
Công thức DATE trong Excel được ký kết hiệu = DATE (year,month,day).Công thức này sẽ trả về một ngày tương ứng với những giá trị được nhập trong ngoặc đối kháng - ngay cả các giá trị được điện thoại tư vấn từ các ô khác.
- chế tạo ngày từ các giá trị ô:
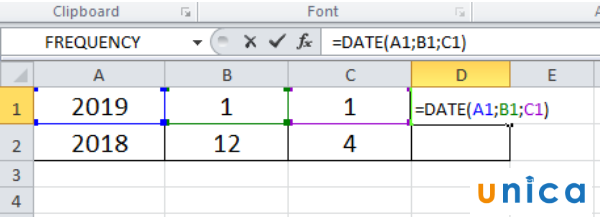
Hàm Day trong Excel (1)
- auto thiết lập ngày hôm nay nhập công thức:
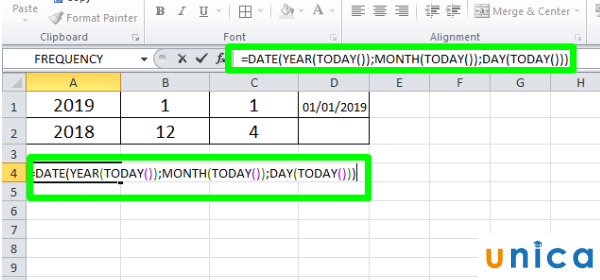
Hàm Day vào Excel (2)
- trong cả hai cách sử dụng công thức ngày của Excel, ngày trả về của khách hàng phải làm việc dạng "mm / dd / yy" - trừ khi công tác Excel của bạn được định hình khác nhau.
2.7. ARRAY
Mảng số rất có lợi để triển khai nhiều phương pháp cùng một lúc trong một ô để bạn có thể thấy một tổng, hiệu, sản phẩm hoặc yêu thương số cuối cùng.
Cách thực hiện của công thức mảng Array:
Ví dụ: Quan liền kề bảng dữ liệu sau, phụ thuộc số lượng chào bán và đơn giá, yêu ước tính lệch giá cho sản phẩm.
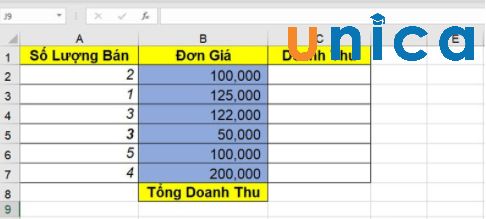
Công thức mảng vào Excel - Hình 1
- cách 1: Dùng chuột bôi đen vùng dữ liệu C2:C7, tiếp đến nhập công thức: =A2:A7*B2:B7
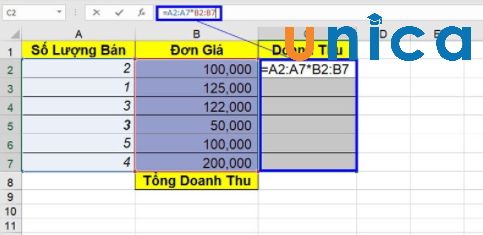
Công thức mảng trong Excel - Hình 2
- cách 2: Nhấn tổ hợp phím Ctrl + Shift+ Enter để dìm kết quả.
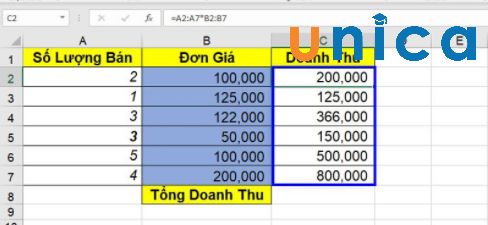
Công thức mảng vào Excel - Hình 3
2.8. Hàm COUNT
Công thức COUNT vào Excel được cam kết hiệu =COUNT(Value1, Value2,....)
Trong đó:
- Value 1: Là giá chỉ trị trước tiên để tham chiếu hoặc vùng chọn để đếm ô giá chỉ trị.
- Value 2: Là tham số không bắt buộc.
Công thức này vẫn trả về một giá chỉ trị bởi với con số mục được tra cứu thấy trong phạm vi ô ước muốn của bạn. Ví dụ: nếu tất cả 8ô có giá trị được nhập thân A1 và A10, = COUNT (A1: A10) sẽ trả về cực hiếm 8.
Công thức COUNT trong Excel đặc trưng hữu ích cho các bảng tính phệ , trong đó bạn có nhu cầu xem có bao nhiêu ô chứa những mục thực tế. Công thức này sẽ không còn thực hiện bất kỳ phép toán làm sao về giá trị của các ô. Công thức này chỉ đơn giản và dễ dàng là kiếm tìm ra gồm bao nhiêu ô trong một phạm vi được lựa chọn bị chiếm hữu với một cái gì đó.
Ví dụ về phong thái sử dụng hàm COUNT:
Quan gần kề bảng dữ liệu sau, yêu cầu dùng cách làm Excel COUNT nhằm đếm tài liệu trong cột.
- bước 1: Trong ô tham chiếu ao ước hiển thị kết quả, bạn nhập bí quyết sau:=COUNT(E4:E7)
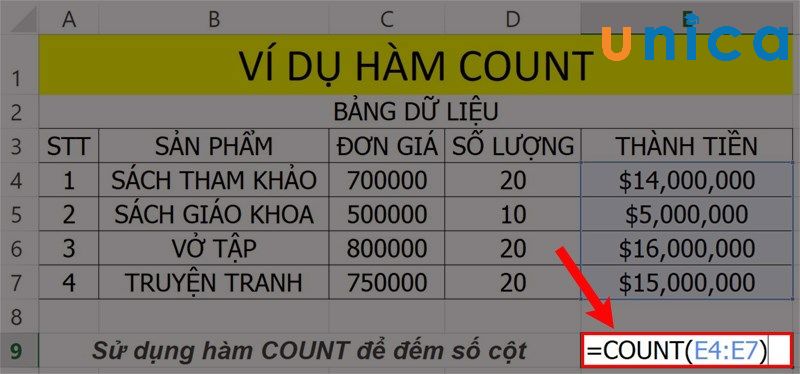
Cách sử dụng hàm COUNT vào Excel - Hình 1
- cách 2: Nhấn Enter để dìm kết quả.
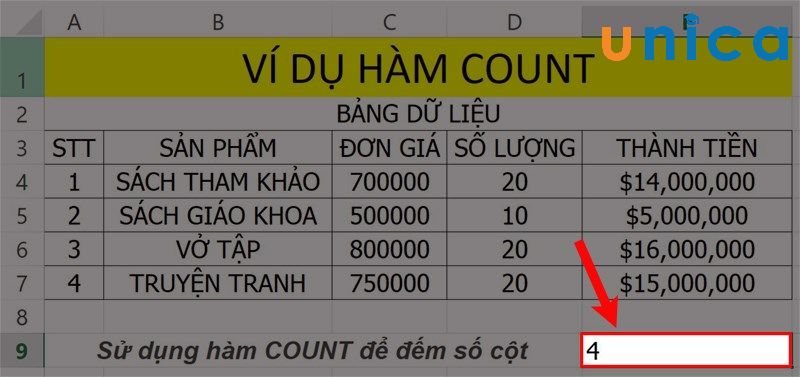
Cách sử dụng hàm COUNT vào Excel - Hình 2
2.9. AVERAGE
Để thực hiện công thức tính trung bình trong Excel, sử dụng công thức theo hàm average theo định dạng: =AVERAGE(number1,number2,...), hoặc =AVERAGE(giá trị đầu:giá trị cuối). Điều này công thêm trung bình của toàn bộ các quý hiếm hoặc phạm vi của những ô bao gồm trong ngoặc đơn.
Việc tra cứu trung bình của một phạm vi ô trong Excel giúp bạn không buộc phải tìm những tổng đơn côi và tiếp nối thực hiện tại một phương trình phân loại riêng trên tổng thể của bạn. Sử dụng = AVERAGE làm mục nhập văn bản ban sơ của bạn, chúng ta có thể để Excel thực hiện tất cả công việc cho bạn.
Cách áp dụng hàm AVERAGE trong Excel:
Quan liền kề ví dụ sau, yêu ước tính lương vừa đủ theo các tháng dựa vào các số liệu trong bảng.
- bước 1: tại ô C9 phải hiển thị kết quả, chúng ta nhập phương pháp sau:=AVERAGE(C3:C8)
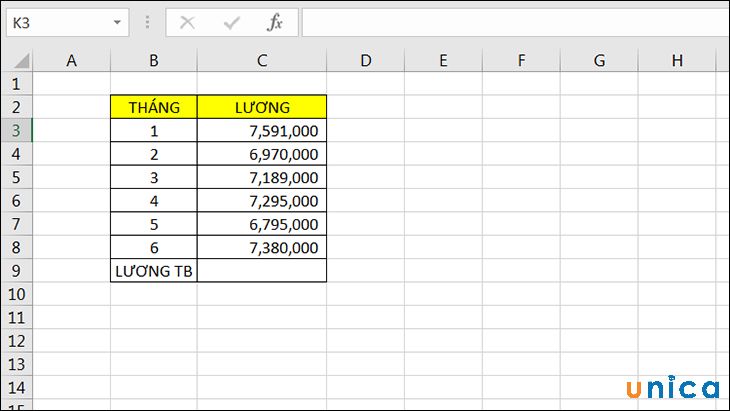
Cách sử dụng hàm AVERAGE vào Excel - Hình 1
- bước 2: Nhấn Enter để nhấn kết quả.
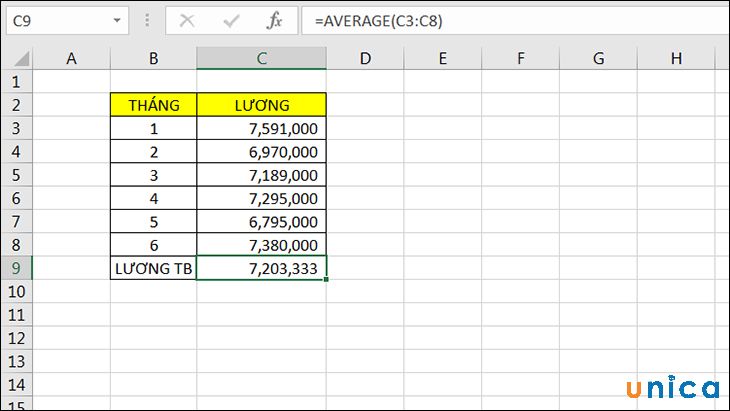
Cách dùng hàm AVERAGE vào Excel - Hình 2
2.10. SUMIF
Công thức hàm sumif trong Excel: =SUMIF(range, criteria,
Trong đó:
- Range:Là vùng được chọn gồm chứa các ô điều kiện.
- Criteria:Là đk để tiến hành hàm này.
- Sum_range:Vùng tài liệu cần tính tổng.
Cách sử dụng hàm SUMIF trong Excel:
Giả sử bạn có nhu cầu xác định lợi nhuận các bạn đã tạo ra từ danh sách khách hàng mục tiêu được liên kết với mã vùng rõ ràng hoặc tính tổng chi phí lương của một trong những nhân viên - mà lại chỉ khi chúng ta vượt quá một mức thế thể. Với hàm SUMIF, chúng ta cũng có thể dễ dàng cộng tổng các ô đáp ứng các tiêu chuẩn nhất định.
Ví dụ: Quan liền kề bảng dữ liệu dưới đây, yêu mong tính tổng thành tiền của những hóa chất có số lượng >200 bằng hàm SUMIF.
- cách 1: Trong ô ước ao hiển thị kết quả, bạn nhập công thức như sau:=SUMIF(D2:D10; ">200"; E2:E10)
Trong đó:
- D2:D10:Là vùng dữ liệu
Số lượngtheo yêu cầu của ví dụ.
- ">200":Là đk theo yêu mong của ví dụ như (có con số > 200).
- E2:E10:Là vùng dữ liệu
Thành Tiềnđể đem kết quả.
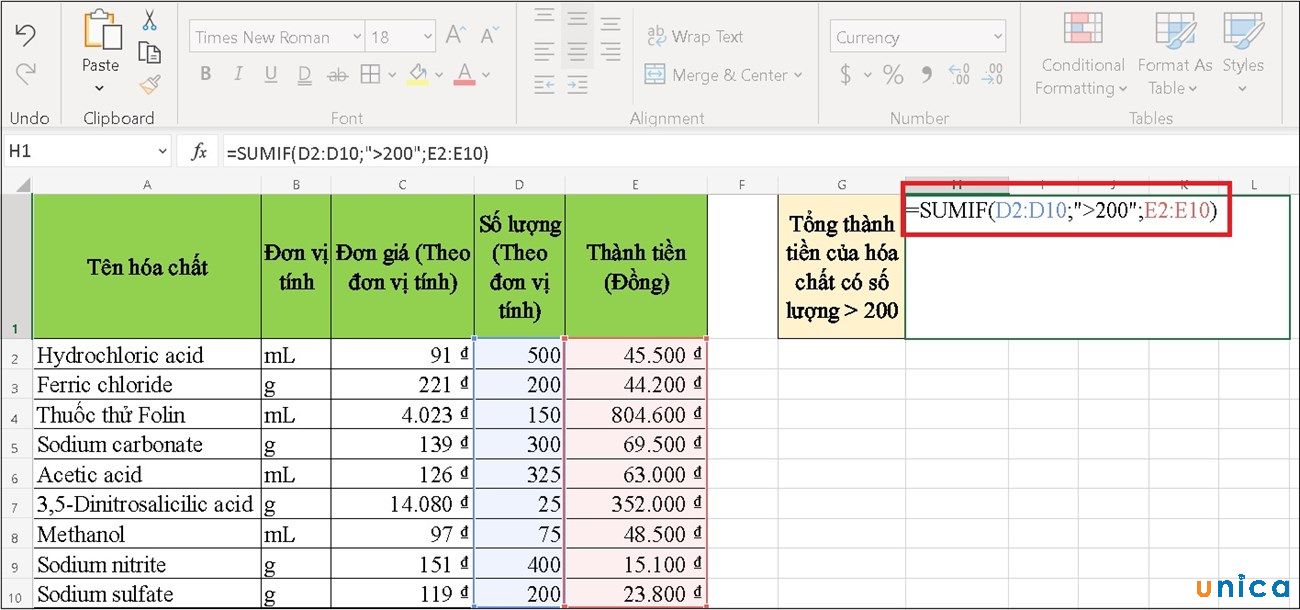
Hàm SUMIF trong Excel - Hình 1
- cách 2: nhận Enter để nhận kết quả.
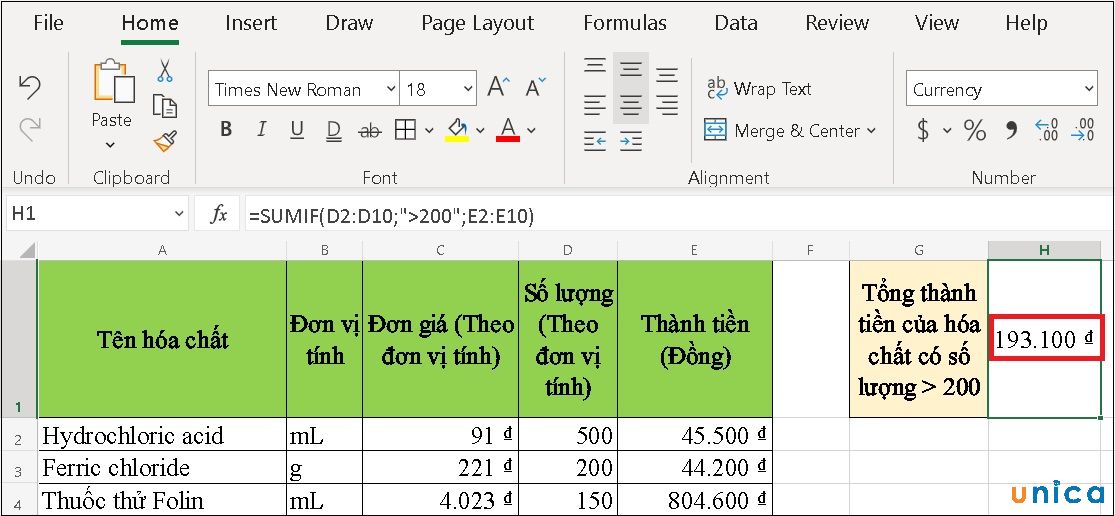
Hàm SUMIF trong Excel - Hình 2
2.11. TRIM
Công thức TRIM trong Excel có nhiệm vụ loại bỏ các khoảng chừng trắng trước với sau văn phiên bản được nhập vào ô. Thay bởi vì siêng năng loại bỏ và thêm khoảng chừng trắng lúc cần, chúng ta cũng có thể dọn sạch sẽ mọi khoảng cách không đều bằng cách sử dụng chức năng TRIM, được sử dụng để xóa khoảng tầm trắng thừa khỏi dữ liệu (ngoại trừ khoảng tầm trắng giữa các từ). Cú pháp: =TRIM(text)
Trong đó:
- TRIM: Lệnh tiến hành thao tác
- Text: Ô dữ liệu có đoạn văn bạn dạng chứa khoảng chừng trắng đề xuất loại bỏ.
Cách áp dụng của hàm TRIM:
Quan gần cạnh ví dụ sau, yêu thương cầu vứt bỏ khoảng trống của tài liệu bằng hàm TRIM.
- bước 1: vào ô bắt buộc hiển thị kết quả, bạn nhập công thức:=TRIM(B2).Trong đó, B2 là ô tham chiếu.
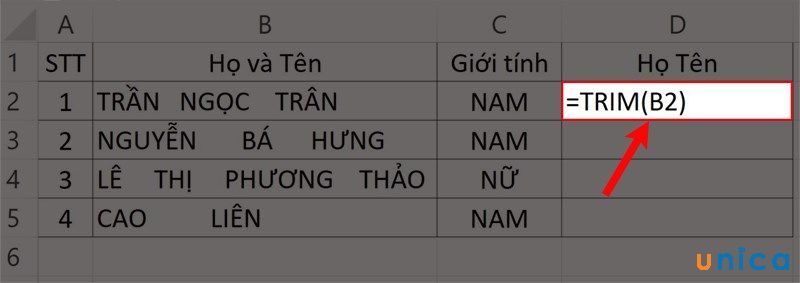
Hàm Trim trong Excel - Hình 1
- cách 2: dấn Enter để hiển thị kết quả. Tiếp nối giữ con chuột và kéo xuống hết những ô Excel còn lại để bảo vệ kết quả được hiển thị hết.
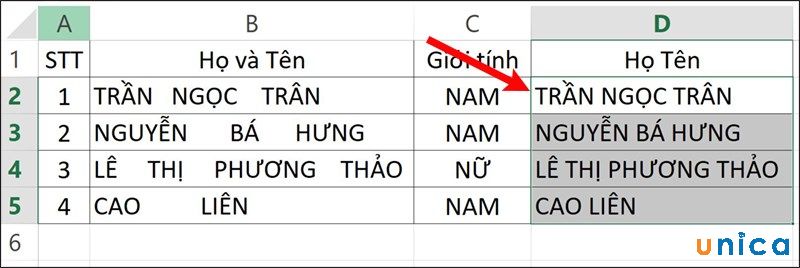
Hàm Trim vào Excel - Hình 2
2.12. VLOOKUP
Hàm VLOOKUP thực hiện tra cứu vớt dọc bằng phương pháp tìm kiếm một quý giá trong cột trước tiên của bảng và trả về giá trị trong cùng một hàng ở phần index_number.
Hàm VLOOKUP là một trong hàm tích hợp trong các hàm của Excel. Nó hoàn toàn có thể được áp dụng như một hàm bảng tính (WS) trong Excel. Là 1 hàm trang tính, hàm VLOOKUP có thể được nhập như 1 phần của công thức trong một ô của trang tính.
Cú pháp:=VLOOKUP(lookup_value, table_array,col_index_num,
Trong đó:
-Lookup_value:là giá chỉ trị yêu cầu dò tìm
- table_array:là bảng bắt buộc dò tìm
- col_index_num:là vị trí cột nên lấy giá trị
-range_lookup: nhập vào số0để tìm đúng chuẩn và nhập vào số1để tìm sát đúng
Cách sử dụng của hàm Vlookup:
Quan sát ví dụ sau, yêu mong xếp loại học viên theo vẻ bên ngoài yếu, trung bình, khá, giỏi.
- cách 1: Trong ô phải hiển thị kết quả, bạn nhập công thưc sau:=VLOOKUP(B2,$E$2:$G$9,2,0)
Trong đó:
- B2: giá bán trị đề xuất dò tìm giá bán trị
- $E$2:$G$9: Bảng đối chiếu giá trị(đã khóa)
- 2: Vị trí cột đề nghị dò tìm
- 0: Chọn giá trị tuyệt vời để dò tìm
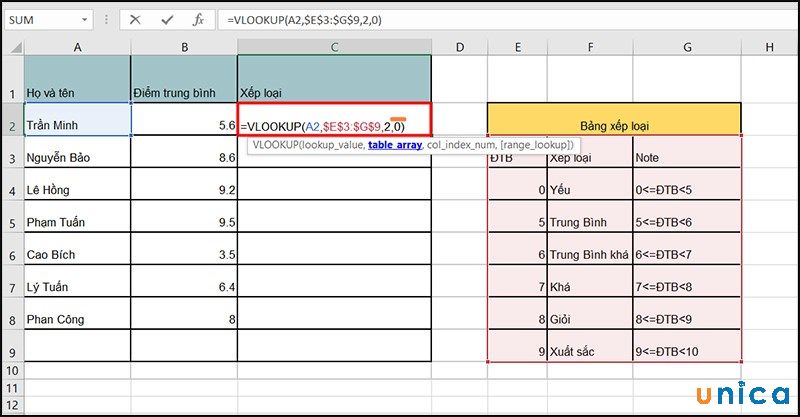
Hàm Vlookup trong Excel - Hình 1
- cách 2: hiệu quả sau khi xong như sau.
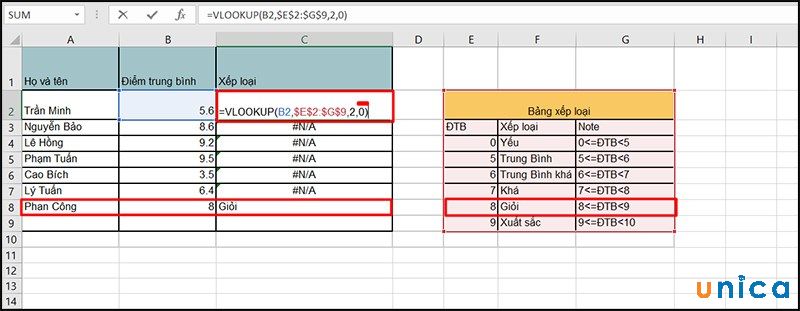
Hàm Vlookup trong Excel - Hình 2
Quan ngay cạnh bảng dữ liệu chúng ta có thể thấy có lỗi #N/A xảy ra. Lý do là bởi giá trị đề xuất tìm yêu cầu là số nguyên dương từ 1-10, lỗi xẩy ra do ko chấp nhập số trong khoảng hoặc cất dấu phẩy.
Vì vậy khi áp dụng hàm Vlookup, chúng ta cần xem xét chọn điều kiện cho quý giá hiển thị, tuyệt vời hay tương đối để bảo đảm kết trái hiển thị đúng với mục đích tìm kiếm của mình.
Sau khi sửa lại phương pháp đúng, các bạn có tác dụng như sau:
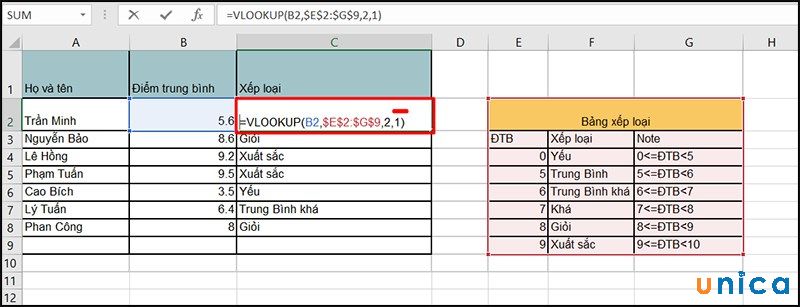
Hàm Vlookup vào Excel - Hình 3
2.13. Auto
Sum
Có lẽ SUM () là hàm được thực hiện nhiều tuyệt nhất trong Microsoft Excel. Tuy nhiên, nhiều người tiêu dùng gõ tính năng này bằng tay, điều đó thực sự không hiệu quả. Cố kỉnh vào đó, chúng ta cũng có thể sử dụng tùy chọn Auto
Sum bao gồm sẵn bên trên Formulas trên thanh thực đơn hoặc sử dụng đơn giản phím tắt alt + =
Auto
Sum hết sức thông minh để đoán phạm vi tổng và chúng ta có thể dễ dàng biến đổi phạm vi phía bên trong chức năng.
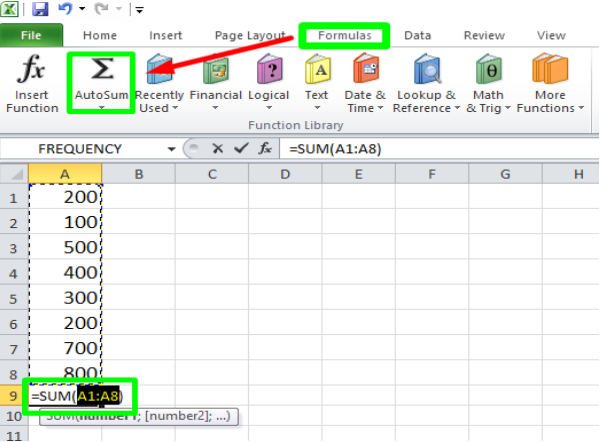
Autosum trong Excel
Cách sử dụng Autosum để tính tổng:
Quan liền kề bảng dữ liệu sau, yêu ước tính tổng điểm bao gồm trong bảng dữ liệu.
- cách 1: Mở tệp tin Excel nên tính tổng, kế tiếp chọn Autosum để nhưng mà hình tự động nhập hàm tính tổng.
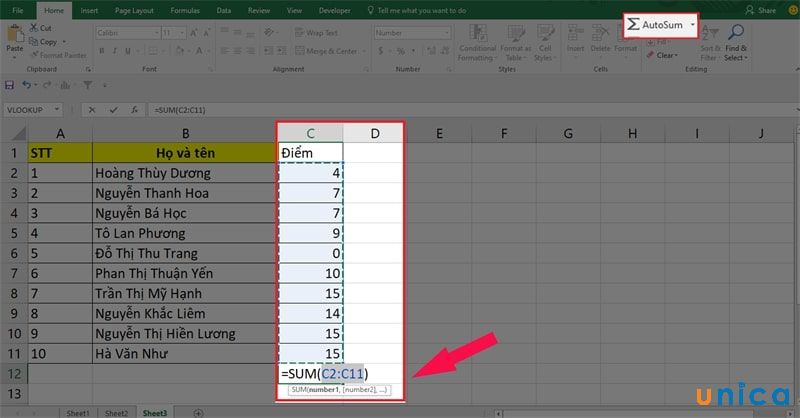
Cách tính tổng với Autosum - Hình 1
- bước 2: Nhấn Enter để hiển thị kết quả.
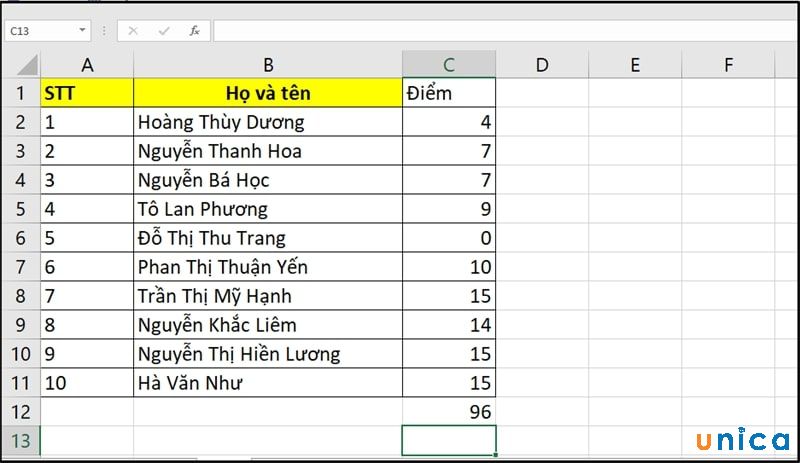
Cách tính tổng với Autosum - Hình 2
2.14. MIN/MAX
Sử dụng hàm MIN nhằm tìm số nhỏ nhất trong một phạm vi quý hiếm và hàm MAX để tìm số cao nhất.
Cú pháp hàm MAX:=MAX(number1, number2,...)
Trong đó:
- Number 1, Number 2 là giá trị cần so sánh.
Ví dụ về hàm Max: phụ thuộc vào bảng số điểm về điểm số của các bạn học sinh, yêu ước tìm điểm CAOnhất vào lớp.
- cách 1: Trong ô hy vọng hiển thị kết quả, bạn nhập bí quyết sau: = MAX(C2:E6), trong kia C2:E6 là vùng tài liệu có đựng giá trị mập nhất.
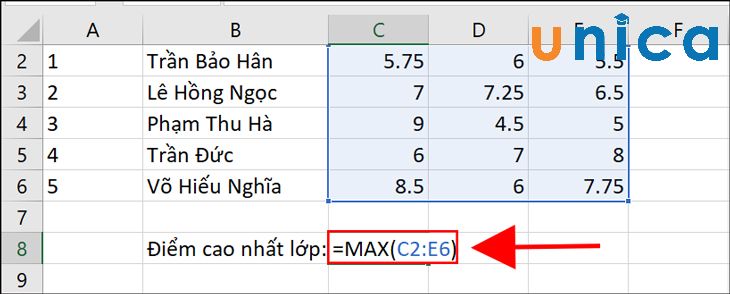
Ví dụ về hàm Max vào Excel - Hình 1
- cách 2: Nhấn Enter để dấn kết quả.
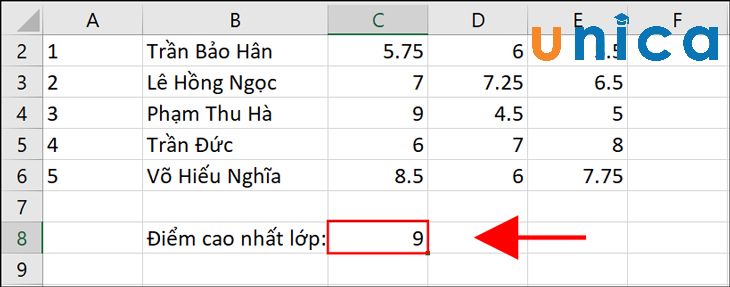
Ví dụ về hàm Max trong Excel - Hình 2
Cú pháp hàm Min:=MIN(number1, number2,...)
Trong đó:
- Number 1, Number 2 là giá bán trị bắt buộc so sánh.
Ví dụ về hàm MIN:
Dựa vào bảng số điểm về điểm số của các bạn học sinh, yêu mong tìm điểm THẤPnhất trong lớp.
- cách 1: Trong ô muốn hiển thị kết quả, các bạn nhập công thức sau: = MAX(E2:E6), trong kia E2:E6 là vùng dữ liệu có chứa giá trị nhỏnhất.
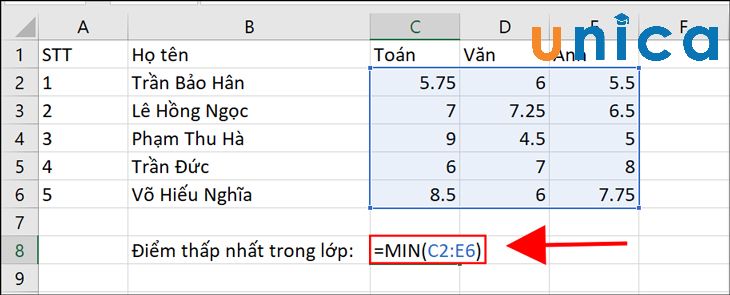
Ví dụ về hàm Mintrong Excel - Hình 3
- bước 2: Nhấn Enter để dìm kết quả.
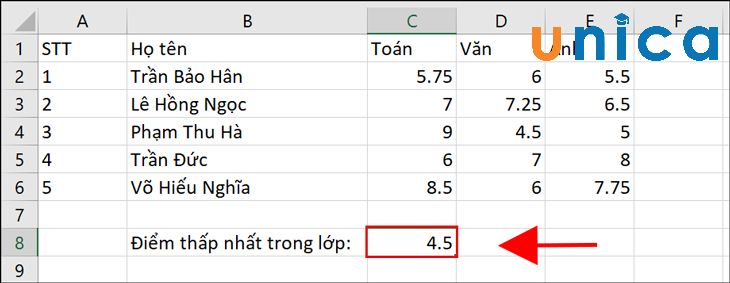
Ví dụ về hàm Mintrong Excel - Hình 4
2.15. CONCAT / CONCATENATE
Các hàm CONCAT cùng CONCATENATE thực hiện cùng một điều: cả hai phối hợp nhiều ô, phạm vi hoặc chuỗi dữ liệu vào một ô. Việc sử dụng thịnh hành nhất của chức năng này là kết hợp tên với họ vào trong 1 ô.
Công thức hàm CONCATENATE:=CONCATENATE (text1,
Trong đó:
- Text 1: Là chuỗi văn bản, tham chiếu ô hoặc quý hiếm trong công thức.
- Text 2: Chuỗi rất có thể có hoặc không.
Cách sử dụng hàm CONCATENATE vào Excel:
Quan tiếp giáp bảng tài liệu sau, yêu ước nối Họ cùng Tên bởi hàm CONCATENATE.
- bước 1: Trong ô ý muốn hiển thị kết quả, chúng ta nhập phương pháp sau:=CONCATENATE(B4,C4)
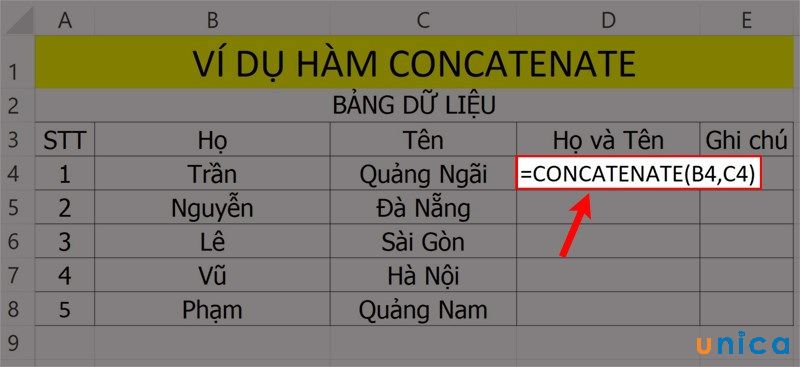
Hàm CONCATENATE trong Excel - Hình 1
- cách 2:Nhấn Enter để thừa nhận kết quả.
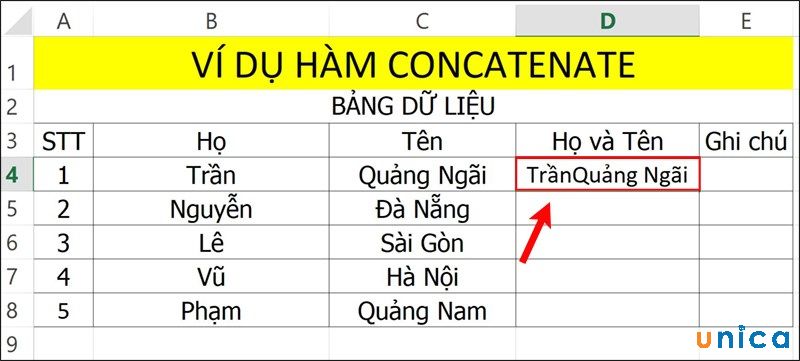
Hàm CONCATENATE vào Excel - Hình 2
2.16. NOW
Bạn ý muốn xem ngày giờ bây giờ bất cứ bao giờ bạn mở một bảng tính nạm thể? Nhập = NOW() vào ô nơi bạn có nhu cầu xem. Nếu bạn muốn xem một ngày về sau từ tức thì bây giờ, bạn cũng có thể sử dụng cách làm như =NOW()+32. Hàm now không nhận ngẫu nhiên đối số nào do vậy đừng đặt bất kể thứ gì vào giữa những dấu ngoặc.
Cách sử dụng của hàm NOW vào Excel:
Quan liền kề bảng dữliệu sau, yêu thương cầu cần sử dụng hàm NOW để trả về ngàyvà thời hạn hiện tại.
- cách 1: Trong ô kết quả, bạn nhập công thức sau:=NOW()
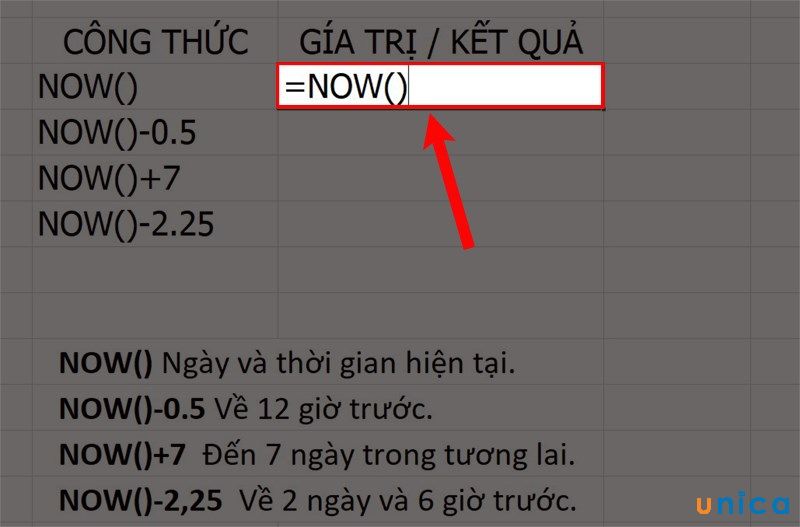
Hàm NOW trong Excel - Hình 1
- cách 2: Nhấn Enter để nhận kết quả sau khi vận dụng công thức hàm.
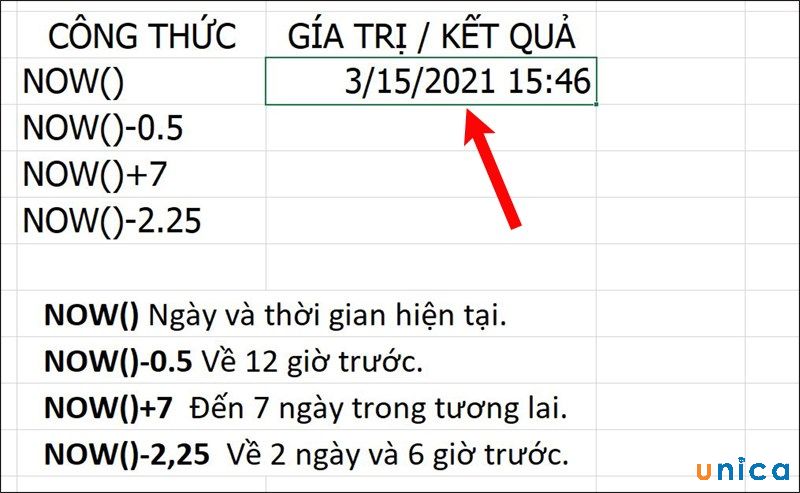
Hàm NOW trong Excel - Hình 2
2.17. CONDITIONAL FORMATTING
Về phương diện kỹ thuật, đây không phải là một trong những công thức, nhưng mà nó là một trong những công cụ rất là hữu ích được tích vừa lòng ngay vào Excel. Nếu bạn về Home –> Styles –> Conditional formatting, chúng ta cũng có thể chọn nhiều tùy chọn sẽ chuyển ra hiệu quả nếu một vài điều là đúng. Chúng ta có thể làm rất nhiều thứ với phương pháp làm trên.
Cách sử dụng của Conditional Formatiing vào Excel.
Ví dụ minh họa: Quan ngay cạnh bảng dữ liệu sau, yêu cầu làm khá nổi bật các ô bao gồm chứa chữ việt nam trong cột Quốc Tịch.
- cách 1: Dùng loài chuột bôi đen vùng tài liệu cần có tác dụng nổi bật. Trên thanh công cụ chúng ta lần lượt chọn các làm việc như sau: ChọnHome->Conditional formatting ->Highlight Cells Rules->Text that Contains…
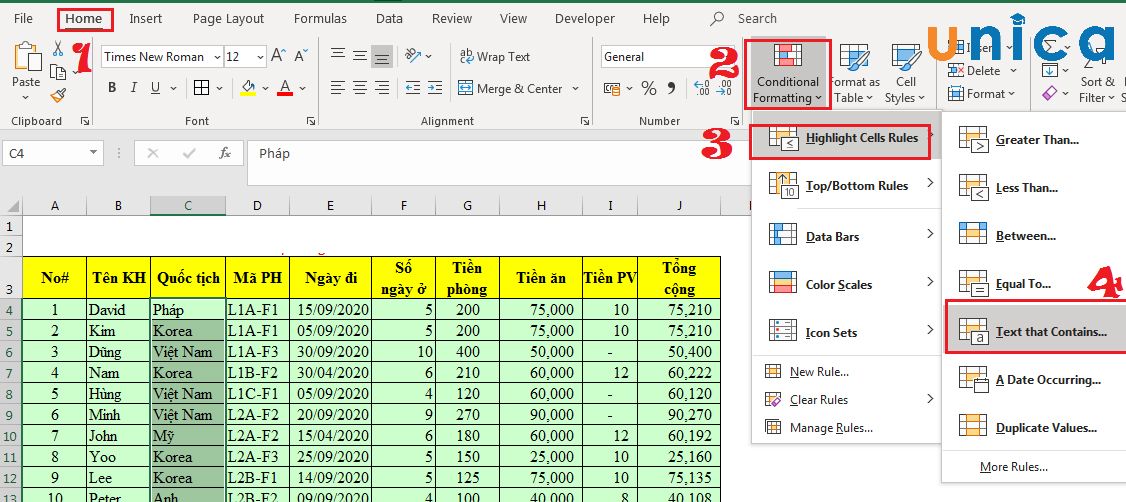
Ví dụ về cách sử dụng Conditional Formatiing trong Excel - Hình 1
- bước 2: hộp thoại Text that Contains hiện ra, bạn nhập chữ nước ta vào ôFormat Cells that contain the text. Tiếp nối nhấn OK để hoàn tất.
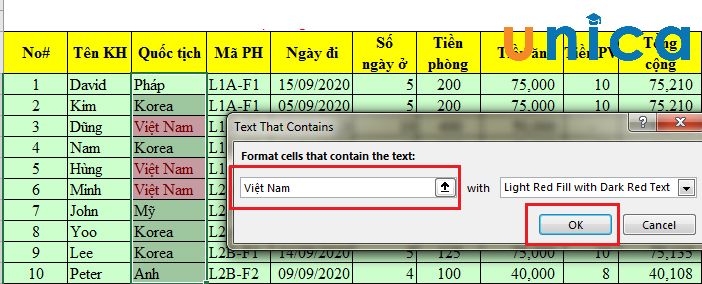
Ví dụ về phong thái sử dụng Conditional Formatiing vào Excel - Hình 2
2.18. INDEX + MATCH
Sự kết hợp của 2 hàm công dụng để truy hỏi xuất tài liệu đa chiều, này để giúp bạn xung khắc phục hầu hết hạn chế tạo ra những trở ngại của hàm vlookup, công thức phối kết hợp hàm:
= INDEX (danh sách những giá trị, MATCH (những gì bạn muốn tra cứu, cột tra cứu, định danh sắp tới xếp))
Bạn rất có thể tìm kiếm tổng thể bảng tính cho những giá trị thay vị chỉ kiếm tìm kiếm cột không tính cùng mặt trái.
Cách thực hiện của hàm INDEX cùng hàm MATCH vào Excel:
Quan liền kề bảng tài liệu sau, phụ thuộc Sản phẩm và hãng sản xuất, yêu cầu điền đơn giá vào cột D vào bảng 1.
Cách tiến hành như sau:
- cách 1: trong ô D4 nhằm hiển thị kết quả, các bạn nhập phương pháp sau:
=INDEX($B$15:$E$18,MATCH(B4,$B$15:$B$18,0),MATCH(C4,$B$15:$E$15,0))
Trong đó, hiệu quả trả về giá bán trị tương ứng của sản phẩm Mouse là hàng 4 trong bảng 2,cột 2 (Cột Samsung) trong Bảng 2 là 5.
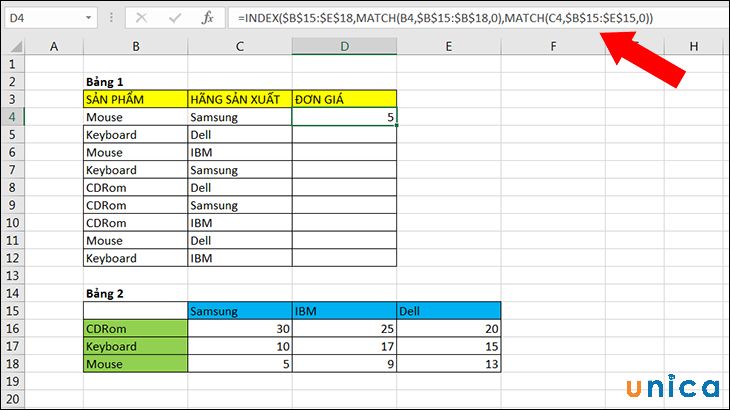
Hàm INDEX kết phù hợp với hàm Match vào Excel - Hình 1
- cách 2: Copy phương pháp để hiển thị kết quả ở phần đông ô tiếp theo.
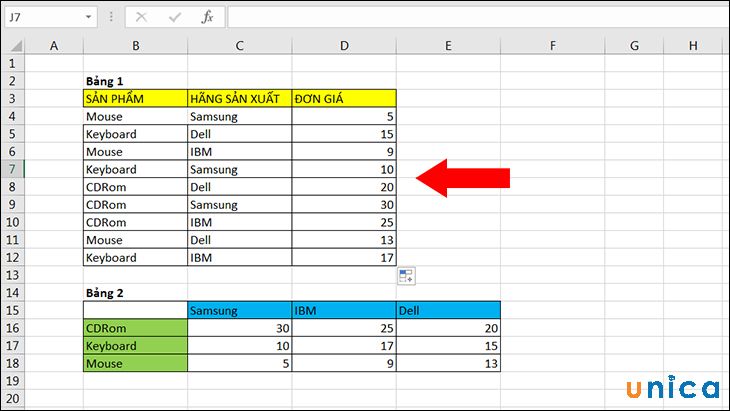
Hàm INDEX kết hợp với hàm Match trong Excel - Hình 2
2.19. PROPER
PROPER rất bổ ích khi cơ sở dữ liệu của bạn có nhiều văn bản được format kỳ lạ trông tính phức tạp với chữ viết hoa ở sai vị trí. Vì vậy khi thực hiện hàm PROPER sẽ giúp đỡ bạn thực hiện làm việc chuyển chữ thường xuyên thành chữ in hoa một biện pháp nhanh chóng.
Cú pháp hàm:=PROPER(text)
Trong đó:
- Text: Dữ liệu chứa đoạn văn bạn dạng muốn gửi đổi.
Cách thực hiện của hàm PROPER vào Excel:
Quan sát bảng dữ liệu sau, yêu mong chuyển chữ thay đổi chữ bằng hàm PROPER.
- cách 1: Trong ô tham chiếu mong muốn hiển thị kết quả, bạn nhập phương pháp sau:=PROPER(B14)

Hàm PROPER vào Excel - Hình 1
- cách 2: Nhấn Enter để thừa nhận kết quả. Tiếp nối dùng trỏ chuột kéo xuống hết các ô Excel bên dưới để hiển thị kết quả.

Hàm PROPER trong Excel - Hình 2
2.20. AND
Đây là 1 trong hàm ngắn gọn xúc tích khác trong những hàm Excel với nó sẽ chất vấn xem một trong những thứ là đúng tuyệt sai. Ví dụ: = và (A1 = "TỐT", B2> 10) đang xuất TRUE nếu A1 là TỐT và cực hiếm của B2 lớn hơn 10. Chúng ta cũng có thể kiểm tra các giá trị rộng hai, chỉ cần thêm nó vào dấu phẩy khác.
Cú pháp hàm AND:=AND(Điều kiện 1,Điều kiện 2,…)
Trong đó:
- Điều khiếu nại 1, đk 2 là mệnh đề Logic.
Cách áp dụng của hàm và trong Excel.
Quan gần cạnh bảng dữ liệu sau, yêu ước xét đk sinh tốt của các học viên trong bảng bởi hàm AND.
- bước 1: vào ô E3 buộc phải hiển thị kết quả, các bạn nhập cách làm sau:=AND(C3>=5, D3>=5)
Trong đó:
- AND: Lệnh hàm bắt buộc phải có
-C3>=5vàD3>=5: Điều kiệnđể xét học sinh xuất sắc là điểm môn toàn với văn to hơn hoặc bằng 5.
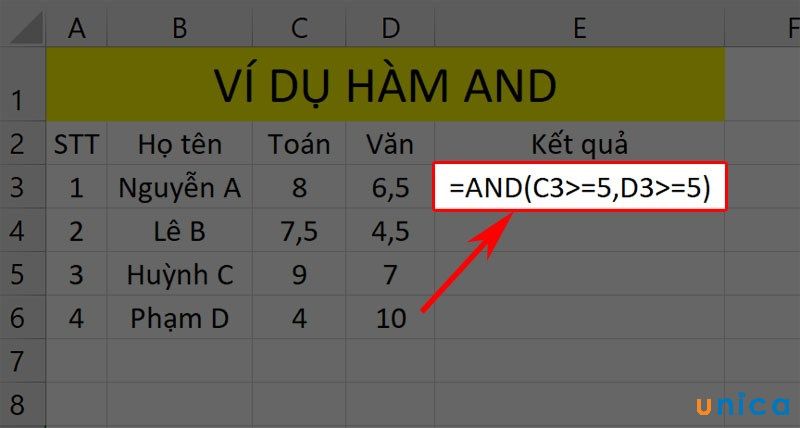
Hàm and trong Excel - Hình 1
- cách 2:Nhấn Enter để dấn kết quả. Tiếp nối dùng trỏ chuột kéo xuống hết những ô Excel dưới để hiển thị kết quả.
Với tác dụng như bảng, những các bạn hiển thị công dụng FLASE là Lê B cùng Phạm D không đáp ứng được tiêu chí của đề bài xích là cả 2 môn toán cùng văn lớn hơn hoặc bởi 5 điểm cần 2 bạn này không được học sinh giỏi.
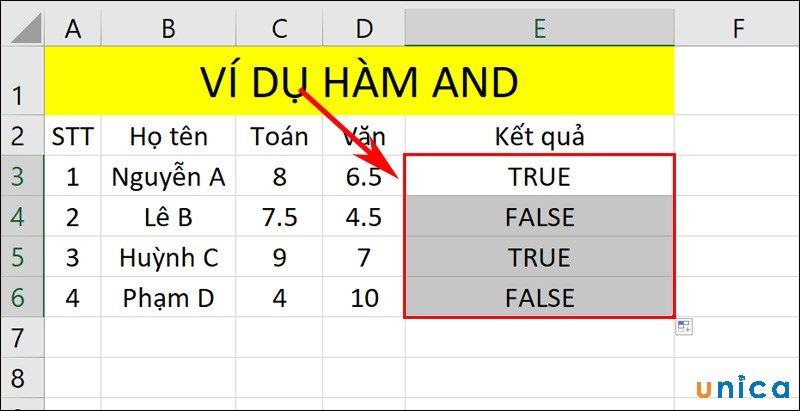
Hàm & trong Excel - Hình 2
Đây là một số những cách làm trong Excel được dùng thịnh hành và hỗ trợ đắc lực cho tất cả những người sử dụng triển khai cho các quá trình khi sử dụng Excel.Nếu chúng ta đọc thân thương có thể xem thêm các khóa đào tạo và huấn luyện tin học tập văn phòng khác trên Unica để hiểu rõ hơn về các thủ thuật, cách sử dụng hàm trong Excel trải qua cáckhoá học Excel giúp chúng ta xử lý số liệu, report một cách gấp rút và đúng mực nhất từ bỏ đó giảm thiểu tốiđa thời hạn cũng như nâng cao hiệu suất công việc. Hoặc một giải pháp Excel hiệu quả bằng cách tham khảo cuốn sách Excel chọn lọc chỉ gồm trên Unica.
Xin cảm ơn với chúc bạn thành công.
Chúc các bạn thành công!
Unica lưu ý cho bạn: khóa đào tạo "Làm chủ excel qua 100+ siêng đề tự cơ phiên bản đến nâng cao"
Các hàm Excel thông dụng trong kế toán thường dùng lên sổ sách, tính lương, kho, nhập xuất tồn, công nợ: hướng dẫn bí quyết sử dụng những hàm vào Excel như: Vlookup, sumif, subtotal...
1. Hàm LEFTCú pháp: LEFT(text,số ký tự đề nghị lấy)VD: LEFT(“mamnongautruc.edu.vn”,6)=”ketoan”Nghĩa là: Tôi muốn lấy 6 ký kết tự trong chữ "mamnongautruc.edu.vn"VD: LEFT(“mamnongautruc.edu.vn”,14)=”mamnongautruc.edu.vn”Nghĩa là:Tôi mong lấy 14 cam kết tự vào chữ "mamnongautruc.edu.vn"VD bên trên Excel: LEFT(B3,2)2. Hàm VLOOKUPCú pháp: =VLOOKUP(giá trị dò, bảng dò, cột cực hiếm trả về, thứ hạng dò)- Hàm Vlookup là hàm trả về quý hiếm dò tra cứu theo cột đưa từ bảng tham chiếu lên bảng đại lý dữ liệu theo như đúng giá trị dò tìm. X=0 là dò search một cách thiết yếu xác. X=1 là dò tìm một cách tương đối.Ví dụ như dùng để:- tra cứu Mã sản phẩm hoá, tên sản phẩm hoá từ danh mục hàng hoá về Bảng Nhập Xuất Tồn.- Tìm đơn giá Xuất kho từ mặt Bảng Nhập Xuất Tồn về Phiếu Xuất kho.- tra cứu Mã TK, tên TK từ hạng mục tài khoản về bảng CĐPS, về Sổ 131, 331…- tìm kiếm số Khấu hao (Phân bổ) luỹ kế từ kỳ trước, căn cứ vào giá trị khấu hao( phân bổ) luỹ kế (của bảng , 242, 214 )Chi huyết mời các bạn xem trên đây: Cách áp dụng hàm Vlookup vào Excel kế toán
3. Hàm LENCú pháp: LEN(text).Công dụng là đếm số cam kết tự trong chuỗi text.VD: LEN(“ketoan”)=6 LEN(“mamnongautruc.edu.vn”)=14
4. Hàm SUMIF:Cú pháp: =SUMIF(Vùng đựng điều kiện, Điều kiện, Vùng yêu cầu tính tổng).- Hàm này trả về cực hiếm tính tổng của những ô trong vùng bắt buộc tính thỏa mãn một đk đưa vào.Ví dụ như cần sử dụng để:- Tổng thích hợp số liệu từ bỏ sổ NKC lên tạo nên Nợ phân phát sinh bao gồm trên Bảng bằng phẳng số tạo ra Tài khoản- Tổng hòa hợp số liệu trường đoản cú PNK, PXK lên “Bảng NHập Xuất Tồn"- Tổng hợp số liệu từ bỏ sổ NKC lên cột PS Nợ, PS gồm của “Bảng tổng hợp buộc phải thu, đề nghị trả khách hàng hàng”- Kết chuyển những bút toán cuối kỳ.Ví dụ = SUMIF(B3:B8,”- Tính tổng của những giá trị trong vùng tự B3 cho B8 với điều kiện là các giá trị nhỏ tuổi hơn hoặc bằng 8.Chi huyết mời chúng ta xem tại đây: Cách áp dụng hàm SUMIF vào Excel
5. Hàm SUBTOTAL:Cú pháp: =SUBTOTAL(function_num,ref1,ref2,...)- Hàm Subtotal là hàm thống kê giám sát cho một đội con vào một danh sách hoặc bảng dữ liệu tuỳ theo phép tính nhưng bạn lựa chọn trong đối số thiết bị nhất.Ví dụ như dùng để:- Tính tổng tạo ra trong kỳ.- Tính tổng mang lại từng tài khoản cấp 1.- Tính tổng chi phí tồn cuối ngày...Chi tiết mời chúng ta xem tại đây: Cách áp dụng hàm SUBTOTAL vào Excel
6. Hàm MIDCú pháp: MID(chuỗi ký kết tự, vị trí ký tự bắt đầu, số ký tự đề xuất lấy)VD: MID(“mamnongautruc.edu.vn”,7,8) = thienung MID(“mamnongautruc.edu.vn”,3,4) = toan
7. Hàm IFCú pháp: =If(Điều kiện, quý giá 1, quý giá 2).- Hàm IF là hàm trả về giá trị 1 nếu điều kiện đúng, Hàm trả về cực hiếm 2 nếu đk sai.Ví dụ:= IF(B2>=4,“DUNG”,“SAI”) = DUNG.= IF(B2>=5,“DUNG”,“SAI”) = SAI
8. Hàm SUM:Cú pháp: =SUM(Number1, Number2…)- Hàm Sum là hàm cộng toàn bộ các số vào một vùng tài liệu được chọn.- những tham số: Number1, Number2… là các số phải tính tổng.
9. Hàm MAX:Cú pháp: =MAX(Number1, Number2…)- Hàm MAX là hàm trả về số lớn số 1 trong dãy được nhập.
10. Hàm MIN:Cú pháp: =MIN(Number1, Number2…)Hàm MIN là hàm trả về số nhỏ tuổi nhất trong hàng được nhập vào.
11. Hàm AND:Cú pháp: =AND(đối 1, đối 2,..).
Xem thêm: Hướng Dẫn Cách Tăng Điểm Thiếu Lâm Quyền Võ Lâm 1, Cách Tăng Điểm Thiếu Lâm Quyền Võ Lâm 1
- những đối số: Logical1, Logical2… là những biểu thức điều kiện.- Hàm này là Phép VÀ, chỉ đúng khi toàn bộ các đối số có mức giá trị đúng. Các đối số là những hằng, biểu thức logic. Hàm trả về quý giá TRUE (1) nếu toàn bộ các đối số của nó là đúng, trả về giá trị FALSE (0) nếu một hay nhiều đối số của chính nó là sai.Ví dụ: =AND(D7>0,D7Lưu ý: - những đối số phải là giá chỉ trị lô ghích hoặc mảng tốt tham chiếu gồm chứa giá trị logic. - giả dụ đối số tham chiếu là quý hiếm text hoặc Null (rỗng) thì những giá trị kia bị bỏ qua. - trường hợp vùng tham chiếu không cất giá trị súc tích thì hàm trả về lỗi #VALUE!
__________________________________________________

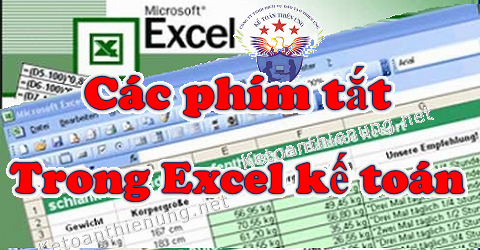

phương pháp tính thuế TNCN hòa hợp đồng dịch vụ, giao khoán, thời vụ, thử câu hỏi Cách đk người dựa vào giảm trừ gia cảnh năm 2023 Cách đk Mã số thuế cá thể trên HTKK và thuedientu giấy tờ thủ tục phát hành hóa đơn điện tử trước tiên qua mạng phương pháp tính thuế thu nhập cá nhân doanh nghiệp năm 2022 -2023 những khoản chi tiêu được trừ và Không được trừ tính thuế TNDN nút thuế suất thuế các khoản thu nhập doanh nghiệp năm 2021 Hạch toán thuế GTGT theo phương thức trực tiếp trên doanh thu Mức xử phạt vi phạm luật hành bao gồm kế toán mới nhất Mức phạt nộp chậm chạp tờ khai thuế GTGT, TNCN, TNDN, Môn bài Lịch nộp những loại report thuế năm 2021 tiên tiến nhất Cách điền Mã chương nộp thuế, mã tè mục nộp thuế hướng dẫn kê khai bổ sung điều chỉnh thuế GTGT mới nhất Cách kê khai thuế GTGT theo quý hoặc theo tháng những bậc thuế môn bài bác năm 2021 mới nhất Cách kê khai thuế môn bài xích năm 2021 qua mạng phương pháp viết hóa solo GTGT mới nhất khi buôn bán hàng, dịch vụ, xây dựng giải pháp xử lý hóa 1-1 viết sai chi tiết từng trường hợp bí quyết lập report tình hình áp dụng hóa đối chọi theo quý - mon
cách làm tờ khai thuế TNCN theo quý/tháng 2023 mới nhất Hướng dẫn kê khai thuế thu nhập cá nhân năm 2023 Điều kiện nhằm xác định cá nhân là cư trú tiên tiến nhất Cách tính thuế TNCN cho tất cả những người nước kế bên năm 2023