Chỉnh sáng cho ảnh bằng Photoshop như thế nào? Chuyện vô cùng đơn giản với người có kinh nghiệm. Nhưng là vấn đề với người mới học Photoshop. Bởi vì có quá nhiều tính năng để làm việc này. Để mọi chuyện dễ thở hơn. Mình gửi bạn cách chỉnh sáng tối đơn giản nhất trong Photoshop 2021. Hy vọng bạn có nhiều ảnh đẹp.
Bạn đang xem: Hướng dẫn sử dụng photoshop cs6 chỉnh sửa ảnh
Thời gian cần thiết: 5 minutes.
Chỉnh sáng tối cho ảnh bằng Photoshop
Chọn Exposure để tăng sáng cho ảnh trong PhotoshopChúng ta nhấn chuột vào Exposure. Đây là cách đơn giản nhất để tăng giảm sáng cho ảnh.
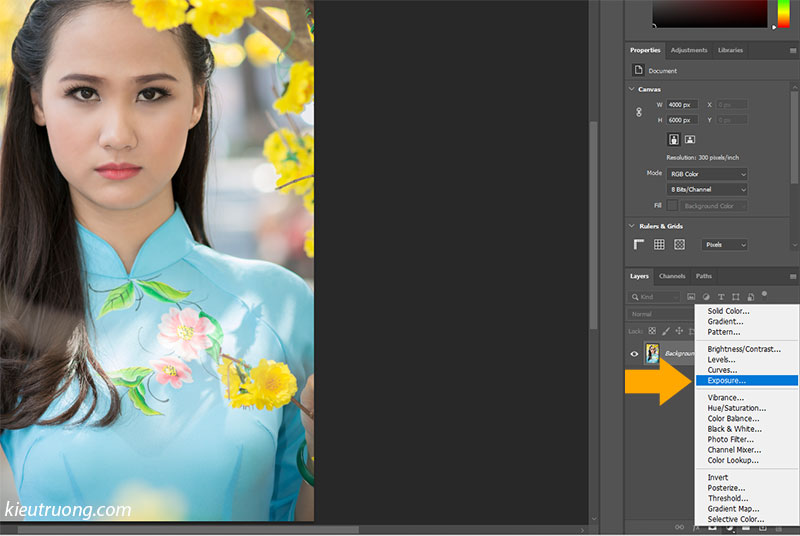
Bạn hãy nhấn vào Exposure rồi kéo qua bên phải. Đồng thời quan sát kết quả trên màn hình. Bạn sẽ thấy ảnh sáng đẹp hơn. Tùy vào nhu cầu mà tăng nhé.
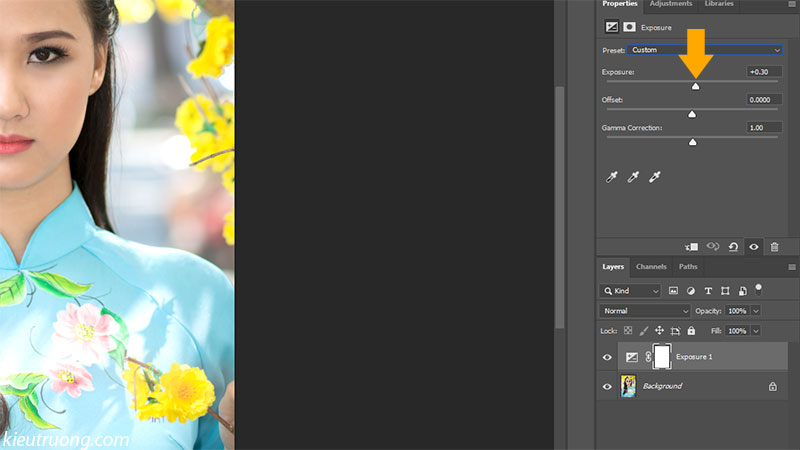
Tất nhiên, bạn có thể kéo thanh Exposure qua bên trái để làm ảnh tối hơn. Phần này không có thông số cố định. Mà phụ thuộc vào sở thích và chất lượng ảnh gốc.
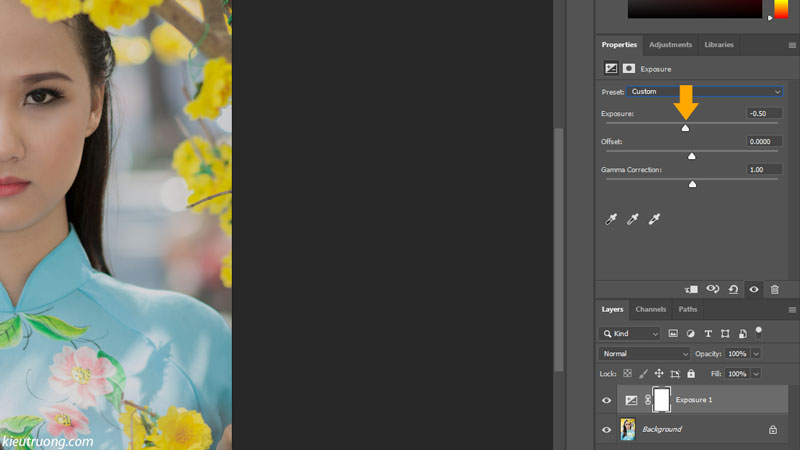
Như bạn đang thấy ảnh trước và sau khi chỉnh sửa. Chỉ cần tăng sáng một chút, ảnh đẹp hơn nhiều phải không.

Mình tin rằng, sau hướng dẫn đơn giản như vậy. Bạn nào cũng biết cách tăng giảm sáng tối trong Photoshop. Để có bức ảnh đẹp mắt hơn. Nếu có bất kỳ phần nào chưa rõ. Vui lòng để lại bình luận phía dưới bài viết. Mình sẽ trả lời ngay khi có thể. Đừng quên chia sẻ cho mọi người cùng biết. Cảm ơn đã dành thời gian tham khảo.
Đọc thêm
Bảo mật cho Website Word
Press bằng Ninja Fire
Wall
Xoay ảnh trong Photoshop dễ như ăn kẹo
Trả lời Hủy
Email của bạn không hiển thị công khai. Mình sẽ trả lời bình luận trong ngày. Nhớ quay lại đọc phản hồi nhé. Cảm ơn bạn đã dành thời gian.
Bình luận *
Tên *
Email *
Please enable JavaScript
Phản hồi gần đây

Liên hệ | Thanh toán | Vận chuyển | Hoàn tiền | Bảo mật
Tìm kiếm:
Đánh giá
Hướng Dẫn
Đăng nhập
Tên tài khoản hoặc địa chỉ email*
Mật khẩu*
Ghi nhớ mật khẩu
Đăng nhập
Quên mật khẩu?
Đăng ký
Địa chỉ email*
A link to set a new password will be sent to your email address.
Dữ liệu cá nhân của bạn sẽ được sử dụng, để hỗ trợ trải nghiệm của bạn trên toàn bộ trang web này. Để quản lý quyền truy cập vào tài khoản của bạn và cho các mục đích khác được mô tả trong chính sách riêng tư.
Làm cách nào để ảnh chân dung của bạn hay của người thân bạn trông đẹp hơn? Và bạn không biết phải làm như thế nào để có thể tự chỉnh sửa hình ảnh cho mình.Sau đây Đào Tạo Tin Họcmamnongautruc.edu.vn xin sẽ chia sẻ 5 bước để chỉnh sửa ảnh chân dung trông thu hút hơn. Tất cả cách mà chúng tôi chia sẽ bạn có thể chỉnh sửa bất kỳ môt bức ảnh chân dung trông bắt mắt hơn. Thêm vào đó bạn sẽ biết được 2 cách để chỉnh sửa ảnh chân dung nhanh chóng.

Với bài hướng dẫn này chúng tôi sẽ chỉnh sửa một bức ảnh chân dung bất kỳ trên internet.

Chú ý:Trước khi bắt đầu chỉnh sửa bức ảnh, bạn nên chắc chắn rằng màu sắc, độ sáng và độ tương phản hoàn hảo.Chỉnh sửa các trước khi đi vào các bước tiếp theo.Ngoài ra, bạn có thể sử dụng các công cụ Dodge / Burn để làm sáng hoặc tối các khu vực mong muốn.

1. Chỉnh sửa mắt
Cái nhìn đối với một bức ảnh là rất cần thiết. Đôi mắt là cửa sổ của tâm hồn, là một phần quan trọng của bức ảnh. Và nó là việc đầu tiên để bắt đầu chỉnh sửa ảnh. Chúng ta thường bắt đầu với việc loại bỏ hiệu ứng mắt đỏ, làm trắng mắt, loại bỏ bớt nếp nhăn. Đôi mắt đẹp là đôi mắt biết nói, đôi khi một ít nếp nhăn nó lại làm cho đôi mắt trong thu hút hơn.
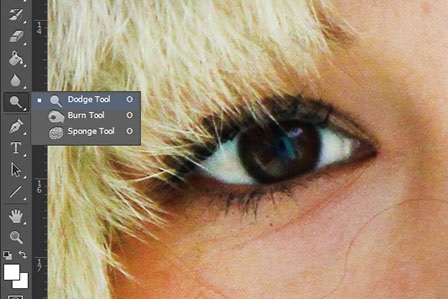
Trong bức hình này, chúng ta làm cho đôi mắt trắng và mắt sẻ nổi bật hơn, bức hảnh chân dung sẽ mang lại một cài nhìn tổng thể thu hút hơn. Chúng ta sử dụng công cụ Dodge.
2. Công cụ Spot Healing Brush
Công cụ Spot Healing Brush giúp bạn loại bỏ bất kỳ một điểm nào làm xấu, thâm tím,màu sắc không đồng đều của da, hoặc bất cứ nhược điểm nào của da.
Bạn cũng có thể sử dụng công cụ Spot Healing Brush để loại bỏ bất kỳ điểm bóng hoặc các vết bẩn trên ống kính mà khi chụp vô tình mắc phải. Không nên lạm dụng công cụ này để loại bỏ các vết mụn trứng cá, hay một số nếp nhăn.
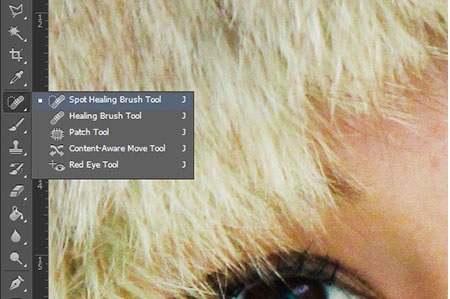
3. Làm trắng răng
Bạn làm trắng răng bằng cách sử dụng công cụ Dodge, mình thấy điều này là phương pháp đơn giản nhất. Cách làm giống bạn đã làm để chỉnh sửa mắt. Công cụ Dodge hoạt động giống như một công cụ Brush bình thường và làm sáng vùng được chọn.
4. Sử dụng Patch Tool.
Patch tool là cách tốt nhất để pha trộn hoặc thậm chí loại bỏ bóng không cần thiết hoặc không hoàn hảo trong một bức chân dung.
Đơn giản chỉ cần chọn khu vực xung quanh các yếu tố bạn muốn được pha trộn và kéo nó vào khu vực gần nhất với nó.
Trong trường hợp này mình sử dụng Patch Tool để loại bỏ một số sợi tóc không mong muốn của trên khuôn mặt của cô gái.
Bạn có thể sử dụng công cụ Healing Brush cũng được, nhưng đây là cách dễ dàng hơn.
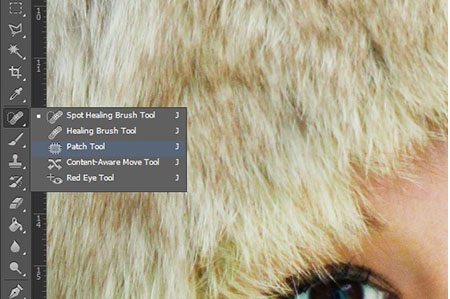

5.
Xem thêm: Đôi Khi Tự Nhiên Thay Đổi Thói Quen Có Anh Rồi, Quen Với Cô Đơn
Làm mịn da.
Nhân đôi layer hiện tại bằng cách nhấn vào Layer> Duplicate.Nhấp vào Filter> Blur> Gaussian Blur.Làm mờ các Layer càng nhiều càng tốt trong khi vẫn giữ lại các vùng như miệng, mắt, vv Click OK.
Sử dụng 1 lớp Layer Mask để ẩn các phần bị Blur.Điều này sẽ giúp bạn che đi những phần của khuôn mặt bạn muốn bằng Airbrush.
Giữ phím ALT và click vào biểu tượng Add Layer Mask trong thanh công cụ bảng.
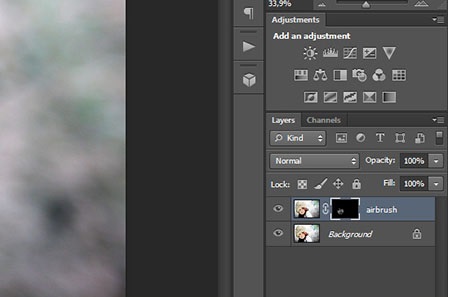
Bây giờ thì tùy thuộc vào bạn.Không Airbrush quá nhiều.Nhấp chuột vào công cụ brush của bạn và sau đó X để đảo ngược màu sử dụng thành màu trắng.Sử dụng Brush mềm (hardness 0%, Opacity 10%).Đánh xung quanh mặt, nhưng không đánh trên mắt, miệng và các cạnh mặt.
Bạn có thể giảm Opacity của lớp airbrushed nếu bạn thấy quá nhiều.
Hướng dẫn bổ sung - Liquify Tool:
Đây là công cụ mà làm cho Model trông gầy hơn, có đôi môi đầy đặn hơn và hình dạng cơ thể hoàn hảo.Nhưng bạn không nên sử dụng nó một cách lạm dụng.
Trong trường hợp này mình sẽ sử dụng nó để sửa một chút cho đôi môi của mẫu trông hoàn hảo hơn.
Chọn Filter> Liquify.Mình sẽ sử dụng Forward Warp Tool (W) để sửa đôi môi hình dạng và sau đó mình sẽ sử dụng Bloat Tool (B) để làm cho nhân việc nhìn đầy đủ hơn.