Xem nội dung trên màn hình điện thoại thông minh của bạn trên TV. Điều này có nghĩa là bạn có thể xem các chương trình yêu thích trên đường đi và sau đó tiếp tục xem ngay trên màn hình TV lớn tại nhà.
Bạn đang xem: Hướng dẫn sử dụng smart view
Phản chiếu Màn hình là công nghệ cho phép màn hình của thiết bị di động truyền và xem trên màn hình TV. Các ứng dụng Smart
Things và Smart View cho phép bạn kết nối nhanh chóng và dễ dàng với Samsung Smart TV, nhưng bạn cũng có thể kết nối qua Wi-Fi hoặc HDMI. Ngoài ra, với mẫu sản phẩm từ năm 2020, bạn có thể phản chiếu điện thoại của mình bằng cách chạm vào TV. Nhiều nội dung như ảnh, video và ứng dụng trên điện thoại thông minh của bạn sẽ được hiển thị trên màn hình lớn hơn và cho cảm nhận ấn tượng hơn.
Để phản chiếu màn hình theo cách không dây, TV của bạn phải có kết nối Wi-Fi. Với TV khác, bạn sẽ cần thiết bị phát như Samsung All
Share Cast, Chromecast hoặc Amazon Firestick.

Lưu ý: quá trình chia sẻ màn hình của bạn với TV khác nhau tùy thuộc vào hãng sản xuất và kiểu máy của cả TV và thiết bị. Hướng dẫn sau đây dành cho việc chia sẻ màn hình của bất kỳ thiết bị di động nào với TV Samsung.
Kết nối bằng Smart
Things
Click to Expand
Smart
Things là trung tâm điều khiển của Samsung cho các thiết bị gia đình thông minh và có thể tải xuống trên cả thiết bị Android và i
OS. Smart
Things có thể tự động phát hiện và kết nối với hầu hết các TV Samsung được sản xuất từ năm 2016 trở đi. Nếu TV của bạn được sản xuất trước đó, hãy thử kết nối với ứng dụng Smart View.
Bước 1. Kết nối Samsung Smart TV và thiết bị của bạn với cùng một mạng Wi-Fi
Bước 2. Tải xuống ứng dụng Smart
Things trên thiết bị của bạn
Lưu ý: Nếu bạn sử dụng thiết bị Samsung, đã có thể cài đặt sẵn ứng dụng Smart
Things. (Cần cập nhật phiên bản mới)
Bước 3. Mở ứng dụng Smart
Things.
Bước 4. Nhấn vào Thêm Thiết bị.
Tất cả các thiết bị có sẵn sẽ được hiển thị. Nếu bạn không thấy thiết bị của mình, hãy đảm bảo rằng thiết bị đã bật. Nếu thiết bị vẫn không được hiển thị, hãy thử tắt và bật lại và khởi động lại ứng dụng Smart
Things.

Bước 5. Chọn TV của bạn hoặc quét tìm TV của bạn gần đó
Bước 6. Nhấn vào TV và kết nối với thiết bị của bạn
TV của bạn bây giờ đã được kết nối với Smart
Things và bạn có thể sử dụng thiết bị của mình làm điều khiển từ xa thứ hai cho TV. Bạn cũng có thể sử dụng Smart View để phản chiếu ảnh, phim và nhạc từ thiết bị của mình.
Bước 7. Nhấn vào TV đã kết nối của bạn và nhấn vào Tùy chọn khác
Bước 8. Chọn Phản chiếu Màn hình (Smart View)

Lưu ý: Đảm bảo rằng điện thoại của bạn ở gần TV để chúng có thể kết nối.
Kết nối bằng Smart View
Click to Expand
Ứng dụng Samsung Smart View cho phép bạn thưởng thức nội dung được lưu trữ trên điện thoại di động và PC trên Samsung Smart TV. Bạn cũng có thể điều khiển TV, sử dụng thiết bị của mình làm điều khiển từ xa thứ hai.
Bước 1. Kết nối thiết bị/PC và TV của bạn với cùng một mạng Wi-Fi.
Bước 2. Cuộn xuống Bảng điều khiển nhanh trên điện thoại của bạn và bật Smart View.
Bước 3. Bạn sẽ thấy tất cả các thiết bị có sẵn. Nhấn vào TV của bạn.

Lưu ý: Nếu bạn không thấy TV của mình, hãy nhấn vào biểu tượng làm mới để tìm kiếm lại. Nếu bạn vẫn không thấy TV, hãy đảm bảo rằng TV đã bật và kết nối với cùng một mạng Wi-Fi như thiết bị của bạn.
Bước 4. Chọn Ảnh của tôi, Video của tôi hoặc Nhạc của tôi.
Bước 5. Chọn nội dung mà bạn muốn phát trên TV.
Thiết bị và TV của bạn hiện được kết nối. Kết nối này sẽ được ghi nhớ và thiết lập mỗi khi bạn mở ứng dụng Smart View. Giờ đây, bạn có thể điều khiển TV của mình thông qua ứng dụng Smart View và phát nội dung từ thiết bị của bạn.
Nếu hình ảnh phản chiếu có kích thước nhỏ trên màn hình, bạn có thể thay đổi tỷ lệ khung hình.
Bước 1. Vào Smart View > Nhấn vào Tùy chọn khác (ba dấu chấm dọc).
Bước 2. Nhấn vào Cài đặt > Tỷ lệ khung hình điện thoại.
Bước 3. Chọn Toàn màn hình trên thiết bị kết nối để hiển thị thiết bị trên toàn màn hình.
Lưu ý: Tùy thuộc vào thiết bị, bạn sẽ được yêu cầu cho phép kết nối hoặc nhập mã PIN.
Kết nối bằng Airplay
Click to Expand
Xem ảnh và video qua Air
Play
Bước 1. Mở ứng dụng Ảnh.
Bước 2. Tìm ảnh hoặc video bạn muốn chia sẻ.
Bước 3. Nhấn vào biểu tượng chia sẻ ở phía dưới bên trái màn hình.
Bước 4. Nhấn vào Air
Play.
Bước 5. Nhấn vào TV bạn muốn kết nối.
Bước 6. Nếu được nhắc, hãy nhập mã hiển thị trên TV vào thiết bị Apple của bạn.
Phát âm thanh qua Air
Play
Bước 1. Mở trình phát nhạc trên thiết bị Apple.
Bước 2. Chọn bài hát.
Bước 3. Nhấn vào biểu tượng Airplay.
Bước 4. Nhấn vào TV bạn muốn kết nối.
Bước 5. Nếu được nhắc, hãy nhập mã hiển thị trên TV vào thiết bị Apple của bạn.
Tìm cài đặt Air
Play
Bước 1. Vào Cài đặt.
Bước 2. Chuyển đến Chung.
Bước 3. Chọn cài đặt Apple Air
Play.
Lưu ý: TV và thiết bị Apple của bạn phải được kết nối với cùng một mạng Wi-Fi.
Kết nối bằng Tap View
Click to Expand
Chức năng Tap View là một tính năng mới trong năm 2020. Chỉ cần chạm điện thoại vào TV và điện thoại sẽ được phản chiếu.
Cài đặt cần chuẩn bị trước
Kiểm tra xem chức năng Smart View của TV đã bật chưa (Cài đặt > Chung > Quản lý thiết bị ngoài > Quản lý kết nối thiết bị > Thông báo truy cập).
Cách thiết lập Tap View trên điện thoại
Bước 1. Trên điện thoại của bạn, mở ứng dụng Smart
Things, và sau đó nhấn vào biểu tượng Menu (ba vạch ngang)
Bước 2. Nhấn vào biểu tượng Cài đặt, sau đó chuyển đến Tap view, Tap sound. Nhấn vào tùy chọn để bật
Bước 3. Đưa điện thoại đến gần TV hơn, sau đó nhấn vào Cho phép thông báo phát hiện sự hiện diện của điện thoại khi thông báo xuất hiện trên màn hình điện thoại.
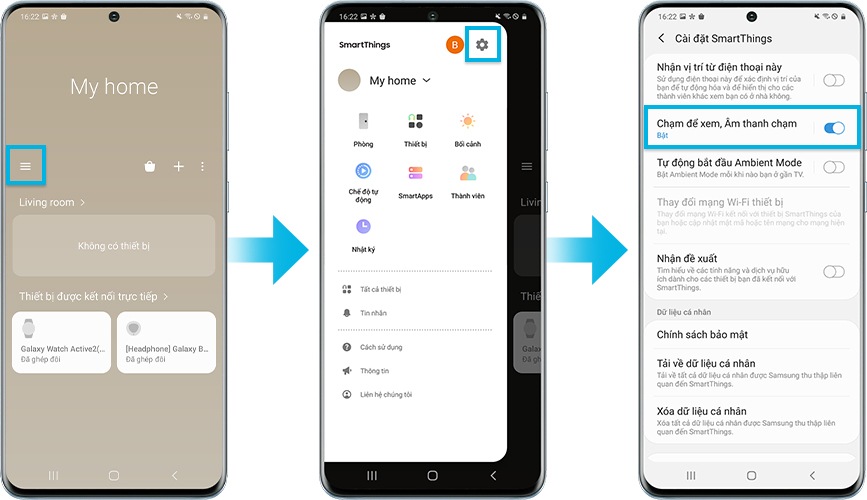
Lưu ý:
Chỉ có cho kiểu TV từ TU7000 trở lên (Bao gồm TV Lifestyle/Ngoài trời) và các dòng Samsung Galaxy từ khi ra mắt. (Android 8.1 trở lên)Để sử dụng Tap View, hãy cập nhật ứng dụng SmartThings lên phiên bản 1.745 trở lên. Ứng dụng này có sẵn để tải xuống từ CH Play hoặc Apple App Store.Khi bắt đầu phản chiếu, bạn cần hủy chế độ tiết kiệm pin trong Chế độ Nguồn.
Kết nối với bộ chuyển đổi HDMIClick to Expand
Nếu bạn gặp khó khăn khi kết nối không dây, bạn có thể thử sử dụng bộ chuyển đổi HDMI để kết nối thiết bị với TV. Bộ chuyển đổi HDMI chính thức của Samsung được bán riêng và hỗ trợ các thiết bị có cổng USB-C.
Nếu bạn đang sử dụng thiết bị cũ hơn không có cổng USB-C, bạn có thể tìm thấy bộ chuyển đổi bên thứ ba tương thích nhưng sẽ không có sự bảo đảm cho hoạt động của thiết bị.
Bước 1. Kết nối cáp HDMI với bộ chuyển đổi HDMI.
Bước 2. Kết nối đầu kia của cáp HDMI với cổng HDMI trên TV.
Bước 3. Kết nối bộ chuyển đổi HDMI với cổng USB trên thiết bị của bạn.
Bước 4. Bật TV và thay đổi đầu vào thành cổng HDMI bạn đang sử dụng.
Truyền Netflix và You
Tube
Click to Expand
Một số ứng dụng như Netflix và You
Tube có chức năng phát nội dung bạn đang xem giữa màn hình lớn và nhỏ.
Bước 1. Kết nối thiết bị và TV của bạn với cùng một mạng Wi-Fi
Bước 2. Tải ứng dụng tương thích về thiết bị và TV của bạn
Bước 3. Đăng nhập hoặc tạo tài khoản. Đăng nhập vào cùng một tài khoản trên cả TV và thiết bị của bạn
Bước 4. Mở nội dung bạn muốn xem qua thiết bị của bạn
Bước 5. Nhấn vào biểu tượng Truyền
Lưu ý: Vị trí của biểu tượng cast sẽ khác nhau tùy thuộc vào ứng dụng bạn đang sử dụng và hướng của điện thoại.
Bước 6. Chọn thiết bị bạn muốn xem nội dung trên đó.
Những câu hỏi liên quan
Vui lòng nhấn nút Gửi để phản hồi ý kiến. Cảm ơn bạn đã dành thời gian tham khảo nội dung!
Có
Không
Bình luận:
(Không bắt buộc)
Gửi
Cảm ơn phản hồi của bạn
Vui lòng trả lời tất cả các câu hỏi.
Đóng cửa sổ bật lên
Thông Tin Liên Hệ
Ứng Dụng Samsung Members
Một ứng dụng chứa mọi giải đáp liên quan đến sản phẩm Samsung của bạn
Tìm hiểu thêm
Gọi Điện Thoại
Miễn phí, Hoạt động 24/7Hỗ trợ sản phẩm và dịch vụ Samsung
Hiển thị số điện thoại
1800 588 889 (tất cả sản phẩm) 1800 588 855 (sản phẩm di động)
Hỗ Trợ Tại Trung Tâm Bảo Hành
Chúng tôi sẵn sàng hỗ trợ dịch vụ trong bảo hành và ngoài bảo hành cho sản phẩm của bạn
Tìm kiếm Trung Tâm Bảo Hành한국고객지원 (Hỗ trợ bằng tiếng Hàn)
Cửa Hàng Trực Tuyến
Tận hưởng chính sách giao hàng miễn phí và bảo hành chính hãng
Cửa Hàng Trực Tuyến
Mua và nhận tại Trung Tâm Bảo Hành
Hỗ Trợ Trực Tuyến
Bạn cần trợ giúp? Hãy liên hệ với chúng tôi qua kênh Tư Vấn Trực Tuyến, Thư Điện Tử hoặc các kênh khác
Hỗ Trợ Trực Tuyến
Ngôn Ngữ Ký Hiệu
Dịch Vụ Của Bạn
Yêu cầu dịch vụ/Đặt hẹn lịch sửa chữa tại Trung tâm bảo hành ủy quyền
Đặt Hẹn Lịch Sửa Chữa
Tình trạng sửa chữa
Hỗ trợ khách hàng về ứng dụng và dịch vụ
Hiển thị số điện thoại
Samsung Pay : 1800 588 855 Samsung Rewards : 1800 588 899
Footer Navigation
Sản Phẩm & Dịch Vụ
mở
Mua Trực Tuyến
mở
Bạn Cần Hỗ Trợ?
mở
Tài khoản & Cộng đồng
mở
Sự bền vững
mở
Giới thiệu về chúng tôi
mở
Việt Nam/Tiếng Việt
Việt Nam/Tiếng Việt
Kết Nối với Chúng Tôi
Go to Top
Tận hưởng chính sách giao hàng miễn phí và bảo hành chính hãng
Cửa Hàng Trực Tuyến
Mua và nhận tại Trung Tâm Bảo Hành
Hỗ Trợ Trực Tuyến
Bạn cần trợ giúp? Hãy liên hệ với chúng tôi qua kênh Tư Vấn Trực Tuyến, Thư Điện Tử hoặc các kênh khác
Hỗ Trợ Trực Tuyến
Ngôn Ngữ Ký Hiệu
Dịch Vụ Của Bạn
Yêu cầu dịch vụ/Đặt hẹn lịch sửa chữa tại Trung tâm bảo hành ủy quyền
Đặt Hẹn Lịch Sửa Chữa
Tình trạng sửa chữa
Hỗ trợ khách hàng về ứng dụng và dịch vụ
Hiển thị số điện thoại
Smart View là tên gọi của một ứng dụng khá quen thuộc do chính Samsung làm cho dòng sản phẩm Smart Tivi của họ. Cách đây không lâu, ứng dụng này vừa nhận được một bản cập nhật khá lớn và hoàn toàn mới, tuy chỉ mới ở giai đoạn beta nhưng người dùng vẫn có thể thoải mái tải về sử dụn
Smart View là tên gọi của một ứng dụng khá quen thuộc do chính Samsung làm cho dòng sản phẩm Smart Tivi của họ. Cách đây không lâu, ứng dụng này vừa nhận được một bản cập nhật khá lớn và hoàn toàn mới, tuy chỉ mới ở giai đoạn beta nhưng người dùng vẫn có thể thoải mái tải về sử dụng. Trong bài viết này mình xin phép hướng dẫn cũng như chia sẽ với các bạn kinh nghiệm sử dụng và trải nghiệm phần mềm Smart View phiên bản 2016. Smart
View là gì?Trước hết thì mình sẽ giới thiệu sơ một chút về ứng dụng Smart View. Đây là ứng dụng dành cho các thiết bị dùng hệ điều hành Android, i
OS và Windows để điều khiển Smart TV Samsung. Bên cạnh đó, bạn còn có thể trình chiếu nội dung lưu trong điện thoại, tablet hay laptop lên trực tiếp màn hình lớn của TV. Phiên bản mới tích hợp tất cả các tính năng có trong phiên bản 1.0 và 2.0, hiện đang trong giai đoạn beta (đang phát triển). Tuy nhiên mình dùng thử thì nó hoạt động tương đối ổn định và chỉ gặp một số lỗi nhỏ mà mình sẽ nói chi tiết trong phần sau của bài.
Xem thêm:
Smart View 2016 tương thích với các thiết bị dùng hệ điều hành Android 4.1 trở lên, i
OS 7 trở lên và Windows 7. Bạn có thể sử dụng ứng dụng này để điều khiển tất cả các Smart TV của Samsung từ đời 2011 hoặc mới hơn.Hướng dẫn cách sử dụng Smart View 2016 (bản beta)Đầu tiên, bạn có thể tải Smart View về từ kho ứng dụng App Store (i
OS), CH Play (Android) hoặc truy cập vào trangwww.samsung.com/smartview để tải về cho máy tính Windows. Bạn nào xài Mac OS thì mình chịu, hiện chưa có phiên bản dành cho máy Mac. Những phiên bản trước đó có khá nhiều bạn than phiền về độ tương tích của i
Phone với Smart View, vì vậy trong bài này mình sẽ dùng i
Phone 5s để hướng dẫn các bạn, tức là trường hợp xấu nhất có thể xảy ra. TV mình sử dụng là JU7000, Smart TV tầm trung của Samsung trong năm 2015. 
View. Bạn chỉ cần ấn vào và nhập mã pin (hiện trên màn hình TV). 
Load/lazy-bg.png>Giao diện của ứng dụng Smart View khá đơn giản và thân thiện với 3 mục chính là Photos (chia sẻ hình ảnh), Videos (chia sẻ phim) và Music (chia sẻ nhạc). Bên góc phải bạn sẽ thấy biểu tượng Remote, nhấn vào thì bạn sẽ kích hoạt chế độ điều khiển từ xa. 
Load/lazy-bg.png> Chế độ Remote của Smart View có thiết kế hơi đơn điệu, ngoại trừ phím nguồn và Smart Hub thì các phím khác khá chìm trên nền trắng. Bù lại thì nó có nhiều nút, đặc biệt là đủ hàng phím số. Nghe thì có vẻ ngược đời với xu hướng tinh giảm nút bấm hiện nay, tuy nhiên cái cảnh dùng lắc con trỏ remote hay bấm bấm cụm phím điều hướng để chỉnh bằng phím ảo trên màn hình chẳng phải ai cũng thích. 
Phone hoặc i
Pad thì cần lưu ý là bạn trước hết phải vào mục Setting, Privacy, Photos rồi kích hoạt chế độ chia sẻ với Smart View thì hình ảnh và video mới được liệt kê. Android và máy tính Windows thì không cần phải qua bước này. 

Load/lazy-bg.png> Chế độ chia sẻ nhạc hỗ trợ đầy đủ Album Art (nếu có) và tạo Playlist (danh sách nhạc phát liên tiếp). Thời gian chờ từ lúc bấm đến khi nhạc phát lên TV chỉ khoảng 1s đối với nhạc 320 kbps. Một điều khó chịu là các bản nhạc tạm thời chỉ có thể liệt kê theo tên, khá phiền phức nếu như bạn có bộ sưu tập nhiều album. Giải pháp hiện tại là tạo playlist riêng, nhưng cũng tốn khá nhiều thời gian. Nếu Samsung bổ sung thêm chế độ duyệt bằng album hay ca sĩ thì sẽ hoàn hảo hơn cho phiên bản chính thức. So sánh Smart View với All
Share và DLNA Ngoài Smart View, Smart TV Samsung còn có 2 phương thức để chia sẻ nội dung không dây là DLNA và Allshare (miracast). Bạn có thể tham khảo sự khác biệt giữa chúng cũng như ưu điểm và nhược điểm của từng cái qua bảng so sánh sau: 