Slide Master là tính năng khiến cho bạn định dạng được toàn cục slide trong power nguồn Point một cách mau lẹ mà không cần phải thực hiện tại trên từng trang một. Hãy cùng khám phá về anh tài thú vị này ngay nhé.
Bạn đang xem: Hướng dẫn tạo slide master trong powerpoint 2010
Nếubạn hay xuyên thao tác với Power
Point thì cứng cáp đã làm rõ về
Slide Master, bởi đó là tính năng vô cùng hữu íchvà được thực hiện rất phổ biến. Nhưng nếu bạn vừa mới tìm hiểu về
Power
Pointvà muốn biết Slide Master là gì? biện pháp dùng Slide Master như vậy nào? Vậy thì mời chúng ta tham khảobài viết bên dưới đây.
Khái niệm Slide Master là gì?
Trong Microsoft Power
Point, thuật ngữ Slide Master dùng đểchỉ trang slideđầu tiên sử dụng để kiểm soát điều hành tất cảthông tin của bản thuyết trình như bố cục, công ty đề, phôngchữ, form size chữ, màu sắc cũng như vị trí của mỗi một slide.Vì vậy, có thểthấy rằng bản lĩnh Slide Master thực sự là một trong những cách giúp định hình toàn bộthông tin của bài bác thuyết trình một cách solo giảnvà rất là nhanh chóng.
Điều đó gồm nghĩa làkhi bạn có nhu cầu định dạngmột sệt điểmnào kia cho tổng thể bài thuyết trình, bạn cũng có thể thực hiện chỉnh sửa cùng lúc toàn cục các trangbằng Slide Master thay vì chưng phải triển khai theo cách bằng tay thủ công trên từng trang một.Rấttiện lợi đúng khôngnào.
Chú ý: Trong
Slide Master chỉ sử dụng để tùy chỉnh thiết lập các định dạng, vị vậy bạnkhông buộc phải nhập bất kể nội dung gì ở các trang này.
Lợi ích khi sử dụng tính năng Slide Master
Với kỹ năng Slide Master, bạn có thể tiết kiệm được tương đối nhiều thời gian và hạn chế những không nên sót nhờ bài toán giảm các thao tác định dạng lặp lại trên từng trang. Bên cạnh đó, Slide Master còn khiến cho bài thuyết trình của doanh nghiệp trở nên nhất quán, đồng nhất và rất có thể tạo nên màu sắc riêng. Bạn cũng có thể thực hiện tại được những biến hóa sau:
Thay thay đổi màusắctrên tất cả slide: Để tất cả một thiết kế đồng hóa cho bài thuyết trình, bạn có thểthay đổi cục bộ bảng màu cho bài thuyết trìnhchỉ với cùng một vài làm việc đơn giản.Hướng dẫn sử dụng Slide Master bên trên Power
Point
Tạo cùng định dạng Slide Master
Bước 1: Mở phần mềm
Power
Point, trênthanh công cụchọnView -> Slide Master.
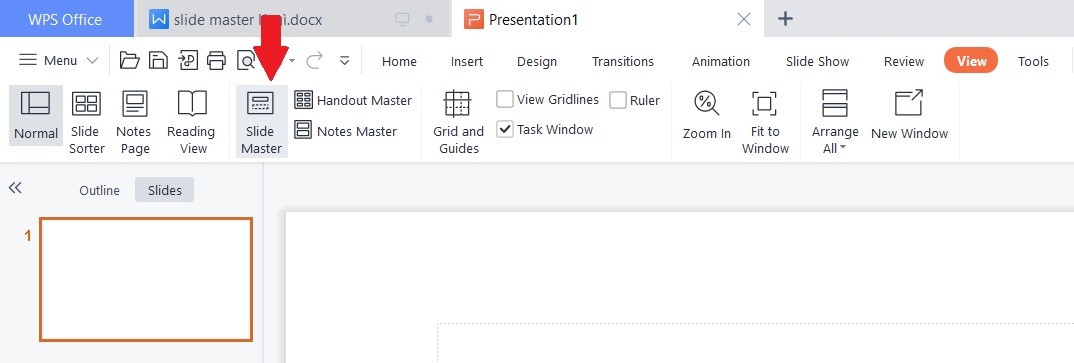
Bước 2: có rất nhiều slidexuất hiện trong Slide Master, clickchọn slide đầu tiên, sau đóbắt đầu thực hiệnđịnh dạng phổ biến cho toàn bộ cácslidenhư:background, bố cục, fonts chữ, cỡchữ, màu chữ, các hiệu ứng,…
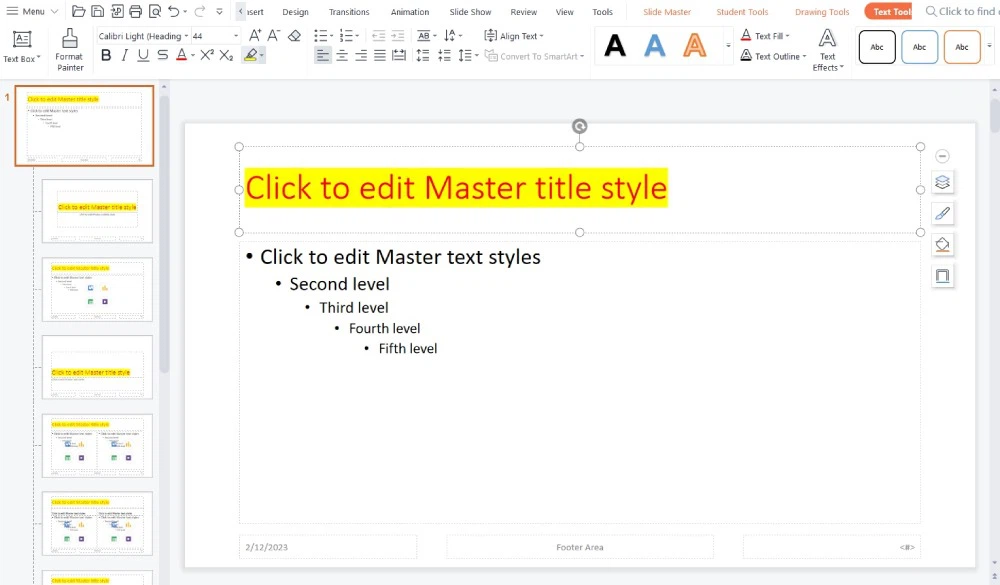
Lưu ý: Khi format ở Slide trước tiên thì sẽ áp dụng cho toàn bộ những slide bên dưới. Nếu muốn biến đổi định dạng chỉ ở một hoặc một vài slide thì chọn từng slide dưới muốn biến đổi và định hình lại.
Bước 3: sau khi định dạng Slide Master chấm dứt thì nhấp vào thẻ Slide Master, tiếp đến chọnClosehoặcCloseMaster View(tùy phiên bạn dạng Power Point) để hoàn tất.
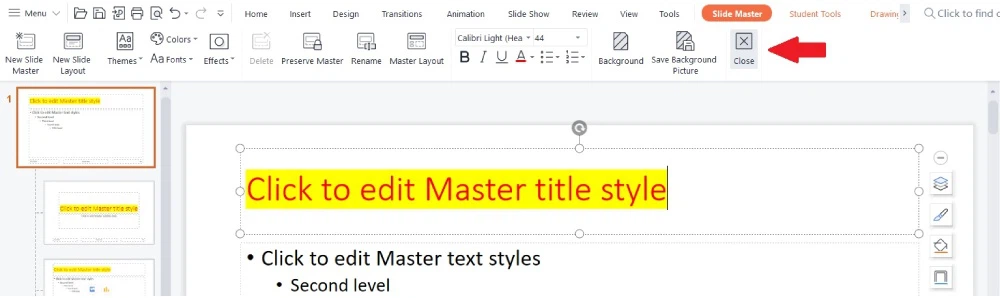
Lưu ý: chúng ta có thể bắt đầu sinh sản slide và thực hiện bài thuyết trìnhnhư bình thường. Nếumuốn chỉnh sửa lại Slide Master thì tiến hành lại quá trình trên.
Lưu format Slide Master
Bước 1: ChọnDesigntrên thanh công cụ,trong mụcThemesnhấn vàobiểu tượngtam giác xuống như hình bên dướivà chọnSave Current Theme.
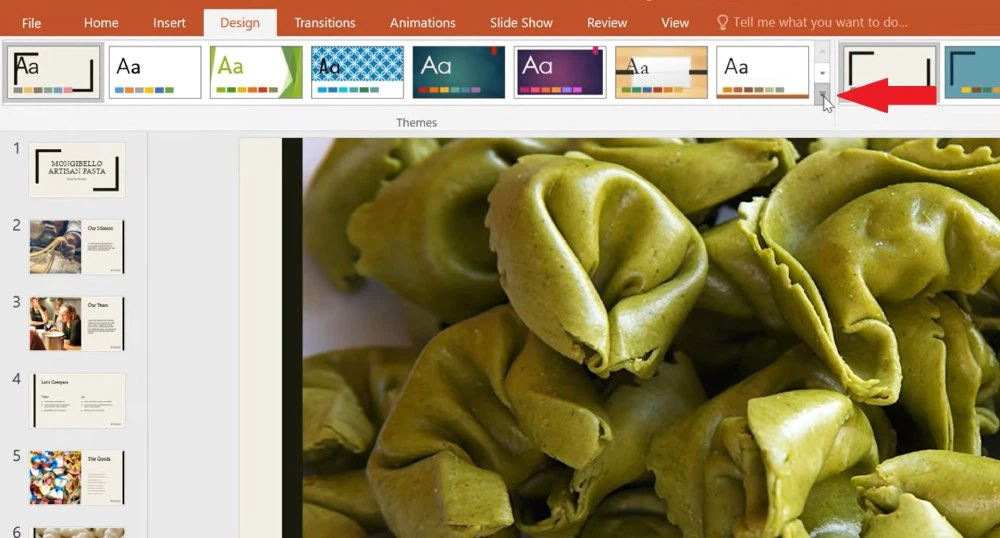
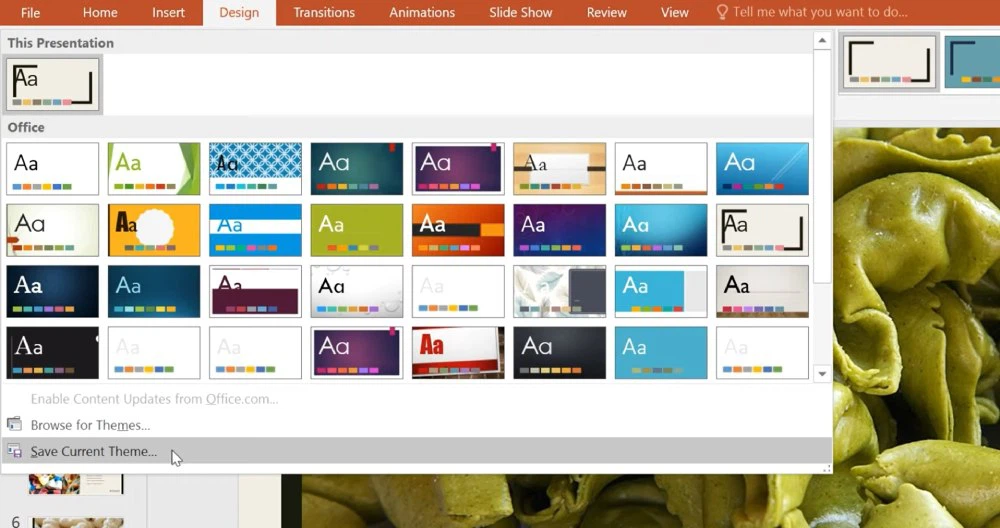
Bước 2:Cửa sổSave Current Themexuất hiện, bạn hãy lựa chọn thư mục chứa theme cầnlưuvà đặt tên đến theme,sau đó bấmSaveđể lưu.
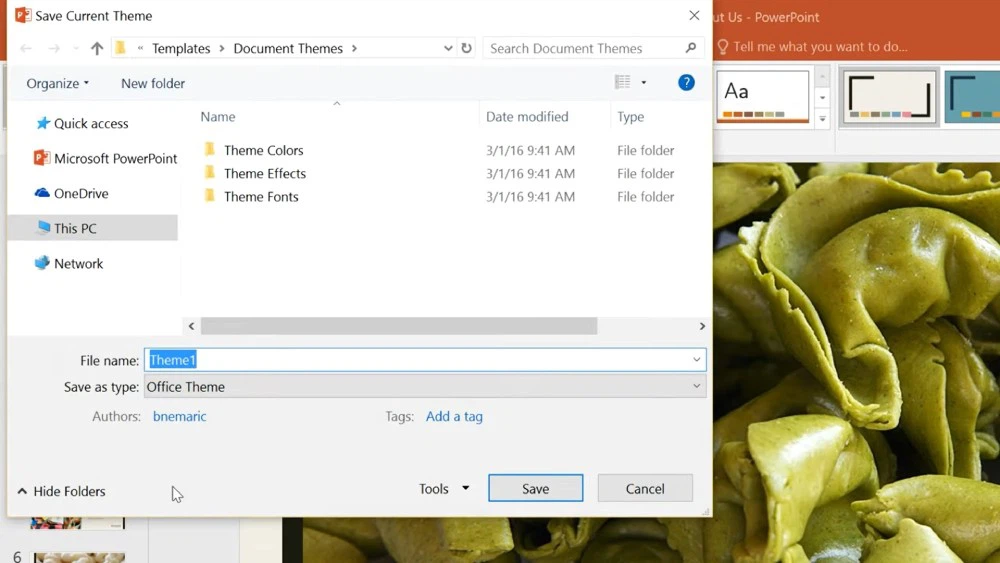
Để dùnglại theme sẽ lưu trên file Power
Point, thực hiện quá trình sau:
Bước 1: Chọn Design, bấm vàobiểu tượng tam giácxuống và chọnBrowse for Themes.
Bước 2:Cửa sổChoose Theme or Themed Documentxuất hiện, chọn theme muốnsử dụng cùng bấmApplylà xong.
Bài viết trên trên đây đã share về định nghĩa Slide Master là gì cũng giống như cách thực hiện Slide Master trên Power
Point. Hy vọng bạn đã sở hữu thể áp dụng kết quả tính năng này để tiết kiệm chi phí được thời gian và giúp bài bác thuyết trình duy nhất quán, hấp dẫn hơn.
Slide Master trong powerpoint được áp dụng để chế tạo ra mẫu định dạng chung cho tổng thể các silde còn lại, thông qua đó giúp bạn dễ dãi hiệu chỉnh slide tiết kiệm ngân sách và chi phí thời gian.
Dù có nhiều lợi ích như vậy, dẫu vậy lại tương đối ít bạn biết và sử dụng Silde Master vào powerpoint trong cả với một vài người hay thao tác với powerpoint.
Vì vậy, trong nội dung bài viết này hướng dẫn biện pháp tạo Slide Master vào Powerpoint 2010 chưa đến 3 bước đơn giản để chúng ta định dạng chung về Font chữ, form size chữ, màu sắc chữ, màu nền, tạo những hiệu ứng chuyển động, … cho toàn bộ các slide trong tệp tin Powerpoint.
Bước 1: Khởi cồn chương trình Power
Point 2010, vào View → Chọn Slide Master
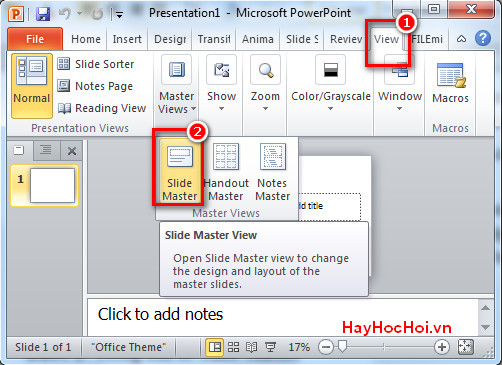
chế tạo slide master trong powerpoint 2010
Bước 2: Trong cửa ngõ sổ Slide Master
- chọn Slide trước tiên số 1, thực hiện định dạng bình thường cho tổng thể Slide theo ý muốn: phông chữ, form size chữ, màu sắc chữ, hiệu ứng, chèn logo, hình nền, …
→ Nếu chỉnh slide đầu tiên thì số đông slide dưới đều sở hữu định dạng tương tự. Trong trường hợp ao ước định dạng những kiểu slide khác nhau, các bạn định dạng từng slide dưới chứ không định dạng luôn luôn slide đầu tiên.
→ vào phần hiệu chỉnh này, các chúng ta cũng có thể dùng đầy đủ hiệu ứng bao gồm cả hiệu ứng lộ diện slide, hiệu ứng của những textbox, . . .
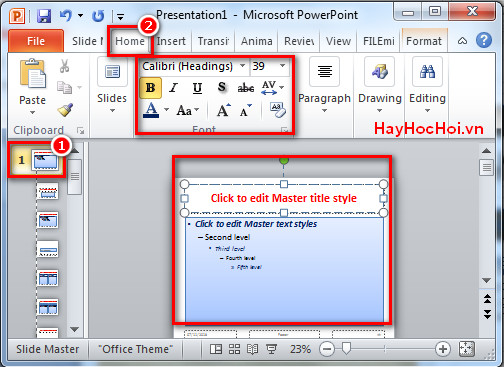
Bước 3: Sau khi format xong chúng ta đóng Slide Master lại bởi lệnh:
- Vào Slide Master → Chọn Close Master View
Lưu ý: vào Slide Master hướng đẫn dạng tầm thường cho toàn thể slide không nhập liệu trong Slide Master.
- sau khoản thời gian đóng Slide Master, các bước xây dựng câu chữ cho từng Slide Power
Point họ thực hiện bình thường.
- Khi thêm một Slide bắt đầu (lệnh New Slide) thì Power
Point sẽ tạo thành một trang mới gồm phần định dạng như Slide Master mà chúng ta đã tạo.
Xem thêm: Các Lỗi Thường Gặp Và Cách Khắc Phục Lỗi Trong Liên Minh Huyền Thoại
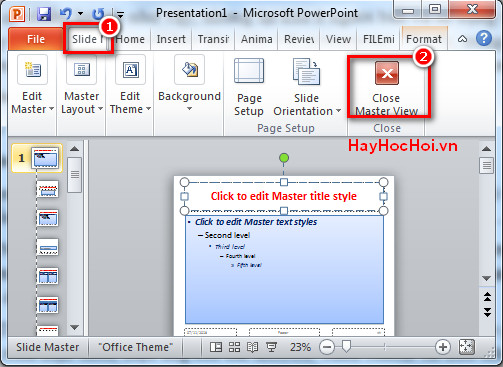
Chú ý: Sau khi tạo ra xong Slide Master muốn hiệu chỉnh thì chúng ta lại vào View => Chọn Slide Master rồi hiệu chỉnh bình thường.
Như vậy chưa đến 3 bước dễ dàng ở trên là chúng ta cũng có thể tạo slide master trong powperpoint, các tuỳ chọn nâng cao trong powerpoint sẽ tiến hành tiếp tục giới thiệu tới các bạn. Chúc các bạn thực hiện nay thành công!