Đôi khi bảng dữ liệu của người sử dụng quá dài và lúc xử lý bạn không để ý, đến khi in ra thì bạn dạng excel của bạn bị bóc tách cột thành 2 trang riêng biệt rẽ khiến cho bạn gặp gỡ khó khăn khi theo dõi. Đừng lo, nội dung bài viết này để giúp đỡ bạn hạn chế điều đó.
Bạn đang xem: In file excel bị mất đoạn
1. THIẾT LẬP THÔNG SỐ cho TRANG IN
Trước tiên, để phiên bản excel của chúng ta in ra một cách khoa học, bạn quan trọng lập 1 số thông số cơ bạn dạng cho trang in. Các thông số để tùy chỉnh cho trang in nằm tại thẻ Page Layout → Page Setup bao gồm:
– Margins: căn chỉnh lề
– Orientation: chiều của trang in (xoay ngang hoặc xoay dọc)
– Size: chỉnh size trang giấy
– Print Area: chọn vùng đề xuất in
– Print Titles: thiết lập tiêu đề trang in
Tương ứng với 5 nội dung trên là 5 phần như sau:
1.1. Căn chỉnh lề của trang in
Vào Page Layout → chọn Margins → chọn dạng hình căn lề bao gồm sẵn. Mình thường chọn kiểu Normal với lề trên, lề dưới, lề trái, lề đề nghị như hình dưới đây. Theo ý kiến cá thể mình thì đó là kiểu rất đẹp và công nghệ nhất.

Hoặc chúng ta cũng có thể tự chỉnh sửa lề bằng cách vào Custom Margins.

Điền vào thẻ Margins trong hộp thoại Page Setup về các thông số: lề bên trên (Top), lề dưới (Bottom), lề trái (Left), lề đề nghị (Right), Header, Footer mà bạn muốn đặt rồi chọn OK. (Lưu ý: Đơn vị mặc định của Excel là inch)

1.2. Chuyển phiên chiều của trang in
Vào Page Layout → Orientation → chọn chiều của trang giấy:
– Portrait: chiều dọc
– Landscape: chiều ngang
Một bảng tính Excel thường có không ít cột yêu cầu mình khuyên bạn nên đặt giấy luân phiên ngang với chọn Landscape:

1.3. Chỉnh form size trang giấy (khổ giấy)
Vào Page Layout → Size → chọn khổ giấy.
Bạn có thể lựa lựa chọn khổ giấy A5, B5, A4, B4, A3 tùy mục đích… Ở trên đây mình chọn khổ giấy A4 – dạng hình in phổ cập nhất.

1.4. Chọn vùng bắt buộc in
Trong nhiều trường thích hợp bạn không muốn in cục bộ bảng Excel nhưng chỉ mong in một vài văn bản nhất định thì bạn chỉ cần thực hiện nay như sau:
Bôi đen vùng tài liệu cần in. Tiếp đến vào Page Layout → Print Area → chọn Set Print Area

Vùng này sẽ tiến hành in ra, nhằm hủy lệnh hoặc lựa chọn vùng khác, các bạn chọn Clear Print Area.
1.5. Thiết lập tiêu đề trang in
Bạn mong mỏi 1 mặt hàng hoặc 1 cột làm sao đó cố định và thắt chặt ở gần như trang in thì cần sử dụng chức năng này:
Bước 1: Vào Page Layout → Print Titles.

Bước 2: Thẻ Sheet của vỏ hộp thoại Page Setup xuất hiện, sống mục Print Titles có ngôn từ sau để chúng ta lựa chọn:
– Row to lớn repeat at top: chọn hàng bạn có nhu cầu lặp lại phía bên trên cùng làm việc trang. Với giải pháp này thì hàng kia sẽ xuất hiện ở đều trang in.
– Columns lớn repeat at left: chọn cột bạn có nhu cầu lặp lại phía phía bên trái của trang. Do vậy thì cột kia sẽ lộ diện ở số đông trang in.
Ngoài ra thẻ Sheet còn có rất nhiều lựa chọn khác nhưng lại ít dùng đến nên tôi chỉ giới thiệu Print Titles, nếu như khách hàng muốn xem thêm thì hoàn toàn có thể click chọn những nội dung đó rồi bấm Preview để coi trước trang in là sẽ hiểu. Sau thời điểm chọn ngừng bạn bấm OK.

2. CHỈNH mang lại BẢNG TÍNH EXCEL IN VỪA VỚI KHỔ GIẤY A4
Ở mục một mình đã phía dẫn cho chính mình các thông số cơ phiên bản để cấu hình thiết lập cho trang in một phương pháp khoa học tập nhất. Mặc dù vẫn không xong, giả dụ bảng Excel của công ty có quá nhiều cột với dài thì hoàn toàn có thể khi in ra, bảng Excel của bạn sẽ bị bóc cột như vậy này:
Trang 1:

Và trang 2:

Nhìn hết sức mất thẩm mĩ và cực nhọc theo dõi đúng không? Vậy thì hãy tuân theo hướng dẫn dưới đây để khắc phục điều này nhé:
Bước 1: Mở file Excel của doanh nghiệp sau khi sẽ chỉnh thông số kỹ thuật trang in ra, vào View → Page Break Preview

Giao diện Page Break Preview xuất hiện như sau:

Bước 2: Như chúng ta thấy đó, bảng Excel của chính bản thân mình bị tách thành 2 trang: Page 1 + Page 2 và giữa các page phân làn với nhau bằng đường viền màu sắc xanh. Nhiệm vụ của khách hàng là căn chỉnh lại độ rộng của những cột sao cho ngôn từ của Page 2 được đưa vào Page 1. (Cách thực hiện: đặt bé trỏ con chuột vào rỡ ràng giới giữa những cột và kéo chuột).

Bạn hoàn toàn có thể Zoom to ra thêm để căn chỉnh dễ hơn:

Đây là bảng Excel của chính mình sau lúc chỉnh, ngôn từ đã được thu gọn gàng vào Page 1.

Bước 3: Sau khi chỉnh xong, các bạn vào View → Normal để trở lại chế độ chỉnh sửa trang tính bình thường.

Giao diện trang tính bình thường:

Bước 4: Tuy nhiên vì vừa rồi mình teo lại những cột nên một vài nội dung bị mất chữ nên đề xuất chỉnh lại bằng cách chọn toàn thể trang tính (phím tắt: Ctrl + A) rồi vào Home → chọn Wrap Text để ngắt dòng.

Nội dung sẽ được hiển thị đầy đủ:

Bây giờ các bạn hãy thử xem trước trang in bằng phương pháp vào File → Print (phím tắt: Ctrl + P)

Đây là trang in của mình, nó đã có hiển thị không thiếu các cột của trang tính:

3. CHỈNH CHẾ ĐỘ IN
Một số cơ chế in cơ phiên bản bạn nên chỉnh:
– Print One Sided: in 1 mặt
– Print Both Sided: in 2 mặt (nếu lựa chọn in 2 khía cạnh thì chúng ta nên chọn Print Both Sided – Flip pages on short edge nhé, nếu chọn Filp pages on long edge thì khi in ra mặt sau của trang giấy sẽ bị in ngược)

– Thiết lập Số lượng phiên bản in ở mục Copies, sau kia ấn lệnh Print là trang Excel của các bạn sẽ được in ra giấy.

4. KẾT LUẬN
Như vậy tôi đã hướng dẫn ngừng cho bạn một cách chi tiết và không thiếu nhất việc in trang Excel ra khổ giấy A4 vừa vặn vừa khoa học. Việc setup 1 trang in có thể phức tạp và băn khoăn hơn do có quá nhiều tính năng nhưng mình đã tinh lọc và trình làng những câu chữ cơ bạn dạng nhất, bạn cũng có thể thực hiện theo cùng mình đảm bảo các bạn sẽ có 1 trang in Excel tuyệt đối mà không lo ngại bị mất cột, mấy nội dung, tránh bài toán phải in đi in ấn lại tốn giấy.
Bài viết hơi dài buộc phải mình sẽ chốt lại 3 việc chính bạn phải làm nhằm in 1 trang Excel:
– tùy chỉnh thông số đến trang in (căn chỉnh lề, chiều của trang in, size trang giấy…)
Bạn đang thao tác thì file Excel bị lỗi làm mất dữ liệu quan trọng? Đừng quá lo lắng, demo ngay các cách sửa lỗi mất dữ liệu của Excel rất hay này để khôi phục nhé.
Excel là phần mềm rất hữu dụng cho dân văn phòng. Tuy nhiên, nếu như bạn không sử dụng thành thuần thục thì trong quá trình học Excel và thao tác làm việc cùng Excel bị lỗi sẽ không còn biết bắt buộc khắc phục ra sao. Trong số lỗi thường gặp trên Excel thì lỗi mất tin tức là trường hợp khiến nhiều người hoang có nhất. Hãy đọc những bí quyết khôi phục tin tức của file Excel bị lỗi ngay sau đây nhé.
Top khóa đào tạo và huấn luyện Excel quality được học nhiều
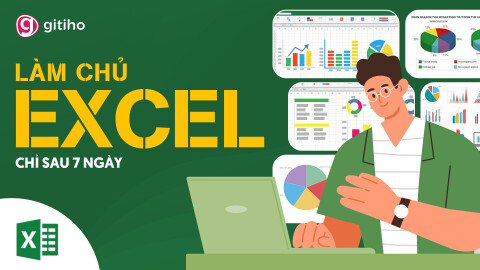
G-LEARNING
32060 học viên
4.8 (108 tấn công giá)
499,000đ
799,000đ
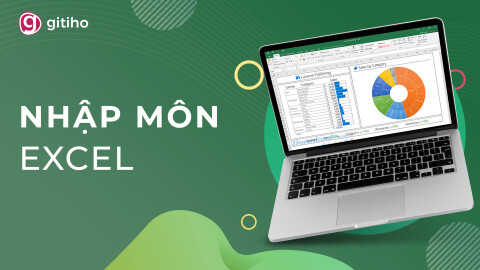
G-LEARNING
10523 học viên
4.59 (17 tiến công giá)
Miễn phí
499,000đ

G-LEARNING
673 học tập viên
4.8 (5 tiến công giá)
499,000đ
799,000đ
Cách bằng tay thủ công để khôi phục file Excel bị lỗi
Bước 1: Vào thẻ file rồi chọn mục Open. Nếu khách hàng dùng Excel bản 2007 thì click chuột biểu tượng cửa sổ ở góc bên trên cùng phía trái rồi chọn mở cửa nhé.
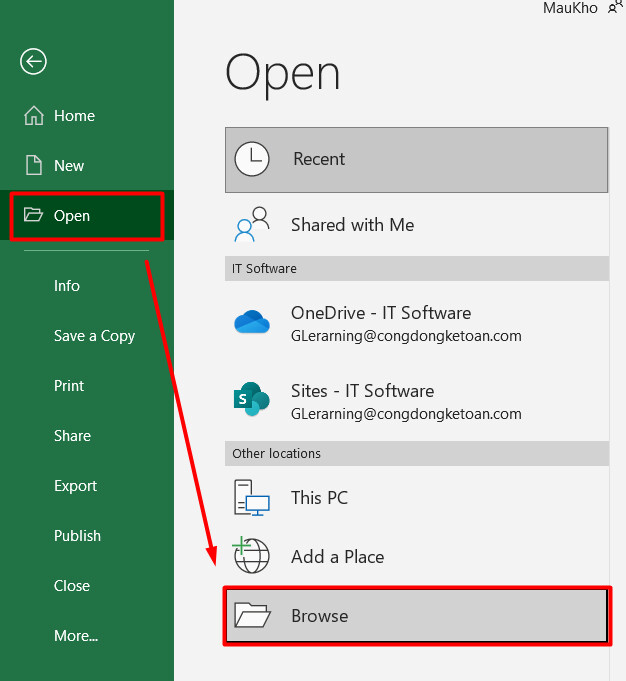
Bước 2: kế tiếp các bạn nhấn vào Browse để tìm đến file đề nghị khôi phục. Sau đó các bạn chọn vào tệp tin rồi chuyển tùy lựa chọn như trong hình ảnh dưới trên đây thành mở cửa and Repair...
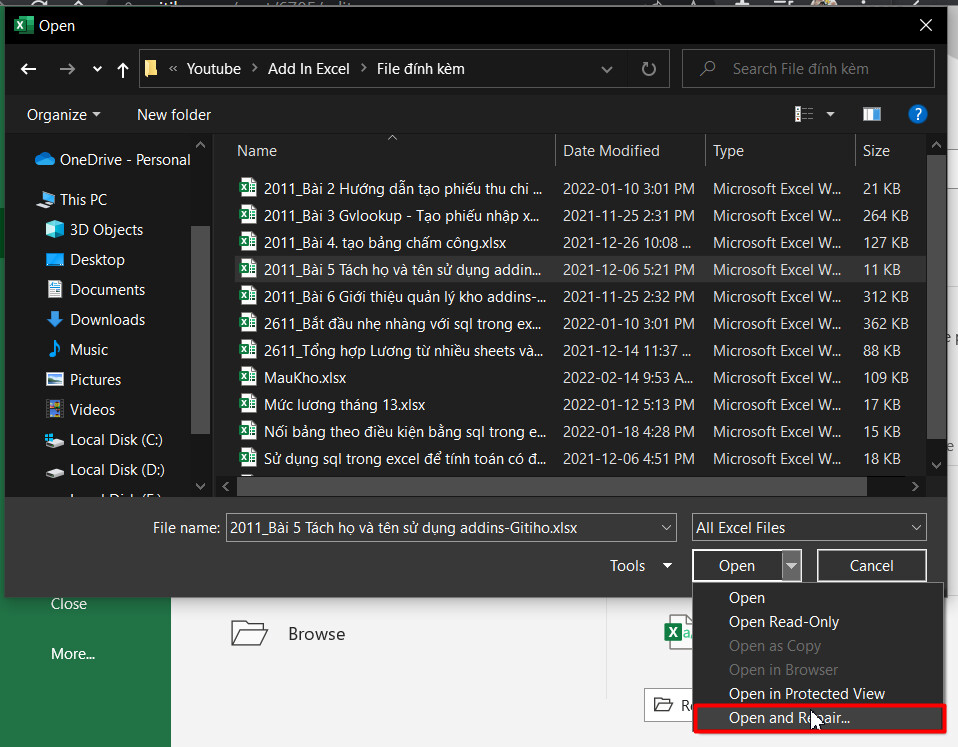
Bước 3: Khi thấy thông báo như trong hình sau đây hiện lên thì các bạn nhấp chuột Repair để đồng ý khôi phục tệp tin Excel bị lỗi của mình.

Lưu ý: Cách làm này vận dụng cho các bạn sử dụng Excel từ bạn dạng 2007 trở lên.
Khôi phục file Excel bị lỗi trường đoản cú workbook hỏng
Trường thích hợp 1: Bảng tính của doanh nghiệp đang mở
Khi Excel bị lỗi ngay trong lúc bảng tính của doanh nghiệp đang mở thì hãy nhớ là không được giữ lại phiên bản đang thao tác nhé. Bọn họ sẽ con quay lại bạn dạng lưu trước đó nhằm vừa khắc phục được lỗi vừa vẫn tồn tại dữ liệu. Cách tiến hành như sau:
Bước 1: Vào tệp tin rồi chọn mục Open. Tiếp theo bấm Browse để tìm tới tập tin mà ai đang làm việc.Bước 2: lựa chọn vào tệp tin Excel mà các bạn đang thao tác làm việc rồi bấm vào nút mở cửa là bảng tính sẽ được mở lại bạn dạng lưu trước đó.Trường vừa lòng 2: bạn không mở được bảng tính Excel
Có 3 phương pháp để cách xử trí file Excel bị lỗi khi chúng ta không thể mở bảng tính.
Cách 1: thiết lập cấu hình tùy chọn tính toán thủ công bằng tay cho Excel.
Bước 1: Vào thẻ file rồi lựa chọn mục NewBước 2: vào mục New click chuột vào Blank Workbook (bảng tính trống)Bước 3: lúc bảng tính bắt đầu được hiện ra, các bạn tiếp tục vào tệp tin rồi chọn Options. Sau đó các bạn chọn mục Manual (nằm bên dưới tùy chọn Calculation trong mục Formulas).
Cách 2: links bảng tính Excel bị lỗi cùng với tham chiếu mặt ngoài
Cách này để giúp bạn phục hồi được dữ liệu bị mất không bao hàm công thức hoặc quý hiếm thu được sau khi thực hiện các thao tác tính toán.
Bước 1: các bạn vào thẻ tệp tin => chọn mục mở cửa => tìm kiếm đển tệp tin Excel bị đựng bảng tính bị lỗi => nhấn vào phải rồi chọn Copy để xào luộc tên File. Sau đó các bạn thoát file.Bước 2: Mở Excel => vào thẻ file => chọn mục New => chọn Blank Workbook. Đợi bảng tính new được mở lên thì các bạn chọn vào ô A1 rồi nhập cách làm là là:=File Name!A1 rồi bấm Enter.Lưu ý: tệp tin Name sinh hoạt đây chính là tên tệp tin Excel mà chúng ta đã sao chép ở bước 1.
Bước 3: Lúc này sẽ sở hữu được 2 trường thích hợp xảy ra:+) hộp thoại
Update Values hiện tại lên: họ chọn vào workbook bị hỏng rồi bấm OK.
+) vỏ hộp thoại
Select Sheet hiện lên: chúng ta chọn vào trang tính phù hợp rồi bấm OK.
Cách 3: thực hiện mã macro để trích xuất lại tài liệu từ bảng tính bị hỏng.
Cách này áp dụng khi biểu vật được liên kết với bảng tính Excel của người sử dụng bị hỏng. Chúng ta chỉ yêu cầu mở bảng mô-đun lên vào dán đoạn mã sau vào là được nhé:
Sub Get
Chart
Values()Dim Number
OfRows As Integer
Dim X As Object
Counter = 2" Calculate the number of rows of data.Number
OfRows = UBound(Active
Chart.Series
Collection(1).Values)Worksheets("Chart
Data").Cells(1, 1) = "X Values"" Write x-axis values to worksheet.With Worksheets("Chart
Data").Range(.Cells(2, 1), _.Cells(Number
OfRows + 1, 1)) = _Application.Transpose(Active
Chart.Series
Collection(1).XValues)End With" Loop through all series in the chart and write their values to" the worksheet.For Each X In Active
Chart.Series
Collection
Worksheets("Chart
Data").Cells(1, Counter) = X.Name
With Worksheets("Chart
Data").Range(.Cells(2, Counter), _.Cells(Number
OfRows + 1, Counter)) = _Application.Transpose(X.Values)End With
Counter = Counter + 1Next
End Sub
Cách tạo phiên bản sao lưu tự động cho bảng tính
Để đề phòng trường đúng theo bảng tính Excel của doanh nghiệp lại gặp mặt lỗi giống như trong sau này thì bạn cũng có thể bạo một bạn dạng sao lưu đến Workbook. Biện pháp làm này đã giúp chúng ta truy cập được vào dữ liệu của bản thân mình mọi lúc ngay cả khi file Excel bị lỗi xuất xắc bị vô tình xóa.
Bước 1: Vào thẻ file => chọn mục Save As => bấm chuột nút BrowseBước 2: vào bảng Save As thì các bạn click chuột mũi tên chỉ xuống nghỉ ngơi mục Tools rồi chọnGeneral Options.
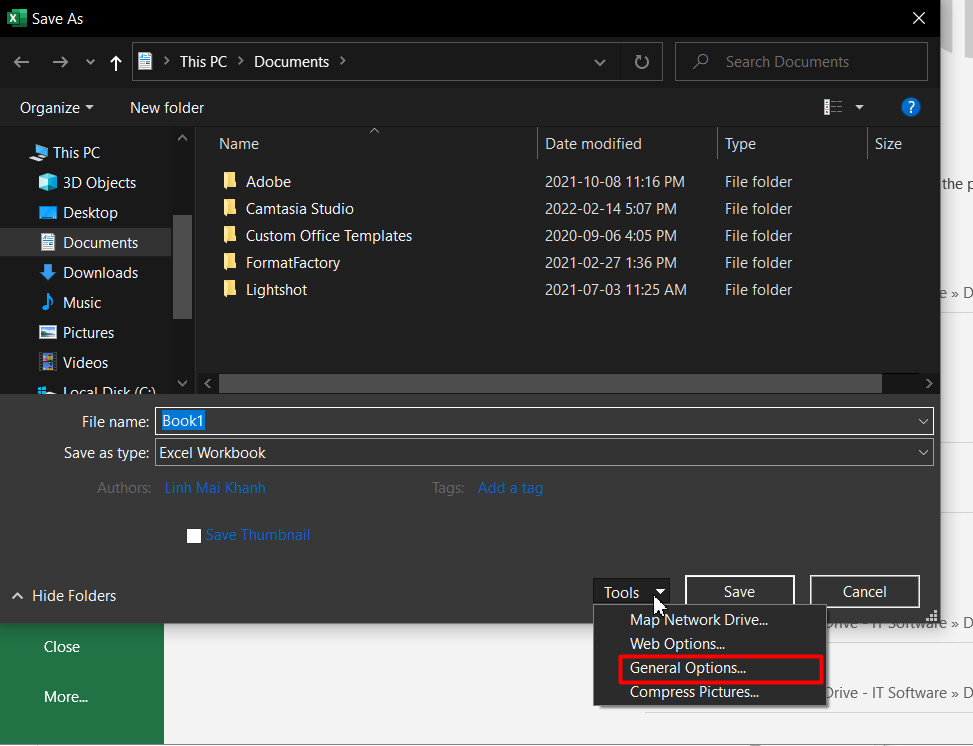
General Options tồn tại => tích vào mục
Always create backup rồi bấm OK là được nhé.
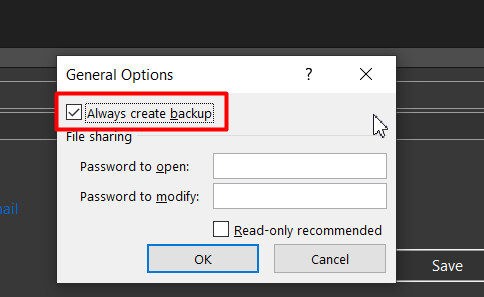
Cách tạo phiên bản khôi phục theo thời hạn cụ thể
Để bảo vệ không bị mất dữ liệu trong những trường phù hợp thì họ nên tạo nên một file khôi phục được auto lưu theo thời gian cụ thể. Cách làm chi tiết như sau:
Bước 1: Vào file => chọn mục OptionsBước 2: Nhấp vào mục Save tiếp đến tích vàoSave Auto
Recover information every box. Thời gian chúng ta nhập tại chỗ này sẽ tính theo phút nhé. Trong hình ảnh dưới đây chúng mình vẫn nhập là 10 phút.Bước 3: Nhập địa điểm lưu file phục sinh trong mục
Auto
Recover file location. Hãy lựa chọn một thư mục tàng trữ nằm vào ổ đĩa của người sử dụng để không lỡ tay xóa nhầm nhé.
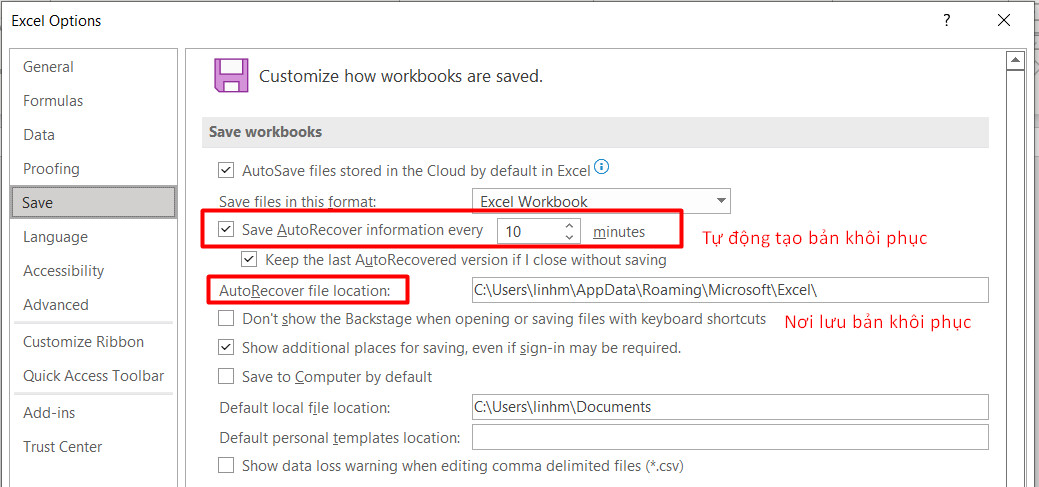
Dùng Microsoft Office Tools để phục sinh file Excel bị lỗi
Nếu Excel của doanh nghiệp không chất nhận được mở bảng tính hiện nay đang bị lỗi thì chúng ta có thể dùng
Microsoft Office Tools để phục sinh file Excel bị lỗi. Công việc thực hiện cụ thể như sau:
Cách làm cho này đã tắt file Excel đang hoạt động và khởi rượu cồn lại. Lúc này phần mềm sẽ hiển thị các bảng tính đã được phục sinh lên. Nếu file Excel chúng ta bị mất tài liệu nằm trong những này thì hãy chọn vào nó để mở lên tiếp tục chỉnh sửa. Nếu như file của người tiêu dùng không có trong list này thì họ cần thử phương pháp làm khác.
Thay đổi vị trí lưu đểkhôi phục file Excel bị lỗi
Đôi khi bài toán một file Excel của công ty bị lỗi ko mở được không hẳn do nó bị lỗi mà là một lỗi của hệ thống. Chúng ta hãy thử phương pháp chuyển tệp tin Excel của bạn sang một khu vực lưu trữ khác. Bạn có thể đổi file sang ổ đĩa, thư mục hoặc gửi mang đến một máy vi tính khác để kiểm tra xem rất có thể mở được hay là không nhé.
Cách khôi phục các macro trong tệp tin Excel bị lỗi
Những bí quyết mà bọn chúng mình reviews ở trên thì khá có lợi với câu hỏi khôi phục dữ liệu thông thường. Mặc dù để phục sinh macro thì những cách làm việc trên rất có thể sẽ không chuyển động hiệu quả. Chúng ta cũng có thể dùng cách dưới đây để search lại macro đã không còn nhé.
Bước 1: Mở ứng dụng Excel lên cùng chọn cơ chế tính toán thủ công bằng tay nhưng chúng mình hướng dẫn chi tiết ở mục 2.1 phía trên.
Bước 2: Vào thẻ tệp tin => chọn mục Options => chọn tiếp vào Trust Center rồi bấm Trust Center Setting
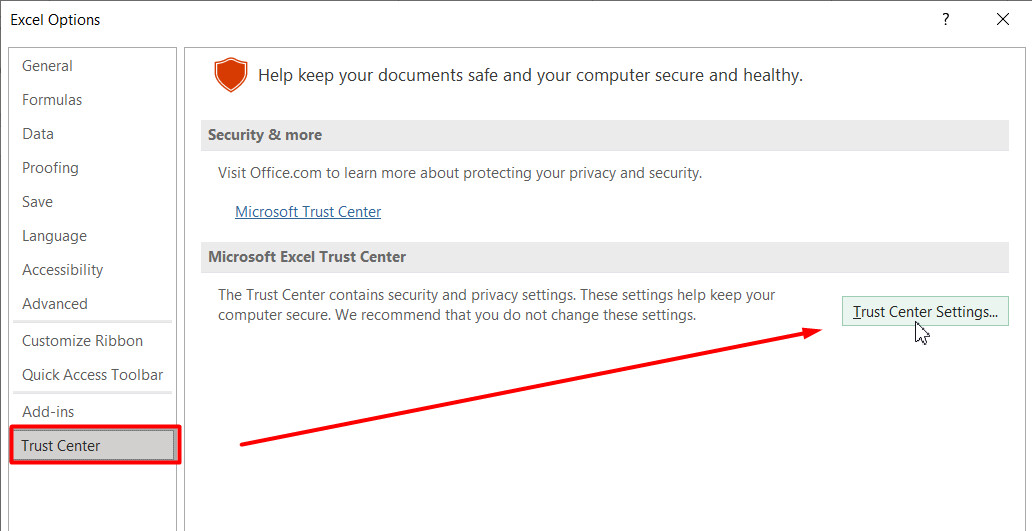
Bước 3: Nhấp vào mục Macro Setting rồi chọn vào dòng thứ nhất như vào hình ảnh dưới đây. Sau đó các bạn bấm OK sinh hoạt cả hộp thoại Trust Center với Excel Options nhằm lưu lại thiết lập cấu hình nhé.
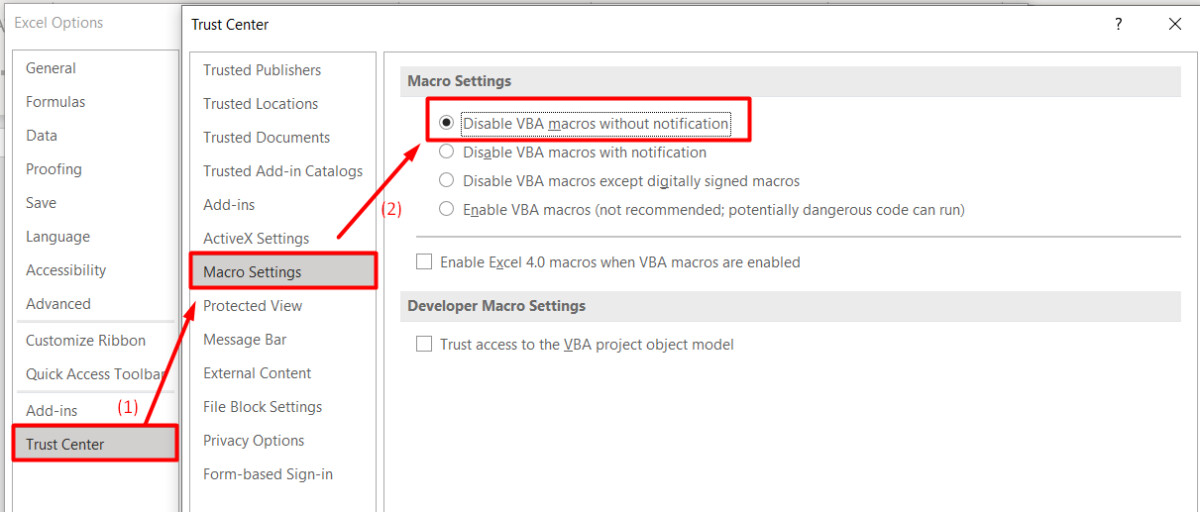
Bước 4: Mở lại tệp tin Excel bị lỗi khi nãy của bạn. Nếu như bạn thấy thông báo macro hiện tại đang tắt thì hoàn toàn có thể thực hiện các bước sau. Nếu như Excel vẫn quán triệt mở tệp tin thì tất cả nghĩa là chúng ta không phục hồi được.
Bước 5: Bấm tổng hợp phím tắt alt + F11 nhằm mở VBE (Visual Basic Editor) => liên tục bấm Ctrl + R => bấm chuột phải vào module rồi lựa chọn Export File.
Bước 6: Tạo tên và tìm thư mục lưu đến module được xuất ra. Các chúng ta có thể làm đi làm việc lại cách 5 và cách 6 nhằm xuất hết các module nên thiết.
Bước 7: Đóng trình chỉnh sửa VBE rồi tắt phần mềm Excel đi. Sau đó chúng ta khởi động lại Excel => mở một file bắt đầu và nhập lại những module là sẽ khôi phục được macro đã không còn nhé.
Xem thêm: Cách Làm Chú Thích Trong Word 2010, Cách Tạo Footnote Trong Word
Kết luận
Hy vọng những phương pháp khôi phục file Excel bị lỗi ko mở được xuất xắc mất tài liệu mà bọn chúng mình chỉ dẫn trong nội dung bài viết này hoàn toàn có thể giúp ích cho các bạn trong quy trình làm việc.