Pan & zoom by using the keyboard
Hold down both the Ctrl và Shift keys.
The pointer turns into a magnifying glass.
Bạn đang xem: Random tang key 365 office vn
Try the following techniques:
Click the left mouse button lớn enlarge the view.
Click the right mouse button lớn reduce the view.
Click the left mouse button & drag a rectangle that contains just the region you want lớn zoom into.
Right-click & drag khổng lồ pan the diagram.
Pan và zoom by using the scroll wheel
Do either of the following:
To scroll up or down, rotate the scroll wheel forward or backward.
To zoom in or out, hold down the Ctrl key as you rotate the scroll wheel forward or backward.
Note: You can change the mặc định behavior of an IntelliMouse wheel from scrolling to lớn zooming. Click the File tab, & then click Options. Click Advanced, và under Editing options, select the Zoom on roll with IntelliMouse check box.
Zoom by using the zoom controls
The zoom controls are in the Visio status bar, below the diagramming page.
Hold the pointer over each control to see what the control does. The controls include a slider that sets the zoom level, a button to fit the page to lớn the kích thước of the current window, và a button to open the Pan và Zoom window.
Zoom and pan by using the Pan & Zoom window
On the View tab, in the Show group, click Task Panes, & then click Pan & Zoom.
In the Pan và Zoom window, if you vày not see a xanh box, drag to create a xanh box. The xanh box indicates the region of the page that is shown in the drawing window.
Resize the xanh box by dragging a side until it fits the area that you want to lớn magnify.
To view other sections of the diagram (or to lớn “pan” the diagram), click inside the xanh box và drag it over the section you want lớn view.
Tip: In the Pan và Zoom window, you can also move the slider to lớn zoom in or out of your drawing.
Zoom by using the Zoom command
On the View tab, in the Zoom group, click Zoom, và then select a zoom level và click OK.
Pan và zoom quickly with a touchscreen or trackpad
If your device has a touchscreen or trackpad:
Use a pinching motion with your thumb & forefinger khổng lồ zoom in (pinching inward) or zoom out (pinching outward).
Pan by swiping with one finger.
Pan và zoom with a keyboard
Zoom in: Press Ctrl và the + key. Or press Ctrl+mouse wheel, and scroll upward
Zoom out: Press Ctrl và the - key. Or press Ctrl+mouse wheel, & scroll downward.
Pan: Press an arrow key.
Zoom with the slider
Open the diagram for viewing or editing.
Zoom in và out of the drawing using the slider in the lower-right corner.

To fit the diagram page to lớn the current window, select Fit page khổng lồ current window

Use the Pan và Zoom window
Open the diagram for viewing.
To display the Pan và Zoom window, select Show the Pan & Zoom window

A xanh box indicates the region of the page that is shown in the drawing window.
Xem thêm:
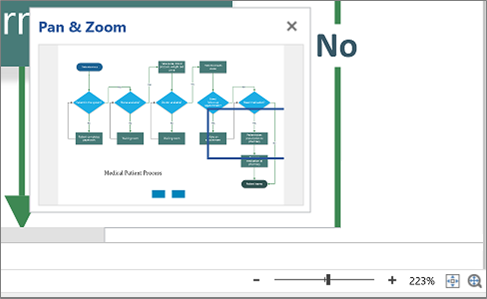
If you vày not see a xanh box, drag inside the Pan và Zoom window lớn create one.