HN: Số 11 Ngõ 2E Dịch Vọng - mong Giấy/ HCM: Số 97 Đường số 3 - KP4 - P.Hiệp Bình Phước - Thủ Đức
Các khóa họcDịch vụ
Lập trình và thay thế sửa chữa PLCLập trình và sửa chữa HMICung cần thiết bị tự động hóa hóa
Phần mềm
6 LỆNH BẮT ĐIỂM vào AUTOCAD
Auto
CAD là phần mềm quá quen thuộc, không thể thiếu trong các bước của dân kỹ thuật. Nó là công cụ cung cấp đắc lực cho câu hỏi thiết kế, xử lý, trình bày, lên bạn dạng vẽ kỹ thuật. Đặc biệt Autocad chất nhận được bạn sử dụng những lệnh bắt điểm trong Auto
Cad: Thực hiện bắt điểm mang lại tâm, đường giao nhau, trung điểm…
PLCTECH đã tổng thích hợp 6 lệnh bắt điểm đặc biệt nhất mà chúng ta cần cố gắng vững. Mời chúng ta theo dõi ở đoạn nội dung chi tiết sau đây.
Bạn đang xem: Không truy bắt điểm được trong autocad
1/ Lệnh bắt điểm trong Auto
CAD Temporary Track Point
Lệnh Temporary Track Point là lệnh bắt điểm trong Cad thịnh hành nhất. Nó được không ít nhà thi công ưu tiên sử dụng. Dùng để làm truy bắt điểm tham chiếu trợ thời thời. Giúp bạn dùng xác minh được điểm sẽ đi qua một điểm trực tiếp hàng tất cả sẵn trên bản vẽ.

Các bước thực hiện lệnh bắt điểm Temporary Track Point:
B1: Vẽ một điểm ban đầu của một đoạn thẳng.
B2: dìm Shift + con chuột và gõ chữ K rồi lựa chọn một điểm tham chiếu bên trên hình vẽ. Lúc này, trên bản vẽ sẽ xuất hiện thêm các nét đứt màu sắc xanh. Bạn chỉ cần nhấp chuột trái vào hình dấu chéo cánh trên bản vẽ là chấm dứt được điểm lắp thêm 2.
Lưu ý: trước lúc sử dụng là chúng ta nên sử dụng phím F11 để bật công dụng Object snap tracking (trong trường hợp công dụng này sẽ tắt).
2/ Lệnh bắt điểm trong Auto
CAD: Mid Between 2 Points
Lệnh bắt điểm trong Cad tiếp sau là Mid Between 2 Points. Được dùng để làm truy bắt điểm trung tâm của hình chữ nhật, hình vuông vắn và điểm giữa của 2 hình hoặc 2 đoạn thẳng bất kỳ trên phiên bản vẽ.
Các bước thực hiện lệnh bắt điểm vào Auto
CAD: Mid Between 2 Points
B1: Để bắt lấy điểm tâm của hình vuông vắn hoặc hình chữ nhật trên bản vẽ thì bạn gõ lệnh Line.
B2: cái command Specify first point, các bạn nhập m2p rồi chọn góc đầu tiên của hình vuông và nhấn vào trái nhằm bắt điểm endpoint. Góc thứ hai của hình bạn thực hiện tương trường đoản cú như cùng với góc sản phẩm công nghệ nhất.

3. Lệnh bắt điểm vào Cad: Point Filters
Lệnh Point Filters có công dụng dùng nhằm truy bắt điểm tham chiếu với một điểm mang lại trước theo trục X, Y, Z trong chế độ vẽ 3 chiều.
Các bước thực hiện:
B1: Gõ lệnh Line, trong mẫu command Specify first point, nhập X với ấn Enter để hiển thị lệnh.
B2: Nhấn loài chuột trái vào một trong những điểm trên hình mẫu vẽ mà bạn có nhu cầu dùng để làm điểm cố định và thắt chặt cho phương của trục X. Trên tham chiếu Y, bạn lựa chọn 1 điểm gióng thế nào cho vuông góc cùng giao nhau cùng với đường kéo dãn dài qua điểm của trục X mà các bạn đã thiết lập.
B3: dìm Enter để ngừng thao tác.
4. Lệnh Endpoint
Endpoint là lệnh bắt điểm vào Cad dùng để bắt điểm đầu mút của một quãng thẳng.
Lệnh này dùng để bắt mút của các đoạn thẳng kết cấu nên những hình trong bản vẽ như: hình chữ nhật, hình vuông, hình nhiều tuyến, hình nhiều giác…
5. Lệnh Intersection
Đối với lệnh Intersection thì bạn dùng để truy bắt nút giao nhau giữa 2 đường thẳng của một đối tượng người tiêu dùng hình học trên bạn dạng vẽ như: hình tròn, hình tam giác, hình chữ nhật, hình elip… kề bên đó, bạn có thể dùng lệnh này nhằm bắt điểm giảm nhau giữa các đoạn trực tiếp với một hình học trong phiên bản vẽ.

6. Lệnh Extension
Lệnh Extension là lệnh dùng làm bắt điểm trong Cad so với một tham chiếu kéo dãn của đường thẳng ngẫu nhiên trên phiên bản vẽ.
Các bước tiến hành lệnh bắt điểm trong Autocad: Extension.
B1: Để thực hiện bắt điểm thì đầu tiên bạn nên nhấn phím Shift, giữ loài chuột và nhận chữ X.
B2: tiếp tục kéo chuột đến gần cùng với đầu mút của đoạn thẳng mà bạn cần vẽ nối dài. Thời gian này, trên đối tượng sẽ lộ diện một vết X nhỏ, các bạn sẽ kéo chuột theo phương của đoạn thẳng cho đến khi xuất hiện thêm đường nét đứt màu sắc xanh.
B3: Kết thúc, các bạn nhấn phím trái chuột vào điểm cần bắt nằm trên đường đứt, rồi nhận Enter nhằm hoàn chỉnh.
Bên cạnh vấn đề bạn sử dụng các lệnh để bắt điểm trong Cad bạn có thể sử dụng Object Snap để thiết đặt chế độ bắt điểm auto trong Auto
Cad. Lưu ý rằng khuyên bảo này vận dụng cho toàn bộ các phiên bạn dạng của Auto
Cad nên bạn có thể áp dụng nó được tức thì trên phiên phiên bản mà nhiều người đang có.
Chế độ bắt điểm Object Snap
Cách triển khai như sau:
Tại cái lệnh Command bạn nhập lệnh DS –> Enter để mở vỏ hộp thoai bắt đầu Drafting Settings.
Lúc này sẽ lộ diện bảng hộp thoại Drafting Settings:

Lưu ý:
– Object Snap On (F3): Đây chính là lựa chọn dùng để tắt hoặc bật tính năng truy bắt điểm trong Auto
Cad.
Có một tinh giảm trong chức năng auto truy bắt đặc điểm này đó là nó rất dễ bị vướng bởi điểm truy tìm bắt bị nhảy đầm hoặc vướng lung tung, dẫn tới sự việc khó khăn trong khi sử dụng.
Tuy nhiên mọi cá nhân một phong cách vẽ không giống nhau, cũng tương tự còn phải phụ thuộc vào tính chất phiên bản vẽ của bạn, vì thế bạn buộc phải tự chuyển ra lựa chọn trong quy trình vẽ.
Truy bắt điểm vào CAD là một trong những kỹ thuật cần sử dụng thường xuyên. mamnongautruc.edu.vn đang hướng dẫn các bạn cách truy hỏi bắt điểm trong Auto
CAD cụ thể và dễ dàng nắm bắt ngay bên dưới đây.
Truy bắt điểm vào Auto
CAD là gì?
Truy bắt điểm trong Auto
CAD là làm việc điểm kiếm tìm đúng các điểm đặc biệt của đối tượng trên bạn dạng vẽ. Điểm này có thể là trung điểm, trung ương điểm hoặc điểm ở hai đầu mút. Điều này khiến cho bạn thực hiện các hình vẽ cấp tốc và chính xác hơn.
Để thành thạo việc triển khai bạn dạng vẽ nghệ thuật bằng phần mềm Auto
CAD họ cần học siêu nhiều năng lực khác nhau. Vào đó, truy hỏi bắt điểm là 1 trong kỹ thuật quan trọng mà dân vẽ CAD chuyên nghiệp hóa nhất định phải biết. Vậy một bạn vẽ CAD bài bản sẽ truy nã bắt điểm như vậy nào? bọn họ sẽ cùng tò mò trong hướng dẫn dưới đây.
Chế độ truy hỏi bắt điểm Object Snap (OS)
Chế độ truy nã bắt điểm được hotline là Object Snap. Bạn có thể hiểu nó hệt như một chế độ chụp. Object Snap vẫn chụp đúng vào điểm mà bạn cần xác minh trên không khí làm bài toán của Auto
CAD. Để truy cập vào chính sách này, chúng ta gõ lệnh tắt OS vào thanh lệnh Command Line.
Khi đó phần mềm sẽ xuất hiện thêm một vỏ hộp thoại như dưới đây. Trong đó bạn sẽ thấy các cơ chế truy bắt điểm không giống nhau. Một số chế độ quan trọng được sử dụng thường xuyên là:
Endpoint: truy bắt điểm đầu, điểm cuối của một đoạn thẳng hoặc một cạnh của hình chữ nhật, hình tam giác hay bất kỳ khối hình này khác gồm chứa cạnh.
Midpoint: tróc nã bắt trung điểm của đoạn thẳng hoặc cạnh.
Center: Truy bắt trung tâm điểm của đường tròn.
Quadrant: tầm nã bắt điểm bên trên góc phần tư của đường tròn.
Node: Bắt vào điểm trên bản vẽ nghỉ ngơi chân mặt đường dim
Intersection: Truy bắt những giao điểm của đoạn thẳng, con đường thẳng.
Extension: Là phần nối không ngừng mở rộng ra.
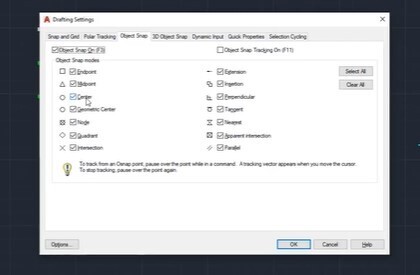
Ngoài ra, chúng ta cũng có thể thấy trong thẻ Object Snap có ô
Object Snap On (F3) sẽ được lưu lại tích.
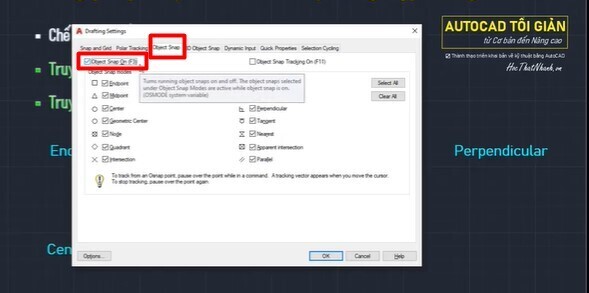
Điều này còn có nghĩa là bạn cũng có thể mở chế độ
Object Snap cùng với phím tắt F3 nhưng không cần gõ lệnh. Nếu như bạn bấm phím F3 thì nhìn xuống thanh Status Bar ở góc dưới mặt phải bạn sẽ thấy biểu tượng này đang sáng nghĩa là
Object Snap đang được bật.
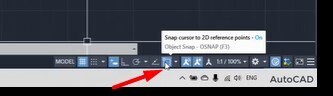
Cách truy bắt điểm vào Auto
CAD
Cách 1: truy hỏi bắt điểm hay trú - Phím tắt F3
Truy bắt điểm hay trú có nghĩa là bất cứ khi nào bạn vẫn bật
Object Snap thì Auto
CAD cũng biến thành truy bắt các điểm đã được tích trong bảng chọn của thẻ Object Snap đang đề cập ở chỗ trên. Để áp dụng cách này, các bạn bấm phím F3 để mở cơ chế truy bắt điểm lên và bắt đầu thao tác trên bản vẽ nhé.
Ví dụ: Ở đây bọn chúng mình vẽ một đường thẳng (line). Kế tiếp chúng bạn muốn vẽ thêm một con đường line thì khi di trỏ chuột trên đường line lúc đầu nó đang hiện lên chấm màu xanh da trời kèm theo tên của điểm. Vào hình là nhỏ trỏ loài chuột đang ngơi nghỉ trung điểm. Nếu bây giờ thả chuột ra thì con đường line thứ hai sẽ nối cùng với trung điểm của con đường thứ nhất.
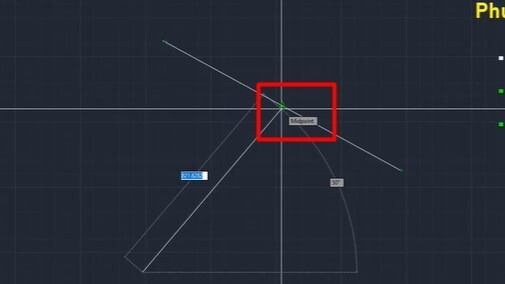
Bạn có thể xem hình ảnh dưới phía trên để thấy lúc bật chế độ truy bắt điểm thì rất có thể dễ dàng kiếm được truy điểm trên những cạnh của hình chữ nhật để phân tách hình thành các phần bởi nhau.
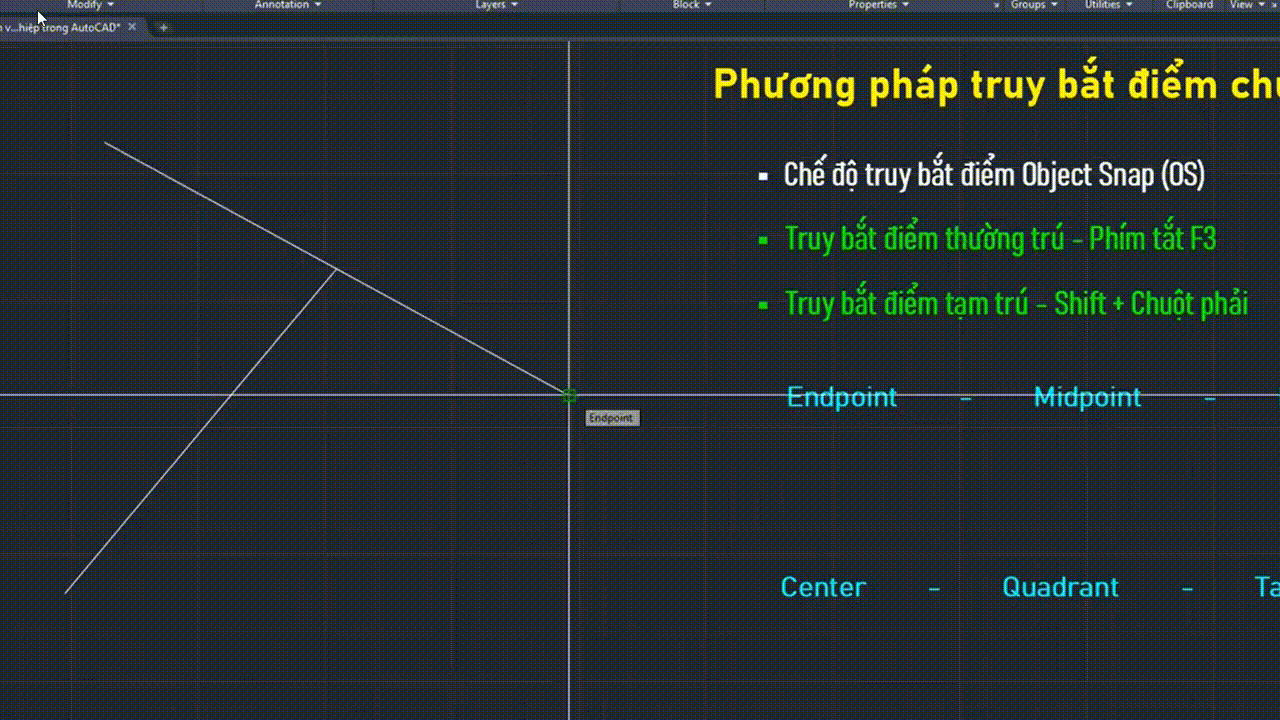
Cách 2: tầm nã bắt điểm trợ thì trú - Shift + chuột phải
Bật chính sách truy bắt điểm hay trú tuy rất tiện nghi nhưng cũng có hạn chế độc nhất vô nhị định. Các phiên bản vẽ kỹ thuật luôn có không ít đối tượng. Nếu như khách hàng bật cơ chế truy bắt điểm hay trú thì bài toán di loài chuột để search đúng điểm mong muốn muốn sẽ rất mất thời gian, khiến cho cho quá trình kém kết quả hơn. Vậy bọn họ phải làm cố kỉnh nào?
Cách truy vấn bắt điểm lâm thời trúĐể truy nã bắt điểm tạm trú, bạn áp dụng phím Shift + con chuột phải.
Ví dụ: vào hình sau đây chúng mình thích truy bắt vào một điểm tạm trú trên tuyến đường line đang vẽ. Trước hết, chúng ta gõ lệnh LINE nhằm tạo xuống đường thẳng mới. Trước khi thả con chuột ra để tạo đường thẳng thì chúng ta giữ tay vào phím Shift rồi click chuột phải. Khi đó ứng dụng sẽ hiển thị một menu tất cả đủ những lựa lựa chọn truy bắt điểm, bạn chọn cái bạn muốn là được nhé.
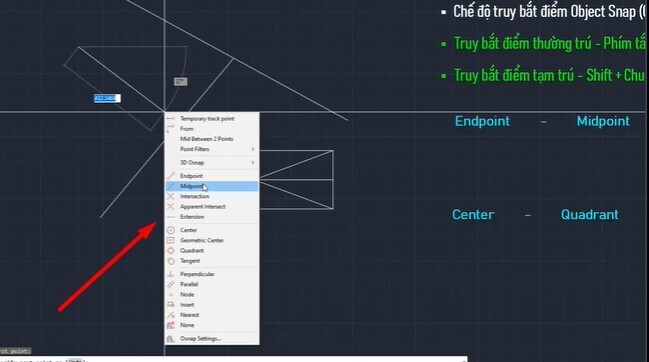
Sau khi chúng ta chọn chế độ truy bắt điểm mong ước thì trê tuyến phố line thuở đầu sẽ gồm chấm xanh sống đúng điểm đó. Dù các bạn thả chuột ở chỗ nào thì mặt đường line tiếp theo vẫn bắt đúng vào điểm chấm xanh. Các bạn xem hình hình ảnh dưới phía trên để làm rõ hơn.
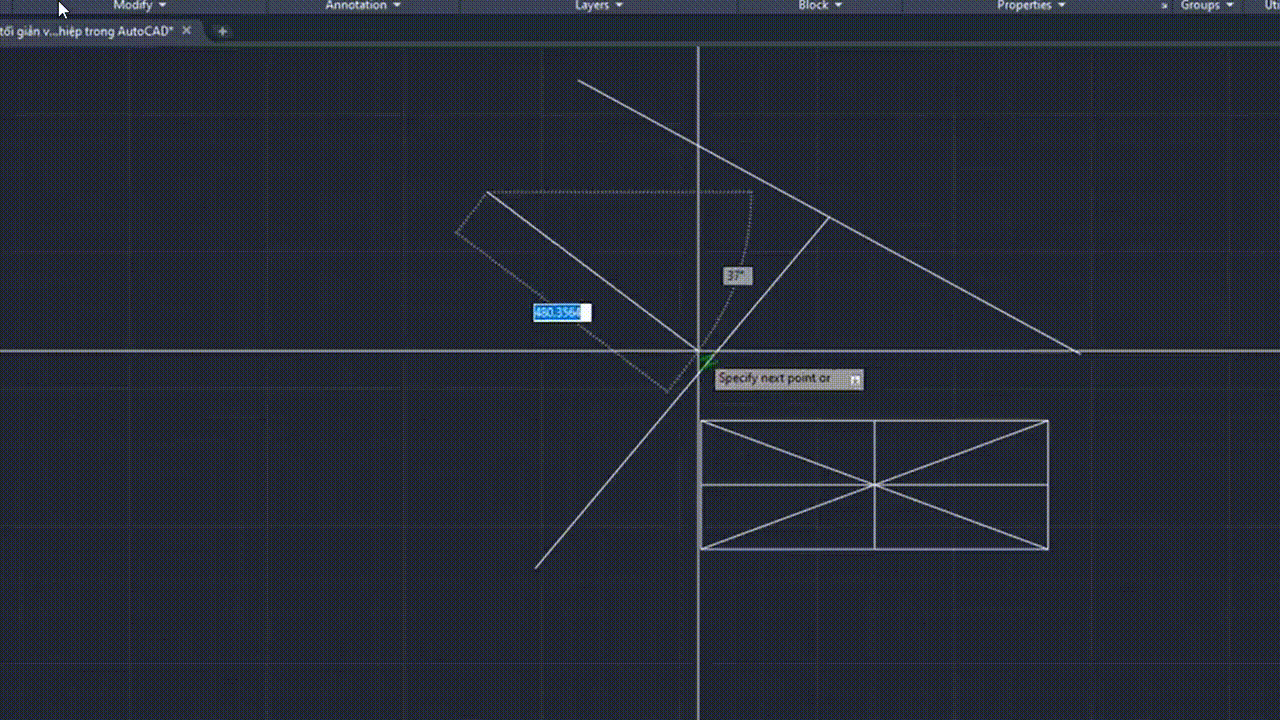
Trong lúc truy bắt điểm trợ thời trú, ko kể lựa chọn bằng kích chuột thì bạn cũng có thể sử dụng phím tắt. Vậy làm chũm nào để tìm hiểu đâu là phím tắt của làm việc mà bạn có nhu cầu chọn. Cách sớm nhất có thể là các bạn bật
Object Snap lên ghi nhớ những chữ được gạch men chân như hình bên dưới đây:
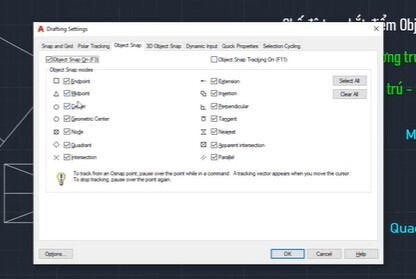
Tuy nhiên chúng ta không buộc phải nhớ hết đây nhé! họ chỉ cần chú ý các phím tắt của thao tác hay được sử dụng bao gồm:
Phím E: Endpoint
Phím M: Midpoint
Phím C: Center
Phím G: Geometric Center
Phím D: Node
Phím Q: Quadrant
Phím I: Intersection
Phím X: Extension
Phím P: Perpendicular (tìm điểm vuông góc)
Lưu ý không giống khi tầm nã bắt điểm trong Auto
CAD
Có một điều chúng ta cần chú ý là Point Style của điểm được truy tìm bắt. Để có tác dụng việc thuận lợi hơn, bạn nên lựa chọn Point Style là kí hiệu lớn một chút nhé.
Ví dụ: vào hình tiếp sau đây chúng mình đã dùng lênh POINT (lệnh tắt là: PO) để tạo ra lệnh vẽ một điểm. Tiếp nối dùng phím Shift + chuột phải để tạo vị trí mang đến nó nghỉ ngơi Endpoint của đường thẳng bao gồm sẵn. Khi đó, vị trí điểm đang hiện một kí hiệu khá dễ nhìn. Đó nguyên nhân là chúng tôi đã cài Point Style kích cỡ lớn rồi.
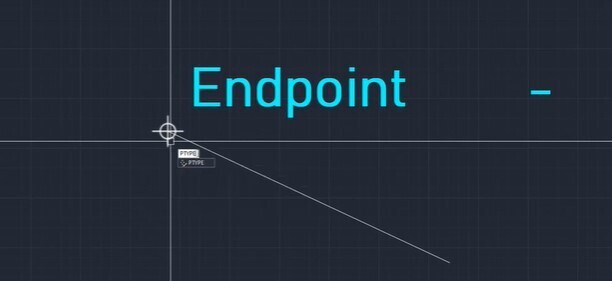
Nếu bạn vẫn muốn cài thì bạn gõ lệnh tắt PT thì phần mềm sẽ tồn tại PTYPE, các bạn bấm Enter để sản xuất lệnh thì phần mềm sẽ chỉ dẫn bảng chọn những kiểu hiển thị của Point như sau:
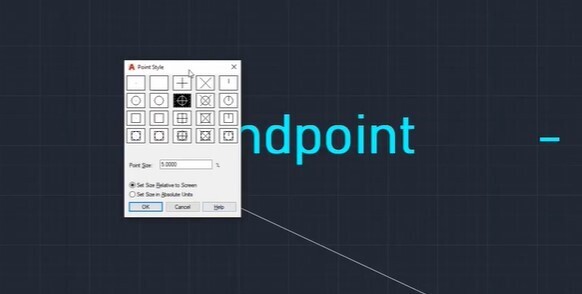
Kết luận
Hi vọng bài viết này sẽ bổ ích với chúng ta trong quy trình học phương pháp sử dụng ứng dụng Auto
CAD. Nếu bạn muốn được phía dẫn chi tiết hơn với các ví dụ trực quan khi vẽ CAD thì nên tham gia khóa học Tuyệt đỉnh Auto
CAD của mamnongautruc.edu.vn nhé.
Xem thêm: Cuộc Thi Đẩy Gậy Livestream 3 Chân, Tìm Bạn Gay Pleiku
Tuyệt đỉnh Auto
CAD: Trọn bộ Auto
CAD trường đoản cú cơ bạn dạng đến nâng cao
Khóa học được xây đắp với các bài giảng chi tiết, dễ nắm bắt từ cơ bạn dạng đến nâng cao. Bạn sẽ được học tất tần tật các kiến thức và kĩ năng để áp dụng thành thành thục Auto
CAD. Xong xuôi khóa học, chúng ta cũng có thể sử dụng phần mềm này để tạo ra các bạn dạng vẽ nghệ thuật 2D, 3D cực kỳ chuyên nghiệp.