Làm mờ hậu cảnh trong Photoshop CS6 bởi một quy trình đơn giản dễ dàng nhưng với lại hiệu quả tối đa đến hình ảnh. Đây là năng lực không chỉ những người dân chuyên thao tác làm việc với phần mềm cần sử dụng mà đến cả khi mới tiếp cận cũng hoàn toàn có thể làm được. Thuộc theo dõi từng bước ví dụ dưới phía trên nhé!
Làm mờ hậu cảnh trong Photoshop CS6 lúc nào?
90% tin tức truyền đến não của người tiêu dùng là hình ảnh. Bởi vì thế, bên cạnh việc người tiêu dùng sử dụng những bức ảnh để sống ảo trên social thì các doanh nghiệp cũng đang dùng nhiều cách không giống nhau để tạo thành sức hút so với khách mặt hàng từ hình ảnh. Tuy nhiên, vào thời đại công nghệ số phát triển, một bộ hình ảnh cơ bản sẽ bắt buộc giúp công ty tạo ra chức năng như sự kỳ vọng ban đầu. Do thế, khi thực hiện hình ảnh để gửi vào những chiến lược truyền thông cần phải có sự đầu tư kỹ lưỡng về khâu sản xuất tương tự như chất lượng.
Bạn đang xem: Làm mờ nền trong photoshop cs5

Nhằm đáp ứng nhu cầu cao của thị phần hiện nay, sau khi thao tác làm việc với một quy trình chuyên nghiệp, các thành phầm sẽ được edit bằng phần lớn mềm chăm dụng. Tự đó, mang đến ra tập hình ảnh cuối cùng có thể mang lại kết quả tối đa mang lại khách hàng. Trong tất cả các phần mềm hiện thời thì Photoshop được coi là “bậc thầy phù thủy” trong giới chỉnh ảnh. Người tiêu dùng hầu như có thể làm tất cả mọi sản phẩm công nghệ trên bức ảnh bằng Photoshop.
Khi mong muốn trở thành một người hoàn toàn có thể chụp và sửa đổi được hình hình ảnh đẹp thì nên cần am hiểu khá đầy đủ các khí cụ và khả năng của Photoshop. Trong những tính năng hữu ích để chỉnh sửa và tạo ra một bức ảnh hoàn hảo là làm mờ hậu cảnh vào Photoshop CS6. Đây cũng trở thành là văn bản được lưu ý ở phần tiếp theo sau của bài xích viết.
Hướng dẫn làm cho mờ hậu cảnh bằng Photoshop CS6
Cách làm mờ hậu cảnh bằng photoshop CS5 không khác vô số so với CS6 và các phiên phiên bản khác.

Thành thạo mức sử dụng Quick Selection Tool
Quick Selection Tool là 1 trong công núm tạo vùng chọn nhanh trong Photoshop với sẽ từ bỏ so sánh, lựa chọn hồ hết vùng hình ảnh tương đồng nhau. Lý lẽ này thường được sử dụng trong việc tách bóc người hoặc một thứ ra khỏi hình ảnh để dành được cách làm cho mờ background trong photoshop
Bước 1: cài đặt Photoshop, mở hình ảnh trong ứng dụng và chọn lựa Quick Selection Tool ( hoặc phím tắt W), các bạn sẽ thấy hình tượng chuột có hình tròn trụ và một dấu cùng ở giữa.
Bước 2: nhấp chuột trái vào đối tượng để cần sử dụng quick selection tool. Nhấp vào các khu vực xung quanh đối tượng người dùng để thêm chúng nó vào vùng chọn.
Nếu ý muốn bỏ sút vùng chọn: giữ “Alt” đôi khi nhấn chuột trái vào khu vực bạn hy vọng muốn xóa khỏi vùng chọn.
Bước 3: chọn Edit bên trên thanh menu
Chọn Edit trên thanh menu cùng sau nhấp vào “copy” để chép tổng thể đối tượng đang được chọn hoặc chọn chuột nên > Copy.
Bước 4: chọn file bên trên thanh chế độ để tạo thành một tài liệu mới. Chọn “Clipboard” từ thực đơn thả xuống mua trước và kế tiếp nhấp vào “OK.”
Sau khi bảo đảm an toàn sử dụng thành thục về Layer rồi thì bạn có thể có tác dụng mờ hậu cảnh vào Photoshop CS6 một cách dễ dàng bằng những cách mặt dưới.
Cách làm cho mờ hậu cảnh vào Photoshop bằng Depth Blur
Để làm mờ hậu cảnh vào Photoshop CS6 nhanh và dễ dàng và đơn giản nhất, bạn nên áp dụng công thay Depth Blur trong Photoshop.
Bước 1: Đầu tiên, bạn mở ảnh trên Photoshop và lựa chọn vào Filter > Neural Filters.
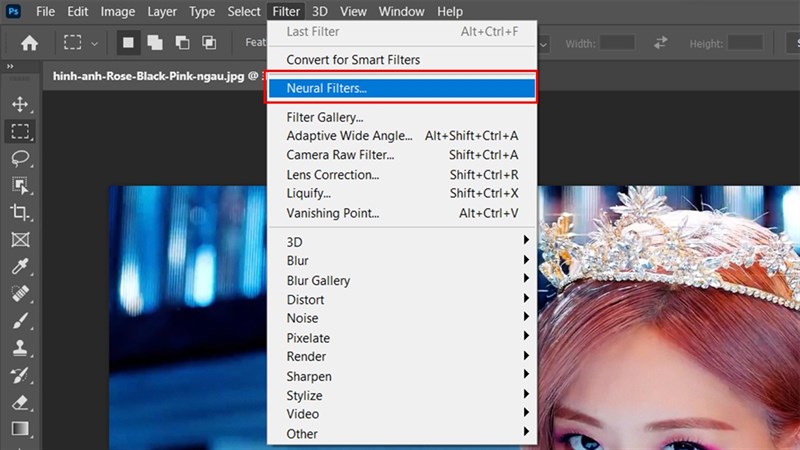
Bước 2: Thanh phương tiện hiện ra bạn chọn Depth Blur và tải về.
Sau khi thiết lập về xong, gạt nút công tắc nguồn bật Depth Blur lên. Tiếp theo, nhấn vào trái để lựa chọn các khoanh vùng muốn giữ lại độ nét làm vị trí buộc phải nổi bật.
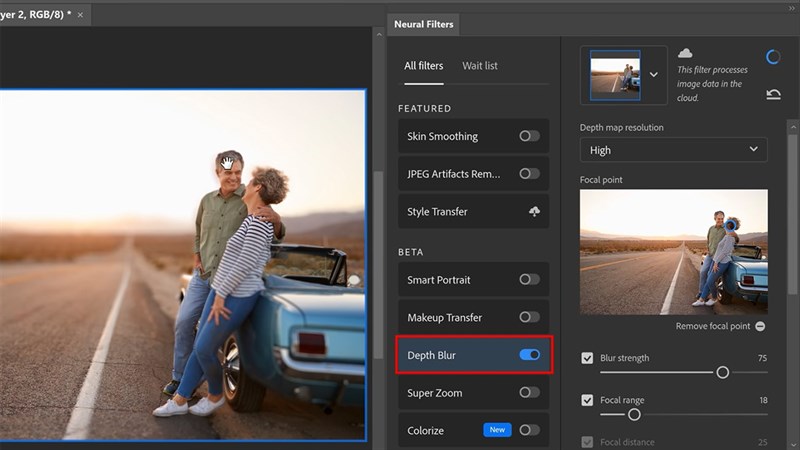
Bước 3: triển khai điều chỉnh Blur Strength với Focal Range giúp xem được độ làm cho mờ hậu cảnh phía sau cho đến khi vừa ý.
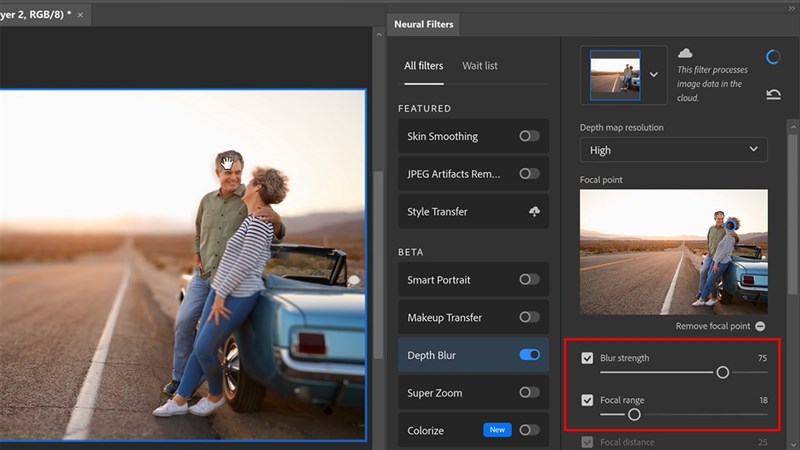
Bước 4: Cuối cùng, bạn đã có Layer bắt đầu dùng để gia công mờ hình ảnh gốc. Ngoại trừ ra, bạn cũng có thể điều chỉnh thêm color sắc, độ tương bội nghịch rồi xuất bạn dạng ảnh.
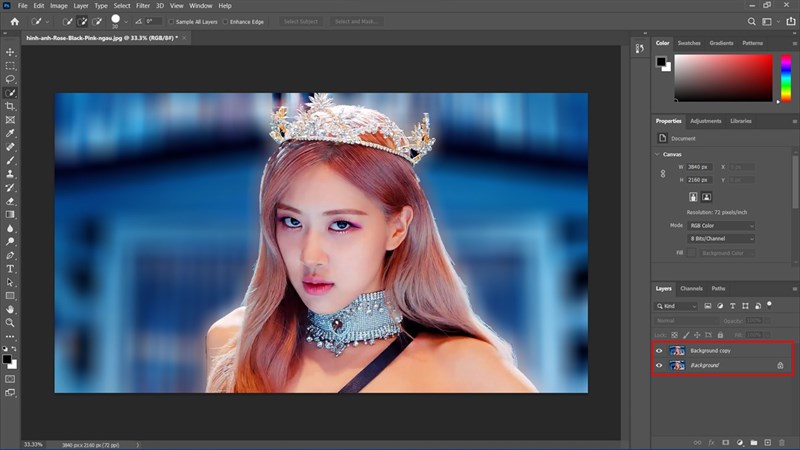
Cách làm mờ phông nền bởi photoshop CS6 bằng hiệu ứng Iris Blur cũng rất được nhiều người biết đến và sử dụng.
Làm mờ phông nền bởi hiệu ứng Iris Blur
Cách làm cho mờ hậu cảnh bằng Photoshop CS6 bởi hiệu ứng Iris Blur, bạn không nên biết quá nhiều kỹ thuật hay tiến hành nhiều bước. Mặc dù nhiên, khi thực hiện hiệu ứng Iris Blur của phần mềm Photoshop thì người dùng chỉ rất có thể làm mờ cục bộ, mọi phần chi tiết phức tạp thì người tiêu dùng lại bắt buộc can thiệp.
Bước 1: Mở ảnh và chọn Filter
Khi đã mở ảnh cần có tác dụng mờ bạn nhấn chọn Filter với nhấn lựa chọn Blur > Iris Blur…
Bước 2: Chọn cảm giác Iris Blur
Khi lựa chọn hiệu ứng Iris Blur, một vòng elip ở trung tâm bức hình với không hề ít các chấm tròn để có thể thực hành các bước chỉnh sửa bên trên ảnh.
Chấm tròn ở thiết yếu giữa: thừa nhận giữ và dịch rời để căn chỉnh vùng chỉnh sửa;Đường tròn nhỏ tuổi ngoài tâm: nhận giữ cùng xoay theo hướng kim đồng hồ đeo tay để tăng cường mức độ mờ của ảnh;Với 4 hình tròn trụ trắng ngay gần viền: Để tăng hoặc giảm đường giáp ranh biên giới giữa khoảng mờ và khoảng giữ nét; tức là từ tâm hình elip mang lại các hình tròn trắng thì ảnh sẽ rõ nhất và mờ dần khi ra phía bên ngoài. Bạn có thể nhấn giữ lại phím alternative text để kéo độc lập các điểm này;Các chấm bé dại nằm trên tuyến đường tròn: góp xoay chỉnh kích thước, dáng vẻ vùng duy trì nét. Chúng ta có thể chỉnh bằng cách đưa trỏ chuột tới những điểm trê tuyến phố tròn, khi lộ diện dấu mũi thương hiệu 2 đầu thì nhận giữ cùng kéo ý ước ao của mình.Bước 3: Nhấn OK để hoàn thành
Sau khi sửa đổi xong, nhận OK hoặc nhận phím Enter nhằm hoàn tất phương pháp làm mờ nền trong Photoshop CS6 bằng blur.
Làm mờ fonts nền bằng cách kết hợp

Nhờ tính biến hóa năng động của phương pháp này mà không ít editor chuyên nghiệp vẫn thường xuyên sử dụng để làm mờ hậu cảnh vào Photoshop CS6. Khi có đủ kiến thức và kỹ năng về các công cụ, chúng ta cũng có thể sử dụng cách phối kết hợp này. Trong quá trình làm việc, người tiêu dùng dễ học hỏi được không ít kiến thức tổng quan rộng về phần mềm. Phương thức này áp dụng hiệu ứng gaussian blur link với phương diện nạ lớp layer mask. Quy trình tiến hành bao gồm:
Bước 1: Nhân đôi layer
Từ vỏ hộp thoại layer (F7) -> chọn layer ảnh muốn có tác dụng mờ -> Ấn tổ hợp phím ctrl + J. Cơ hội này bạn sẽ có 2 layer hình ảnh giống hệt nhau, ta chỉ làm việc với layer vừa tạo.
Bước 2: Làm mờ bức hình vừa nhân lên
Tiếp theo chúng ta làm mờ album của layer vừa nhân song lên ở cách 1. Trường đoản cú thanh menu filter > chọn Blur -> Gaussian Blur
Trọng vỏ hộp thoại, tích lựa chọn Preview > bên trên thanh radius kéo thanh trượt để làm nhoè đối tượng người sử dụng hơn mức ước muốn một chút.
Bước 4: Thêm layer mask
Khi đã có tác dụng mờ layer vừa nhân lên, áp đến layer đó một layer mask bởi cách: từ bỏ phần bên dưới của hộp thoại layer > lựa chọn layer mask > từ bây giờ bên cạnh layer thumbnail sẽ mở ra thêm một layer mask.
Bước 3: làm cho mờ bằng Brush
Sau khi thêm layer mask, chọn biểu tượng layer mask -> Chọn phép tắc Brush (B). Bên trên thanh option chọn opacity phù hợp -> chọn foregroud color
Làm mờ hậu cảnh trong Photoshop CS6 bởi Gaussian Blur
Gaussian Blur là chọn lựa căn bạn dạng nhất trong cục bộ các hiệu ứng có tác dụng mờ nhưng này lại mang đến tác dụng cao nhất. Gaussian Blur hợp duy nhất và ông chồng tất cả các pixel lại với nhau tạo nên hiệu ứng có tác dụng mờ tổng quát.
Bước 1: Mở hình ảnh và chọn Gaussian Blur
Chọn Gaussian Blur, tiếp đến dùng thanh trượt để điều chỉnh độ mờ bạn mong muốn ở fonts nền.
Bước 2: chọn hộp Preview
Bạn dùng cửa sổ xem trước để xem một phần hình ảnh hoặc chọn hộp Preview giúp thấy trên toàn bộ hình ảnh.
Bước 3: dìm OK nhằm hoàn thành
Khi đã chuộng với kết quả, chọn OK và đợi hiệu ứng được áp dụng.

Ngoài những cách cơ phiên bản trên, các bạn còn có thể áp dụng thêm các cách làm mờ nền ảnh bằng những phương tiện hoặc các ứng dụng khác. Tùy vào nhu yếu mà bạn cũng có thể chọn phương pháp nào phù hợp nhất để áp dụng. Giữa những trường hợp quan trọng có thể phối hợp nhiều cách thức để giao hàng cho bức hình ảnh của mình.
Làm mờ hậu cảnh vào photoshop cs6 không quá khó so với nhiều người sau khoản thời gian đã tham khảo nội dung bài viết này. Muốn rằng ngôn từ trên để giúp ích cho bạn đọc trong quy trình làm quen và sử dụng phần mềm Photoshop.
Ngoài ra, để cập nhật thêm nhiều tin tức và kinh nghiệm tay nghề hữu ích khác tương quan về chụp ảnh, Studio vn sẽ là chắt lọc lý tưởng. Tại đây, bạn sẽ được tra cứu hiểu đa dạng và phong phú các kiến thức và đặc trưng hiểu rõ hơn về kiểu cách làm đều hình hình ảnh sản phẩm chuyên nghiệp hóa tại một studio uy tín, chất lượng.
Để giúp đồ vật thể rất nổi bật trong size hình, hay đôi khi là chính các bạn so với bối cảnh, bạn không thể quăng quật qua phương thức làm mở hậu cảnh bởi Photoshop CS6 này. Dưới đây là 02 bước xử lí nhanh-gọn giúp đỡ bạn làm mờ hậu cảnh tối ưu khi học photoshop:
BƯỚC 01: CHỌN VÙNG
Một sai lầm phổ biến trong câu hỏi làm mờ hậu cảnh bằng Photoshop CS6 là lựa chọn vùng không chuẩn xác. Tuỳ vào độ phức tạp của đồ vật thể cần bóc tách khỏi hậu cảnh, bạn có thể sử dụng một trong những 2 biện pháp cắt hình dưới đây:
Magic Wand ToolMagic Wand Tool nằm trong công nạm Quick Selection Tool - một trong những công gắng cơ phiên bản khi bước đầu học photoshop. Chỉ việc một bấm vào vào một vùng bất kể trên layer ảnh, Magic wand sẽ auto chọn vùng có màu sắc tương tự bao phủ đó. Magic Wand Tool thậm chí còn làm bạn chọn vùng nhanh hơn Quick Selection Tool. (Tham khảo thêm qua bài bác Magic Wand)
Bước 1: Chọn chính sách Magic Wand trên thanh khí cụ của Photoshop và nhấn vào trái vào đối tượng bạn có nhu cầu cắt ra. Hôm nay một đường path sẽ được tạo ra, bao quanh khu vực bạn đã chọn. Giữ lại phím "Shift" và nhấp vào các phần rìa đối tượng người dùng nếu toàn thể đối tượng chưa nằm trong vùng chọn.
Bước 2: tiếp tục thêm các phần của đối tượng cho đến khi toàn bộ đối tượng được chọn. Lý lẽ này chuyển động tốt duy nhất khi đối tượng người tiêu dùng là một color thống nhất. Ngoài ra, nếu đối tượng người sử dụng có nhiều chi tiết nhưng color nền đồng nhất, bạn hãy áp dụng Magic Wand bên trên nền thay vày đối tượng. Rồi tiếp đến chọn "Inverse" từ thực đơn Selection.

Bước 3: lựa chọn Edit tự thanh thực đơn và sau đó nhấp vào Copy khi cục bộ đối tượng đã có được chọn.
Bước 4: tiếp sau vào File, kế tiếp nhấp vào New. Lựa chọn Clipboard từ menu thả xuống thiết lập sẵn và sau đó nhấp vào "OK."
Bước 5: Nhấp vào Edit trường đoản cú Thanh thực đơn và tiếp đến chọn Paste. Điều này đặt đối tượng người sử dụng trên một form vẽ mới. Nhấp lưu ban vào "Lớp nền" trong bảng Lớp và tiếp đến nhấp vào "OK." nhấp chuột phải vào lớp nền và sau đó nhấp vào "Xóa." Bây giờ chúng ta có thể lưu đối tượng của chính mình ở định dạng tệp cung ứng trong suốt.

Quick Selection Tool
Quick Selection Tool là biện pháp tạo vùng chọn cấp tốc trong Photoshop. Đây là một trong công cố kỉnh rất thông minh, bởi vì nó sẽ tự so sánh và lựa chọn phần nhiều vùng hình ảnh tương đồng nhau. Công cụ này rất có ích trong việc bóc tách người hoặc một vật thoát ra khỏi hậu cảnh để triển khai mờ hậu cảnh. Dưới đấy là hướng dẫn cách dùng quick selection tool vào photoshop cs6 mang đến bạn:
Bước 1: Mở một bức ảnh bất kỳ cùng với Photoshop và sàng lọc Quick Selection Tool (phím tắt W), các các bạn sẽ thấy hình tượng chuột có hình tròn và một dấu cộng ở giữa.

Bước 2: Để cần sử dụng quick selection tool, bạn nhấn vào trái vào đối tượng bạn có nhu cầu cắt ra. Nhấp vào các khu vực xung quanh đối tượng người sử dụng để thêm nó vào vùng chọn.
Để loại trừ vùng chọn: giữ lại "Alt" đồng thời nhấn con chuột trái vào các khu vực bạn có nhu cầu xóa ngoài vùng chọn.
Bước 3: lựa chọn Edit bên trên thanh thực đơn và kế tiếp nhấp vào "copy" để sao chép toàn bộ đối tượng người dùng đã được chọn. Hoặc lựa chọn chuột phải>Copy.
Bước 4: lựa chọn File bên trên thanh hình thức để chế tạo ra một tài liệu mới. Chọn "Clipboard" từ thực đơn thả xuống download sẵn và tiếp nối nhấp vào "OK."
Bước 5: Paste đối tượng lên trang tư liệu mới. Bấm chuột liên tiếp vào “Background Layer” trên bảng Layer rồi lựa chọn OK. Bấm chuột phải lên background layer rồi “Delete”

Công cố Pentool trong photoshop được dùng để vẽ hầu hết đường trực tiếp hoặc số đông đường cong (path). Ngoài tác dụng là một cơ chế tô vẽ, Pen tool còn được sử dụng thường xuyên như một điều khoản tạo vùng chọn trong photoshop. Với đều hình hình ảnh không quá phức tạp và chủ yếu là đường thằng, đường cong, chúng ta nên thực hiện Pen Tool để cắt hình trong photoshop.
Bước 1: Chọn nguyên tắc Pen tool từ bỏ hộp điều khoản và sau đó nhấp vào "Path" trên thanh hành động.
Bước 2: Nhấp vào phần phác thảo của đối tượng người dùng mà bạn có nhu cầu cắt ra để đặt điểm bắt đầu.
Bước 3: Vẽ đè lên outline của đối tượng người sử dụng bằng dụng cụ Pen. Điều này được thực hiện bằng cách sử dụng một loạt các điểm được hotline là "node". Mỗi khi chúng ta nhấp vào outline của đối tượng, một node mới sẽ được tạo. Chúng được liên kết với node trước đó.
Vẽ đường thẳng trong photoshop: Click để khẳng định điểm bắt đầu, nhả chuột, di chuyển chuột mang lại vị trí thứ hai và nhấn vào để kết thúc. Hy vọng vẽ đoạn thẳng liên tục bạn cứ lặp lại làm việc trên. Bạn cũng có thể bấm duy trì Shift lúc kích nhằm vẽ được những đoạn thẳng đứng, ngang, hoặc xiên một góc 45 độ.
Vẽ đường cong trong photoshop với pentool: Click để khẳng định điểm bắt đầu, nhả chuột, dịch chuyển chuột đến vị trí sản phẩm công nghệ hai và kéo chuột về hướng của điểm node (nút) kế tiếp. Động tác này làm xuất hiện một tiếp con đường (handle, tay nắm) và đường vẽ sẽ uốn theo tiếp tuyến đường tại các node (nút) đó.

Bước 4: bấm vào phải và chọn Make Selection với nhấp vào "OK."
Bước 5: lựa chọn Edit trên thanh menu và tiếp nối nhấp vào "copy" để xào nấu toàn bộ đối tượng người sử dụng đã được chọn. Hoặc lựa chọn chuột phải>Copy.
Bước 6: chọn File bên trên thanh luật để chế tác một tài liệu mới. Chọn "Clipboard" từ menu thả xuống sở hữu sẵn và tiếp đến nhấp vào "OK."
Bước 7: Paste đối tượng người tiêu dùng lên trang tài liệu mới. Bấm vào liên tiếp vào “Background Layer” trong bảng Layer rồi lựa chọn OK. Click chuột phải lên background layer rồi “Delete”
Lưu ý:Sau khi chọn lựa được vật thể bao gồm của hình ảnh, để hòn đảo vùng chọn thành lựa chọn hậu cảnh, chúng ta chọn Select -> Inverse sinh hoạt thanh trên cùng nhé!
BƯỚC 02: LÀM MỜ HẬU CẢNH BẰNG PHOTOSHOP CS6Vào
Filter->Blur->Box Blur
Sau khi lựa chọn Box Blur, đã hiện ra 1 hộp thoại Box Blur để gia công mờ hậu cảnh bằng photoshop cs6. Bạn chỉ việc chọn Radius mà bạn có nhu cầu và nhấn OK là được. Trong Photoshop, chúng ta cũng có thể xem preview độ mờ vùng lựa chọn theo tuỳ chỉnh bạn chọn độ Radius để gia công mờ với độ mờ tuỳ ý.
Xem thêm:
Và vậy là bạn đã có một bức hình hoàn chỉnh với chỉ 02 bước làm mờ hậu cảnh bởi Photoshop CS6 rồi!
LỜI KẾTTrên đó là hướng dẫn 02 bước nhanh-gọn giúp làm cho mờ hậu cảnh bằng Photoshop CS6. ở bên cạnh đó, còn có khá nhiều hướng dẫn học tập Photoshop cho người mới bước đầu trên Blog của Color
ME cho bạn khám phá đó! Chúc bạn sẽ có nhiều kiến thiết đẹp cùng với Photoshop vào tương lai.
Nếu các bạn là người mới ban đầu học Photoshop và đề xuất một lộ trình bài xích bản, áp dụng cao vào công việc, học tập tập, thì hãy khám phá ngay Khoá học photoshop cơ bản cho người mới bắt đầu tại Color
ME ngay lập tức nhé!