Bạn đang xem: Lệnh insert-break-page break dùng để làm gì
Những thông tin sau đây sẽ giúp các bạn có thêm kỹ năng và kiến thức về Section Breaks để ứng dụng cho học tập và các bước của mình.
Ngắt đoạn trong word (Section break) là cách để chia văn bạn dạng thành những đoạn khác biệt - section(vùng chọn) Giúp bạn cũng có thể dễ dàng chỉnh sửa bố cục cho từng đoạn mà lại không ảnh hưởng tới đoạn khác. Chẳng hạn, nếu như khách hàng cần phân tách cột (Column) mỗi đoạn vào văn bạn dạng theo những cách không giống nhau thì rất có thể tạo những Section riêng biệt trước khi chia cột nhằm MS Word xử lý đúng ý bạn.
Ngoài chia cột, chúng ta còn rất có thể tùy trở nên những định dạng khác nhau với những Section như: canh lề, khổ giấy, phía giấy (ngang, dọc), lựa chọn máy in riêng, viền trang, sản xuất Header & Footer, đặt số trang, số dòng, tạo thành ghi chú Footnote & Endnote...
Để tạo các Section khác nhau, ta chỉ việc vào thẻ Page Layout bên trên thanh Ribbon của MS Word, trong phần Page Setup, ta lựa chọn Breaks cùng kéo xuống mục Section Breaks.
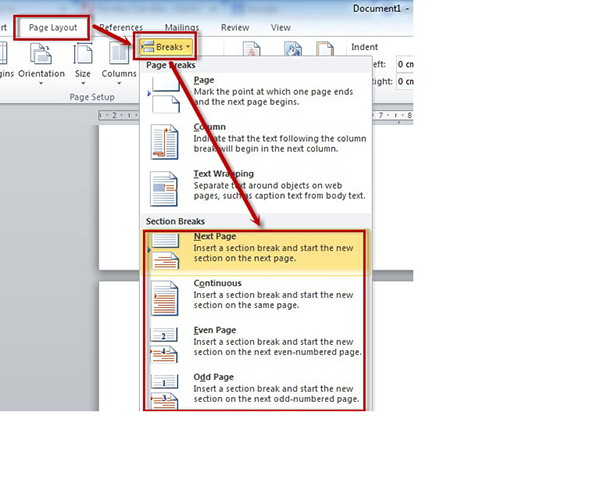
Word giới thiệu 4 lựa chọn không giống nhau để bạn chia đoạn theo cách riêng của mình dựa trên địa điểm trỏ chuột hiện tại trong văn bản.
Next Page: tách đoạn để chuyển sang trang kế tiếp
Continuous: phân tách đoạn trong và một trang
Even Page: sinh sản Section mới bắt đầu tại trang chẵn tiếp theo
Odd Page: chế tạo Section mới ban đầu tại trang lẻ tiếp theo
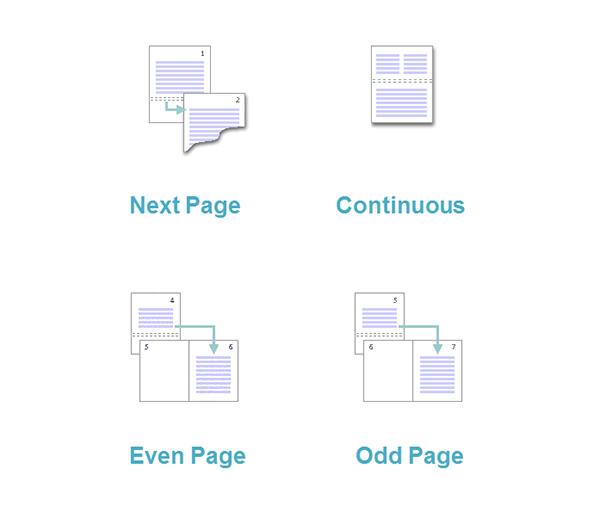
Tại thẻ View sinh sống thanh Ribbon, trong phần Document Views, ta lựa chọn Draft để kiểm soát những địa điểm Section Breaks đã sinh sản trong văn bản. Xung quanh ra, bạn cũng có thể chọn nhanh kiểu xem văn phiên bản Draft ngay trên thanh Status Bar (nếu gồm chọn hiển thị View Shortcuts). Lúc chứng kiến tận mắt văn bản dạng Draft, những vị trí Section Breaks sẽ chỉ ra giữa những đoạn.
Bạn có thể chọn cùng xóa Section lúc chọn cơ chế xem Draft. Mặc dù nhiên, cần lưu ý là phần nhiều định dạng khác biệt giữa nhị đoạn gồm thể chuyển đổi theo đoạn tức thì sau Section Break vừa xóa. Vì chưng vậy, các bạn cần để ý đến thật kỹ trước lúc xóa để tránh nên định dạng lại hầu như phần ngôn từ liên quan.
Ngắt trang vào word 2010, 2013, 2016 giúp đỡ bạn trình bày những văn phiên bản đẹp mắt hơn
Khi bạn soạn thảo report trên word, việc ngắt trang giúp bài viết trông ưa nhìn hơn. Vậy bạn đã hiểu cách thức ngắt trang trong word như thế nào cho cấp tốc chưa? bài viết dưới đây, mamnongautruc.edu.vn đã hướng dẫn các bạn cách ngắt trang vào word 2010, 2013, 2016 cực đối kháng giản.
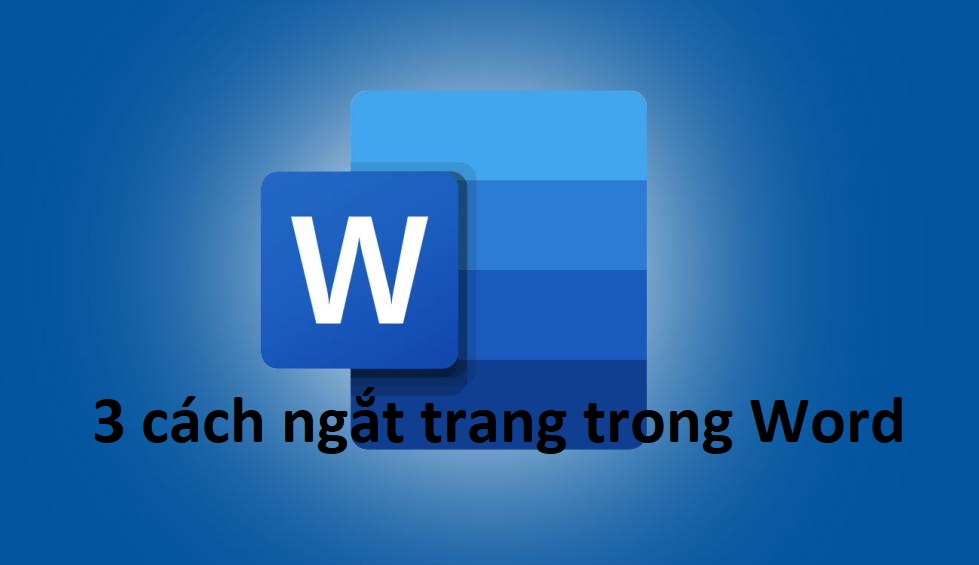
Cách ngắt trang trong Word
I. Ngắt trang trong word là gì?
Thủ thuật ngắt trang xuất xắc Page Break vào Word khiến cho bạn xuống trang mới một cách gấp rút thay bởi vì viết chấm dứt một trang rồi mới xuống trang khác.

II. Bạn cần ngắt trang trong word trong trường hòa hợp nào?
- các bạn soạn thảo xong phần văn bản của mục 1 và vẫn còn đấy dư hàng trống, bạn cần sang trang khác nhằm soạn mục 2.
- Khi bạn muốn chèn hình, bảng biểu mà lại sợ làm cho nhảy chữ vào trang và bạn muốn ngắt trang nhằm chèn nó sang một trang khác.
Nói một bí quyết khác, bạn cần ngắt trang để văn bản hiển thị dễ quan sát hơn.
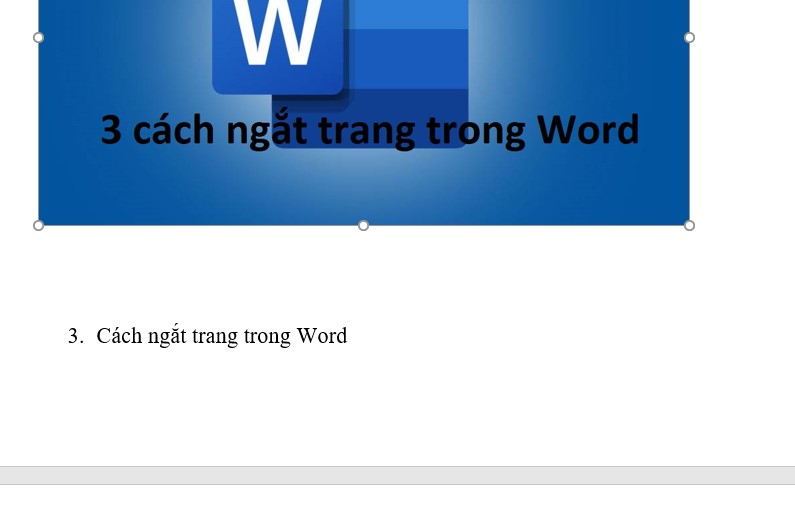
Bạn triển khai ngắt trang để lấy mục 3. ở ảnh trên xuống trang dưới để dễ chú ý hơn
III. Biện pháp ngắt trang vào Word
1. Sử dụng phím tắt ngắt trang vào Word
Cách ngắt trang tự động hóa bằng phím tắt trong word rất dễ dàng và đơn giản và cấp tốc chóng.
Bước 1: dịch rời chuột mang đến vị trí nên ngắt trang.
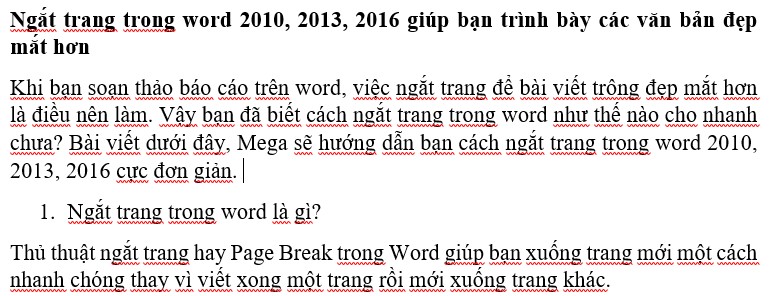
Di chuyển chuột mang đến vị trí nên ngắt trang
Bước 2: Nhấn tổng hợp phím Ctrl + Enter để ngắt trang vào word.
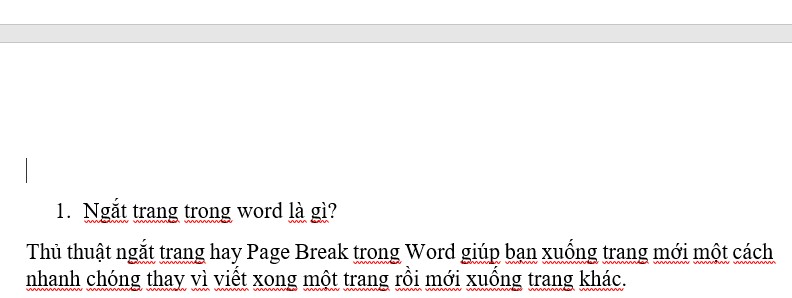
Kết quả sau khoản thời gian nhấn tổ hợp phím Ctrl + Enter

2. Phương pháp ngắt trang trong Word bằng hộp thoại Paragraph
Bước 1: Tại vị trí đề nghị ngắt trang chúng ta bấm xuống > Click con chuột phải > chọn Paragraph.
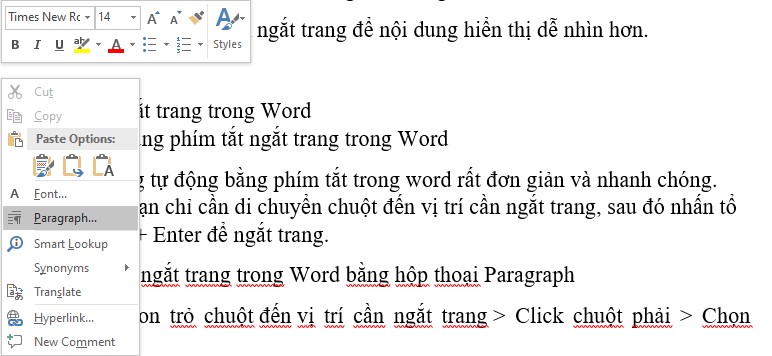
Click con chuột phải > Chọn Paragraph
Bước 2: Hộp thoại Paragraph xuất hiện > Chọn tab Line và Page Breaks.
Bước 3: Tick vào ô Page break before. Sau cuối nhấn OK.
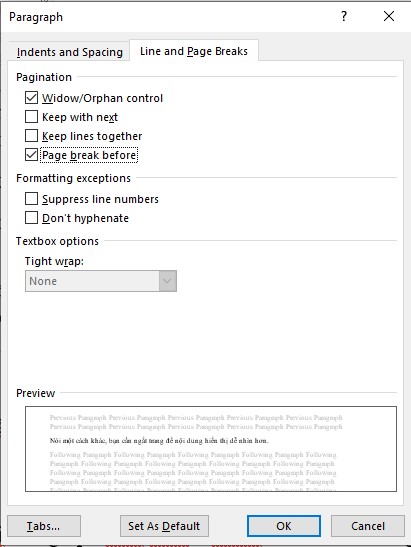
Tick vào ô Page break before
3. Bí quyết ngắt trang trong word bởi lệnh Page Break
Bước 1: Di gửi chuột đến vị trí đề nghị ngắt trang.
Bước 2: Chọn thẻ Insert > trong phần Page, chọn Page Break để ngắt trang trong Word.
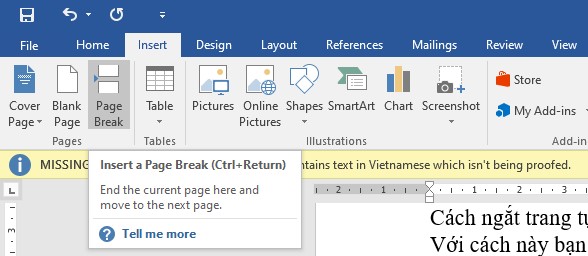
Chọn Page Break để ngắt trang vào Word
IV. Biện pháp bỏ ngắt trang vào Word
1. Cách bỏ ngắt trang thủ công
Bước 1: bạn để nhỏ trỏ chuột ở đoạn cuối của phần văn phiên bản phía trên thời điểm ngắt trang.

Để con trỏ chuột ở chỗ cuối của phần văn bản phía trên thời điểm ngắt trang
Bước 2: lựa chọn Home, sau đó nhấp vào ký kết tự Show/Hide tại đoạn Paragraph.
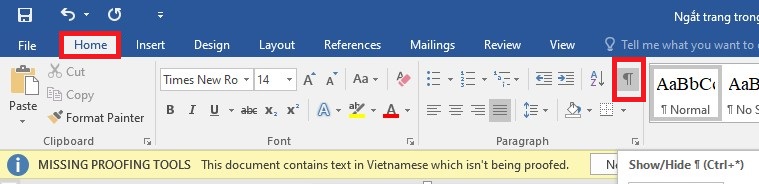
Nhấp vào cam kết tự Show/Hide
Bước 3: Tìm cho các vị trí bị ngắt trang, bạn chỉ việc chọn vào vết ngắt trang mà bạn có nhu cầu bỏ ngắt trang rồi chọn Delete.
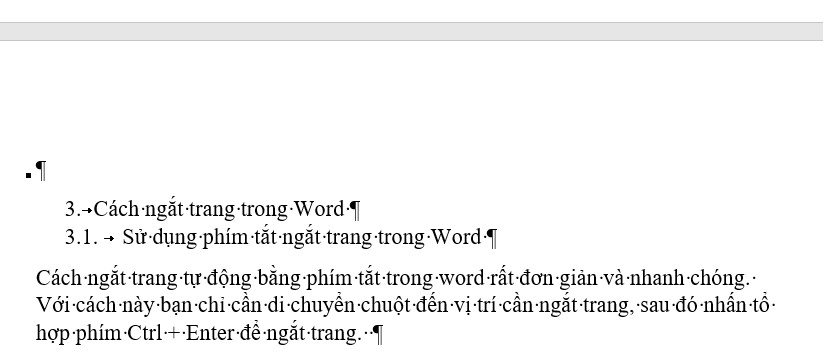
Chọn vào lốt ngắt trang mà bạn có nhu cầu bỏ ngắt trang rồi chọn Delete
Lưu ý: các bạn bỏ dấu ngắt trang bằng cách nhấn vào biểu tượng Show/Hide.
2. Cách loại bỏ ngắt trang hàng loạt trong Word
Bước 1: Chọn Home, sau đó nhấp vào ký kết tự Show/Hide ở phần Paragraph.
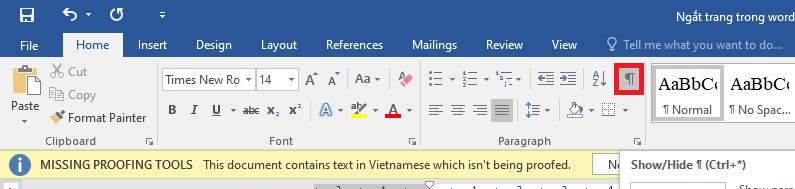
Nhấp vào cam kết tự Show/Hide
Bước 2: Nhấn tổ thích hợp phím Ctrl + H để mở hộp thoại Find & Replace.
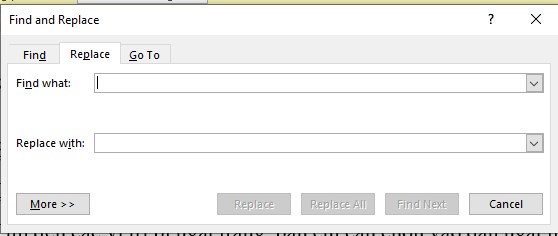
Nhấn tổ thích hợp phím Ctrl + H
Bước 3: Chọn Find what > tiếp theo sau chọn More.
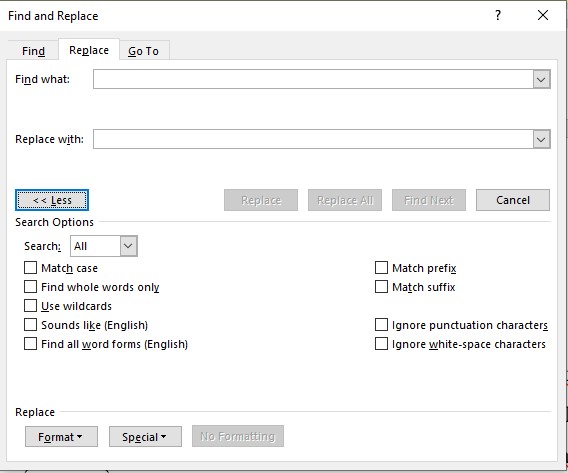
Kết quả sau thời điểm chọn More
Bước 4: Nhấn vào Special > Chọn mục Manuel Page Breaks.
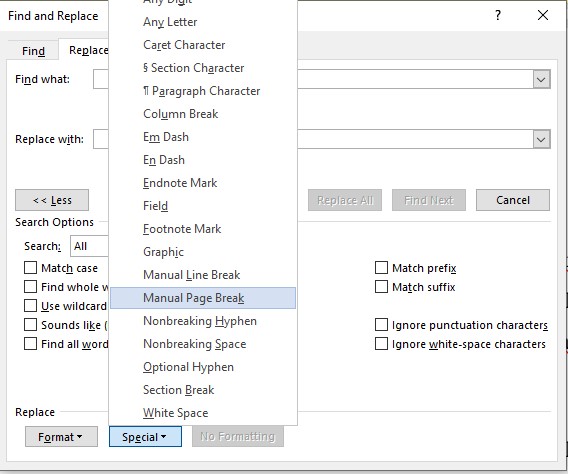
Nhấn vào Special > Manuel Page Breaks
Bước 5: Sau khi chọn chấm dứt ở phần Find what sẽ hiển thị ký hiệu "^m".
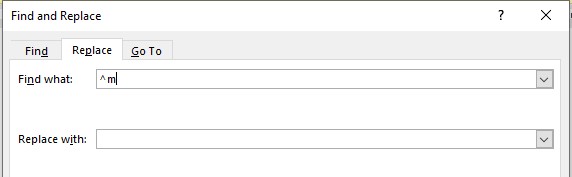
Find what sẽ hiển thị ký hiệu "^m"
Bước 6: Phần Replace with bỏ trống. Các bạn nhấn Replace All để loại bỏ toàn cục ngắt trang vào Word.
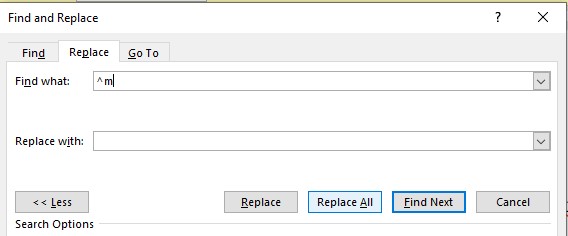
Nhấn Replace All để loại bỏ tổng thể ngắt trang trong Word
Lưu ý: bạn bỏ vết ngắt trang bằng phương pháp nhấn vào biểu tượng Show/Hide.
V. Tổng kết
Vậy là mamnongautruc.edu.vn vẫn hướng dẫn chúng ta cách ngắt trang và bí quyết bỏ ngắt trang trong word một phương pháp nhanh chóng. Việc ngắt trang trong word sẽ tạo cho văn bản của chúng ta trông đẹp mắt hơn nên chúng ta nhớ lưu lại để triển khai lần sau nữa nhé!
Nếu bạn có nhu cầu mua máy tính, máy vi tính tại Đà Nẵng thì rất có thể đến shop mamnongautruc.edu.vn technology ở 130 Hàm Nghi để xem trực tiếp các sản phẩm, đội ngũ nhân viên cấp dưới của cửa hàng chúng tôi sẽ nhiệt tính hỗ trợ tư vấn theo nhu yếu sử dụng của bạn.
Xem thêm: " Đế Quốc La Mã Thần Thánh : Đế Chế Kỳ Lạ Nhất Lịch Sử Nhân Loại
Còn với khách hàng ở Hà Nội hay TP. Hồ nước Chí Minh thì rất có thể xem và mua hàng trực tiếp tại website mamnongautruc.edu.vn.