Bạn ước ao bật máy tính xách tay từ xa một cách tự động hóa mà ko cần nhờ sự trợ góp của tín đồ khác? Hãy tham khảo bài viết dưới phía trên để biết cách hẹn tiếng bật máy tính xách tay trên Windows 10 nhanh chóng và dễ dãi nhất nhé.
Bạn đang xem: Phần mềm hẹn giờ mở máy tính
Hướng dẫn auto bật máy vi tính trên Windows 10
Ngày nay, với sự trợ góp của các phần mềm điều khiển laptop từ xa như Ultra
Viewer, chúng ta cũng có thể dễ dàng truy cập và điều khiển máy vi tính tại nơi văn phòng mà không buộc phải nhất thiết đề nghị đến tận nơi. Điều này sẽ giúp đỡ bạn tiết kiệm chi phí nhiều thời gian, công sức và nâng cao hiệu suất có tác dụng việc.
Với tuấn kiệt bật máy tính xách tay từ xa của Ultra
Viewer, bạn có thể dễ dàng bật máy lên tự xa khi cần khi máy đã ở chế độ Sleep hoặc Hibernate. Tuy nhiên, nếu bạn muốn máy tính tự động bật lên vào một khung giờ nhất định (vd như 8h sáng) để chuẩn bị kết nối ngay mau chóng vào mỗi sáng, chúng ta có thể tham khảo trả lời hẹn giờ bật máy auto như sau:
Bước 1: Bạn bấm vào nút Start (hình lá cờ Windows) bên trên bàn phím, gõ Task Scheduler rồi bấm vào kết quả tìm được:

Bước 3: Click lựa chọn Create Task vào mục Actions

Bước 4: bạn đặt tên tùy ý đến tác vụ mới của bản thân trong mục Name. Lấy ví dụ như “ Bật máy tính xách tay tự động“ hay “ Turn on PC“. Tiếp đó, chúng ta chọn Run whether user is logged on or not (chạy đến dù người dùng có đăng nhập hay không), tích lựa chọn Run with highest privileges. Trong mục Configure for lựa chọn Windows 10 hoặc Windows mà ai đang sử dụng

Bước 5: chuyển sang Tab Triggers, bấm chọn New để thiết lập khoảng thời gian và gia tốc hẹn giờ tự động hóa bật máy tính 1 lần, hằng ngày, theo tuần xuất xắc tháng.
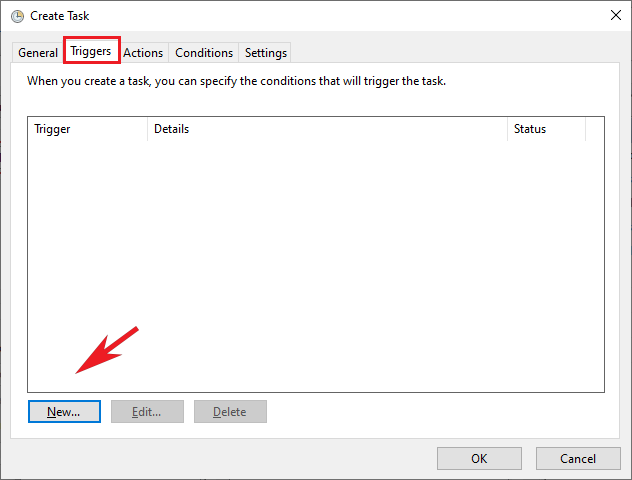

Bước 6: chuyển hẳn qua Tab Actions, bấm chọn New -> Nhấp vào nút Browse để tìm ứng dụng bạn muốn máy tính từ mở lên mỗi khi máy tính xách tay được thức dậy và nhấp OK để tiếp tục. Nếu khách hàng không muốn mở vận dụng nào, bạn có thể chọn vào biểu tượng Ultra
Viewer trên màn hình.

Bước 7: chuyển hẳn qua tab Conditions. Click chọn ô Wake the computer to lớn run this task và vứt chọn tất cả các tùy chọn khác. Nhận OK để tiếp tục.
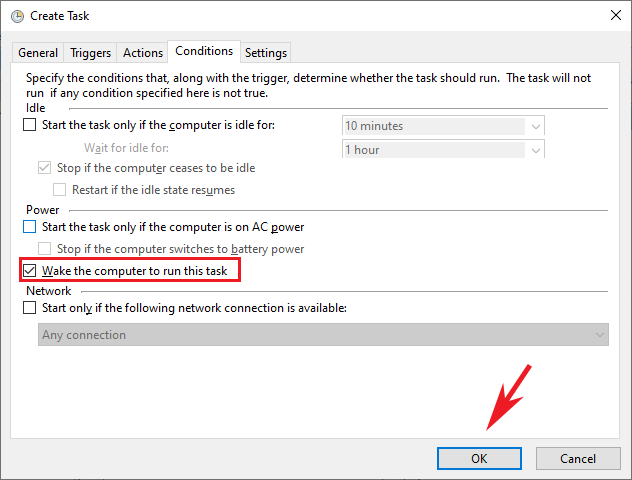
Bước 8: tùy chỉnh cấu hình nguồn năng lượng điện cho laptop để thực hiện tính năng thiết lập hẹn giờ bật máy tính xách tay từ xa trên Windows 10
- Tiếp tục nhấn vào Start, gõ tìm kiếm Power và sleep settings bên trên thanh kiếm tìm kiếm

Chọn mục Additional power nguồn settings -> Change plan settings -> Change advanced power nguồn settings -> lựa chọn mục Sleep -> Allow wake timers -> Click lựa chọn Enable cho các tùy lựa chọn -> OK hoàn tất thừa trình thiết lập bật thứ tính.



Bật máy tính xách tay từ xa tiện lợi qua Ultra
Viewer
Ngoài cách thiết đặt hẹn tiếng bật máy tính có sẵn trên Windows 10, bạn có thể thực hiện tác dụng này một cách lập cập và thuận lợi thông qua phần mềm điều khiển laptop từ xa Ultra
Viewer như sau:
Bước 1: Tải ứng dụng Ultra
Viewer xuống cùng cài để lên máy tính. Đăng ký cài đặt và cài phiên bản quyền Ultra
Viewer.
Bước 2: Mở ứng dụng lên, Click lựa chọn Chạy Ultra
Viewer với Windows + Cho phép bật máy vi tính từ xa

Bước 3: trong mục Wake Up Configures -> thiết lập các khoảng thời gian chu kỳ kiểm tra nhảy máy gồm sẵn trên ứng dụng tùy theo quá trình của bạn. Chọn lọc chế độ Sleep hay
Hibernate.

Như vậy, Ultra
Viewer vừa hướng dẫn cho bạn cách hứa giờ auto bật laptop từ xa bên trên Windows 10. Chúc các bạn thành công! không tính ra, bạn đừng bỏ lỡ các nội dung bài viết về thủ thuật laptop win 10 khác từ Ultra
Viewer nhé!
– tự động hóa chuỗi có tác dụng việc mỗi ngày cho lắp thêm tính, như hứa hẹn 7h dậy, tự động hóa chạy các app định sẵn, 6h tối tắt lắp thêm nghỉ ngơi như một nhân viên cấp dưới thực thụ vậy.
– hẹn giờ tắt máy nếu như khách hàng có lỡ ra ngoài, ko kịp về nhà, phòng ban để trường đoản cú tắt bởi tay, trong khi máy không được sở hữu sleep để chạy một trong những ứng dụng liên tục.
– Nhiều nhu cầu khác tuy thế tựu bình thường lại để thiết đặt máy tính auto tắt bật.
Cách 1: sử dụng nhân kiệt Power On vào Bios
– Vào Bios của sản phẩm tính:
Tùy lựa chọn khởi hễ PC theo lịch rõ ràng có sẵn trong
BIOS, bạn cũng có thể truy cập bằng phương pháp nhấn một phím rõ ràng khi khởi động. Phím này thường là
Del,F8hoặc
F12hoặc
F10. Nếu như bạn đang áp dụng PC Windows 10 mới hơn, hãy thử làm cho theo các bước sau để vào BIOS:
– Điều tìm hiểu tùy chọn Power on Alarm hoặc RTC Alarm, wake up event

– Chọn gia tốc bật vật dụng theo kế hoạch biểu
Các bước để thực hiện việc này không giống nhau tùy theo PC, nhưng các bạn sẽ thường sử dụng những phím mũi tên trên keyboard để highlight ngày trong tuần mà bạn có nhu cầu máy tính khởi động vào một trong những thời điểm duy nhất định, sau đó nhấn phím để bật (Enable) hoặc vô hiệu hóa (Disable) cho 1 ngày hôm đó.

– Nhập thời gian bạn có nhu cầu PC bật nguồn
Bạn sẽ thường sử dụng các phím mũi tên để lựa chọn một tùy chọn gồm tênTime, mặc dù một số thiết đặt BIOS yêu thương cầu bạn nhập riêng biệt giờ, phút và giây.
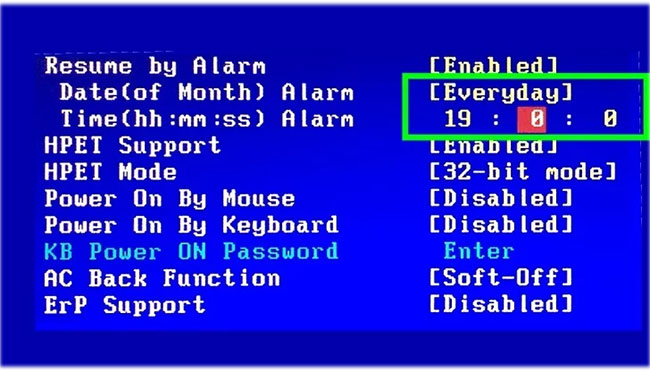
– lưu giữ các đổi khác và thoát ra khỏi BIOS

Cách 2: sử dụng Task Scheduler trong Win 10 trở lên
Lưu ý: cách này chỉ vận dụng khi sản phẩm tắt ở chính sách sleep hoặc ngủ động, không áp dụng cho Shutdown
Bước 1. GõTask Schedulertrong thanh search kiếm (hoặc nhấn Win + I), tiếp nối bạn nhấp vào hiệu quả để mở.
Bước 2. Trong bảng điều khiển và tinh chỉnh bên yêu cầu của cửa sổ vừa mở ra, chúng ta nhấp vàoCreate Task.

Bước 3. Trong hành lang cửa số tiếp theo, các bạn đặt tên cho trọng trách mới của mình.Bạn khắc tên dễ nhớ, chẳng hạn nhưPower
On.
Bước 4. Trong cùng một cửa sổ, bạn chọn các hộp kiểmRun whether user is logged on or not, và
Run with highest privileges. Trongtuỳ chọnConfigure forở bên dưới cùng, các bạn chọn
Windows 10trong menu thả xuống.

Bước 5. Tiếp theo, chúng ta chuyển đếntabTriggersvà nhấp vàoNew…
Bạn chọnOn a scheduletrong mục
Begin the task.Sau đó bạn chọn gia tốc để tự động hóa mở máy vi tính Windows 10 của mình, làm việc đây chúng tôi chọnDaily(hàng ngày). Và lựa chọn thời gian cụ thể trong mụcStart. Tiếp nối bạn nhấp vàoOKđể tiếp tục.
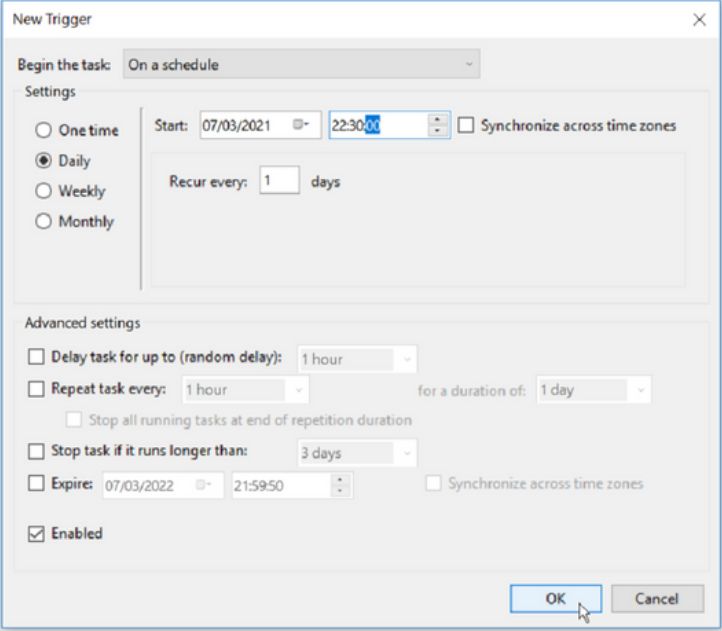
Bước 6. Chúng ta cần lựa chọn 1 hành cồn khi máy vi tính được bật. Để thực hiện việc này, các bạn chuyển đếntabActionvà nhấp vàoNew…Trong hành lang cửa số bật lên, chọnStart a programtrongmụcActions.Nhấp vàonútBrowseđể tìm kiếm ứng dụng bạn muốn chạy khi PC vận động và nhấpOKđể tiếp tục.
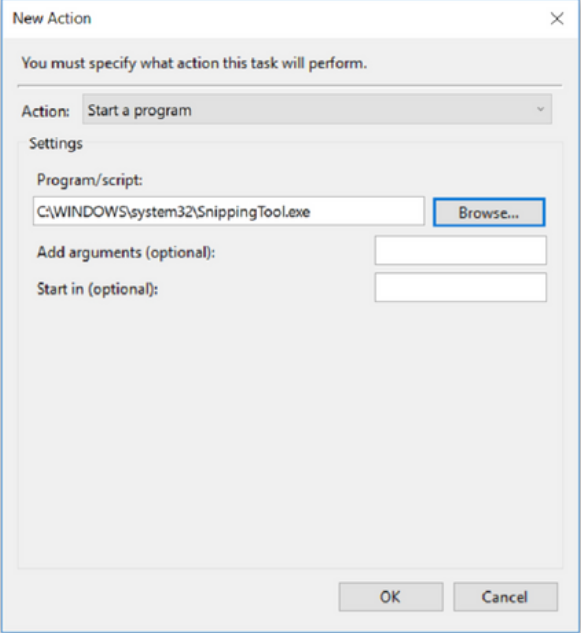
Bước 7. Bước tiếp theo bạn gửi đếntabConditions.Tại đây, bạn ghi lại vào ôWake the computer lớn run this taskvà vứt chọn toàn bộ các tùy chọn khác.NhấnOKđể tiếp tục.

Bước 8. Bây chừ bạn quan trọng lập nguồn điện mang lại máy tính.
(1). Chúng ta mởControl Panel> vàoHardware và Sound > power Options > Change Plan Settings > Change advanced nguồn settings.
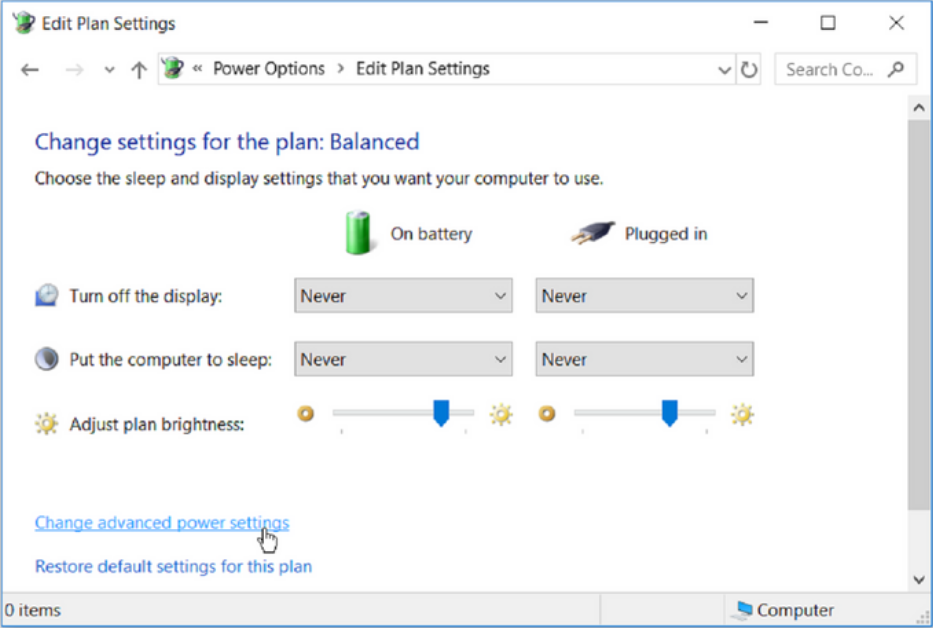
Trong thiết lập nguồn nâng cao, bạn nhấp vàoSleep > Allow wake timers. Kế tiếp chọnEnablecho cả nhì tuỳ chọn
On batteryvàPlugged in. ở đầu cuối bạn nhấp vào OK.
Xem thêm: Hướng Dẫn Cách Sử Dụng Gradient Tool Trong Illustrator Đơn Giản Nhất

Như vậy là các bạn đã hứa hẹn giờ auto mở laptop Win 10 theo thời gian và kế hoạch trình đang chọn.