Để tăng tính bảo mật thông tin nội dung văn bạn dạng trên cách thức soạn thảo văn bản Microsoft Word, không ít người dân đã tiến hành setup mật khẩu mang lại file Word nhưng vô tình quên password thiết lập. Nếu không may gặp gỡ tình trạng này bạn hãy xem thêm phần mượt phá mật khẩu file Word và giải pháp phá mật tệp tin Word cam đoan thành công mang đến 99% bên dưới đây.
Cách phá mật khẩu file Word bằng phần mềm
Một giữa những cách phá password Word 2010 nếu người tiêu dùng quên mật khẩu bao gồm độ dài hơn 5 tự và có khá nhiều ký tự đặc biệt thì nên tham khảo sử dụng ứng dụng phá mật khẩu đăng nhập Passper Word Password Unlocker được reviews sau đây. Phần mềm có phong cách thiết kế nhằm cung ứng quá trình bẻ khóa file Word dễ dàng và đơn giản và tác dụng chỉ mất vài ba phút.
Bạn đang xem: Quên mật khẩu file word 2010
Một số tính năng khá nổi bật của phần mềm Passper Word Password Unlocker hoàn toàn có thể kể cho như sau:
Thao tác sử dụng 1-1 giản, dễ sử dụng cho toàn bộ mọi người, cho dù không thông liền nhiều về công nghệ.Khi sử dụng chương trình bên trên phần mềm, tất cả các file dữ liệu lưu tệp tin Word đó sẽ không bị mất hoặc xóa đi.Thời gian bẻ khóa mật khẩu file Word nhanh nhất có thể bằng 4 thuật toán giải mã.Phần mềm cung cấp nhiều phiên bản Microsoft Word 2007/2010/2013/2016.Dưới đây là hướng dẫn công việc hướng dẫn bẻ khóa file word bằng ứng dụng khi quên mật khẩu file Word.
Bước 1: Trước tiên người tiêu dùng cần download phần mềm Passper Word Password Unlocker về máy tính: https://download.imyfone.com/passper-for-word_setup.exe
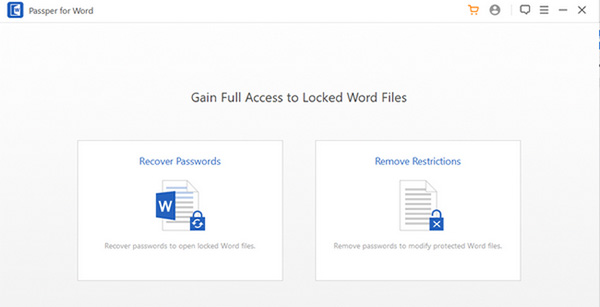
Bước 2: Tại bối cảnh chương trình hiển thị 2 khả năng chính gồm: Xóa password và bẻ khóa mật khẩu file Word. Tiếp sau đây sẽ gợi ý nhanh bí quyết tìm mật khẩu mang đến file Word.
Trước tiên chọn mục Recover Passwords >> Select a tệp tin >> lựa chọn file word bắt buộc mở mật khẩu trên sản phẩm tính. Sau đó bạn có thể thực hiện bẻ khóa bằng một trong những 4 phương bí quyết sau:
Combination Attack: Phương thức chuyển động kết hợp các chữ cái, chữ số và ký hiệu bảo mật, chẳng hạn nếu tìm 3 ký tự c, a, t sẽ phối hợp tạo thành những từ như cat, act, atc, cta, tca tuyệt nhiều tổ hợp từ khác cho đến khi kiếm tìm đúng mật khẩu nhằm phá pass file word.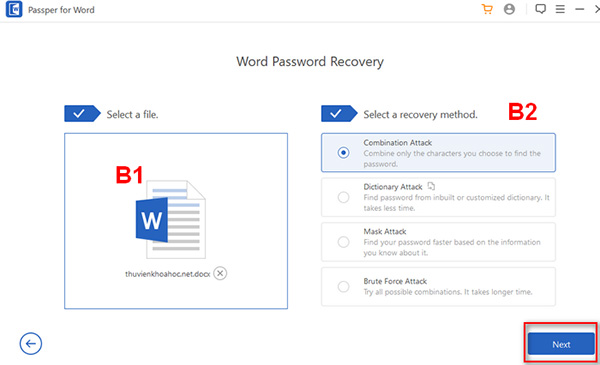
Dictionary Attack: phương pháp phá password này giúp tiết kiệm chi phí thời gian bẻ khóa hiệu quả, vận dụng cho password dễ, ít ký tự.Mask Attack: cách tiến hành mặt nạ tấn công này cho phép người dùng phục hồi nhanh mật khẩu dựa vào một vài ký kết tự liên quan đến mật khẩu đã đặt.Brute – Force Attack: phương pháp hoạt động dựa trên cơ chế kết hợp tất cả những ký tự cho đến khi kiếm tìm thấy mật khẩu thiết yếu xác. Biện pháp này nhìn chung khá mất thời gian.
Bước 3: sau thời điểm chọn được cách làm thực hiện, bạn nhấn lựa chọn recover để cho phép ứng dụng ban đầu tìm kiếm mật khẩu dựa trên thông tin người tiêu dùng đã cung cấp.
Quá trình phục sinh mật khẩu thường xuyên mất một khoảng thời gian nhất định, địa thế căn cứ vào thông tin bạn ghi nhớ được về mật khẩu cùng mức độ đảm bảo đã lựa chọn.
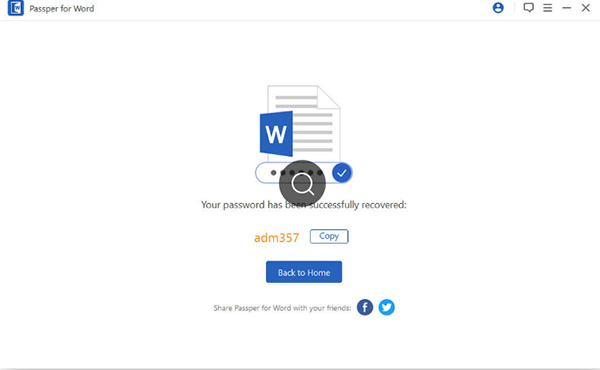
Bước 4: Đợi quy trình lấy lại mật khẩu trả tất, bên trên phần mềm phá password Word đang hiển thị mật khẩu đã hồi sinh tại bối cảnh kết quả, bạn chỉ cần dùng mật khẩu tìm lại được này để unlock file Word.
Cách phá mật khẩu tệp tin Word Online
Bên cạnh lựa chọn phần mềm phá mật khẩu tệp tin Word, bạn dùng rất có thể lựa chọn những công thay phá mật khẩu trực tuyến như Lost
My
Pass. Pháp luật này giúp tín đồ dùng bẻ khóa mật khẩu tệp tin Word không cần sử dụng phần mềm, vận dụng cho phần nhiều password gồm ít cam kết tự và độ tinh vi thấp. Mặc dù tỷ lệ thành công xuất sắc của phương thức này sẽ không cao, chưa tính mức độ bình an dữ liệu trên file cũng ko được đảm bảo.
Để thực hiện unlock bằng nguyên lý trực đường Lost
My
Pass, bạn triển khai theo công việc đơn giản sau:
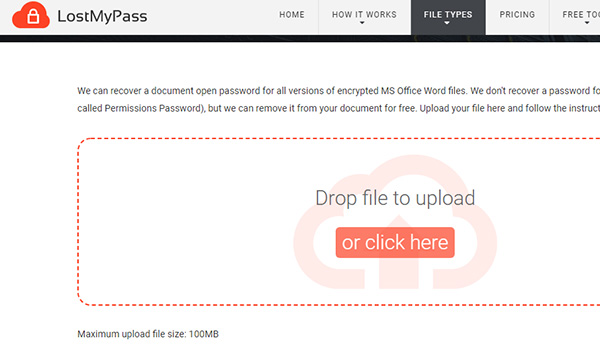
Bước 2: Nhấn chọn tiếp mục Drop file to upload or click here để download file word đề nghị phá mật khẩu. Lưu ý, dung tích tối nhiều của một tệp tin đạt 100MB, chế độ cũng hỗ trợ nhiều định dạng file Word khác nhau.
Bước 3: kế tiếp bạn hóng một cơ hội để công cầm cố tìm kiếm mật khẩu file giúp bạn.
Trên đấy là 2 thủ pháp hữu ích, hy vọng sẽ giúp người dùng thuận tiện phá mật khẩu tệp tin Word trường hợp chẳng may bị quên. Để tiến hành hiệu quả, chúng ta cần địa thế căn cứ vào độ nặng nề của password để chọn lựa cách thực hiện phù hợp.
Trong một vài trường hợp cùng bất đắc dĩ hoặc khi gồm có file word quan trọng cần bảo mật, người tiêu dùng thường phải để mật khẩu. Mặc dù nhiên, nhiều người tiếp nối lại rơi vào rắc rối khi không nhớ mật khẩu, dẫn mang lại tình trạng ko thể truy vấn vào tệp tin dữ liệu. Nội dung bài viết dưới đây sẽ nhảy mí cho chính mình cách phá mật khẩu file word không yêu cầu phần mềm.
1. Mật khẩu file word
Nhiều các bạn không để ý rằng Microsoft Word trường đoản cú phiên bạn dạng 2003 vẫn có chức năng Protect word. Hiện tại nay, khi upgrade lên phiên phiên bản 2007 mang đến 2016, tính năng bảo mật thông tin này được thay đổi Protect Document.
Protect Document giúp bạn giữ bình an cho toàn thể tài liệu và từng phần tư liệu của mình. Tất cả khi fan khác có được file word của khách hàng thì cũng không thể vào nỗ lực đổi,chỉnh sửa.
Tính năng này được chia nhỏ ra các chế độ phân bậc khác nhau:
– chính sách hiển thị đơn nhất những đoạn văn bạn dạng có bảo mật và văn phiên bản do người khác bổ sung cập nhật vào
– cơ chế không được quyền chỉnh sửa, té sung bất cứ điều gì nước ngoài trừ việc tạo ghi chú
– cơ chế chỉ xem, thiết yếu có bất kỳ thao tác nào, toàn bộ các lệnh đều bị khóa.
Như vậy, tuấn kiệt của mật khẩu tệp tin word hơi an toàn, công dụng không hèn gì các phần mềm khác. Và tùy vào yêu cầu bảo mật mà người dùng sẽ tùy chọn các cơ chế bảo mật như trên.
2. Cách phá mật khẩu file word không đề xuất phần mềm
Có nhiều trường hợp nhằm ứng trở nên với rất nhiều cách phá mật khẩu file word không phải phần mềm
Cách 1: Đặt mật khẩu new để xóa mật khẩu cũ
Chỉ vận dụng với các bạn nào đang cần sử dụng Microsoft Word 2007
Bước 1: cần sử dụng mật khẩu sẽ biết mở tệp tin word

Bước 2: Chọn nút tròn trên thuộc góc phải, tiếp nối chọn tiếp Prepare

Bước 3: Lúc này bối cảnh hiện lên những mục dưới đây. Ấn lựa chọn Encrypt Document để truy cập vào bảng hội thoại tùy chỉnh mật khẩu như ao ước muốn

Bước 4: trên đây các bạn xóa hết mật khẩu cũ rồi ấn Ok. Gần như ai mong muốn thay mật khẩu đăng nhập thì gõ mật khẩu đăng nhập mới.

Bước 5: chúng ta nhấn Save nhằm lưu hoặc Save as để lưu thành 1 file không có pass. Vậy là kết thúc xong việc xóa pass.
Xem thêm: Dự Báo Thời Tiết Nha Trang 10 Ngày Tới, Thời Tiết Nha Trang
Cách 2: Phá mật khẩu file word online

Có nhiều vẻ ngoài trực tuyến cung cấp người dùng mở khóa mật khẩu file word nhưng không phải phần mềm. Tuy nhiên, các công nuốm này chỉ rất có thể tìm mật khẩu ở mức độ thấp, bị giới hạn về dung tích file, số ký kết tự mật khẩu cùng độ phức hợp ở một mức độ độc nhất định. Vậy nên phần trăm thành công cũng không cao và không bảo đảm an toàn sự bình an của dữ liệu
Công cụ được không ít người sử dụng nhất là Lost My Pass. Để triển khai bẻ khóa, các bạn chỉ có nhu cầu các thao tác đơn giản dễ dàng sau:
Bước 1: Truy cập trang chủ Lost My Pass, chọn đồng ý với các luật pháp và điều kiện
Bước 2: Nhấn Drop tệp tin to upload or click here tại vị trí trung tâm giao diện để thiết lập file yêu cầu phá mật khẩu( lưu lại ý: dung tích tối nhiều là 100MB)
Bước 3: Sau lúc upload file word, lao lý sẽ tự động tìm mật khẩu mang lại bạn.
Chỉ nên chờ cho khi có mật khẩu hiện lên là chúng ta đã thành công rồi.
Cách 3: Phá mật khẩu file word bằng những ứng dụng có sẵn trên đồ vật tính
Để phá mật khẩu file word không đề nghị phần mềm, ko kể 2 biện pháp trên trên đây thì chúng ta có thể thử với vận dụng Notepad hoặc Wordpad gồm sẵn trên máy vi tính như sau đây nhé.
Cách 3.1. Unlock file word bằng Notepad
Bước 1: Mở tài liệu, chọn File => Save as để thay đổi file đó thành dạng Word XML document => ấn Save nhằm tài liệu đang đổi.

Bước 2: Mở file xml vừa thay đổi bằng áp dụng Notepad trên sản phẩm công nghệ của bạn.

Bước 3: nhấn đúp Ctrl + H hoặc lựa chọn Edit => Replace.
Tại Find what nhập: w_enforcement=“1”
Tại Replace with nhập: w_enforcement=“0”
Sau đó ấn Replace all nhằm lưu nuốm đổi
( nếu không thể kiếm được chuỗi ký kết tự này, tại mục Find what nhập: w_enforcement=“on”on, tại mục Replace with nhập: w_enforcement=“off” . Tiếp nối ấn Replace all để lưu vậy đổi)
Bước 4: Chọn tệp tin => Save nhằm lưu nỗ lực đổi

Bước 5: Quay lại Word, mở lại file.xml trước đó

Bước 6: chọn File => Save as và giữ giàng tài liệu dưới định dạng .doc hoặc.docx

Bước 7: Mở lại tệp tin word vừa lưu giữ là rất có thể tiếp tục sửa đổi file
Cách 3.2: unlock file word bởi Wordpad
Bước 1: thao tác làm việc như bước 1 cách 3 tuy nhiên lưu file dưới dạng .mht
Bước 2: Mở file .mht vừa đổi bằng ứng dụng Wordpad bao gồm sẵn trên vật dụng tính
Bước 3: Nhấn đúp Ctrl + F hoặc lựa chọn Find bên trên giao diện
Bước 4: tại mục Find what nhập “pass”, chọn Find next
Bước 5: xóa bỏ dòng cam kết tự bao gồm chứa “pass”
Bước 6: nhận đúp Ctrl + S hoặc tệp tin => Save nhằm lưu vậy đổi
Bước 7: quay lại Word cùng mở lại tệp tin .mht trước đó. Chọn File => Info => Protect Document => Restrict Editing
Bước 8: Chọn Stop Protection ở góc cạnh dưới bên cần màn hình
Bước 9: lựa chọn Save as để giữ gìn file dưới dạng .docx là chúng ta cũng có thể chỉnh sửa file bình thường.
Lời kết
Trên đây là những cách dễ dàng và đơn giản giúp bạn phá mật khẩu file word không bắt buộc phần mềm. Tuy vậy với những mật khẩu bao gồm độ bảo mật cao thì có thể phải nhờ cho các ứng dụng chuyên dụng. Các chúng ta có thể tham khảo nội dung bài viết và chớ quên chia sẻ cho mọi tín đồ cùng biết nhé.