Với chúng ta thường xuyên làm Excel thì việc áp dụng thành thạo những hàm đã giúp nâng cao hiệu suất thao tác một cách hiệu quả. Trong nội dung bài viết này, Unica sẽ giới thiệu tới các bạn cách thực hiện hàm COUNTIF với cách áp dụng hàm Index bên trên trang tính Excel vô cùng solo giản.
Bạn đang xem: Sử dụng hàm countif trong excel
1. Hàm COUNTIF vào Excel là gì?
Định nghĩa
Trong vượt trìnhhọc Excel, hàm COUNTIF được áp dụng để đếm số ô vừa lòng điều kiện trong một phạm vi duy nhất định. Cùng với các cá nhân hay sử dụng Excel để giao hàng cho quy trình thống kê, thống kê giám sát thì hàm này được áp dụng rất nhiều.
Công thức
Công thức hàm COUNTIF được thể hiện dưới dạng cách làm như sau: =COUNTIF(range, criteria). Trong đó, những ý của văn bản được thể hiện như sau:
- Range: diễn đạt vùng chứa các ô mong đếm
- Criteria: Điều kiện cấu hình thiết lập giá trị được đếm ( ví dụ: số, ký tự, Logic)
2. Lấy ví dụ về hàm COUNTIF trong Excel
Vi dụ 1: Đếm số lần xuất hiện thêm của "điện thoại Iphone" có trong bảng
- cách 1: vào ô tham chiếu ước ao hiển thị kết quả, các bạn nhập phương pháp sau:=COUNTIF(B4:B8,"i
Phone")
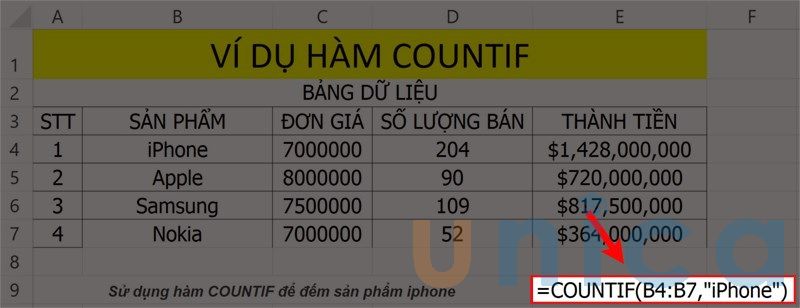
Hình hình ảnh minh họa
- cách 2: Nhấn Enter để hiển thị kết quả.
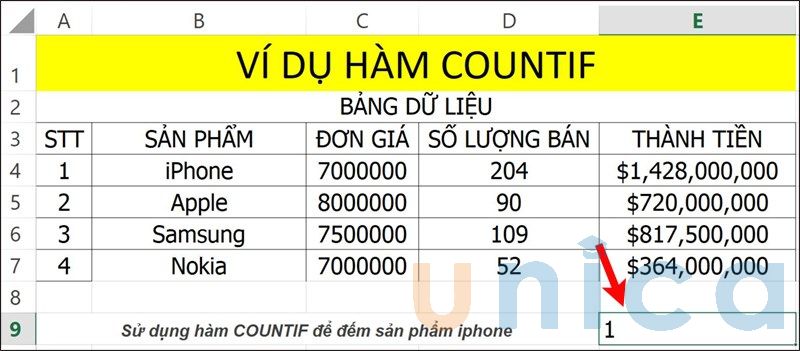
Hình hình ảnh minh họa
Ví dụ 2: Đếm tài liệu theo một điều kiện nhất định.
- Đề bài: Quân tiếp giáp bảng bên dưới đây, yêu mong đếm loại điện thoại apple iphone có con số bán >100 làm việc bảng bằng cách sử dụng hàm COUNTIF.
- bước 1: Trong ô tham chiếu ý muốn hiển thị kết quả, chúng ta nhập cách làm như sau:=COUNTIF(D4:D7,">100")
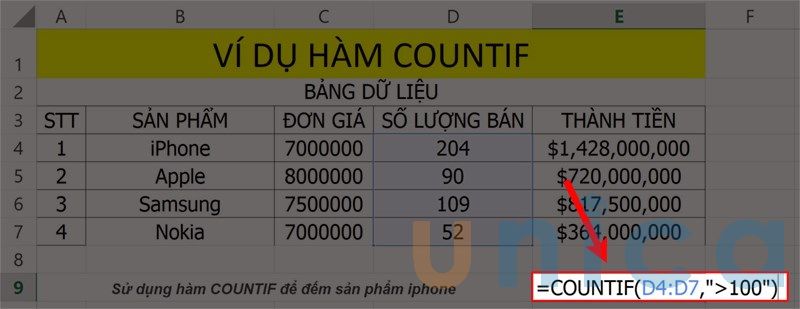
Hình hình ảnh minh họa
- bước 2: Nhấn Enter nhằm hiển thị kết quả.
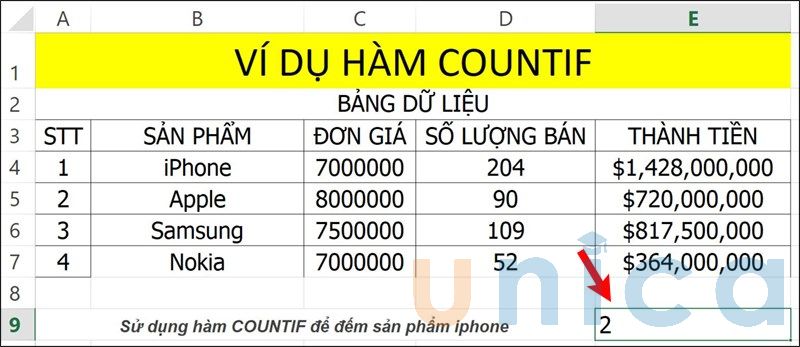
Hình ảnh minh họa
Ngoài ví dụ cơ mà Unica sẽ cung cấp, nếu như bạn đọc mong mỏi tìm hiểu chi tiết hơn nữa về hàm COUNTIFtrong Excel thì rất có thể tham khảo nội dung đoạn phim bài giảng sau:
Hướng dẫn thực hiện hàm COUNTIF trong Excel
3. Một số lưu ý khi sử dụng hàm COUNTIF trong Excel
- Hàm COUNTIF trả về hiệu quả sau khi sử dụng điều kiện với các chuỗi cam kết tự rộng 255 cam kết tự.
- Đối số criteria đề xuất để trong vệt ngoặc kép.
- Hàm không riêng biệt chữ thường tuyệt chữ hoa
- cách làm hàm COUNTIF chỉ có triển khai đếm có đk theo một tiêu chuẩn duy nhất.
- nếu như muốn thống kê theo không ít tiêu chí, bạn cũng có thể sử dụng hàm COUNTIF 2 lần.
4. Cách thực hiện hàm COUNTIF trong Google Sheet
4.1. Sử dụng hàm COUNTIF đối chọi giản
Đếm theo quý giá số:
Quan tiếp giáp bảng tài liệu sau, yêu cầu đếm số lần xuất hiện thêm giá "65.000".
- Để đếm theo quý hiếm số, bạn áp dụng công thức như sau:=COUNTIF(B2:B9;65000)
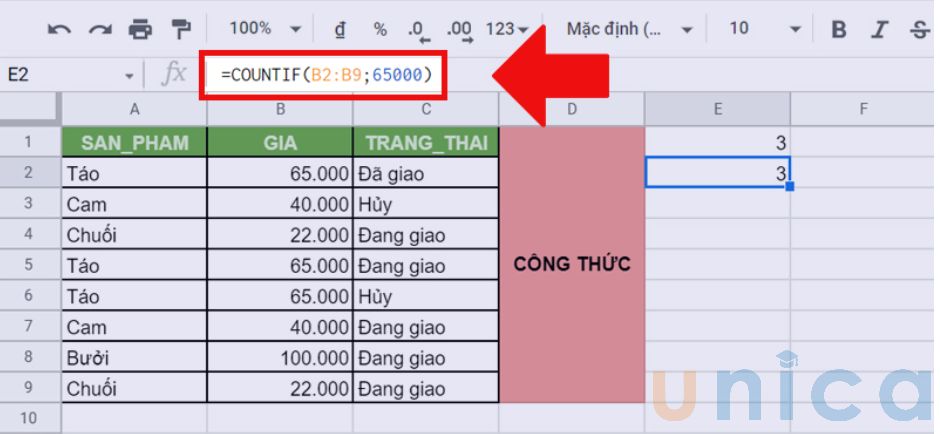
Hình ảnh minh họa
Đếm theo quý giá Text
Quan tiếp giáp bảng dữ liệu sau, yêu ước đếm tần số xuất hiên sản phẩm "Táo" vào bảng.
- Để đếm giá trị theo Text, cụ thể là "Táo", bạn vận dụng công thức sau:=COUNTIF(A2:A9;"Táo")
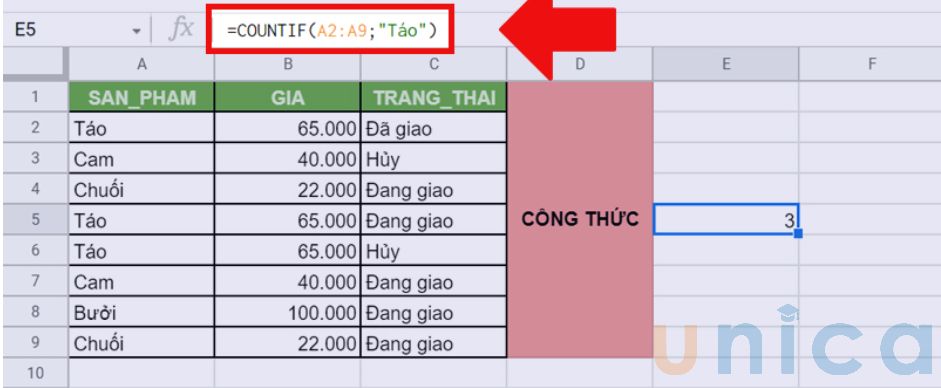
Hình hình ảnh minh họa
Đếm theo cực hiếm ngày, tháng, năm
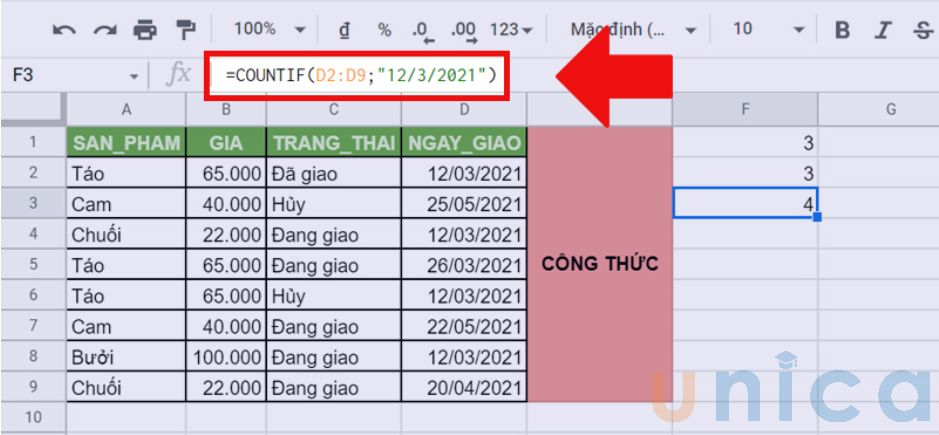
Hình ảnh minh họa
4.2. Hàm COUNTIF kết phù hợp với hàm LEFT, RIGHT, MID
Hàm COUNTIF kết hợp hàm LEFT
Quan gần kề bảng dữ liệu sau, yêu ước đếm số lấn xuất hiện trạng thái "Đã giao" cùng " Đang giao" bằng cạc đếm ký kết tự "Đ" phía bên trái của chữ.
Công thức vận dụng như sau:=COUNTIF(ARRAYFORMULA(LEFT($D$2:$D$9;1));"Đ")
Trong đó:
- Hàm ARRAYFORMULA dùng đểsao chép công thức hàm LEFT
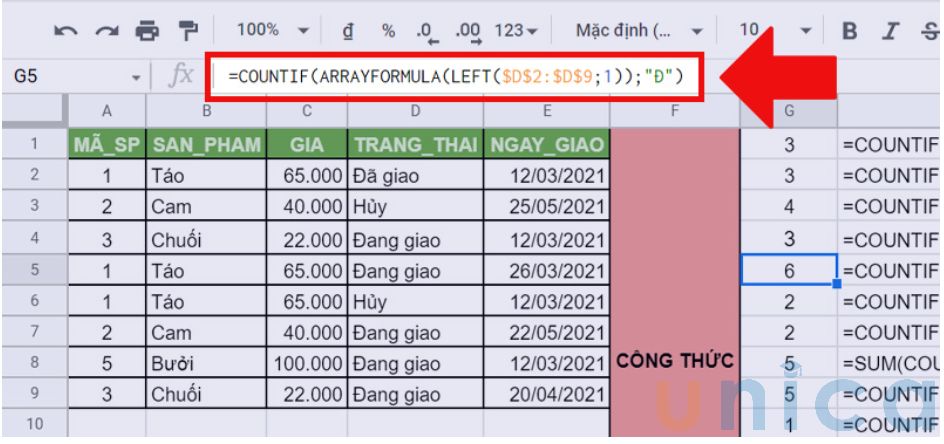
Hình hình ảnh minh họa
Hàm COUNTIF kết phù hợp với hàm Right
Quan ngay cạnh bảng dữ liệu sau, yêu cầu đếm số lần xuất hiện của tâm trạng "Hủy" bằng cách đếm ký kết tự "Y' bên đề nghị của chữ.
Công thức áp dụng như sau:=COUNTIF(ARRAYFORMULA(RIGHT(D2:D9;1));"Y")
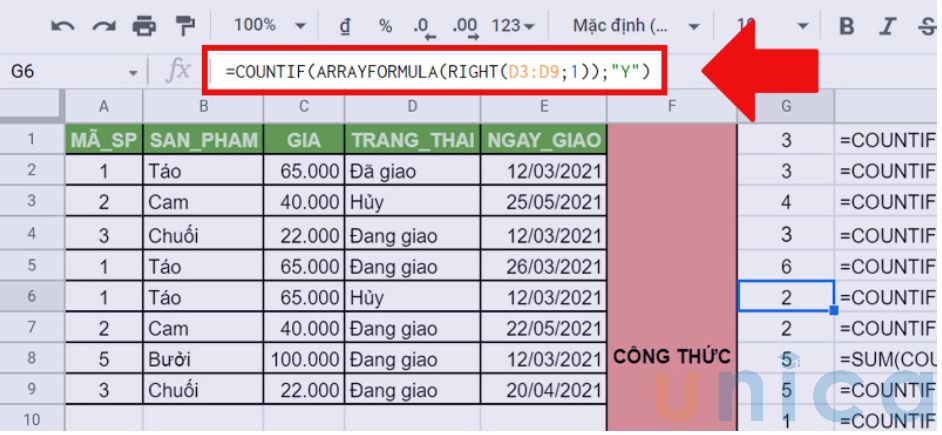
Hình hình ảnh minh họa
Hàm COUNTIF kết phù hợp với hàm MID
Quan giáp bảng tài liệu sau, yêu mong đếm số lần xuất hiện của thành phầm "Bưởi" bằng phương pháp đếm cam kết tự "U" ở giữ lại của chữ.
Công thức áp dụng như sau:=COUNTIF(ARRAYFORMULA(MID(B2:B9;2;1));"Ư")
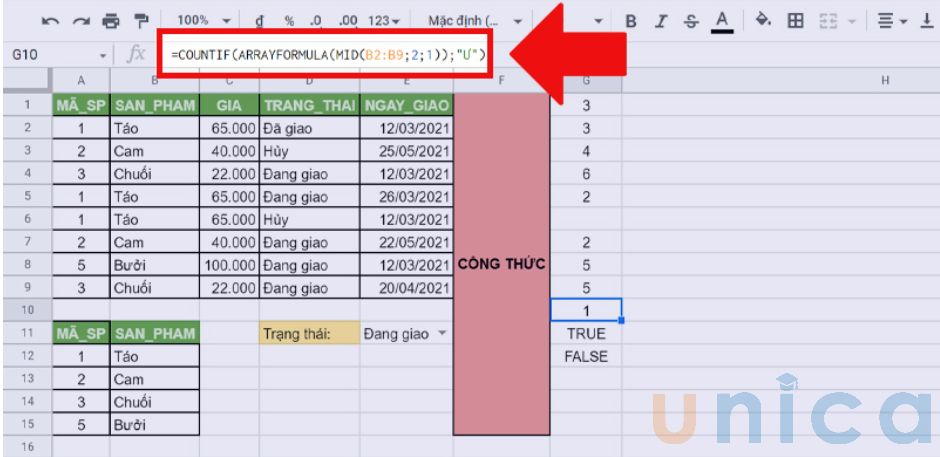
Hình hình ảnh minh họa
4.3.Hàm COUNTIF kết hợp với hàm
INDEX, MATCH
Quan liền kề bảng dữ liệu sau, yêu mong của đề bài bác là đếm tần số xuất hiên của sản phẩm "Chuối" bằng phương pháp tham chiếu dữ liệu bên phía ngoài dải ô vẫn chọn.
Công thức áp dụng như sau:=COUNTIF(A2:A9;INDEX(A12:A15;MATCH(B14;B12:B15;0)))
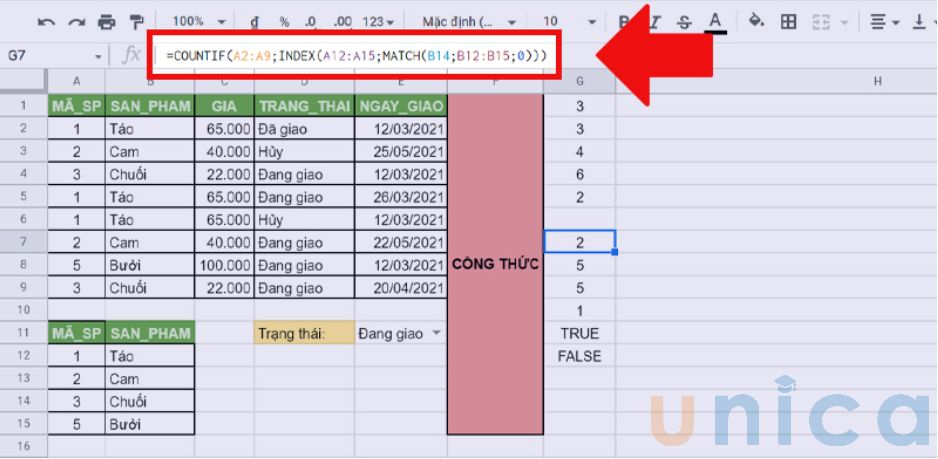
Hình hình ảnh minh họa
4.3. Hàm COUNTIF kết hợp với hàm Sum
Quan gần cạnh bảng dữ liệu sau, yêu ước của đề bài là tính tổng sổ lần lộ diện của 2 thành phầm "Chuối" và "Táo".
Công thức áp dụng như sau:=SUM(COUNTIF(B2:B9;"Táo");COUNTIF(B2:B9;"Chuối"))
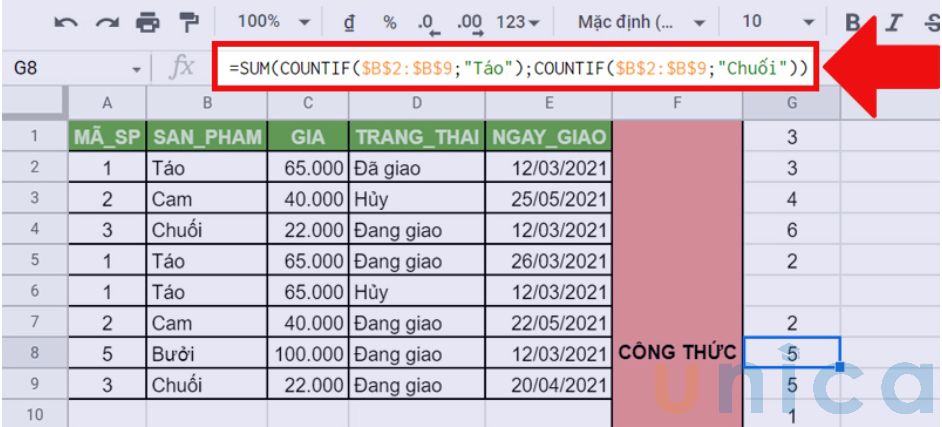
Hình ảnh minh họa
4.3. Phối hợp hàm COUNTIF và
Vlookup
Quan gần cạnh bảng tài liệu sau, yêu ước đếm số lần xuất hiện của trạng trái "Đang giao" vào bảng.
Công thức hàm vlookup phối hợp hàm countif áp dụng như sau:
=COUNTIF(ARRAYFORMULA(VLOOKUP(D2:D9;D2:D9;1;FALSE));E11)
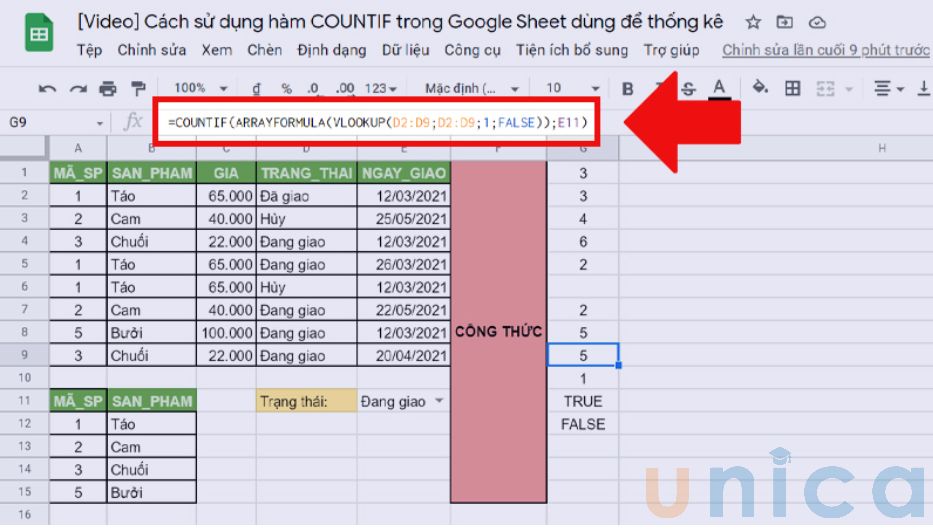
Hình ảnh minh họa
4.3. Hàm COUNTIF kết hợp hàm AND, hàm OR
Hàm COUNTIF kết phù hợp với hàm AND
Quan ngay cạnh bảng tài liệu sau, yêu thương cầu soát sổ số lần trạng thái "Đang giao" có lớn hơn 1 với số lần xuất hiện của "Táo" có lớn hơn 2 hay không. Nếu công dụng đúng sẽ hiện True, còn sai là False.
Công thức áp dụng như sau:=AND(COUNTIF(D2:D9;"Đang giao")>1;COUNTIF(B2:B9;"Táo")>2)
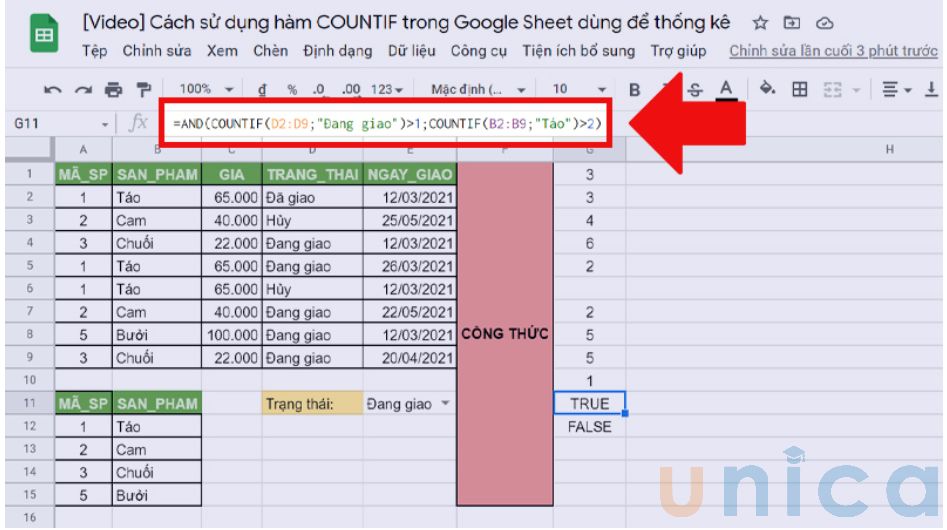
Hình hình ảnh minh họa
Hàm COUNTIF kết phù hợp với hàm Or
Quan giáp bảng tài liệu sau, yêu cầu bình chọn số lần tâm lý "Đang giao" có to hơn 5 hoặc số lần lộ diện của apple có lớn hơn 3 không.Nếu công dụng đúng vẫn hiện True, còn không nên là False.
Công thức áp dụng như sau:=OR(COUNTIF(D2:D9;"Đang giao")>5;COUNTIF(B2:B9;"Táo")>3)
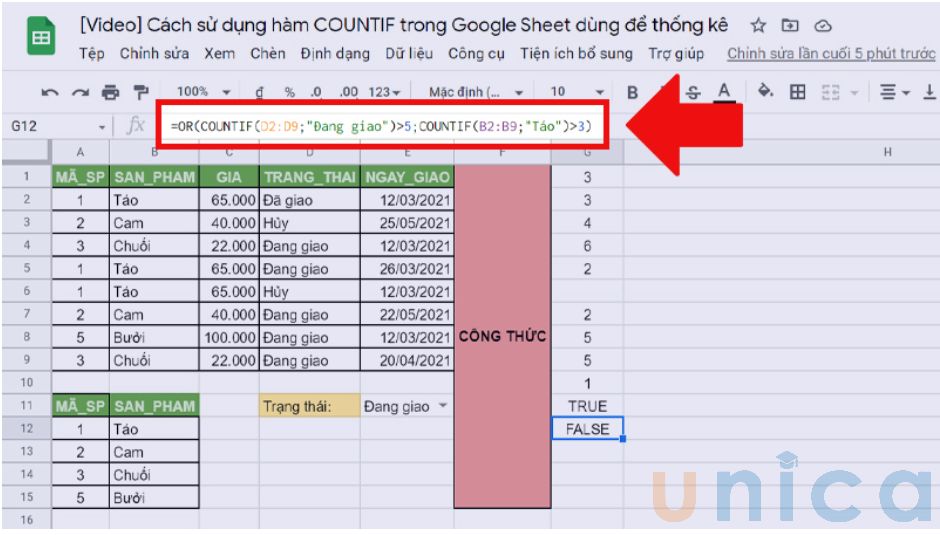
Hình hình ảnh minh họa
5. Một số lỗi thường chạm mặt khi sử dụng hàm COUNTIF trong Excel
Lỗi #NAME
- lý do của lỗi này là do trong quy trình viết công thức, chúng ta bị nhập sai tên hàm hoặc vùng dữ liệu/
- Ví dụ công thức hàm:=COUNTIF(B2B9;"Táo") lỗi sai do thiếu hai dấu chấm (:)).
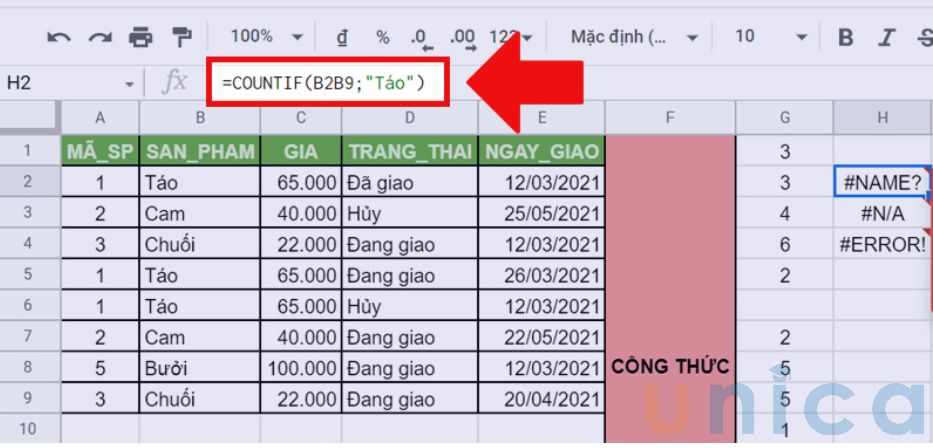
Hình ảnh minh họa
Lỗi #N/A
- tại sao của lỗi này là do không kiếm thấy giá trị bắt buộc tìm
- Ví dụ công thức hàm: =COUNTIF(B3:B9;;"Táo"), lỗi xảy ra do dư dấu chấm phẩy (;) phải hàm COUNTIF bị dư 1 đối số.
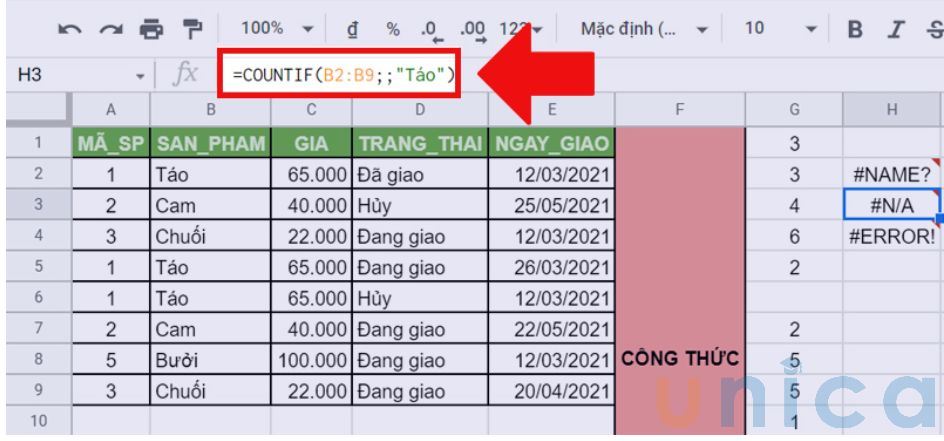
Hình ảnh minh họa
Lỗi #ERROR!
- vì sao của lỗi này là do bạn đang nhập không nên cú pháp.
- Ví dụ cách làm hàm:"=COUNTIF(C2:C9;22*)" không thể thay thế sửa chữa cho định dạng loại số.
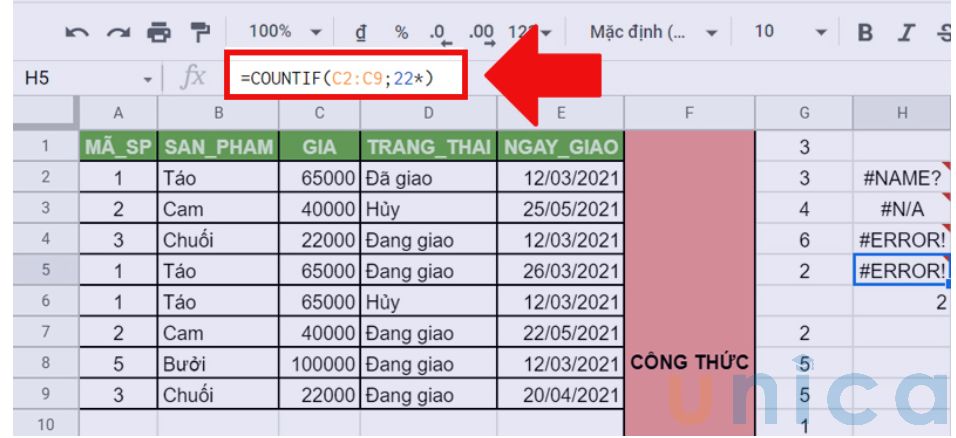
Hình hình ảnh minh họa
6. Một vài Wildcard(ký từ bỏ đại diện) được hàm COUNTIF hỗ trợ
6.1. Cam kết tự *
Quan sát bảng tài liệu sau, yêu ước đếm số ô có chứa ngẫu nhiên văn bản nào ban đầu bằng chữ B
Công thức vận dụng như sau:=COUNTIF(B2:B9;"B*")
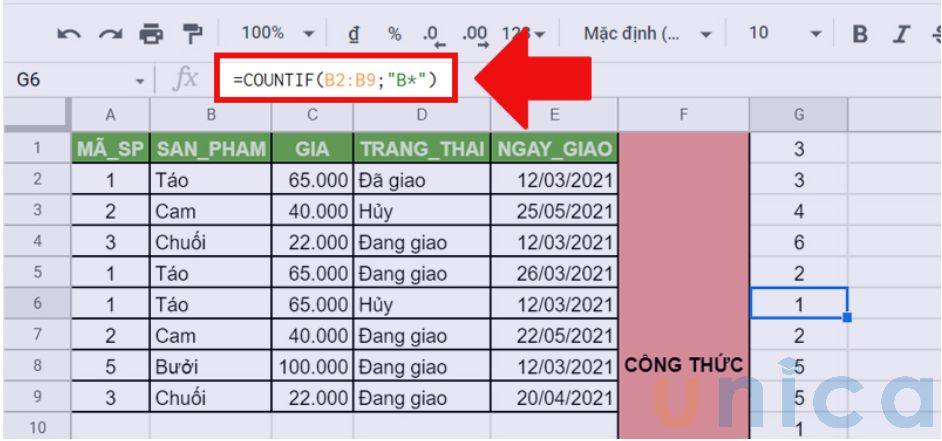
Hình ảnh minh họa
6.2. Ký tự ?
Quan tiếp giáp bảng dữ liệu sai, yêu ước đếm số 00 gồm đúng 3 ký tự và bắt đầu bằng những chữ chiếc "Ca".
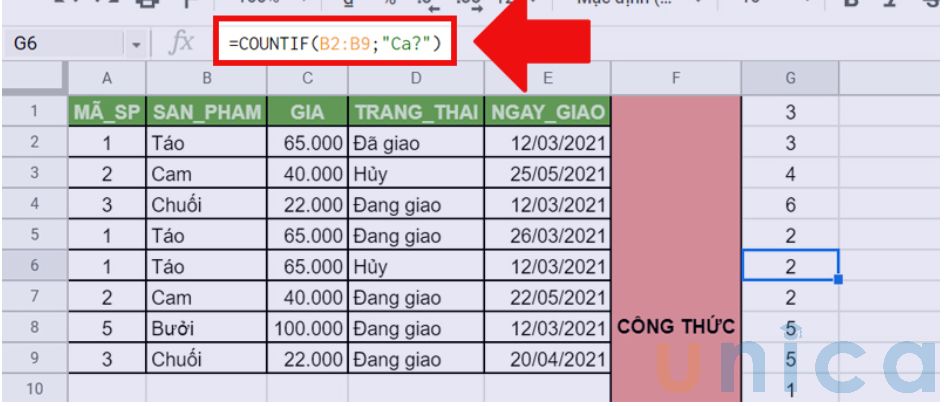
Hình hình ảnh minh họa
Như vậy thông qua nội dung bài viết trên đây, Unica đã thuộc bạn tìm hiểu cách thực hiện hàm COUNTIF. Bạn đọc quan tâm muốn hiểu thêm nhiều kỹ năng Excel hãy ghé đọc cùng đặt thiết lập cuốn sách Excelứng dụng văn phòng và công sở đang được rất nhiều người truy lùng hiện nay.
Sử dụng COUNTIF, một trong số hàm thống kê, để đếm số lượng ô đáp ứng một tiêu chí; ví như để đếm chu kỳ một thành phố nhất định mở ra trong danh sách khách hàng.
Trong biểu mẫu đơn giản và dễ dàng nhất, COUNTIF mang lại biết:
=COUNTIF(Bạn ước ao tìm sống đâu?, bạn muốn tìm quý giá nào?)
Ví dụ:
=COUNTIF(A2:A5,"London")
=COUNTIF(A2:A5,A4)
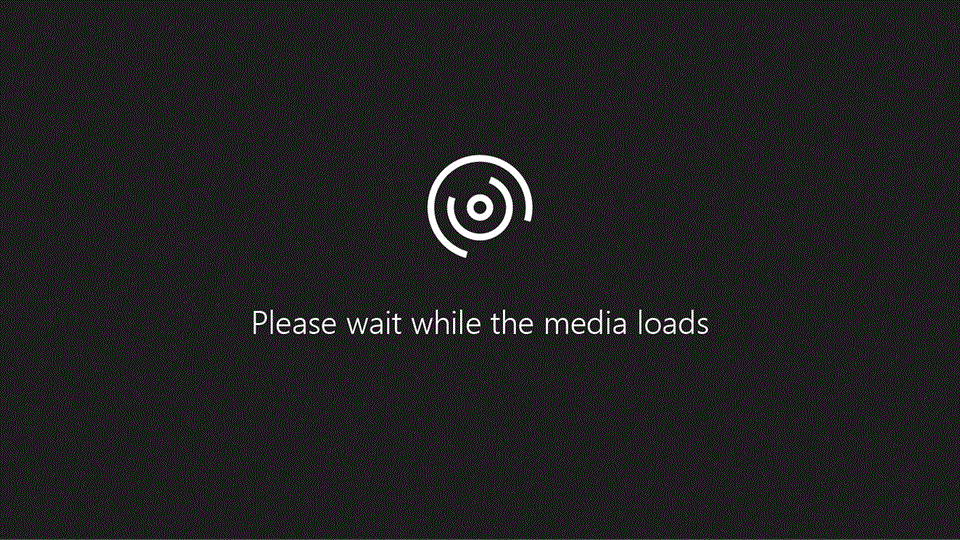
Hàm COUNTIF(phạm vi, tiêu chí)
| range (bắt buộc) | Nhóm các ô mà bạn muốn đếm. Phạm vi rất có thể chứa số, mảng, phạm vi có tên hoặc tham chiếu có chứa số. Các giá trị trống và giá trị văn bản được bỏ qua. Tìm hiểu giải pháp chọn phạm vi trong một trang tính. |
| criteria (bắt buộc) | Số, biểu thức, tham chiếu ô hoặc chuỗi văn bản xác định ô làm sao sẽ được đếm. Ví dụ: bạn cũng có thể sử dụng một số như 32, một đối chiếu như "> 32", một ô như B4, hoặc một từ như "táo". COUNTIF chỉ sử dụng một tiêu chí duy nhất. áp dụng COUNTIFS nếu bạn có nhu cầu dùng nhiều tiêu chí. |
Ví dụ
Để dùng những ví dụ này trong Excel, hãy coppy dữ liệu trong bảng dưới rồi ốp lại ô A1 của trang tính mới.
| táo | 32 |
| cam | 54 |
| đào | 75 |
| táo | 86 |
| Công thức | Mô tả |
| =COUNTIF(A2:A5,"táo") | Đếm số ô có chứa táo trong các ô từ A2 tới A5. Kết quả là 2. |
| =COUNTIF(A2:A5,A4) | Đếm số ô chứa đào (giá trị vào A4) trong những ô từ bỏ A2 tới A5. Kết quả là 1. |
| =COUNTIF(A2:A5,A2)+COUNTIF(A2:A5,A3) | Đếm số táo bị cắn (giá trị vào A2) cùng cam (giá trị vào A3) trong các ô từ bỏ A2 cho tới A5. Hiệu quả là 3. Cách làm này thực hiện COUNTIF nhì lần để xác định nhiều tiêu chí, mỗi tiêu chí ứng với cùng một biểu thức. Bạn cũng có thể sử dụng hàm COUNTIFS. |
| =COUNTIF(B2:B5,">55") | Đếm số ô có giá trị lớn hơn 55 vào các ô từ B2 tới B5. Kết quả là 2. |
| =COUNTIF(B2:B5,""&B4) | Đếm số ô có giá trị khác 75 vào các ô từ B2 tới B5. Dấu và (&) sáp nhập toán tử so sánh khác cùng với () và giá trị trong B4 nhằm đọc =COUNTIF(B2:B5,"75"). Công dụng là 3. |
| =COUNTIF(B2:B5,">=32")-COUNTIF(B2:B5,") hoặc bằng (=) 32 và nhỏ hơn ( |
Các vụ việc Chung
| Trả về giá trị sai đối với chuỗi dài. | Hàm COUNTIF trả về kết quả sai khi bạn dùng nó để khớp các chuỗi dài hơn 255 ký tự. Để khớp những chuỗi dài thêm hơn 255 ký kết tự, hãy cần sử dụng hàm CONCATENATE hoặc toán tử ghép nối &. Ví dụ: =COUNTIF(A2:A5,"chuỗi dài"&"chuỗi dài khác"). |
| Không trả về kết quả khi bạn hy vọng đợi bao gồm kết quả. | Đảm bảo gồm ghi đối số criteria trong lốt ngoặc. |
| Công thức COUNTIF chạm mặt lỗi #VALUE! khi tham chiếu tới một trang tính khác. | Lỗi này xảy ra khi công thức gồm chứa hàm tham chiếu đến ô hoặc phạm vi vào một sổ thao tác làm việc đóng và các ô được xem toán. Để kĩ năng này hoạt động, sổ thao tác làm việc khác buộc phải được mở. |
Những biện pháp thực hành tốt nhất
| Nhớ rằng COUNTIF không phân minh chữ hoa, chữ thường xuyên trong chuỗi văn bản. | Criteria không phân biệt chữ hoa/thường. Nói bí quyết khác, chuỗi "táo" và chuỗi "TÁO" sẽ khớp với cùng các ô giống nhau. |
| Dùng ký tự đại diện | Có thể cần sử dụng ký tự đại diện—dấu chấm hỏi (?) với dấu sao (*)—trong criteria. Một lốt chấm hỏi khớp với một ký tự lẻ tẻ bất kỳ. Một vệt sao khớp cùng với chuỗi ký kết tự bất kỳ. Nếu bạn có nhu cầu tìm dấu chấm hỏi hay lốt sao thực sự, hãy nhập một vết sóng (~) trước cam kết tự đó. Ví dụ: =COUNTIF(A2:A5,"táo?") đang tìm phần đa trường hợp tất cả "táo" với vần âm cuối cùng hoàn toàn có thể thay đổi. |
| Hãy bảo đảm dữ liệu của bạn không chứa các ký tự ko đúng. | Khi đếm cực hiếm văn bản, hãy đảm bảo dữ liệu không chứa khoảng chừng trắng ở đầu, khoảng chừng trắng ở cuối, việc áp dụng không thống nhất lốt trích dẫn thẳng cùng cong hoặc ký tự không in ra. Giữa những trường thích hợp này, COUNTIF có thể trả về quý giá không ước ao muốn. Thử thực hiện hàm CLEAN hoặc hàm TRIM. |
| Để thuận tiện, sử dụng phạm vi bao gồm tên | COUNTIF cung ứng các phạm vi sẽ đặt tên trong phương pháp (chẳng hạn như =COUNTIF(trái cây,">=32")-COUNTIF(trái cây,">85"). Phạm vi có tên có thể nằm trong trang tính hiện nay tại, một trang tính khác trong cùng sổ thao tác làm việc hoặc từ bỏ sổ thao tác làm việc khác. Để tham chiếu xuất phát từ 1 sổ thao tác làm việc khác, sổ thao tác làm việc thứ hai này cũng phải được mở. |
Lưu ý: Hàm COUNTIF sẽ không đếm các ô dựa trên màu phông chữ hoặc nền ô. Mặc dù nhiên, Excel hỗ trợ Hàm do bạn dùng xác minh (UDF) bằng phương pháp sử dụng các thao tác làm việc mamnongautruc.edu.vn Visual Basic for Applications (VBA) trên những ô dựa vào màu fonts chữ hoặc nền. Đây là lấy một ví dụ về cách chúng ta cũng có thể Đếm số ô gồm màu ô ráng thể bằng cách sử dụng VBA.
Xem thêm:
Bạn buộc phải thêm trợ giúp?
Bạn luôn có thể hỏi một chuyên gia trong xã hội Kỹ thuật Excel hoặc nhấn sự cung cấp trong
Cộng đồng trả lời.