Bài viết này mình sẽ hướng dẫn cách tách hình ảnh khỏi nền trong Photoshop bằng cách sử dụng các công cụ có sẵn cực dễ.
Bạn đang xem: Tách ảnh khỏi nền trong photoshop cs6


Một khả năng tuyệt vời mà của Photoshop là cắt ghép hình ảnh, với thao tác này bạn có thể cắt người ra khỏi ảnh, tách tóc nền phức tạp để ghép vào phông nền mới theo ý thích. Bên cạnh đó bạn cũng có thể sử dụng những phương pháp này để tách hình ảnh ra khỏi nền một cách đơn giản như tách hình đồ vật, tách hình cây cỏ; hoa lá; phong cảnh, v.v.
Nếu đang dùng phiên bản PTS quá cũ thì một số thao tác sẽ không thể thực hiện được, bạn hãy tải ngay Photoshop CC full miễn phí và cài đặt nha.
Dưới đây là hướng dẫn cắt ghép ảnh cưới và cách tách tóc nền phức tạp trong photoshop, bạn hãy làm tương tự để cắt ghép ảnh / tách hình ảnh ra khỏi nền với những trường hợp khác tương tự nha. Bao gồm 3 bước lớn sau: Tạo vùng chọn - Tách tóc - Ghép ảnh vào phông nền mới. Trong đó sẽ có các bước nhỏ hơn, bạn cố gắng đọc kỹ để có một quá trình cắt ảnh được mịn nhất có thể.
Bài viết này được đăng tại
Bước 1. Tạo vùng chọn muốn tách ra khỏi nền
Bước đầu tiên để tách ảnh khỏi nền trong Photoshop là tạo vùng chọn, hay nói đúng hơn là thao tác cắt người ra khỏi ảnh. Ở bước 1 này chúng ta sẽ cùng sử dụng nhiều công cụ một lúc để có thể cắt ảnh chuẩn nhất.
Bước 1: Bấm tổ hớp phím Ctrl + O hoặc kéo thả hình ảnh vào cửa sổ làm việc để mở hình ảnh.
Bước 2: Bấm vào công cụ Quick Selection Tool sau đó dùng chuột trái chọn vùng hình ảnh muốn tách khỏi nền, trong ví dụ này chúng ta chọn toàn bộ chân dung và cơ thể người bao gồm: đầu tóc, chân tay, cơ thể quần áo, v.v.
* Lưu ý: Một số trường hợp công cụ Quick Selection Tool không thể tạo vùng chọn theo ý muốn ví dụ như:
Trường hợp 1: Tóc và những hình ảnh nhỏ khác. Trong hình ảnh ví dụ dưới đây thì tóc của nhân vật và một vài nhành cây nhỏ đã bị công cụ Quick Selection Tool bỏ qua.
Trường hợp 2: Hình ảnh muốn tách khỏi nền có màu quá giống nhau thì công cụ Quick Selection Tool cũng sẽ không thể chọn chính xác.
Trong ví dụ dưới đây mình mới chỉ chọn đến vùng màu sáng, chúng ta hãy cùng xem chuyện gì xảy ra nếu dùng Quick Selection Tool chọn tiếp vào vùng tối hơn.
Dưới đây là hình ảnh lỗi Quick Selection Tool, vì quần áo của người muốn tách đang quá gần (rất sát và giống) màu nền, do đó công cụ tạo vùng chọn nhanh không thể phân biệt nên dẫn tới lỗi chọn toàn bộ vùng lân cận, bao gồm cả người và nền.
Nếu bạn gặp trường hợp tương tự, hãy bấm tổ hợp phím Ctrl + Z để hoàn tác rồi xem cách khắc phục ở bước 3.
Bước 3: Bấm vào công cụ Lasso Tool trên thanh công cụ Tools.
Bước 4: Bấm giữ phím Shift rồi dùng chuột trái -> mở rộng vùng chọn muốn tách hình ảnh ra khỏi nền. Trong trường hợp này mình sẽ mở rộng những vùng mà Quick Selection Tool bỏ qua, đặc biệt là tóc và những vật thể nhỏ khác.
Bạn hãy mở rộng vùng chọn đầy đủ chi tiết tổng thể nhân vật trong bức ảnh nhé.
Bước 5: Bấm vào Magnetic Lasso Tool trên thanh công cụ Tools.
Đây là một công cụ tạo vùng chọn có cách dùng tương tự Lasso Tool chúng ta dùng ở bước 3, tuy nhiên ưu điểm là nó sẽ "bám" theo đường viền (ví đụ viền quần áo, da và những đường thẳng / đường cong khác).
Bước 6: Bấm giữ phím Shift rồi dùng chuột trái để mở rộng vùng chọn, trong trường hợp này ta sẽ chọn tiếp những vùng mà công cụ Quick Selection Tool chưa làm được (ở bước 2).
Bạn có thể Zoom vào (bằng cách bấm tổ hợp phím Shift + "+" hoặc Scroll chuột vào) để phóng to cửa sổ, từ đó giúp quá trình tạo vùng chọn chuẩn xác hơn.
Tổng hợp lại thì chúng ta đã tạo xong vùng chọn với 3 công cụ: Quick Selection Tool, Lasso Tool và Magnetic Lasso Tool.
Bạn cũng có thể dùng bất cứ công cụ tạo vùng chọn nào khác, miễn là có thể tối ưu hóa việc tạo vùng chọn chuẩn xác tương tự như hình ảnh minh họa dưới đây.
Tiếp theo sau khi đã tạo xong vùng chọn, chúng ta cùng bắt đầu tách hình ảnh ra khỏi nền / cắt người ra khỏi ảnh theo các bước sau:
Bước 2: Tách tóc trong Photoshop. Tách tóc nền phức tạp
Bước thứ 2 để tách ảnh khỏi nền đó là bạn phải tách tóc rất phức tạp.
Tách tóc trong photoshop là một trong những thao tác bắt buộc phải làm khi bạn muốn cắt người ra khỏi ảnh, đơn giản vì 99% mọi người đều có tóc mà :))
Bạn cũng có thể dùng phương pháp này để tách tóc hay tách những vật thể nhỏ khác, ví dụ như lá cây, ngọn cỏ...
Bước 1: Ở bước I chúng ta đã tạo xong vùng chọn, bạn hãy bấm tổ hợp phím Ctrl + J để sao chép vùng chọn này sang một Layer mới.
Bước 2: Bấm vào biểu tượng con mắt ở hình ảnh cũ (background) để ẩn nó đi, sau đó giữ nút Ctrl trên bàn phím rồi click chuột trái vào "hình nhỏ" của Layer mới -> thao tác này sẽ chọn lại toàn bộ vùng chọn của layer mới chứa hình người cần cắt ra khỏi ảnh.
Bước 3: Bấm vào công cụ Marquee tool (hoặc M trên bàn phím) rồi chọn Slect and Mask..trên thanh Options.
Bước 4: Trong cửa sổ Select and Mask, bạn hãy bấm vào View trong mục View Mode của thanh công cụ Properties.
Trong danh sách lựa chọn, bạn hãy chọn cách xem ưa thích và phù hợp với bản thân. Trong ví dụ dưới đây mình đã chọn chế độ View là Overlay (V).
Bước 5: Bấm chọn công cụ Refine Edge Brush ở thanh Tools.
Bước 6: Bạn hãy sử dụng Refine Edge Brush bằng cách bấm chuột trái vào vùng "rìa" tóc để xóa nền -> tách tóc ra khỏi nền trong photoshop.
Bước 7: Bạn có thể sử dụng công cụ Refine Edge Brush để xóa nền những chi tiết khác ngoài tóc như lá cây, ngọn cỏ và "viền da mặt"...
Những vùng đã xóa mặc định sẽ chuyển sang màu đỏ như trong ví dụ dưới đây.
Bước 8: Sau khi đã xóa nền theo ý muốn, bạn hãy thiết lập mục Output To trong mục Output Settings để bắt đầu tách tóc trong Photoshop -> Trong ví dụ này mình đã thiết lạp Output To: New Document -> Bấm OK để áp dụng thuộc tính.
Ngay khi hoàn thành bước 8 thì đồng nghĩa với việc bạn đã tách hình ảnh ra khỏi nền thành công, hình ảnh đã tách nền của chúng ta sẽ chuyển sang một tài liệu mới như hình dưới đây.
Tiếp đó bạn hãy thực hiện thêm một thao tác xử lý nền để có kết quả tốt nhất theo hướng dẫn sau:
Bước 9: Tạo một Layer mới bằng cách bấm vào dấu + trong thanh công cụ Layer.
Bước 10: Bấm chọn Paint Bucket Tool trên thanh công cụ Tools sau đó chọn màu rồi "đổ" vào Layer mới vừa tạo (bạn chỉ việc chọn màu rồi bấm chuột trái vào vùng layer mới để đổ màu vào đó). Bạn có thể chọn bất kỳ màu nào nhưng mình khuyên bạn nên chọn màu xanh (Green), vì đây là màu xa nhất và khác biệt nhất với những màu khác trong ảnh.
Bước 11: Ngay khi đổ màu vào nền, bạn hãy dùng chuột trái để kéo layer hình ảnh của ta đè lên Layer nền vừa tạo, nếu hình ảnh của ta đã ở bên trên rồi thì có thể bỏ qua bước này.
Ngay sau đó ta có hình và nền mới như sau, bạn có thể thấy những điểm mờ còn sót lại từ nền cũ mà Refine Edge Brush chưa xử lý hết.
Bước 12: Để xử lý những điểm mờ này, bạn có thể sử dụng công cụ Eraser Tool.
* Lưu ý: Sau khi bấm chọn công cụ Eraser Tool, bạn hãy tùy chỉnh công cụ xóa này sang dạng Soft Round và thiết đặt Opacity ở khoảng 50% -> từ đó dễ dàng xử lý những điểm mờ còn xót lại của nền đã xóa.
Một hình ảnh minh họa về thiết lập Eraser Tool khác dễ nhìn hơn.
Bước 13: Sử dụng Eraser Tool bằng cách bấm chuột trái rồi xóa từng chút để không bị mất sợi tóc.
Xử lý toàn bộ ảnh nếu bất kỳ điểm mờ nào của nền còn sót lại.
* Lưu ý:
Để tránh gặp tình trạng phải xử lý nền phức tạp, bạn cố gắng trong lúc chụp ảnh chọn nền có màu khác xa với màu tóc, quần áo và màu da.Nếu chụp ảnh ngoài trời với nền phức tạp, xử lý kỹ nền bằng công cụ Refine Edge Brush.Kết quả sau khi xử lý nền một lần nữa bằng Eraser Tool.
Như vậy là sau bước II thì chúng ta đã tách tóc trong Photoshop thành công, tiếp theo mình sẽ hướng dẫn bạn ghép ảnh trong Photoshop.
Bước 3: Ghép ảnh trong Photoshop
Sau khi tách hình ảnh ra khỏi nền bằng photoshop hay nói đúng hơn là cắt người ra khỏi ảnh thành công thì việc tiếp theo là ghép chúng vào một phông nền phù hợp.
Trong ví dụ này mình đang cắt ghép ảnh cưới nên chúng ta sẽ cần một "phông ghép ảnh cưới" phù hợp, chẳng hạn như background nội thất cũng là một lựa chọn hợp lý.
Bước 1: Bấm tổ hợp phím Ctrl + O để mở ảnh phông nền, sau đó bê nó vào bức ảnh gốc mà ta muốn ghép vào, bạn cũng có thể bê nó vào ngay lập tức nếu muốn (sử dụng thao tác kéo thả).
* Lưu ý: Nếu gặp trường hợp ảnh phông nền bị bé hơn thì đây là lý do và cách điều chỉnh:
Đơn giản vì ảnh gốc có kích thước to hơn ảnh mới bê vào nên nó bé hơn là điều hiển nhiên. Trong ví dụ dưới đây ảnh gốc của mình có độ phân giải khoảng hơn 3000px, trong khi ảnh phông nền mới nhập vào chỉ dưới 1000px nên mới thấy nó nhỏ như vậy.Để ảnh có chất lượng nét và tốt thì bạn nên tìm một phông nền có độ phân giải lớn (khoảng 3000px đổ lên, hoặc bằng với ảnh gốc)Nếu không thể tìm được ảnh nền có kích thước lớn hơn, bạn hãy thu nhỏ ảnh gốc theo các bước dưới đây.
Bước 2: Bấm chuột trái vào Layer ảnh gốc muốn ghép.
Bước 3: Bấm tổ hợp phím Ctrl + T rồi bấm giữ chuột trái vào góc bất kỳ -> kéo về chính giữa bức ảnh để thu nhỏ.
Kết quả:
Bước 4: Di chuyển (bê) Layer hình người ảnh của chúng ta lên trên cùng sau đó di chuyển nó vào phông nền.
Bước 5: Bấm tổ hợp phím Shift + C hoặc chọn công cụ Crop Tool.
Bước 6: Sử dụng thao tác cắt ảnh trong Photoshop bằng công cụ Crop Tool giống hướng dẫn dưới đây.
Kết quả: Hoàn thành thao tác cắt ghép ảnh trong Photoshop. Bạn hãy áp dụng thao tác tương tự để cắt ghép ảnh đồ vật, động vật hay phong cảnh khác nha.
Tổng kết
Bài viết "Cách tách hình ảnh ra khỏi nền trong Photoshop" đến đây là kết thúc. Mình tin rằng với những hướng dẫn chi tiết này thì bạn có thể cắt ghép ảnh trong photoshop, ghép ảnh cưới một cách nhanh chóng và chuyên nghiệp.
Đừng quên chia sẻ bài viết tới bạn bè khi họ chưa biết cách tách hình ảnh ra khỏi nền trong Photoshop nhé.
Tách một đối tượng ra khỏi một bức hình là một kỹ năng khá cơ bản và được sử dụng nhiều trong Photoshop. Tuy nhiên không phải ai cũng thực hiện kỹ thuật này một cách hiệu quả. Bài viết này mamnongautruc.edu.vn.vn sẽ hướng dẫn các bạn sử dụng các công cụ trên Photoshop để tách người hoặc đối tượng ra khỏi ảnh, đảm bảo đạt độ chi tiết cũng như hiệu quả cao.Photoshop là công cụ rất nổi tiếng trong lĩnh vực lồng ghép, chỉnh sửa ảnh, ... Và thao tác tách người ra khỏi ảnh cũng được công cụ xử lý khá chuyên nghiệp, giúp bạn có những bức ảnh đẹp, ấn tượng và khác lạ.


Bước 3: Nhấn chuột phải vào bức ảnh và chọn Refine Edge.
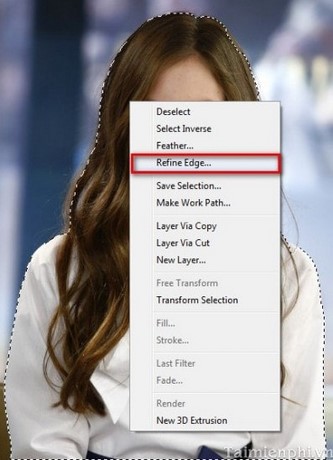
Bước 4: Khi hộp thoại Refine Edge xuất hiện, các bạn thiết lập như trong hình.
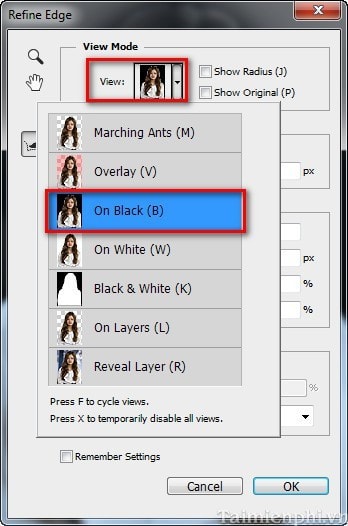
Tiếp tục chỉnh các thông số như hình dưới
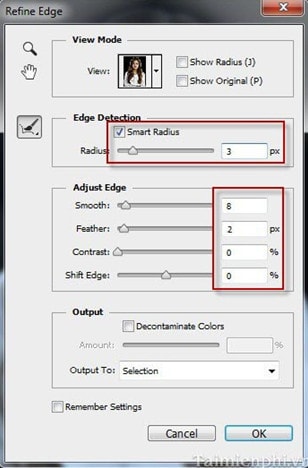
Bước 5: Đây là bước quan trọng nhất. Chúng ta sẽ dùng công cụ Refine Radius Tool(E) tô bao quanh đối tượng để lấy những chi tiết còn thiếu như tóc.
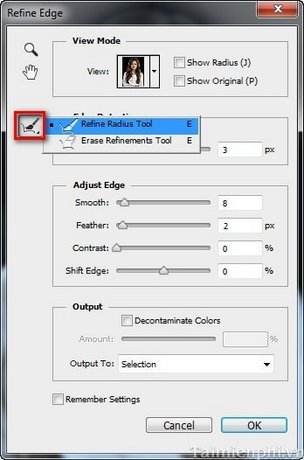
Bên cạnh đó, các bạn cũng có thể sử dụng công cụ Erase Refinements Tool(E) để xóa đi những vùng chọn bị dư.
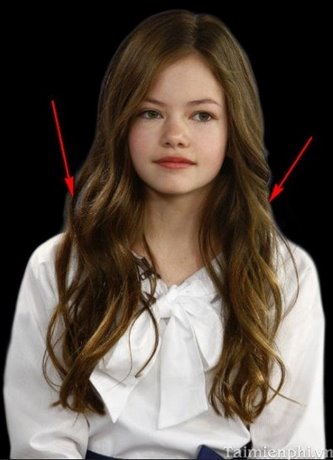
Bước 6: Tại mục Output trong hộp thoại Refine Edge, thiết lập như trong hình rồi nhấn OK để xuất kết quả.
Xem thêm: Anh Có Thể Chờ Em Từ Sáng Đến Tối, Lời Bài Hát Sao Cũng Được
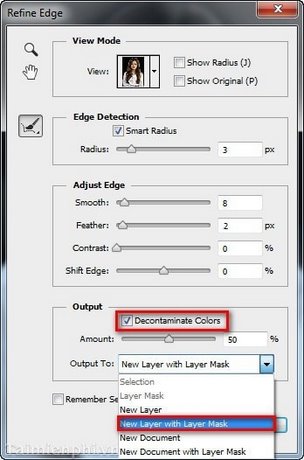
Ta được như sau:

Chèn một background khác để trông bức ảnh đẹp hơn.

https://mamnongautruc.edu.vn/tach-nguoi-ra-khoi-anh-bang-photoshop-1917n.aspx Chúng tôi vừa cùng các bạn thực hiện các thao tác tách người ra khỏi ảnh nền trong Photoshop, nhờ đó bạn có thể tạo những bức ảnh độc đáo, ấn tượng chỉ có ở riêng bạn. Ngoài ra, bạn có thể tham khảo các bài viết xăm hình bằng Photoshop để không phải đi xăm hình thật và còn rất đau nữa, bạn vẫn có thể những bức ảnh xăm mình đẹp nhất. Ngoài ra, với những bạn chẳng may chụp ngược sáng, tham khảo cách chỉnh sửa ngược sáng bằng Photoshop để cân bằng ánh sáng lại tốt hơn