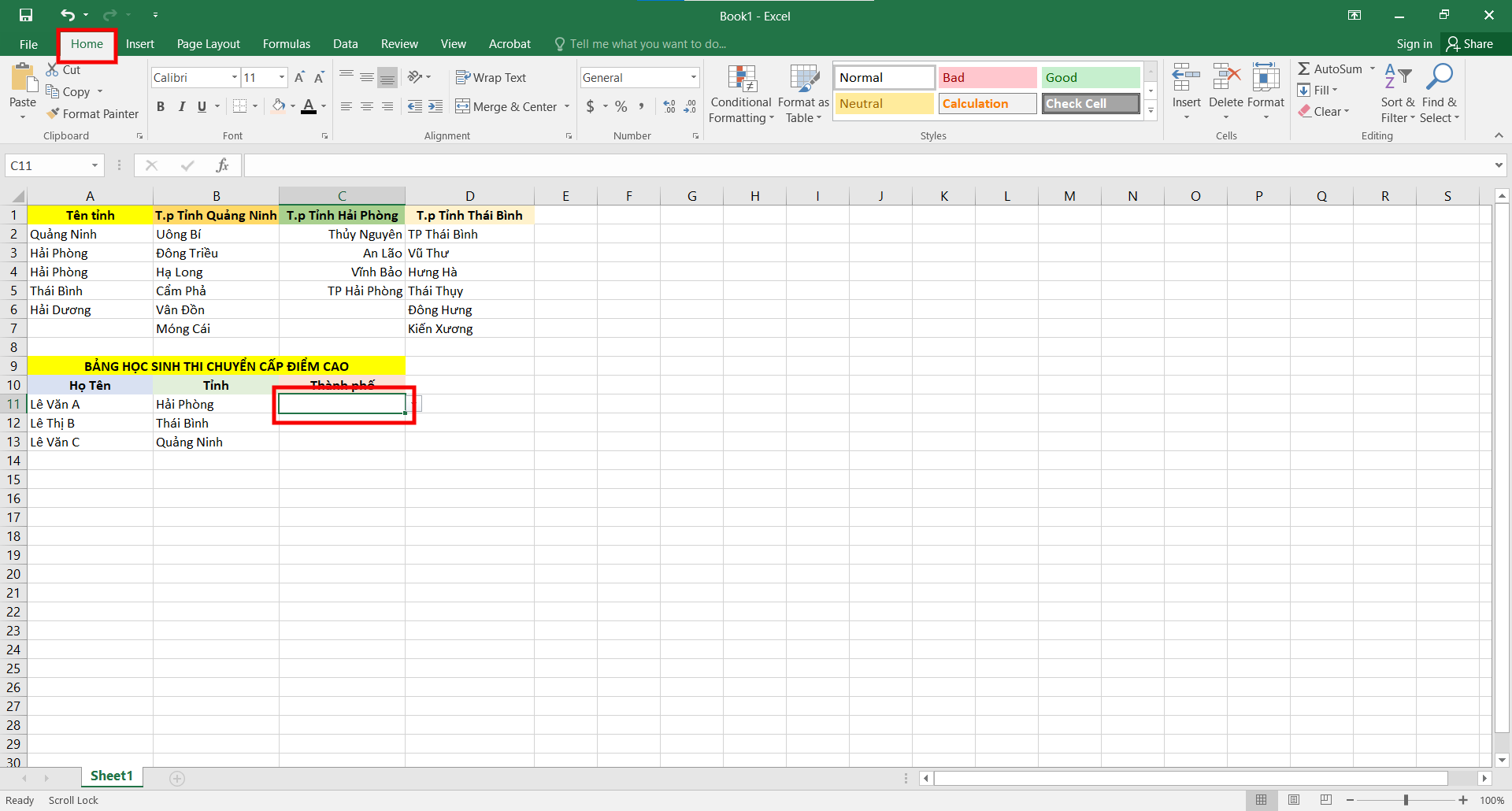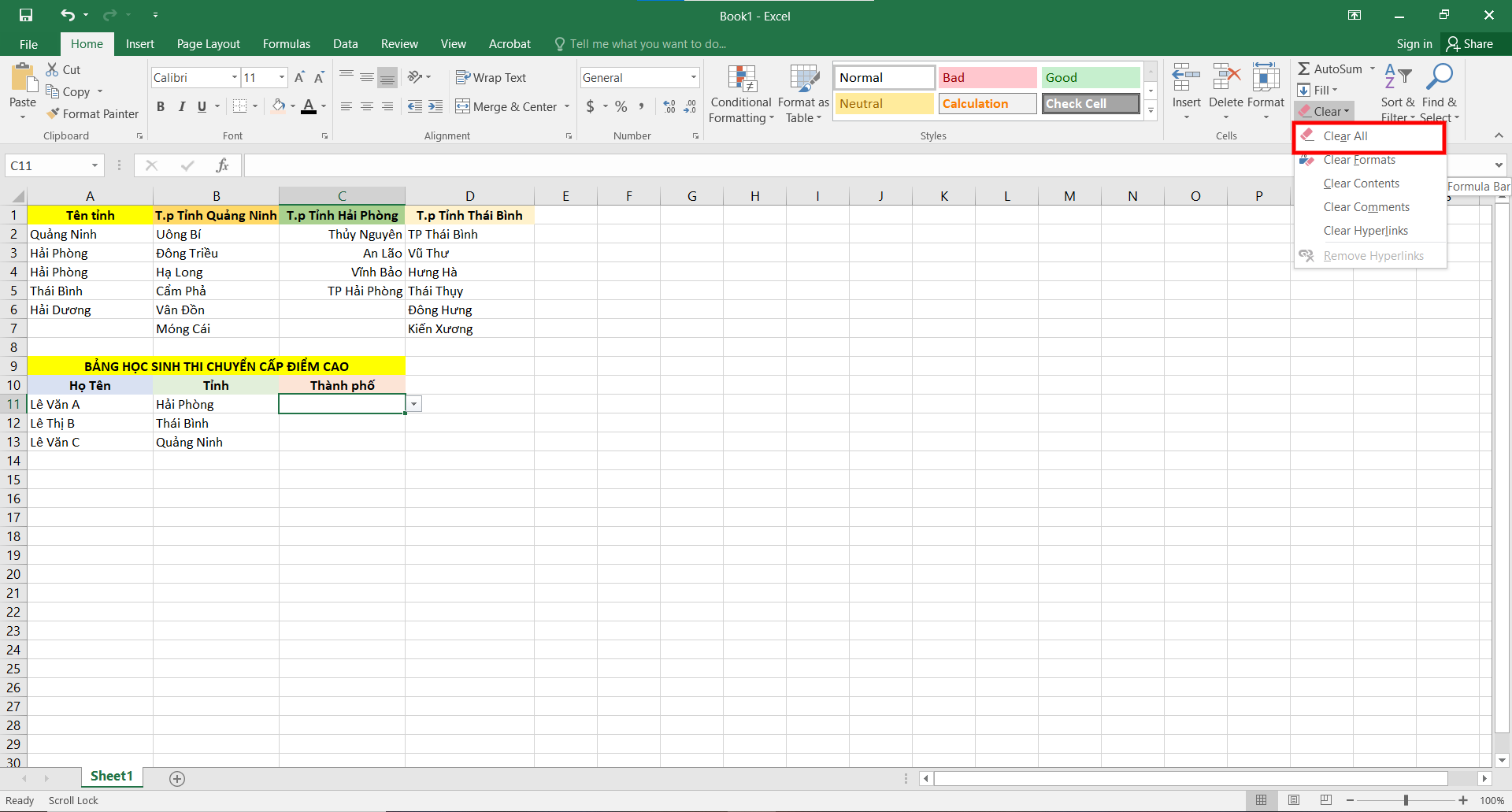Trong những biểu mẫu web, điều tra và dò hỏi ý kiến có thể rất có lợi để giới hạn các lựa chọn cho một lựa chọn với danh sách thả xuống đơn giản, điều này cũng rất có thể được thi công và tạo thành trong bảng tính excel, nhưng tuy nhiên không được người dùng sử dụng nhiều.
Bạn đang xem: Tạo danh sách sổ xuống trong excel
Đối với những người dân mới học Excel thì vấn đề tạo list thả xuống sẽ gặp mặt một số khó khăn nhất định. Vấn đề tạo list thả xuống vào excel là 1 việc có thể nói rằng là rất tuyệt vời cho sự linh động, điều đó cũng khiến cho các bạn sẽ lấy đạt điểm trong mắt fan nhìn. Cách tạo vệt tam giác trong excel lúc nhấp bảo đang thả xuống một hành lang cửa số dữ liệu chúng ta có thể xem sang 1 dữ liệu khác mà các bạn đã xây dựng.
Dưới đó là cáchxác thực dữ liệu trong
Excel để tạo thành danh sách tiện lợi trong trang tính của bạn. Thuộc Unica tra cứu hiểuqua từng bước một được chia sẻ trong bài viết dưới phía trên nhé!
Trong Access, bạn có thể giới hạn những mục nhập của người dùng bằng cách buộc phải chọn 1 giá trị từ điều khiển và tinh chỉnh danh sách. Những ứng dụng Office sử dụng công dụng tương từ bỏ trong danh sách thả xuống tích hợp. Chẳng hạn, các tinh chỉnh và điều khiển Highlight và Font màu sắc trên đa số các thanh cách thức Định dạng áp dụng công nỗ lực linh hoạt này. Chỉ việc nhấp vào hình tam giác nhỏ tuổi ở bên yêu cầu của hình tượng để hiển thị danh sách những lựa chọn. Siêu là dễ dãi và bài toán tạo list sổ xuống trong excel này không tồn tại gì trở ngại và rất đối kháng giản.
1. Biện pháp tạo list thảxuống vào Excel
Bước 1: tạo vùng dữ liệu
- Để sản xuất một danh sách tài liệu trong trang tính excel bạn cần List một danh sách những dữ liệu cho 1 chủ đề, tạo list này sinh sống sheet 2:
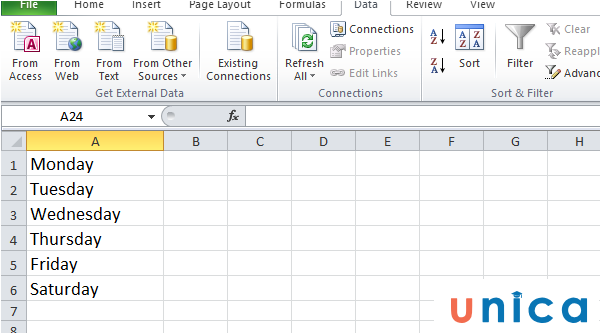
Cách tạo nên danhsách thả xuống vào excel. Hình 1
Bước 2: Đặt tên
- Đặt tên mang đến list dữ liệu trên làm việc sheet 1:
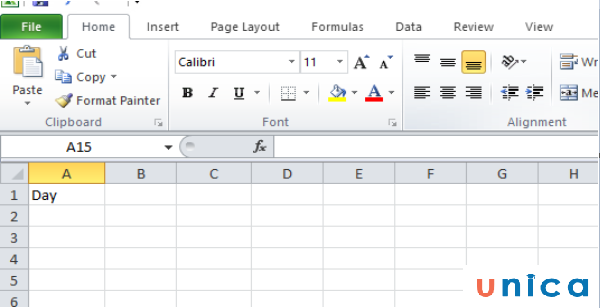
Cách tạo danhsách thả xuống vào excel. Hình 2
Bước 3: kiểm soát và điều hành dữ liệu nhập
- Đặt chuột vào ô kề bên của ô thương hiệu list, nhấp chuột vào ô B1 và lựa chọn trên thanh thực đơn Data và làm cho theo công việc chỉ theo chiều mũi thương hiệu trong bảng dưới đây:
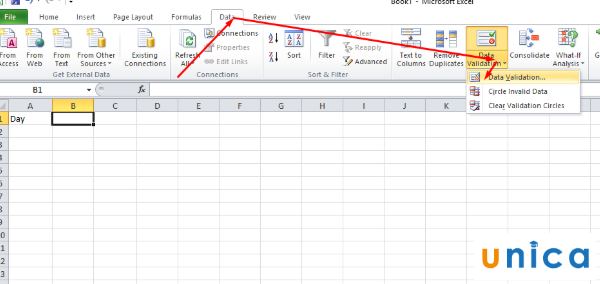
Cách tạo nên danhsách thả xuống vào excel. Hình 3
- Trong vỏ hộp thoại Data Validation, lựa chọn List cho Allow.
-Ignore blankđược chọn theo mặc định, nó có thể chấp nhận được chọn ô và kế tiếp bỏ lựa chọn ô cơ mà không cần lựa chọn một mục. Nếu như muốn chọn một tùy lựa chọn trong danh sách sổ xuống, quăng quật chọnIgnore blank.
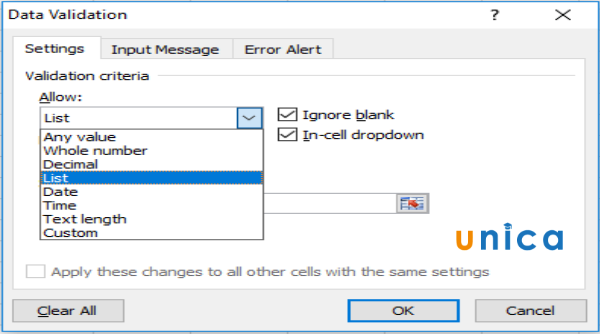
Cách tạo thành danhsách thả xuống trong excel. Hình 4
Bước 4: thiết lập thông báo nhập tài liệu cho Data Validation
- chuyển sang sheet 2 chọn vùng list dữ liệu, ngay lúc này ở source sẽ mở ra ngay giá bán trị:
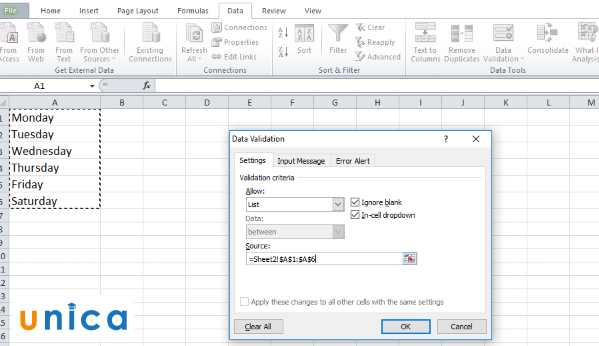
Cách sản xuất danhsách thả xuống vào excel. Hình 5
- nhấn OK và ngay bây giờ một danh sách thả xuống đã có được tạo:
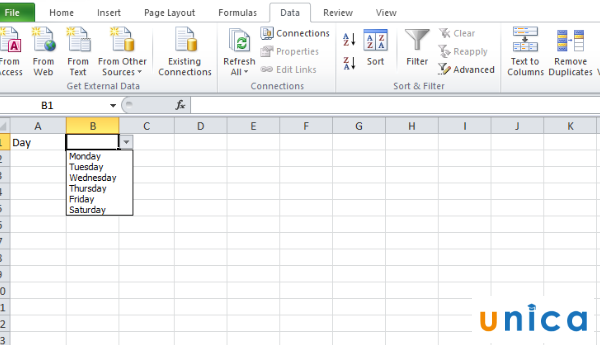
Cách chế tác danhsách thả xuống tỏng excel. Hình 6
Thật là cấp tốc là chỉ không đến 1 phút là các bạn cũng có thể tạo một danh sách thả xuống vào excel. Nếu khách hàng còn mong thêm list thả xuống vào những ô, bạnchỉ bắt buộc chọn phạm vi của các ô nhập tài liệu (bước 2) thay do một ô duy nhất. Giữ lại phím Shift trong khi chúng ta nhấp vào các ô bạn muốn chọn.
Note:
- việc tạo vệt tam giác xanh vào excel giúp đỡ bạn chỉ rất có thể thấy những thông tin thả xuống trường hợp bạn nhấp chuột ô.
- người dùng của bạn hiện thời chỉ gồm thể chọn 1 trong các tùy chọn của từng mục thả xuống. Ví như họ cố gắng nhập tài liệu của riêng rẽ họ, thì đang nhận được thông tin lỗi.
- bạn có thể sao chép với dán ô thả xuống này vào bất kỳ ô nào khác trong bảng tính của chính mình và bạn có thể tạo bao nhiêu list thả xuống không giống nhau như cầm cố này tùy thích.
2. Cách cấu hình thiết lập danh sách ở trong tính
Chỉnh sửa hoặc xóa một vùng dữ liệu
- Để sửa đổi hoặc xóa một vùng dữ liệu, bạn triển khai như sau:
+ trên thanh công cụ, chọn Formulas, trong phần Defined Names, bạn lựa chọn Name Manager.
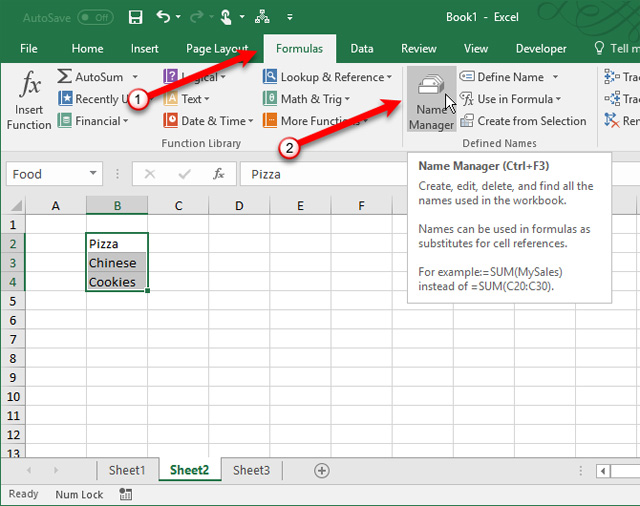
Hình minh họa
- Để cụ tên dải ô, bạn tiến hành như sau:
+ Trong hộp thoại Name Manager, chọn Name cùng nhấp vào nút dải ô ngơi nghỉ cuối vỏ hộp thoại.
+Tiếp theo, chọn dải ô với nhấp vào nút dải ô một đợt nữa trong bản thu nhỏ của vỏ hộp thoạiName Manager.
+ Cuối cùng, nhấp vào nút checkmark màu xanh da trời lá cây nhằm lưu dải ô bắt đầu với tên đã có được chọn.
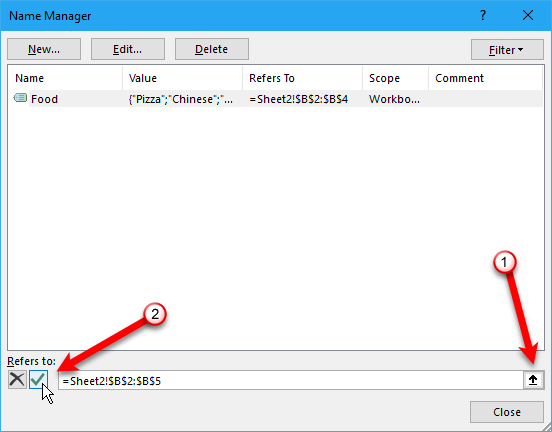
Hình minh họa
- Để xoá thương hiệu vùng dữ liệu, bạn triển khai như sau:
+Chọn mũi tên phía lên trên mục Refers khổng lồ để đổi khác vùng dữ liệu.
+ ChọnEditđể sửa đổi tên vùng dữ liệu.
+ ChọnDeleteđể xóa tên vùng dữ liệu.
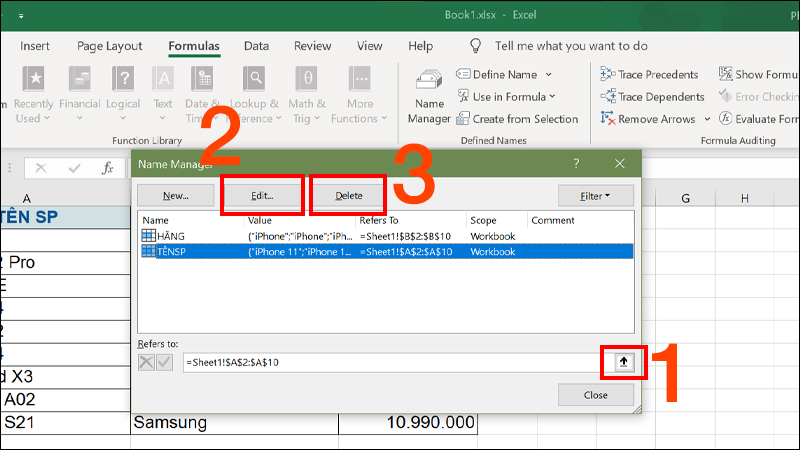
Hình minh họa
Sao chép với dán danh sách thả xuống
- cách 1: lựa chọn ô sẽ được tạo trong danh sách thả xuống. Kế tiếp bạn xào nấu nội dung bằng tổng hợp phím Ctrl+V hoặc nhận chuột đề xuất chọn Copy.
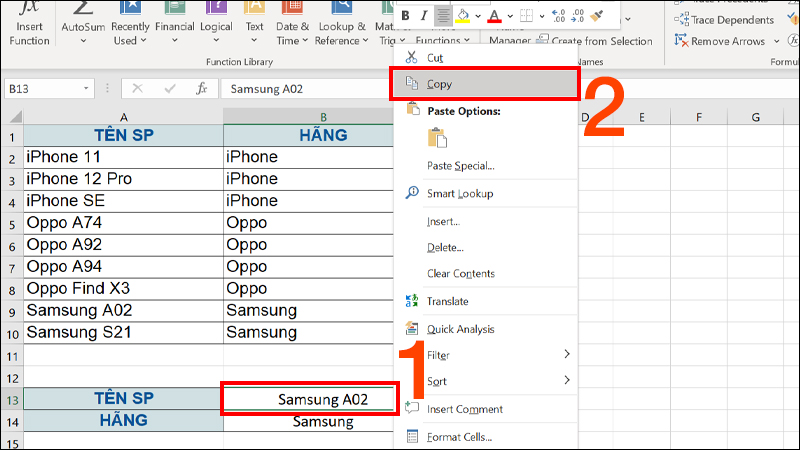
Hình minh họa
- bước 2: Chọn ô mong muốn dán nội dung, tiếp đến nhấn chuột nên chọn Paste Special.
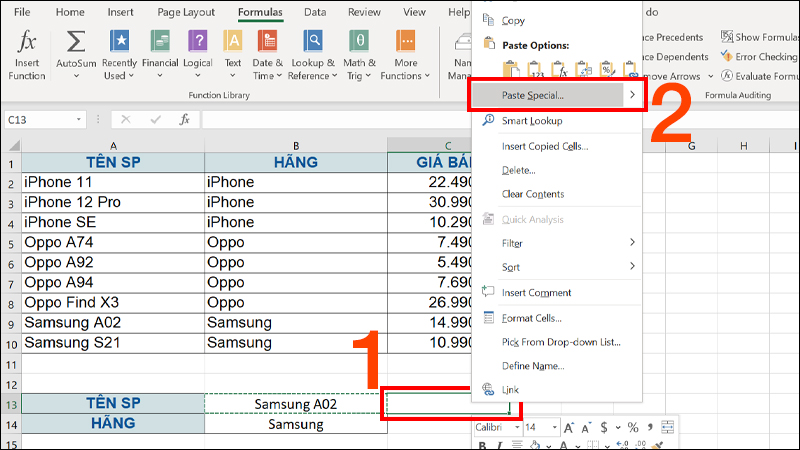
Hình minh họa
- cách 3: trên mục Paste lựa chọn Validation cùng nhấn Ok.
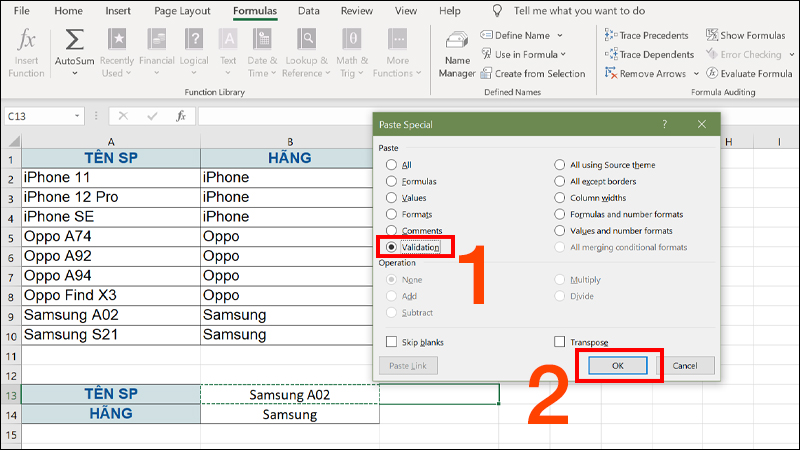
Hình minh họa
Cách xóa list thả xuống
Chọn ô đã tạoDrop list > chọn vào thẻData> chọn mụcData Validation> Bấm chọnClear All> Vá nhấnOK.
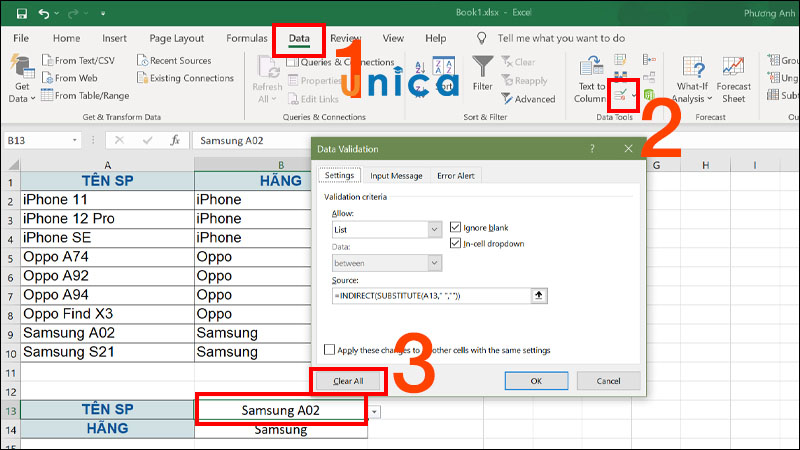
Chọn Clear All và nhấn OK
3. để ý khi tạo list thả xuống vào Excel
- Sau khi chúng ta đã hoàn tất quy trình tạo danh sách thả xuống, các bạn hãy chắc chắn rằng rằng tất cả các mục mà chúng ta đã nhập được hiển thị đầy đủ bằng phương pháp nhấn vào ô đựng sanh sách.
- khi nhập các mục mang đến danh sách, chúng ta cầnnhập theo lắp thêm tựmà bạn có nhu cầu dữ liệu hiển thị vào trình đối kháng thả xuống.
- Khi tiến hành sao chép, trên mục Source những ô và dải ô đều đề nghị đượccố định bằng phương pháp chọn ô hoặc dải ô bằng phương pháp nhấn con chuột để chọn, tránh việc nhập tay. Để khi chuyển mang đến ô khác những ô với dải ô đều không bị thay đổi.
Như vậy thông qua nội dung bài viết trên đây, Unica đã thuộc bạn tìm hiểu về quá trình tạo list thả xuống vào Excel. Cảm ơn bạn đọc đã quan tiền tâm bài viết của chúng tôi.
Tạo list trong Excel chất nhận được người dùng có thể chọn dữ liệu để nhập vào ô theo list đã được cài đặt từ trước, giúp dữ liệu được trình bày đồng bộ và dễ ợt lọc ra dữ liệu các cột dựa vào mỗi mục trong danh sách.Hãy tham khảo ngay nội dung bài viết dưới đây để sớm biến cao thủ Excel trong học tập tập với công việc chúng ta nhé!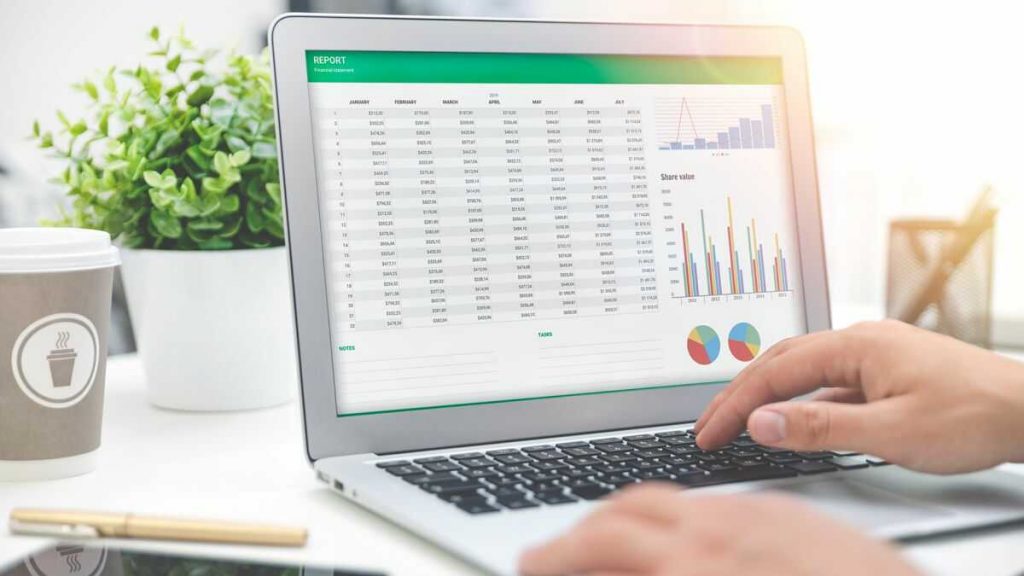
Drop danh mục là gì? áp dụng Drop danh sách khi nào?
Drop menu hay list thả xuống là kiểu định dạng tài liệu được sử dụng với tương đối nhiều mục đích thuận tiện và hữu dụng như sau: Tạo các danh mục phải nhập vào ô trống cấp tốc chóng. cân xứng cho các địa điểm cần lấy thông tin cá nhân với số lượng lớn. Giúp thực hiện khai báo, chấm công thuận tiện hơn tại các cơ quan, đoàn thể,... làm chủ chuyện marketing thông qua Drop List cũng tương đối tiện lợi.Cách chế tác Drop các mục trong Excel bằng Data Validation
Bước 1: Mở file Excel => Chọn ô mong tạo Drop List => Chọn thẻ Data => Chọn Data Validation.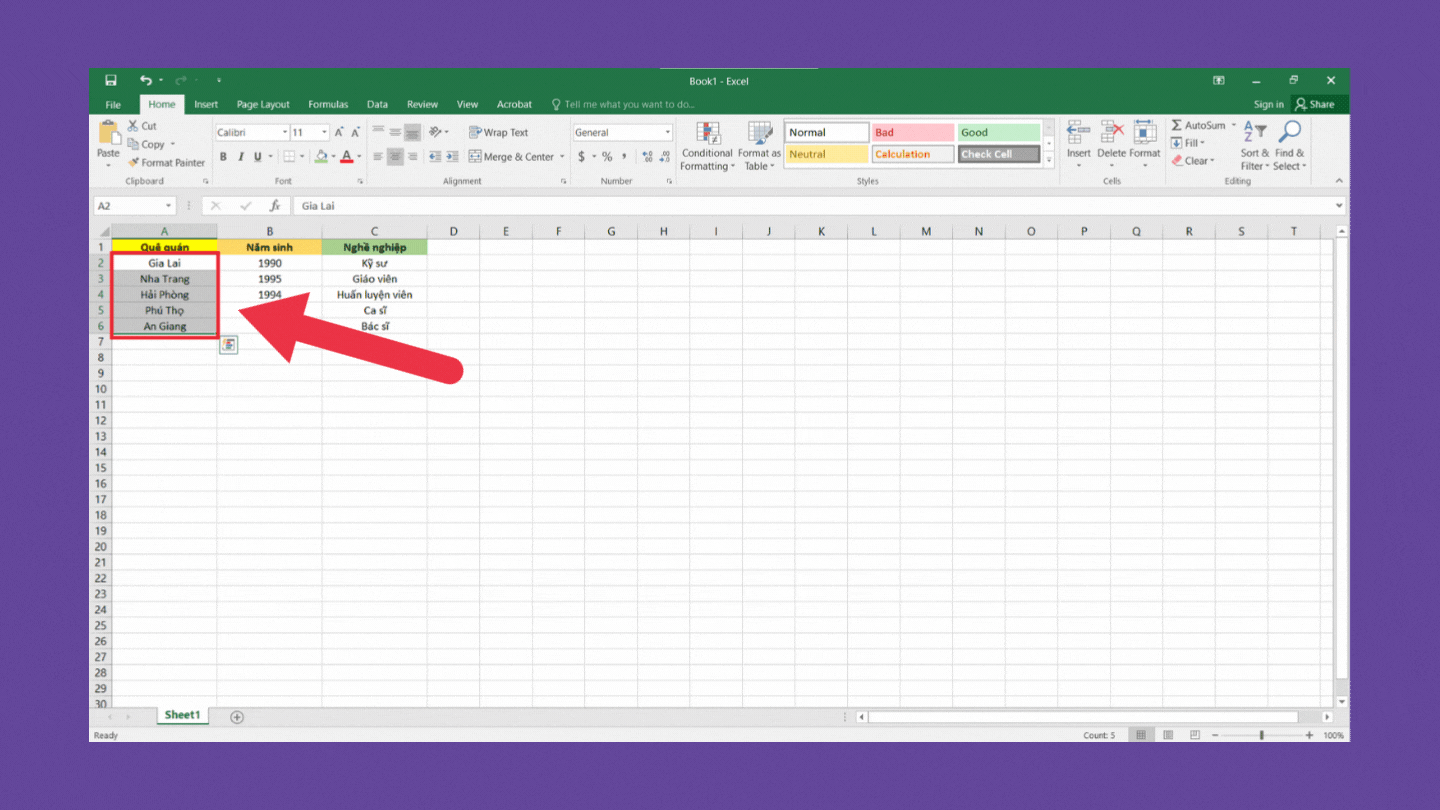
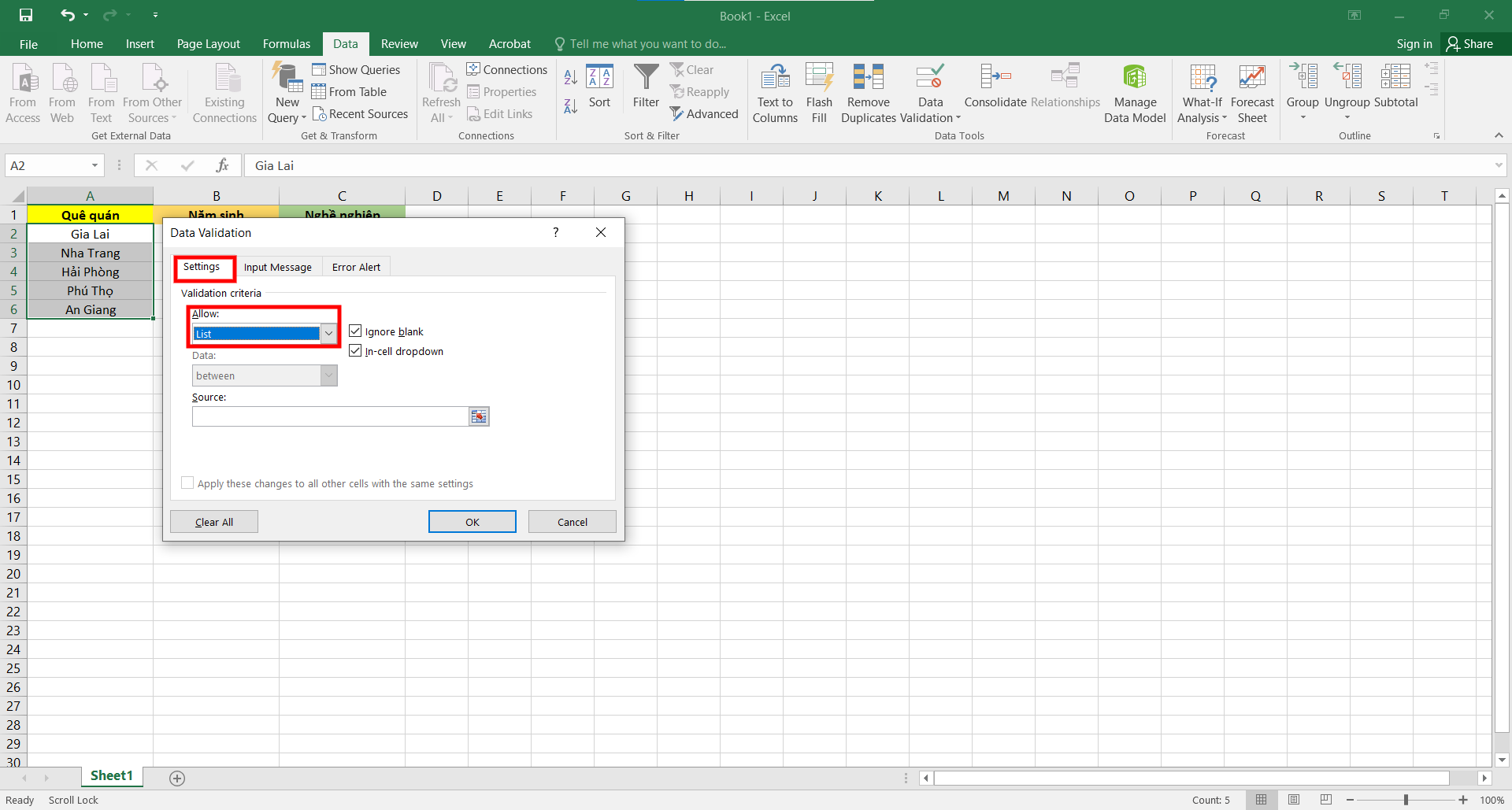
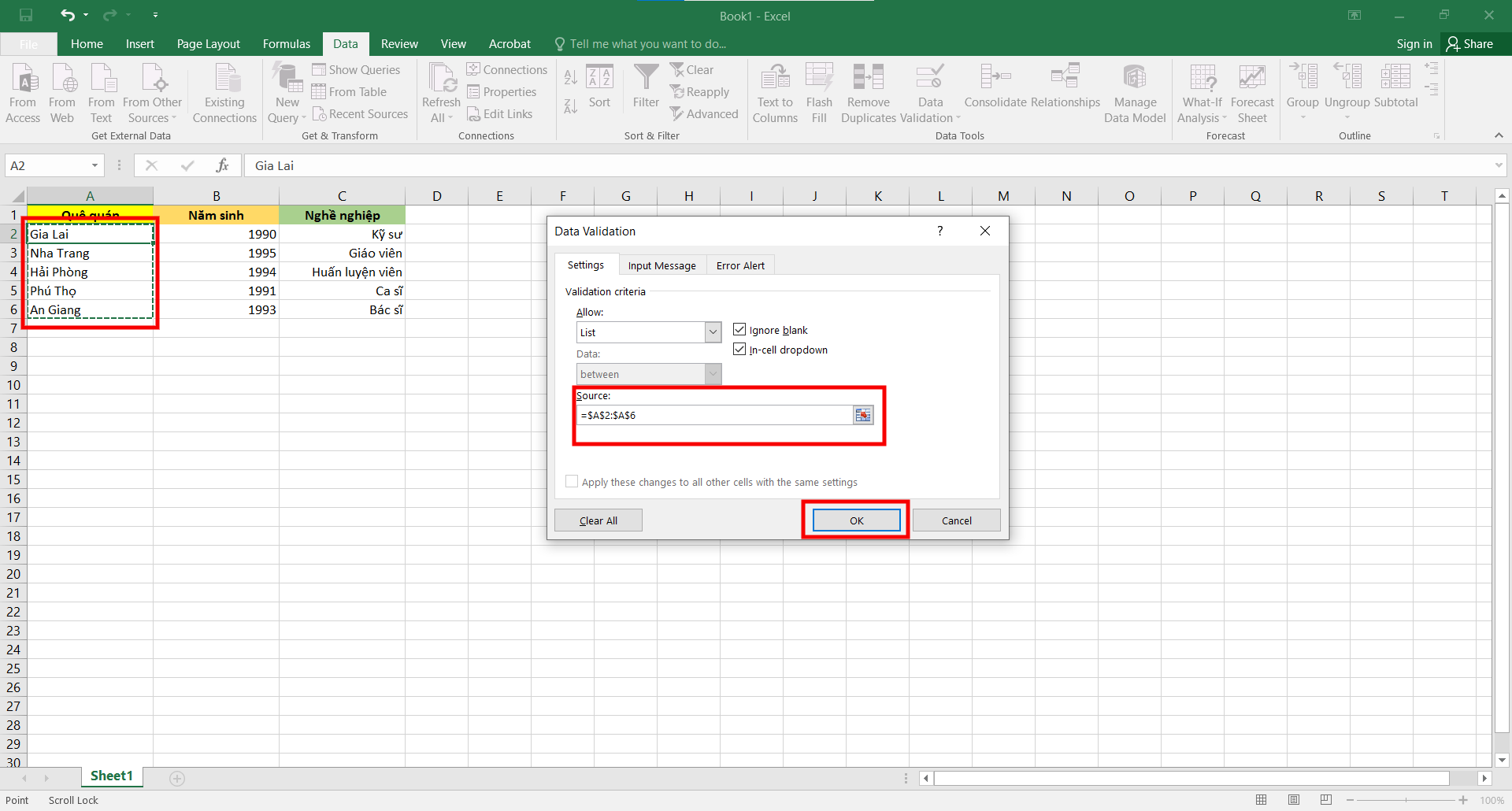
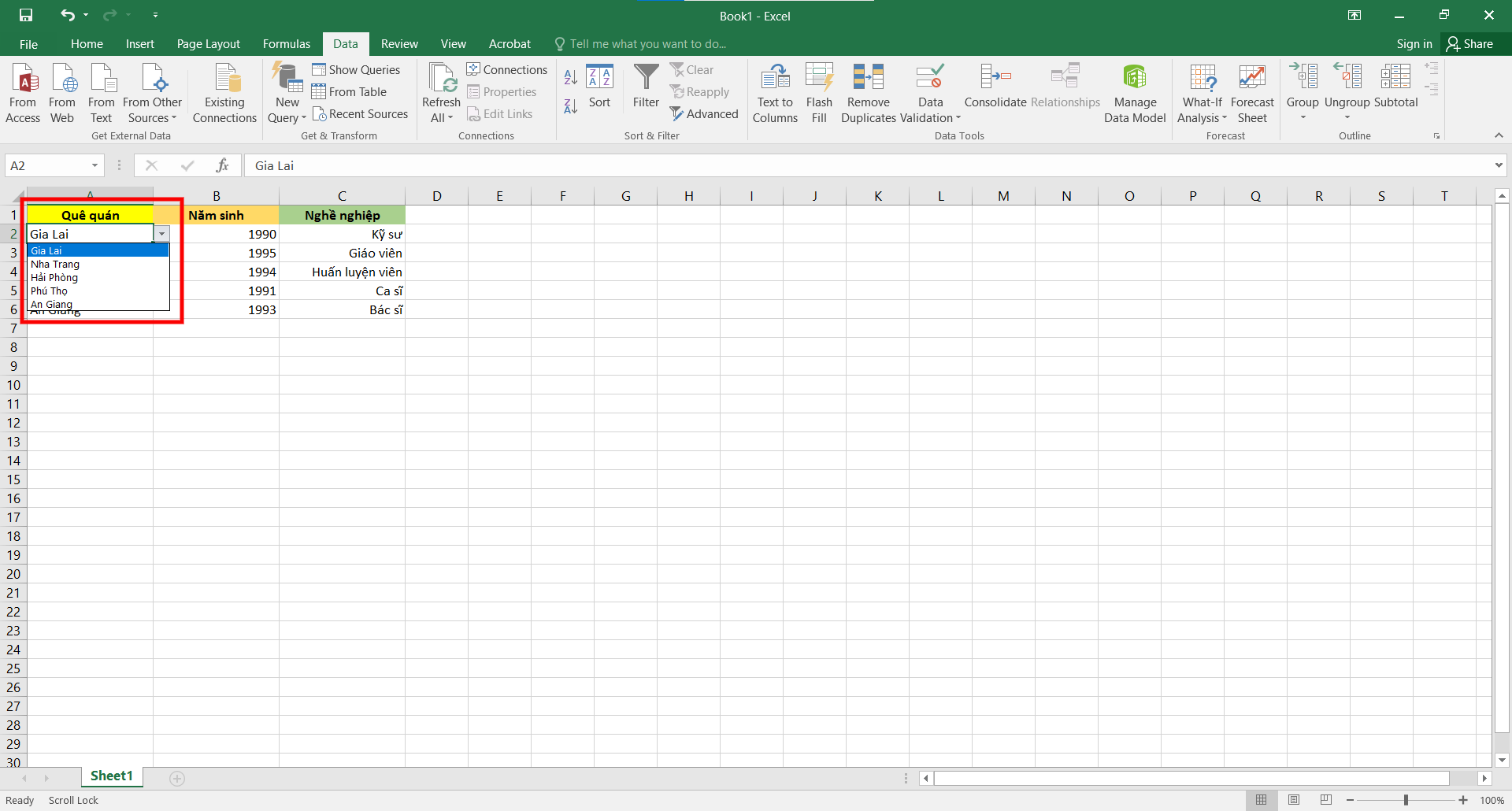
Tạo list Box vào Excel có dựa vào vào 1 danh mục khác
Cách này đã giúp chúng ta có thể lấy ra danh sách có tương quan đến những từ được nhập tại một list khác.Bước 1: thực hiện nhập liệu các dữ liệu có tương quan với nhau như mặt dưới.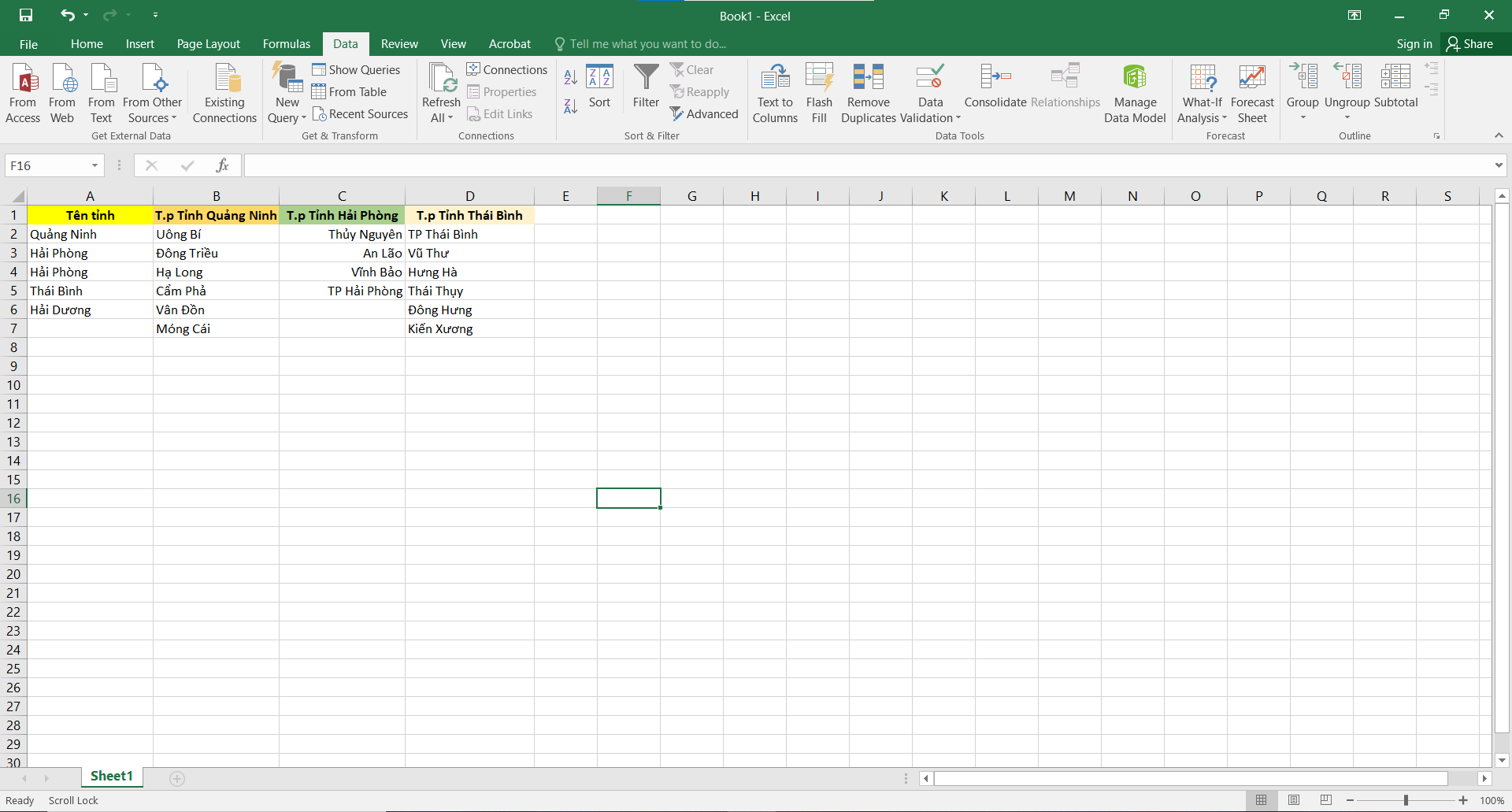
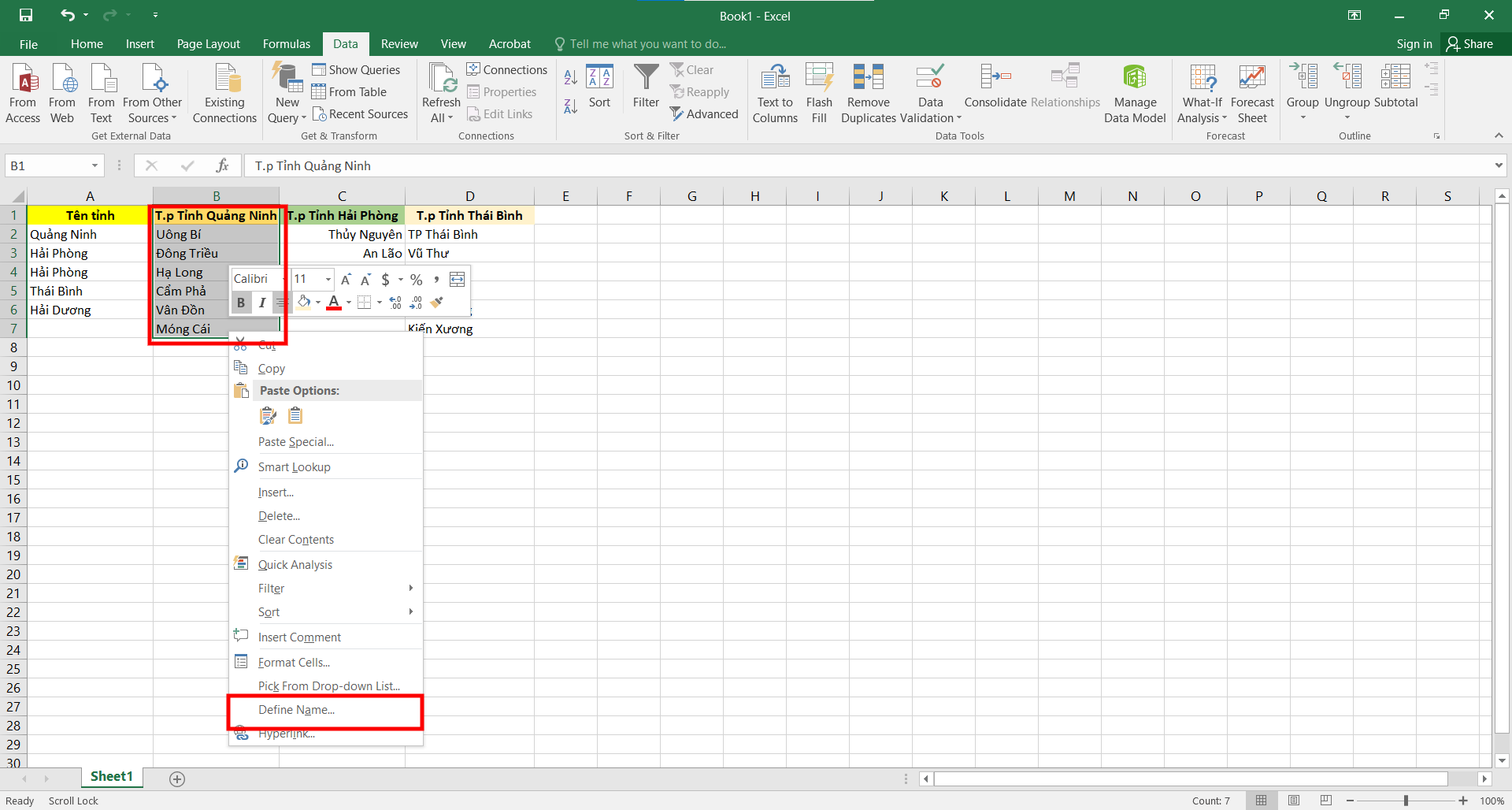
Ninh.Tô chọn từ C1 mang lại C5: Đặt tên Hải
Phòng.Tô lựa chọn từ D1 mang đến D7: Đặt thương hiệu Thái
Bình.
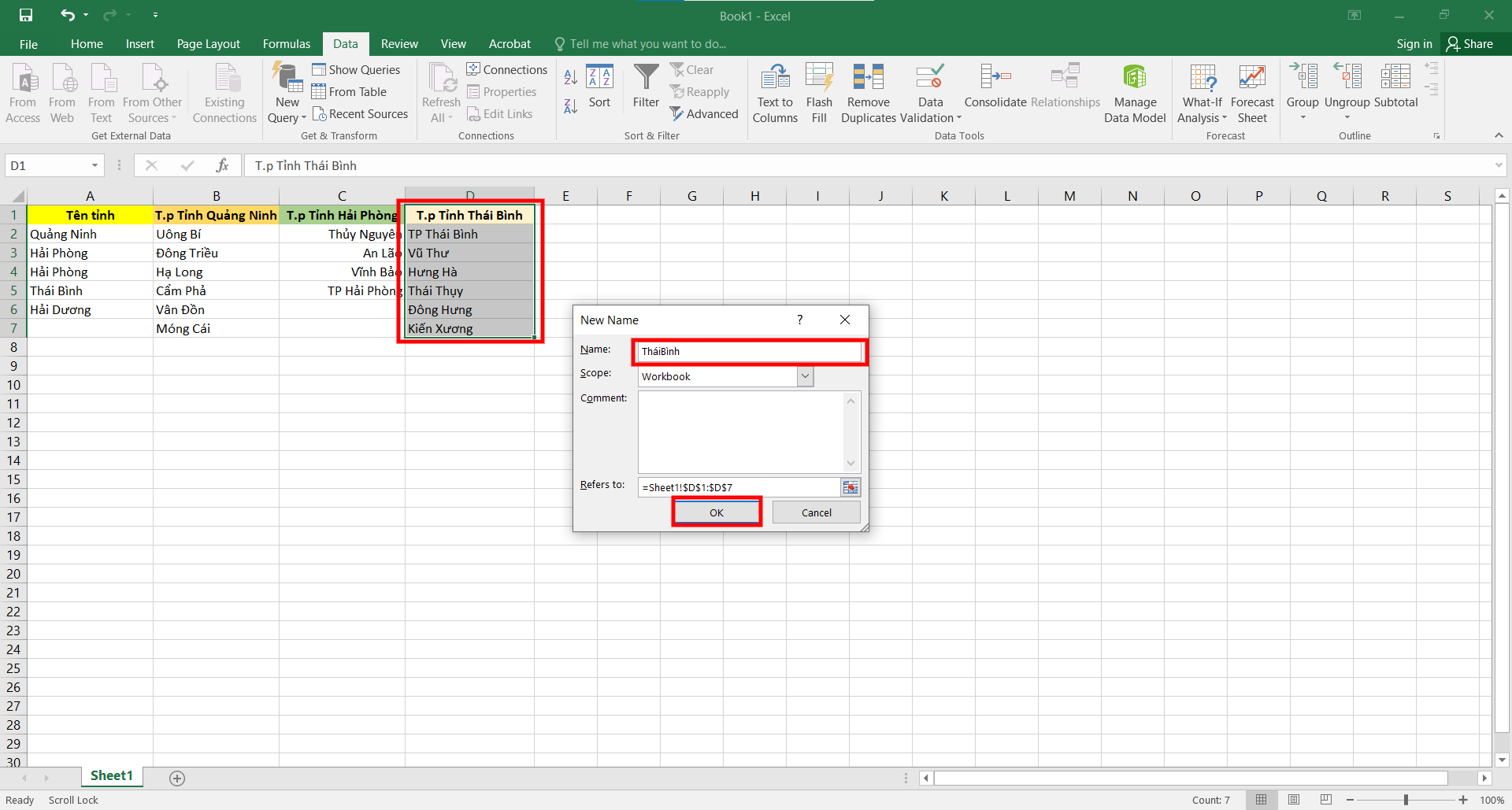
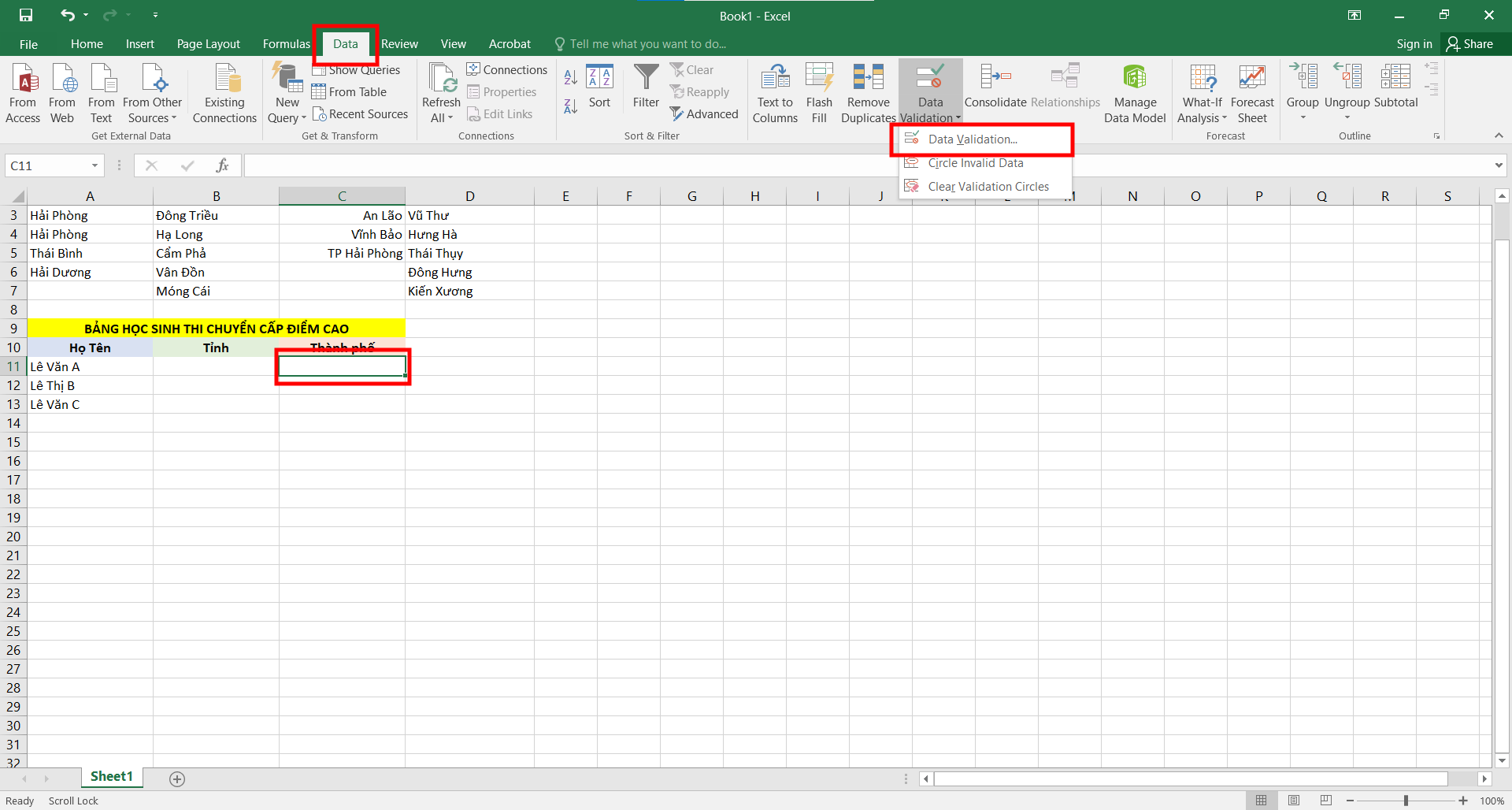
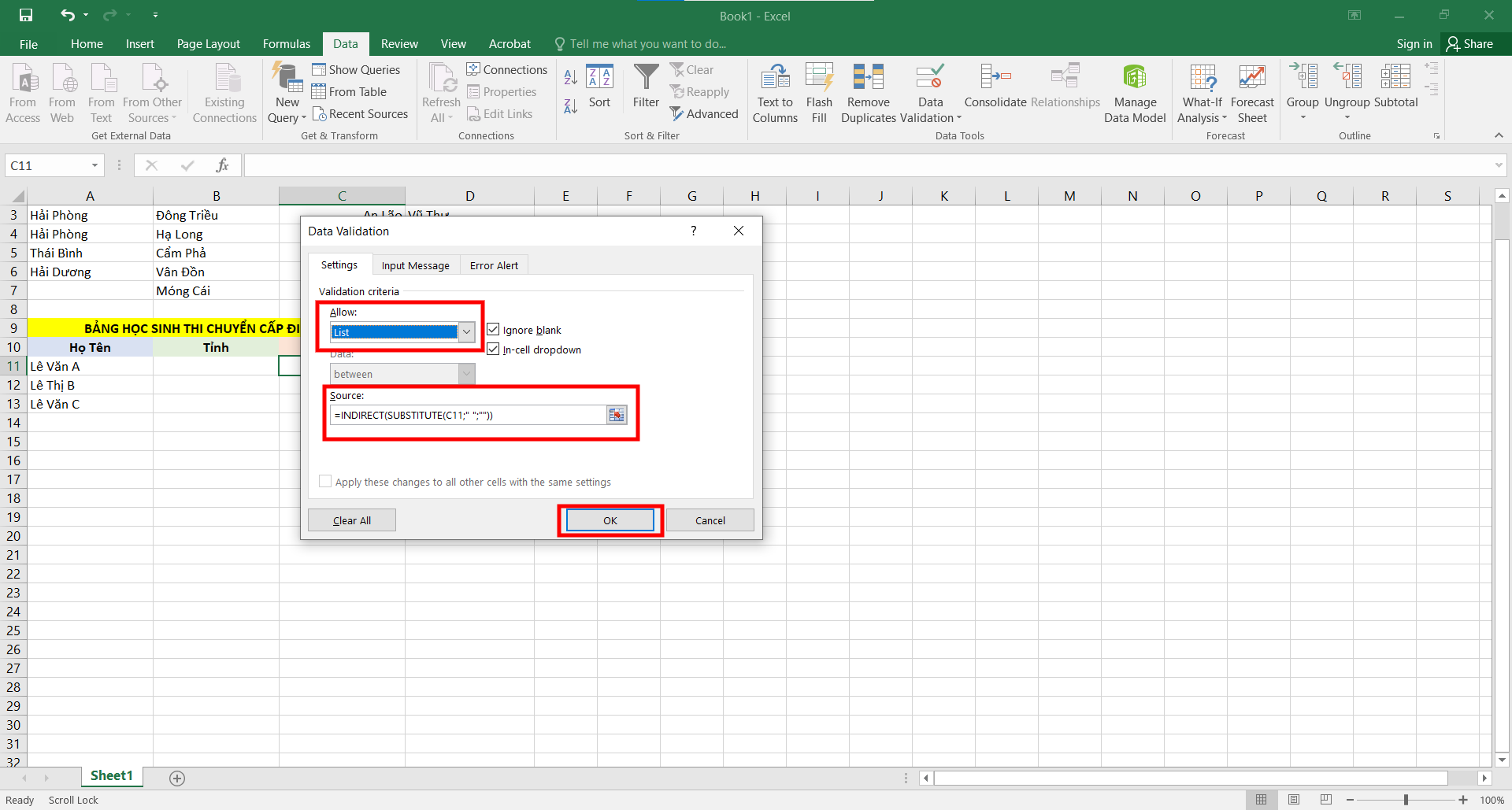
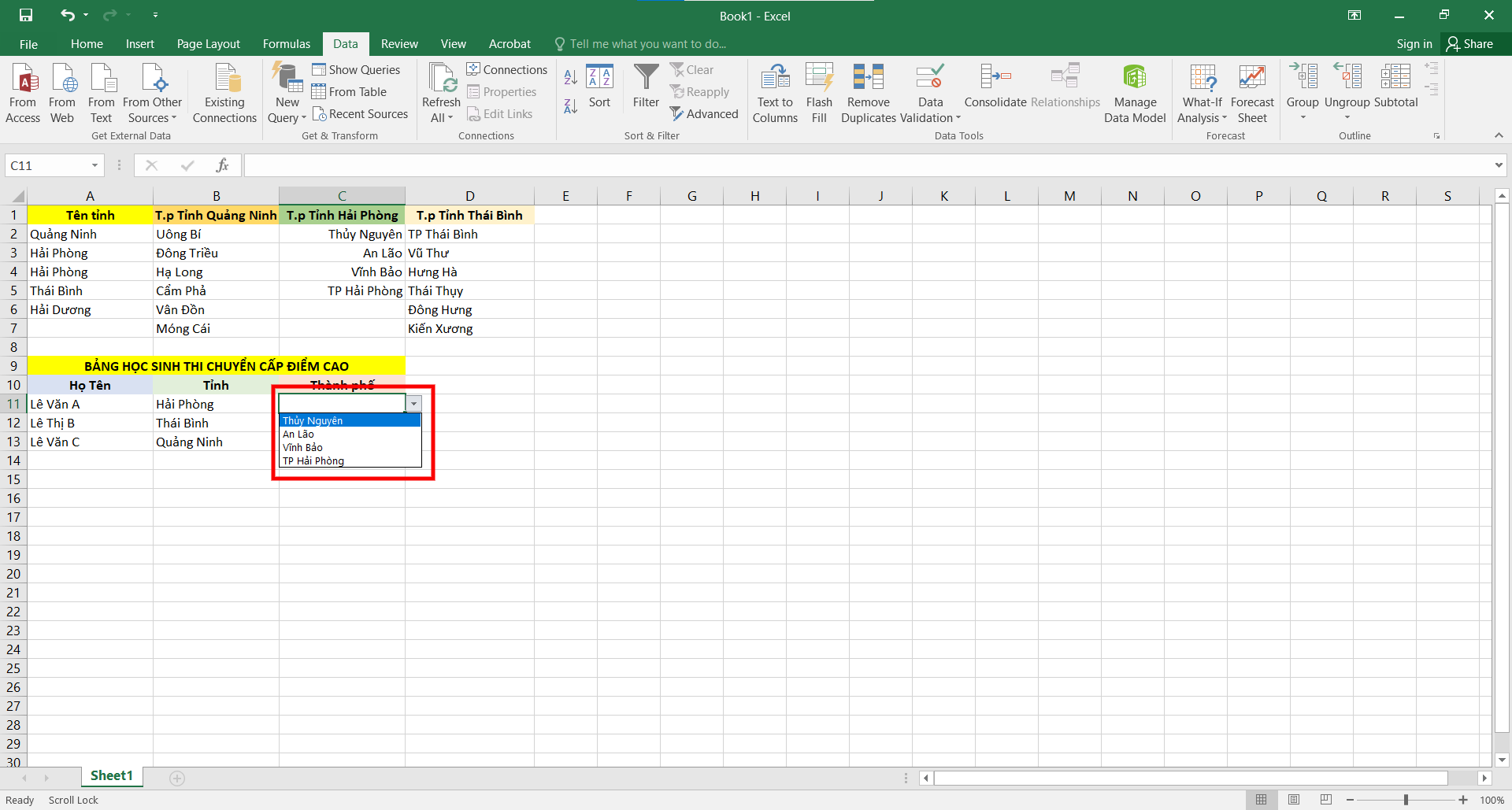
Cách xóa Drop list trong Excel
Bước 1: Chọn ô đang định dạng Drop List => Chọn thẻ Home.Xem thêm: Ảnh bìa facebook tình yêu đơn phương con trai, top 50 buồn nhất