Bài viết này trực thuộc chuỗi bài viết học Excel từ bỏ Gitiho.com sẽ cùng bạn khám phá về biện pháp định dạng ngày tháng trong Exceltuỳ theo chuyển đổi của địa điểm, cũng như đặt thành thời hạn mặc định củaExcel.
Bạn đang xem: Thay đổi định dạng ngày tháng năm trong excel
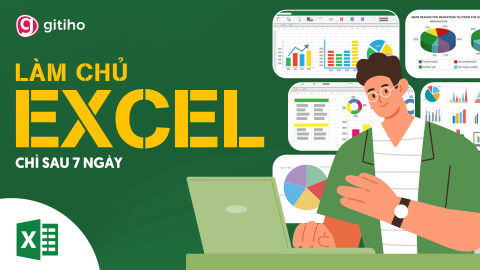
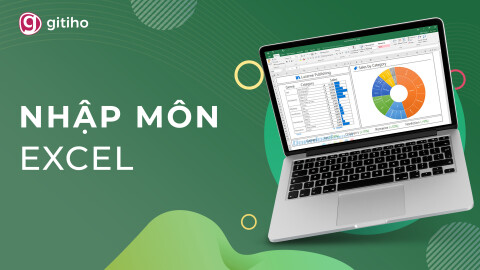

Cách đổi định dạng ngày tháng năm trong Excel
Trên thực tế, mỗi lần bạn nhập một dữ liệu thời hạn ngày mon năm vào Excel, vận dụng này sẽ không còn phân biệt được đây là ngày mon năm mà đơn giản dễ dàng Excel sẽ lưu trữ lại nó như một dãy số với cam kết tự bóc tách từng số cùng với nhau. Bởi vì vậy mà lại định dạng ô cất thông tin sẽ không "bắt sóng" được đấy là định dạng về thời gian.
Bởi vậy đấy là lí do chính gây khó khăn khi người sử dụng muốn lưu trữ dữ liệu về thời hạn trong Excel.
Cách Excel tính tháng ngày năm
Hướng dẫn định dạng ngày mon trong Excel thành số
Tạo cửa sổ chứa định hình ngày mon trong Excel theo định dạng ô
Chọn ô ngẫu nhiên chứa tài liệu ngày tháng năm thời hạn trong Excel, dìm Ctrl+1 để hiện tại hộp thoại Format Cell và lựa chọn General.
Chẳng hạn yêu thương cầu công việc của bạn là điền dãy số thay mặt cho thời gian thay do đổi ngày mon năm thành số, họ hãy viết hàng số ấy ở ô Sample và nhân Cancel để đóng góp hộp thoại. Với để thay đổi ngày mon năm thành số chỉ việc nhấn OK.

Cách sử dụng hai tính năng Datevalue cùng Timevalue đểđổi format ngày mon trong Excel

Còn chức năng TIMEVALUE() để chuyển thời hạn ngày tháng năm thành một hàng số thập phân, ví dụ điển hình như=TIMEVALUE(“6:30 AM”).

Để hiển thị tin tức của cả ngày lẫn tháng trên một con dãy số thâp phân, ta có thể sử dụng cả hai tác dụng trên như sau:

Sử dụng tháng ngày năm khoác định theo Excel
Cách này sẽ được sử dụng khi chúng ta muốn chỉnh thời hạn về quanh vùng thời gian của mamnongautruc.edu.vn đã đặt trước. Định dạng mặc định này vẫn được đánh dấu (*) trong vỏ hộp thoại Format Cells.

Định dạng này sẽ biến hóa khi bạn đổi khác vùng thời hạn ngày mon năm mang định của Windows trong Control Panel.
Cách đổi định hình ngày tháng trong Excel và thời gian
Cách này quánh biệt bổ ích dành cho tất cả những người hay cần đi công tác quốc tế bởi sự linh hoạt của giải pháp chỉnh thời hạn này. Lấy một ví dụ ta nên đổi định hình ngày mon trong Excel từ hình dạng Mỹ sang kiểu dáng Anh, ta đã vào Control Panel, chọn phần Region và Language. Còn khi chúng ta mở Control Panel mà hiển thị Category thì họ vào phần Clock -> Language & Region > Region and language > Change the date, time or number format.
Trong tab Format, chỉ việc chỉnh lại khu vực vực cân xứng trong list của Windows.

Ở đây chúng ta sẽ thấy chiếc chữ như dd/MM/yy có nghĩa là dd = day = ngày, milimet = Month = mon và sau cùng là yy = Year = Năm. Hoặc để thấu hiểu hơn, chúng ta bấm chuột dòng chữ xanh "What does the notation mean” dưới tab First day of week.
Nếu như các bạn chưa tìm kiếm được lựa chọn phù hợp trong phần Formats, ta tiếp cận phần Additional Setting phía dưới cùng của Region and Language. Từ đây hộp thoại Customize sẽ chỉ ra và chuyển sang tab Datevà nhập định dạng tháng ngày trong Excel ý muốn muốn.

Cách làm việc nhanh đổi định hình ngày tháng trong Excel và thời gian mặc định
Excel giới thiệu hai chọn lọc linh hoạt cho người sử dụng về dữ liệu thời hạn và ngày mon năm là dài với ngắn.
Để đổi format ngày mon trong Excel về khoác định, ta sẽ có tác dụng như sau:
- Chọn dữ liệu ngày mon năm mà bạn muốn định dạng.
- vào phần Home sẽ có thêm phần Number , nhấn bé trỏ chuột vào cạnh ô Number Format rồi chọn định dạng mà các bạn yêu cầu tất cả Short date, long date với time.
Bên cạnh kia Excel cũng biến thành đưa ra một vài ba tuỳ lựa chọn khác qua tab More Number Format từ danh sách, hay những Dialog Box Launcher kề bên phần Number. Từ phía trên hộp thoại Format Cells sẽ lộ diện tương tự bên trên và chúng ta cũng có thể thay thay đổi mặc định vào đó.
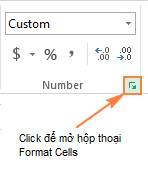
Lưu ý: nếu bạn muốn chuyển đổi thời hạn nhanh thành form thời hạn dd-mm-yy thì chỉ cần nhấn Ctrl + Shift + #. Bằng cách chuyển cấp tốc này thì sẽ áp dụng định dạng dd-mm-yy mà không quan trọng đặc biệt đinh dạng ngày tháng trong Excel của Windows.
Tạo định dạng thời gian ngày tháng năm tuỳ chỉnh
Nếu như các lựa chọn mà Excel chuyển ra cho tất cả những người dụng mà các bạn không thấy ưng ý thì ta rất có thể tự tạo nên mình định dạng ngày tháng năm tuỳ chỉnh cân xứng theo yêu cầu.
1. Tuyển lựa ô Excel bạn cần sửa.
2. Nhận Ctrl + 1 để hiện Format Cells.
3. Ở hành lang cửa số Number, chúng ta chọn Custom ngơi nghỉ bảng Category, thuộc với sẽ là điền định dạng bạn có nhu cầu trong ô Type mặt cạnh.

Mẹo: Cách đơn giản và dễ dàng nhất là dựa trên định dạng gồm sẵn mà làm cho định dạng tương tự với định dạng mà các bạn muốn. Bước trước tiên là ta vào ô Date trong bảng Category, chọn một trong hầu hết định dạng bao gồm sẵn vào Type, rồi tiếp nối phần Custom thay đổi định dạng mà chúng ta muốn.
Sau khi sản xuất định dạng ngày tháng trong Excel, các bạn dùng phần đa ký hiệu tương xứng sau đây.
Cần chú ý những cam kết hiệu sau khoản thời gian tạo định dạng ngày tháng trong Excel.
| h | Giờ không tồn tại số 0 đứng trước | 0 - 23 |
| hh | Giờ bao gồm số 0 đằng trước | 00-23 |
| m | Phút không tồn tại số 0 đằng trước | 0-59 |
| mm | Phút bao gồm số 0 đằng trước | 00-59 |
| s | Giây không có sô 0 đằng trước | 0-59 |
| ss | Giây bao gồm số 0 đằng trước | 00-59 |
| AM/P, | Buổi sáng/buổi tối | 6AM và 6PM |
Bên cạnh đó, khi bạn muốn tạo một định dạng tháng ngày trên Excel và thực hiện những ký hiệu như "m" sau "hh" hoặc "h" hoặc đứng trước "ss" hoặc "s" thì Excel đang hiển thị cam kết hiệu này là phút chứ không hẳn tháng.
Khi tạo ra định dạng, Excel vẫn cho phép bạn sử dụng những ký hiệu đơn giản và dễ dàng như vệt phẩy, gạch ốp ngang, gạch men chéo, nhị chấm.
Chẳng hạn như ta mong mỏi hiểu thị ngày 6 tháng một năm 2021, 15 giờ 1/2 tiếng thì có rất nhiều cách hiển thị.
Tạo format ngày mon trên Excel theo vị trí khác nhau
Nếu như bạn là người liên tiếp đi công tác nước ngoài thì đấy là một biện pháp hữu hiệu nhằm hiện thị đúng thời gian của nơi ai đang làm việc bằng phương pháp sử dụng các ký hiệu khu vực tương ứng. Cam kết hiệu khoanh vùng phải được để trong dấu ngoặc vuông, đu thuộc với cam kết hiệu $ và dấu gạch ốp ngang, chẳng hạn như.
<$-404> giờ đồng hồ Trung của Đài Loan
<$-804> giờ Trung của Trung Quốc
<$-807> giờ Đức của Thụy Sĩ
<$-407> giờ Đức của Đức
<$-1009> tiếng Anh của Canada
<$-409> tiếng Anh của Mỹ
Chẳng hạn bạn có nhu cầu tạo định dạng tháng ngày trong Excel theo giờ của bạn hàng xóm trung quốc với thứ tự năm/tháng/ngày thì các bạn sẽ cần điền tin tức như sau.

Cách sửa lỗi định dạng ngày tháng của Excel không vận động và phương pháp khắc phục
Tuy vấn đề Excel xảy ra lỗi định hình là không hay xuyên, tuy vậy nếu bạn chạm mặt phải trục trặc trong việc thiết lập định dạng thì chúng ta nên coi qua phần đa mẹo sau.
Ô không đủ rộng để chứa hết thông tin ngày tháng năm
Nếu bao gồm trường đúng theo bạn phát hiện một ô tài liệu có một loạt cam kết hiệu ##### thay vì hiện đơn vị thời hạn ngày mon năm thì ko khỏi tài năng ô này sẽ không đủ rộng để chứa không thiếu thông tin.
Đầu tiên, các bạn nháy chuột đôi vào bên cần của ô để lấy kích kích cỡ về vừa đúng với ô thông tin hoặc kéo ở bên cạnh phải của ô thanh lịch phải cho tới khi ô đầy đủ rộng nhằm chứa thông tin của bạn.
Biến số âm thành định dạng ngày mon trong Excel
Lỗi #### không chỉ có hiện ra lúc ô trong Excel không đủ rộng mà cả những phiên phiên bản Excel từ 2010 cho 2017, ký kết hiệu #### cũng trở nên xuất hiện nay như một ô dữ liệu được định dạng ngày tháng mà lại lại đựng giá trị âm. Nếu như bạn vẫn mong mỏi hiển thị số âm thành ngày âm, Gitiho đang hướng dẫn các bạn hai cách để thực hiện tại hóa quy trình này.
Cách 1: Đổi sang khối hệ thống thời gian 1904
Vào phần File -> Option -> Advanced, quan sát xuống phầnWhen calculating this workbook rồi khắc ghi vào ô Use 1904 date system.

Với khối hệ thống này thì 0 là 1-Jan-1904; một là 2-Jan-1904 cùng -1 đã hiển thị cho ngày -2-Jan-1904.
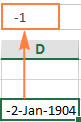
Cách hiển thị thời hạn kiểu này trông tương đối "kỳ quái" tuy nhiên là cách đúng đắn nhất để chúng ta hiển thị phép tính cho cách đây không lâu đó.
Cách 2: sử dụng TEXT
Một cách thức khác nhằm hiển thị ngày âm bên trên Excel là công dụng TEXT. Nói dễ hiểu, các bạn trừ C1 cho B1 và quý giá của C1 lớn hơn B1 thì cách làm sau đang lợi dụng vấn đề đó để ra tác dụng dưới dạng tháng ngày năm.
=TEXT(ABS(B1-C1),”-d-mmm-yyyy”)
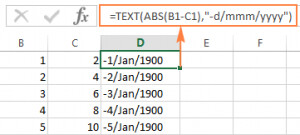
Bên cạnh đó bạn có thể dùng ngẫu nhiên định dạng ngày tháng trong Excel nào vì bạn tạo ra từ TEXT thành căn lề phải.
Chú ý: Đúng như cái thương hiệu của tác dụng này, công dụng của TEXT là cực hiếm chữ, vì thế mà chúng ta không thể dùng kết quả này vào mọi phép giám sát khác.
Thay đổi định hình ngày tháng trong Excel
Đơn vị thời gian trong Excel sẽ được hiển thị theo rất nhiều cách không giống nhau theo tùy chỉnh cấu hình của fan sử dụng. Với mỗi khi biến đổi định dạng trong một hay nhiều ô mà lại không lặp đi tái diễn thì các bạn hãy mở vỏ hộp thoại Format Cells và chọn một trong những định dạng dưới đây.
1. Lựa chọn ô ngày tháng năm mà bạn muốn thay đổi định hình hoặc một ô trống bất kỳ mà bạn muốn điền ngày tháng năm.
2. Bấm tổ hợp Ctrl + 1 để open sổ Format Cells.
3. Hành lang cửa số Format Cells hiện ra, ta chọn tab Number và Date ngơi nghỉ bảng Categor y.
4. Ở phần Type, sàng lọc đình dạng ngày mon năm mà bạn muốn. Tiếp nối trong ô Sample sẽ hiển thị ví dụ giống như như dữ liệu ngày tháng năm các bạn nhập vào ô.

5. Thừa nhận OK để lưu và tạm dừng hoạt động sổ.
Lưu ý: nếu như định dạng bạn yêu mong không biến hóa thì hoàn toàn có thể do ban sơ dữ liệu ngày mon năm ban đầu bạn điền vào vẫn dưới dạng văn bạn dạng từ trước. Bây giờ bạn buộc phải sẽ cần chuyển nó về ngày mon năm dạng chữ số.
Chuyển đổi định hình ngày mon trong Excel theo quần thể vực
Chẳng hạn chúng ta nhận được một bảng dữ liệu với format ngày mon năm bị xếp lộn xộn và công việc của bạn là xếp sao để cho chúng đồng bộ với nhau. Chẳng hạn bây giờ bạn nhận dữ liệu từ Mỹ (tháng/ngày/năm) và chuyển hẳn sang thành đẳng cấp châu Âu (Ngày/tháng/năm), dưới đây Gitiho vẫn chỉ cho chính mình cách triển khai hóa trọng trách này.
- chọn ô ngày tháng năm cần định dạng.
- nhận Ctrl +1 để hiện cửa ngõ sổ Format Cells.
- Ở vỏ hộp thoại Locale (Location) trong vỏ hộp thoại vẫn là nơi mà chúng ta chọn vị trí, sau đó nhấn Ok để lưa nạm đổi. Không tính ra bạn có thể xem trước format trong phần Sample trước lúc nhấn OK.

Kết luận
Trên đây là những mẹo với thủ thuật sẽ giúp các bạn thuận tiện hơn trong việc tùy chỉnh định dạng ngày tháng trong Excel. Gitiho.com mong mỏi rằng những kiến thức này để giúp đỡ bạn đọc rút ngắn thời gian thao tác làm việc mà vân giữ được tính chính xác trong công việc.
Excel đến mamnongautruc.edu.vn 365 Excel 2021 Excel 2019 Excel năm 2016 Excel 2013 Excel 2010 xem thêm...&#x
CD;t hơn
Ngày tháng hay là 1 phần quan trọng trong vấn đề phân tích dữ liệu. Bạn thường đặt thắc mắc như: khi nào mua sản phẩm, mất bao thọ để thực hiện một trách nhiệm trong dự án hoặc lợi nhuận trung bình của một quý tài chính là bao lâu? Nhập ngày và đúng là việc cần thiết để bảo đảm an toàn kết quả chủ yếu xác. Nhưng câu hỏi định dạng tháng ngày để dễ dàng nắm bắt cũng đặc trưng không nhát để bảo vệ diễn giải chính xác các tác dụng đó.
Quan trọng: Vì các quy tắc bỏ ra phối cách thức mà ngẫu nhiên chương trình thống kê giám sát nào diễn giải tháng ngày đều phức tạp nên chúng ta nên càng ví dụ càng giỏi về ngày tháng bất cứ khi nào bạn nhập ngày. Điều này sẽ khởi tạo ra nút độ chính xác cao nhất trong đo lường và tính toán ngày của bạn.
Excel tàng trữ ngày tháng làm việc dạng số tuần trường đoản cú được điện thoại tư vấn là giá trị sê-ri. Ví dụ: vào Excel đến Windows, ngày một tháng một năm 1900 gồm số sê-ri là 1 trong và ngày 1 tháng 1 năm 2008 là số sê-ri 39448 bởi nó là 39.448 ngày sau ngày 1 tháng một năm 1900.
Excel giữ trữ thời hạn dưới dạng phân số thập phân vì thời hạn được xem là 1 phần của một ngày. Số thập phân là 1 trong giá trị tự 0 (không) mang đến 0,99999999, thể hiện các khoảng thời gian từ 0:00:00 (12:00:00 A.) mang lại 23:59:59 (11:59:59 C.).
Vì ngày và giờ là những giá trị, chúng hoàn toàn có thể được cộng, trừ và chuyển vào các tính toán khác. Bạn cũng có thể xem ngày tháng làm việc dạng quý giá sê-ri và thời hạn dưới dạng phân số thập phân bằng cách thay đổi định dạng của ô gồm chứa ngày hoặc giờ thành định dạng Chung.
Tìm hiểu về hai khối hệ thống ngày
Cả Excel mang đến Mac cùng For Excel for Windows cung ứng hệ thống ngày theo năm 1900 và 1904. Hệ thống ngày mang định cho Excel mang lại Windows là 1900; và khối hệ thống ngày mặc định cho Excel for Mac là 1904.
Ban đầu, Excel mang đến Windows được dựa trên khối hệ thống ngày theo năm 1900, bởi nó được cho phép tương thích tốt hơn với các chương trình bảng tính khác được thiết kế theo phong cách để chạy dưới MS-DOS và mamnongautruc.edu.vn Windows và vì thế nó đã trở thành hệ thống ngày khoác định. Ban đầu, Excel mang lại Mac được dựa trên khối hệ thống ngày tháng 1904, vì chưng nó được cho phép tương thích xuất sắc hơn với các laptop Macintosh nhanh chóng không cung cấp ngày trước ngày 2 tháng 1 năm 1904 và do đó nó trở thành khối hệ thống ngày khoác định.
Bảng dưới đây hiển thị ngày trước tiên và ngày cuối cùng cho từng hệ thống ngày và cực hiếm sê-ri liên kết với mỗi ngày.
| 1900 | ||
| 1904 |
Vì hai hệ thống ngày dùng các ngày ban đầu khác nhau buộc phải cùng một ngày được biểu lộ bằng những giá trị sê-ri không giống nhau trong mỗi khối hệ thống ngày. Ví dụ: ngày 5 mon 7 năm 2007 có thể có hai cực hiếm sê-ri không giống nhau, tùy ở trong vào hệ thống ngày được dùng.
| 1900 | 37806 |
| 1904 | 39268 |
Chênh lệch giữa hai khối hệ thống ngày là 1.462 ngày; nghĩa là, cực hiếm sê-ri của ngày trong hệ thống ngày theo năm 1900 luôn lớn hơn 1.462 ngày so với cái giá trị sê-ri của cùng một ngày trong hệ thống ngày tháng năm 1904. Ngược lại, quý giá sê-ri của ngày trong khối hệ thống ngày mon năm 1904 luôn nhỏ tuổi hơn 1.462 ngày so với giá trị sê-ri của cùng một ngày trong khối hệ thống ngày mon năm 1900. 1.462 ngày bởi bốn năm với một ngày (bao có một ngày nhuận).
Trong mamnongautruc.edu.vn Windows, bạn cũng có thể thay đổi phương pháp diễn giải năm gồm hai chữ số cho toàn bộ các Windows mà bạn đã mua đặt.
Windows 10
Trong vỏ hộp tìm kiếm trên thanh tác vụ, nhập panel điều khiển, tiếp đến chọn Panel điều khiển.
Bên dưới Đồng hồ, ngôn ngữ và Khuvực, nhấn vào Thay đổi định dạng ngày, tiếng hoặc số
Bấm Tùy chọn khu vực và Ngôn ngữ.
Trong hộp thoại Khu vực, nhấn vào Cài đặt té sung.
Bấm vào tab Ngày.
Trong hộp Khi nhập năm tất cả hai chữ số, hãy đọc đó là một trong năm giữa, đổi khác giới hạn trên cho thế kỷ.
Khi bạn biến hóa năm số lượng giới hạn trên, năm giới hạn ở mức thấp hơn sẽ tự động hóa thay đổi.
Bấm OK.
Windows 8
Vuốt từ bỏ mép yêu cầu màn hình, gõ dịu Tìm kiếm (hoặc nếu bạn đang dùng chuột, hãy trỏ tới góc trên bên đề nghị của màn hình, dịch chuyển con trỏ chuột xuống dưới, rồi bấm kiếm tìm kiếm ),nhập Panel Điều khiển vào vỏ hộp tìm kiếm, rồi gõ nhẹ hoặc bấm PanelĐiều khiển .
Bên dưới Đồng hồ, ngữ điệu và Khuvực, nhấn vào Thay đổi định dạng ngày, tiếng hoặc số.
Trong hộp thoại Khu vực, bấm vào Cài đặt xẻ sung.
Bấm vào tab Ngày.
Trong hộp Khi nhập năm tất cả hai chữ số, hãy đọc đó là 1 trong những năm giữa, thay đổi giới hạn trên cho ráng kỷ.
Khi bạn chuyển đổi năm số lượng giới hạn trên, năm giới hạn mức thấp hơn sẽ auto thay đổi.
Bấm OK.
Windows 7
Bấm nút Bắt đầu rồi bấm Ngăn Điều khiển.
Bấm quần thể vực và Ngôn ngữ.
Trong vỏ hộp thoại Khu vực, nhấp chuột Cài đặt bửa sung.
Bấm vào tab Ngày.
Trong hộp Khi nhập năm tất cả hai chữ số, hãy đọc đó là một năm giữa, thay đổi giới hạn bên trên cho vắt kỷ.
Khi bạn thay đổi năm số lượng giới hạn trên, năm giới hạn ở mức thấp rộng sẽ tự động hóa thay đổi.
Bấm OK.
Theo mặc định, khi chúng ta nhập ngày vào sổ làm việc, tháng ngày được định dạng để hiển thị năm gồm hai chữ số. Lúc bạn biến đổi định dạng ngày khoác định thành một định dạng khác bằng cách sử dụng giấy tờ thủ tục này, hiển thị ngày tháng đã được nhập trước đó trong sổ làm việc của bạn sẽ thay đảo qua định dạng bắt đầu miễn là ngày tháng chưa được định dạng bằng cách dùng hộp thoại Định dạng Ô (Trên tab Trang đầu, trong nhóm Số, hãy bấm hiện tượng Khởi cồn Hộp thoại ).
Windows 10
Trong vỏ hộp tìm tìm trên thanh tác vụ, nhập panel điều khiển, tiếp đến chọn Panel điều khiển.
Bên dưới Đồng hồ, ngôn từ và Khuvực, nhấp chuột Thay đổi định dạng ngày, tiếng hoặc số
Bấm Tùy chọn khu vực và Ngôn ngữ.
Trong vỏ hộp thoại Khu vực, bấm vào Cài đặt ngã sung.
Bấm vào tab Ngày.
Trong danh sách Định dạng ngày ngắn, nhấn vào định dạng thực hiện bốn chữ số mang lại năm ("yyyy").
Bấm OK.
Windows 8
Vuốt tự mép phải màn hình, gõ vơi Tìm kiếm (hoặc nếu khách hàng đang sử dụng chuột, hãy trỏ tới góc trên bên đề xuất của màn hình, dịch chuyển con trỏ chuột xuống dưới, rồi bấm tìm kiếm ),nhập Panel Điều khiển vào vỏ hộp tìm kiếm, rồi gõ dịu hoặc bấm PanelĐiều khiển .
Bên dưới Đồng hồ, ngôn ngữ và Khuvực, nhấp chuột Thay đổi định dạng ngày, tiếng hoặc số.
Trong vỏ hộp thoại Khu vực, bấm chuột Cài đặt xẻ sung.
Bấm vào tab Ngày.
Trong danh sách Định dạng ngày ngắn, bấm chuột định dạng áp dụng bốn chữ số mang lại năm ("yyyy").
Bấm OK.
Windows 7
Bấm nút Bắt đầu rồi bấm Ngăn Điều khiển.
Bấm quần thể vực và Ngôn ngữ.
Trong hộp thoại Khu vực, click chuột Cài đặt bửa sung.
Bấm vào tab Ngày.
Trong danh sách Định dạng ngày ngắn, nhấp chuột định dạng sử dụng bốn chữ số mang đến năm ("yyyy").
Bấm OK.
Bạn bao gồm thể gặp gỡ phải các vấn đề khi xào luộc và dán tháng ngày hoặc khi chúng ta tạo các tham chiếu kế bên giữa các sổ thao tác dựa trên hai khối hệ thống ngày không giống nhau. Ngày tháng rất có thể xuất hiện tại sớm hơn tư năm cùng một ngày đối với ngày các bạn dự kiến. Bạn cũng có thể gặp nên những sự cố này dù ai đang sử dụng Excel mang đến Windows, Excel mang lại máy Mac hay cả hai.
Sửa vụ việc về xào nấu và dán
Trong một ô trống, hãy nhập giá trị 1462.
Chọn ô đó, rồi trên tab Trang đầu, trong đội Bảng tạm, bấm Sao chép.
Trên tab Trang đầu, trong đội Bảng tạm, bấm Dán, rồi bấm Dán Đặc biệt.

Trong vỏ hộp thoại Dán Đặc biệt, dưới Dán , bấmvào giá chỉ trị, rồi bên dưới Thao tác, hãy tiến hành một trong các làm việc sau:
Để đặt ngày dưới dạng tư năm với một ngày tiếp theo đó, bấm Thêm.
Để để ngày trước tứ năm và một ngày, bấm Trừ.
Xem thêm: 90+ Hình Ảnh Biển Đẹp Nhất ❤️ 1001 Hình Biển Đẹp Full Hd 4K, 10 Bãi Biển Đẹp Nhất Thế Giới
Sửa vấn đề tham chiếu ngoài
Nếu nhiều người đang dùng tham chiếu ngoài đến ngày vào một sổ thao tác khác với một hệ thống ngày khác, chúng ta có thể sửa thay đổi tham chiếu ngoài bằng cách thực hiện trong những điều sau đây:
Để đặt ngày bên dưới dạng bốn năm cùng một hôm sau đó, hãy thêm 1.462 vào trong ngày đó. Ví dụ:
=
Để đặt từ lâu đó cách đó bốn năm với một ngày, trừ đi 1.462. Ví dụ:
=
Bạn phải thêm trợ giúp?
Bạn luôn hoàn toàn có thể hỏi một chuyên gia trong xã hội Kỹ thuật Excel hoặc thừa nhận sự cung cấp trong
Cộng đồng trả lời.