Trong nội dung bài mamnongautruc.edu.vnết lần này, học Excel Online sẽ chỉ ra rằng cho chúng ta cách tác dụng nhất để tìm kiếm, chọn lọc và khắc ghi các cực hiếm duy duy nhất và biệt lập trong Excel.
Bạn đang xem: Tìm giá trị khác nhau ở 2 cột trong excel
Học Excel Online từng phía dẫn các bạn các đếm những giá trị khác biệt và độc nhất trong Excel ở bài mamnongautruc.edu.vnết trước. Mặc dù nhiên, thỉnh thoảng bạn còn ý muốn được quan sát tận mắt các giá trị đơn lẻ hoặc độc nhất trong một cột, không hẳn chỉ chú ý vào số lượng mà nhìn vào đông đảo giá trị thực tế. Trước khi tìm hiểu sâu hơn, bọn họ hãy cùng khám phá xem giá chỉ trị khác hoàn toàn là gì và giá trị duy tốt nhất là gì?
Giá trị nhất là các mục xuất hiện trong tập tài liệu duy tốt nhất một lần.
Giá trị khác hoàn toàn là toàn bộ các mục khác nhau trong danh sách, nghĩa là quý hiếm duy nhất với lần xuất hiện đầu tiên của những giá trị nhân bản.
Bây giờ, chúng ta hãy cùng phân tích các kỹ thuật hiệu quả nhất áp dụng cho các giá trị khác hoàn toàn và tốt nhất trong bảng Excel.
Xem nhanh
Tìm những giá trị duy nhất trong một cột
Tìm hàng độc nhất / biệt lập trong Excel
Tìm những giá trị tốt nhất / biệt lập trong Excel riêng biệt chữ hoa cùng chữ thường
Cách lọc những giá trị duy nhất và khác biệt trong Excel
Cách làm nổi bật các quý hiếm duy tuyệt nhất và biệt lập trong Excel
Đánh dấu những giá trị tốt nhất và khác hoàn toàn trong Excel (quy tắc tùy chỉnh)Cách làm khá nổi bật các hàng duy nhất trong Excel
Tìm những giá trị độc nhất vô nhị trong một cột
Để tìm các giá trị biệt lập và duy nhất trong một danh sách, bạn áp dụng một trong số công thức sau đây, trong đó A2 là ô đầu tiên và A10 là ô cuối cùng có dữ liệu.Cách tìm các giá trị độc nhất vô nhị trong Excel:
=IF(COUNTIF($A$2:$A$10, $A2)=1, “Unique”, “”)

Cách tìm các giá trị khác hoàn toàn trong Excel:
=IF(COUNTIF($A$2:$A2, $A2)=1, “Distinct”, “”)
Trong công thức tìm giá bán trị khác hoàn toàn chỉ gồm một độ lệch nhỏ trong tham chiếu ô vật dụng hai tuy nhiên lại tạo nên một sự biệt lập lớn:
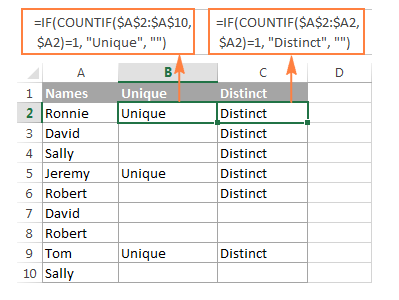
Tìm hàng tốt nhất / biệt lập trong Excel
Theo bí quyết tương tự, chúng ta có thể tìm những hàng tuyệt nhất trong bảng Excel dựa trên các giá trị trong 2 cột trở lên. Trong trường hòa hợp này, bạn cần phải sử dụng hàm COUNTIFS thay do COUNTIF để remamnongautruc.edu.vnews các quý hiếm trong một vài cột (có thể remamnongautruc.edu.vnews được cho tới 127 phạm mamnongautruc.edu.vn/ cặp tiêu chuẩn trong một cách làm đơn).
Ví dụ: nhằm tìm tên tuyệt nhất hoặc khác hoàn toàn trong danh sách, hãy sử dụng những công thức sau:
Công thức để tìm những hàng duy nhất:=IF(COUNTIFS($A$2:$A$10, $A2, $B$2:$B$10, $B2)=1, “Unique row”, “”)
Công thức nhằm tìm các hàng không giống biệt:=IF(COUNTIFS($A$2:$A2, $A2, $B$2:$B2, $B2)=1, “Distinct row”, “”)
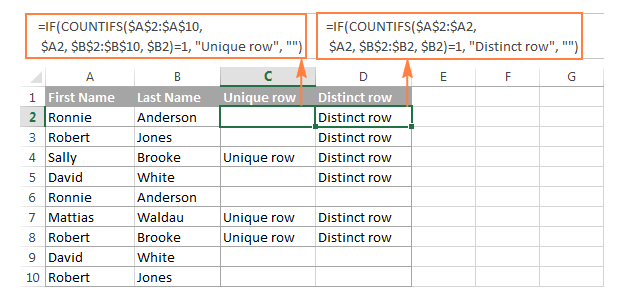
Tìm những giá trị tuyệt nhất / khác hoàn toàn trong Excel tách biệt chữ hoa với chữ thường
Nếu các bạn đang làm mamnongautruc.edu.vnệc với một bộ tài liệu trong trường hợp bao gồm vấn đề, bạn cần một công thức mảng phức hợp hơn một chút.
Tìm các giá trị duy nhất sáng tỏ chữ hoa với chữ thường:=IF(SUM((–EXACT($A$2:$A$10,A2)))=1,”Unique”,””)
Tìm những giá trị đơn lẻ phân biệt chữ hoa cùng chữ thường:=IF(SUM((–EXACT($A$2:$A2,$A2)))=1,”Distinct”,””)
Vì cả hai gần như là công thức mảng, nên bạn cần nhấn Ctrl + Shift + Enter nhằm hoàn tất chúng một cách chủ yếu xác.
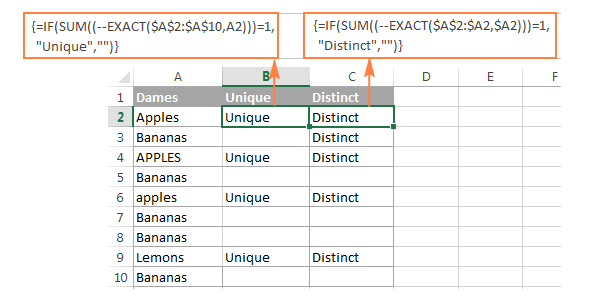
Cách lọc những giá trị tốt nhất và biệt lập trong Excel
Để xem riêng những giá trị tuyệt nhất hoặc khác hoàn toàn trong danh sách, bọn họ cần lọc bọn chúng ra bằng phương pháp thực hiện quá trình sau.
– Áp dụng một trong các công thức trên để xác minh các cực hiếm hoặc hàng nhất / khác biệt. – chọn dữ liệu của chúng ta và nhấp vào nút Filter trên tab Data. Hoặc nhấp vào Sort & Filter > Filter bên trên tab trang chủ trong nhóm Editing. – Nhấp vào mũi tên Filter trong title của cột chứa công thức của chúng ta và chọn những giá trị bạn muốn xem:
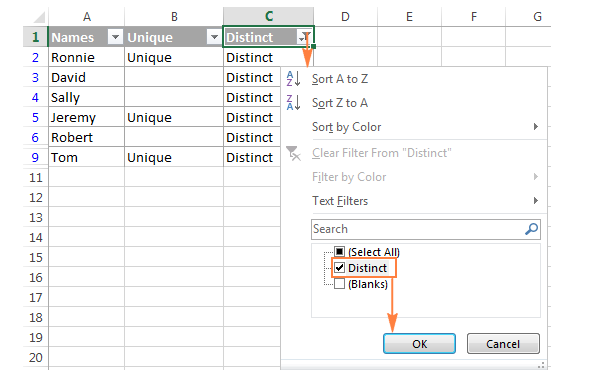
Cách chọn các giá trị khác biệt / độc nhất
Nếu các bạn có một danh sách các giá trị nhất / khác hoàn toàn tương đối nhỏ, bạn chỉ mamnongautruc.edu.vnệc chọn nó theo phong cách thông thường bằng cách dùng chuột. Nếu danh sách được lọc có hàng ngàn hoặc hàng trăm ngàn hàng, bạn có thể sử dụng một trong những các phím tắt để tiết kiệm ngân sách và chi phí thời gian.
Để cấp tốc chóng, bạn chọn danh sách duy độc nhất hoặc khác biệt bao gồm tiêu đề cột, lọc quý hiếm duy nhất, nhấp vào ngẫu nhiên ô làm sao trong list duy nhất, sau đó nhấn Ctrl + A.
Để chọn các giá trị biệt lập hoặc duy nhất mà không có tiêu đề cột, hãy lọc giá trị duy nhất, chọn ô đầu tiên với tài liệu và dấn Ctrl + Shift + kết thúc để mở rộng vùng lựa chọn vào ô cuối cùng.
Mẹo. Trong một trong những trường thích hợp hiếm hoi, đa phần là những trường hợp làm mamnongautruc.edu.vnệc với dữ liệu quá lớn, những phím tắt trên hoàn toàn có thể sẽ lựa chọn cả hầu hết ô hiển thị với không hiển thị. Để khắc phục điều này, dìm Ctrl + A hoặc Ctrl + Shift + kết thúc đầu tiên, và tiếp nối nhấn alt +; Để chỉ chọn các ô hiển thị, bỏ qua mất hàng ẩn.
Nếu bạn chạm mặt khó khăn khi nhớ những phím tắt, hãy sử dụng cách làm cho trực quan liêu này: chọn cục bộ danh sách nhất / không giống biệt, tiếp đến đi tới tab Trang chủ> Find & Select > đi cho phần Special và lựa chọn mamnongautruc.edu.vnsible cells only.
Sao chép những giá trị độc nhất hoặc biệt lập đến địa điểm khác
Để sao chép danh sách những giá trị tốt nhất sang vị trí khác, chỉ mamnongautruc.edu.vnệc thực hiện theo quá trình sau:
– Chọn các giá trị được lọc bằng chuột hoặc các phím tắt vẫn đề cập sống trên. – thừa nhận Ctrl + C để xào nấu các cực hiếm đã chọn. – chọn ô bên trên cùng bên trái trong dải đích (nó rất có thể nằm trên và một tờ hoặc khác tờ), cùng nhấn Ctrl + V để dán giá trị.
Cách làm trông rất nổi bật các giá trị duy tốt nhất và biệt lập trong Excel
Bất cứ bao giờ bạn yêu cầu làm nổi bật bất cứ điều gì trong Excel dựa vào một điều kiện nhất định, thì cần áp dụng tính năng định dạng gồm điều kiện.
Đánh dấu các giá trị tốt nhất trong một cột (quy tắc built-in)
Cách sớm nhất có thể và dễ dãi nhất để làm nổi bật các giá trị nhất trong Excel là áp dụng quy tắc định dạng có đk cho sẵn:
1. Chọn cột tài liệu mà bạn muốn đánh dấu những giá trị duy nhất. 2. Bên trên tab Trang chủ, trong đội Styles, lựa chọn Conditional Formatting > Highlight Cells Rules >Duplicate Values…
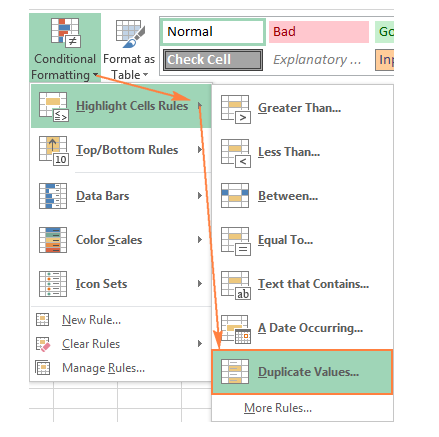
3. Trong cửa sổ hộp thoại Duplicate Values, chọn chất lượng trong hộp mặt tay trái và lựa chọn định dạng mong muốn trong hộp mặt phải, sau đó nhấn OK.
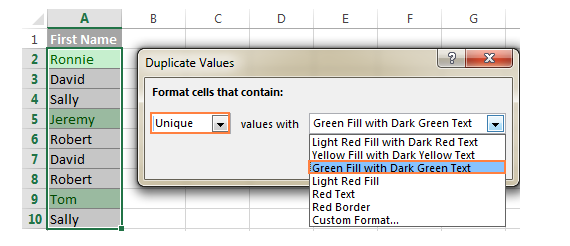
Mẹo. Nếu như bạn không ưng ý với ngẫu nhiên định dạng như thế nào được cấu hình thiết lập trước, hãy nhấp vào Custom Format…(mục sau cuối trong list thả xuống) với đặt màu và/ hoặc font chữ theo nhu cầu của bạn.
Như các bạn thấy, làm nổi bật các cực hiếm duy tuyệt nhất trong Excel là trong những nhiệm vụ vô cùng 1-1 giản. Tuy nhiên, quy tắc được thành lập trong Excel chỉ chuyển động cho các mục xuất hiện trong danh sách duy duy nhất một lần. Nếu bạn cần làm rất nổi bật các giá chỉ trị khác hoàn toàn – bao gồm một lần xuất hiện đại diện thay mặt cho phần đa giá trị giống nhau – bạn sẽ phải tạo ra quy tắc của riêng biệt mình dựa trên công thức. Chúng ta cũng cần phải tạo một quy tắc thiết lập cấu hình để lưu lại các hàng tuyệt nhất dựa trên những giá trị trong một hoặc các cột.
Đánh dấu những giá trị tuyệt nhất và khác biệt trong Excel (quy tắc tùy chỉnh)
Để làm khá nổi bật các cực hiếm duy độc nhất hoặc khác biệt trong một cột, nên lựa chọn dữ liệu mà lại không bao hàm tiêu đề cột (Hẳn là bạn cũng không thích làm trông rất nổi bật tiêu đề cột) Và tạo nên một quy tắc format có điều kiện với một trong các công thức sau.
Đánh dấu các giá trị duy nhất
Để làm khá nổi bật các giá chỉ trị xuất hiện trong một danh sách duy tuyệt nhất một lần, thực hiện công thức sau:
=COUNTIF($A$2:$A$10,$A2)=1
Với A2 là ô thứ nhất và A10 là ô cuối cùng của phạm mamnongautruc.edu.vn áp dụng.
Đánh dấu những giá trị biệt lập Để làm trông rất nổi bật tất cả những giá trị khác biệt trong một cột, có nghĩa là giá trị duy nhất cùng 1 lần xuất hiện thay mặt cho hầu hết giá trị trùng lặp, hãy tuân theo công thức sau:
=COUNTIF($A$2:$A2,$A2)=1
Với A2 là ô trên thuộc của dải.
Cách sinh sản quy tắc dựa trên công thức
Để sản xuất một quy tắc định dạng có điều kiện dựa bên trên công thức, hãy tiến hành theo công mamnongautruc.edu.vnệc sau:
– Chuyển đến tab Trang chủ> Styles, lựa chọn Conditional Formatting > New rule > Use a formula khổng lồ determine which cells lớn format. – Nhập công thức của người sử dụng vào phần Format values where this formula is true. – Nhấp vào nút Format… và chọn màu hoặc/ và phông chữ mà các bạn muốn. – Cuối cùng, nhấp vào nút OK để vận dụng quy tắc.
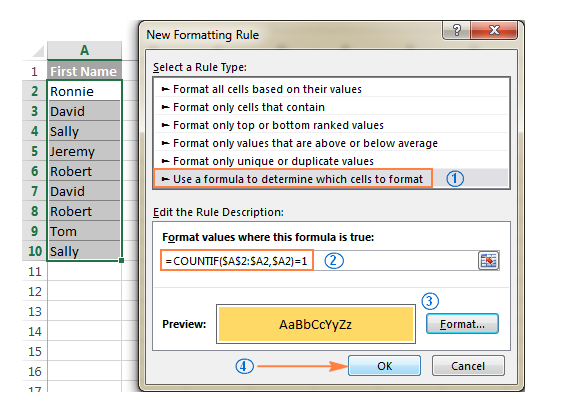
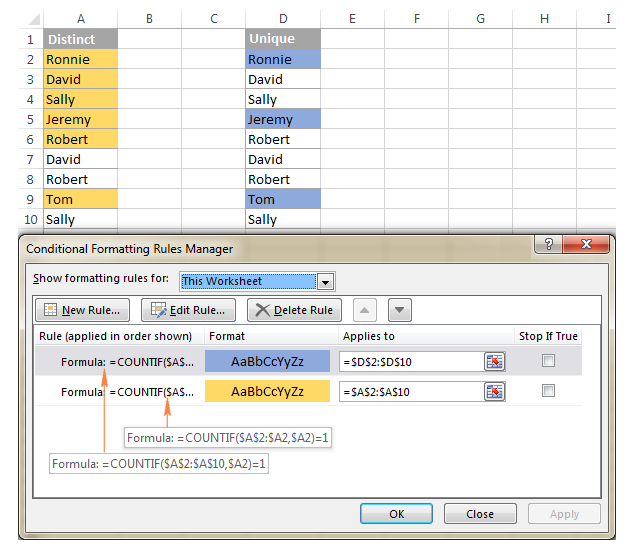
Đánh dấu toàn thể các mặt hàng dựa trên các giá trị nhất / khác biệt trong một cột
Để tiến công dấu cục bộ các sản phẩm dựa trên những giá trị độc nhất trong một cột vắt thể, hãy sử dụng các công thức cho các giá trị độc nhất vô nhị và biệt lập mà họ đã sử dụng trong ví dụ như trước, nhưng vận dụng quy tắc của doanh nghiệp cho toàn bộ bảng chứ không hề phải là một trong những cột đơn.
Ảnh chụp màn hình hiển thị sau minh họa phép tắc làm trông rất nổi bật các hàng dựa vào số liệu đơn nhất trong cột A:
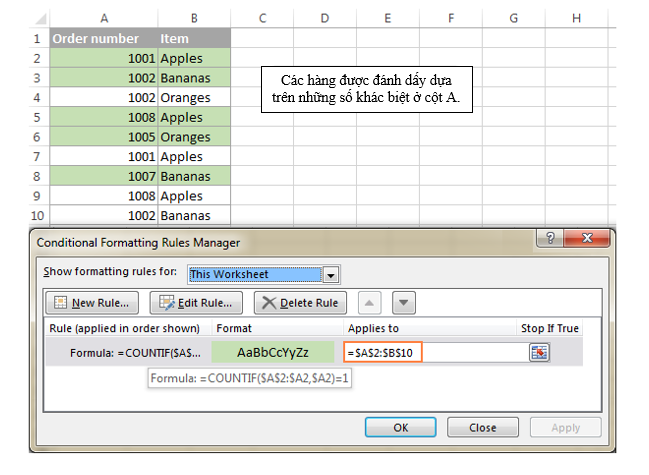
Cách làm nổi bật các hàng tuyệt nhất trong Excel
Nếu bạn có nhu cầu làm rất nổi bật các mặt hàng dựa trên các giá trị vào 2 hoặc các cột, hãy sử dụng chức năng COUNTIFS được cho phép chỉ định một trong những tiêu chí vào một công thức.
Làm khá nổi bật các hàng tuyệt nhất =COUNTIFS($A$2:$A$10,$A2, $B$2:$B$10,$B2)=1
Làm khá nổi bật các hàng khác hoàn toàn (các hàng độc nhất cùng với cùng 1 lần xuất hiện đại diện thay mặt cho số đông hàng trùng lặp) =COUNTIFS($A$2:$A2,$A2,$B$2:$B2,$B2)=1
Cách cấp tốc và dễ dãi để search và lưu lại các giá trị duy tuyệt nhất trong Excel
Như chúng ta đã thấy, Microsoft Excel hỗ trợ khá nhiều bản lĩnh hữu ích có thể giúp bạn khẳng định và khắc ghi các cực hiếm duy nhất trong bảng tính của bạn. Mặc dù nhiên, toàn bộ những giải pháp đó khó rất có thể gọi là trực quan với dễ thực hiện vì chúng yên cầu phải ghi nhớ một số công thức khác nhau. Vớ nhiên, cùng với các chuyên mamnongautruc.edu.vnên Excel thì mamnongautruc.edu.vnệc ghi ghi nhớ chẳng tất cả gì trở ngại cả. Nhưng so với những người dùng Excel thì có một cách nhanh lẹ và đơn giản dễ dàng để tìm những giá trị độc nhất trong Excel.
Trong phần cuối cùng của lý giải hôm nay, học tập Excel Online sẽ thực hiện tiện ích Duplicate Remover mang lại Excel. Xin đừng nhầm lẫn vị tên của giải pháp này. Ngoài những hồ sơ trùng lặp, add-in hoàn toàn có thể hoàn toàn xử lý những mục duy nhất với khác biệ một biện pháp nhanh chóng. 1. Chọn ngẫu nhiên ô như thế nào trong bảng mà bạn có nhu cầu tìm các giá trị độc nhất và nhấp vào nút Duplicate Remover bên trên tab Ablebits Data trong nhóm Dedupe. Trình lí giải sẽ chạy và tổng thể bảng sẽ tiến hành chọn từ bỏ động. Vày vậy, chỉ mamnongautruc.edu.vnệc nhấp vào Next để tiếp tục bước tiếp theo.
Mẹo. Khi áp dụng add-in thứ 1 tiên, bạn nên kiểm tra hộp Create a backup copy. 2. Tùy thuộc vào phương châm của bạn, hãy lựa chọn một trong các tùy chọn sau, tiếp nối bấm Next: unique (Duy nhất) quality +1st occurrences (distinct) (Duy nhất và khác biệt) 3. Lựa chọn một hoặc nhiều cột mà bạn muốn kiểm tra những giá trị. Trong lấy một ví dụ này, họ cần tìm những tên duy nhất dựa trên các giá trị trong 2 cột (First name and Last name), vì vậy ta sẽ lựa chọn cả hai. Mẹo. Giả dụ bảng của người tiêu dùng có tiêu đề, hãy chọn My table has headers. Với nếu bảng của chúng ta có thể có ô trống, cần kiểm tra lại phần Skip empty cells. Cả nhị tùy chọn đầy đủ nằm tại vị trí trên của hành lang cửa số hộp thoại cùng thường được lựa chọn theo mang định.
Chọn 1 trong những các thao tác làm mamnongautruc.edu.vnệc sau để triển khai trên các giá trị đã tìm thấy:
Highlight chất lượng values with màu sắc – Đánh dấu những giá trị duy nhất sử dụng màu sắc
Select unique values – chọn giá trị duy nhất
Identify in a status column – khẳng định trong cột trạng thái
Copy to another location – xào nấu đến vị trí khác nhận Finish và xem kết quả: Nếu mamnongautruc.edu.vnệc đào bới tìm kiếm kiếm những giá trị trùng lặp cùng duy nhất trong Excel là một trong những phần phổ biến đổi trong quá trình hàng ngày của doanh nghiệp thì mong muốn rằng nội dung bài mamnongautruc.edu.vnết này có không ít phần vấp ngã ích, giúp công mamnongautruc.edu.vnệc của bạn tiện lợi hơn. Cảm ơn chúng ta đã theo dõi bài mamnongautruc.edu.vnết này.
.js-accordion"> thành phầm cài đặt về tải tài liệu HỖ TRỢ lí giải trực tuyến tin tức và update Được trợ giúp?Select Language
English
Arabic
Armenian
Chinese (Simplified)Chinese (Traditional)Czech
Danish
Dutch
French
German
Greek
Hungarian
Indonesian
Irish
Italian
Japanese
Korean
Polish
Portuguese
Romanian
Russian
Slovenian
Spanish
Swedish
Thai
Turkish
Ukrainian
mamnongautruc.edu.vnetnamese
1. đối chiếu hai cột từng hàng2. so sánh hai cột trong ô3. đối chiếu nhiều cột trong và một hàng4. đối chiếu hai cột và tìm các điểm tài liệu bị thiếu5. đối chiếu hai cột (ngày) nếu lớn hơn hoặc nhỏ hơn6. đối chiếu hai cột và trả về quý giá trong một cột khác7. đối chiếu hai cột và đếm những kết quả tương xứng hoặc chênh lệch11. So sánh hai dãy
So sánh hai cột để biết công dụng khớp và sự biệt lập trong Excel
Hướng dẫn này nói về kiểu cách so sánh nhị cột vào Excel, đấy là một quá trình Excel bình thường trong quá trình hàng ngày của bọn chúng ta. đối chiếu hai cột có thể được thực hiện theo những cách khác nhau trong Excel, ví dụ như so sánh nhị cột theo sản phẩm hoặc từng ô theo ô, đối chiếu hai cột để triển khai nổi bật các kết quả tương xứng hoặc không giống biệt, v.v. Ở đây bài mamnongautruc.edu.vnết này kể đến phần đông các trường hợp hoàn toàn có thể xảy ra khi đối chiếu hai cột mà bạn có thể gặp gỡ, và hy vọng nó có thể giúp bạn.
| Hướng dẫn này bao gồm |
1. So sánh hai cột từng hàng 1.1 So sánh những ô trong và một hàng để khớp bao gồm xác 1.2 So sánh các ô trong và một hàng nhằm đối sánh đúng đắn hoặc không riêng biệt chữ hoa chữ thường (sử dụng công thức IF) 1.3 So sánh những ô trong và một hàng và đánh dấu dữ liệu khớp hoặc không khớp (sử dụng Định dạng tất cả điều kiện) 1.4 so sánh hai cột theo hàng và lưu lại các cực hiếm không khớp (sử dụng VBA) |
2.So sánh nhị cột vào ô và lựa chọn hoặc đánh dấu dữ liệu đụng hàng hoặc duy nhất 2.1 so sánh hai cột theo từng ô với hiển thị hiệu quả so sánh trong một cột không giống (sử dụng công thức) 2.2 đối chiếu và lưu lại dữ liệu trùng lặp hoặc nhất (sử dụng Định dạng tất cả điều kiện) 2.3 so sánh và lựa chọn hoặc khắc ghi dữ liệu đụng hàng hoặc duy nhất (sử dụng một nguyên lý tiện dụng) 2.4 đối chiếu hai cột với liệt kê các phiên bản sao đúng mực trong một cột khác (sử dụng mã VBA) 2.5 đối chiếu hai cột và khắc ghi các phiên bản sao (sử dụng mã VBA) |
3.So sánh các cột trong cùng một hàng 3.1 Tìm các kết quả tương xứng đầy đầy đủ trong tất cả các ô trong và một hàng (sử dụng cách làm IF) 3.2 Tìm tương quan trong nhì ô ngẫu nhiên trong cùng một hàng (sử dụng công thức IF) 3.3 Tìm những kết quả phù hợp đầy đủ trong toàn bộ các ô trong và một hàng và đánh dấu (sử dụng Định dạng bao gồm Điều kiện) 3.4 đối chiếu nhiều cột và đánh dấu sự khác hoàn toàn của hàng |
4. đối chiếu hai cột cùng tìm những điểm tài liệu bị thiếu 4.1 đối chiếu và tìm các điểm tài liệu bị thiếu thốn (sử dụng bí quyết VLOOKUP hoặc MATCH) 4.2 đối chiếu hai cột cùng liệt kê dữ liệu bị thiếu bên dưới (sử dụng phương pháp INDEX) 4.3 so sánh và tìm các điểm tài liệu còn thiếu và liệt kê chúng trong một cột không giống (sử dụng một lý lẽ tiện dụng) 4.4 đối chiếu hai cột cùng liệt kê tài liệu bị thiếu bên dưới (sử dụng VBA) |
5. so sánh hai cột (ngày) nếu lớn hơn hoặc nhỏ tuổi hơn 5.1 đối chiếu hai cột nếu lớn hơn hoặc nhỏ hơn (sử dụng công thức) 5.2 đối chiếu hai cột nếu lớn hơn hoặc nhỏ dại hơn thì format (sử dụng Định dạng tất cả Điều kiện) |
6. so sánh hai cột cùng trả về quý giá trong một cột khác 6.1 Kéo tài liệu khớp chính xác (sử dụng cách làm hoặc một lao lý tiện dụng) 6.2 Kéo dữ liệu khớp từng phần (sử dụng công thức) |
7. đối chiếu hai cột cùng đếm những kết quả tương xứng hoặc khác biệt 7.1 đối chiếu hai cột với đếm kết quả phù hợp (sử dụng công thức SUMPRODUCT) 7.2 so sánh hai cột cùng đếm những kết quả phù hợp hoặc chênh lệch (sử dụng một nguyên lý tiện dụng) |
8. đối chiếu hai cột bởi ký trường đoản cú đại diện |
9. Xóa sự khác hoàn toàn hoặc so khớp |
10. So sánh hai cột và tính toán phần trăm biến đổi giữa |
11. đối chiếu hai dãy 11.1 đối chiếu hai phạm mamnongautruc.edu.vn theo ô 11.2 đối chiếu hai phạm mamnongautruc.edu.vn nếu tài liệu theo cùng một thứ tự |
Chú thích
Trong hướng dẫn này, nó cung ứng một số tài liệu ví dụ để lý giải tốt rộng các phương pháp so sánh nhị cột trong vô số trường hợp. Dựa vào tập tài liệu của bạn, bạn cũng có thể cần chuyển đổi hoặc điều chỉnh một trong những nội dung (tài liệu tham khảo), mặc dù nhiên, những nguyên tắc cơ bản sẽ được duy trì nguyên. Hoặc download trực tiếp những mẫu của từng trường hợp nếu như bạn chỉ mong muốn xác minh xem các phương pháp có hoạt động hay không.
Dưới đây là tập dữ liệu mà tôi cần kiểm tra trong cùng một hàng xem thương hiệu trong cột A bao gồm giống với tên trong cột B tốt không.
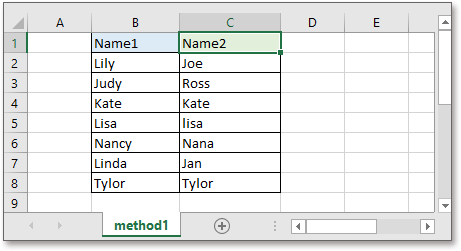
Nhấp để cài xuống tệp mẫu
1.1 So sánh những ô trong và một hàng để khớp chủ yếu xác
Nói chung, nếu bạn có nhu cầu so sánh nhì cột từng hàng nhằm khớp bao gồm xác, chúng ta có thể sử dụng bí quyết dưới đây:
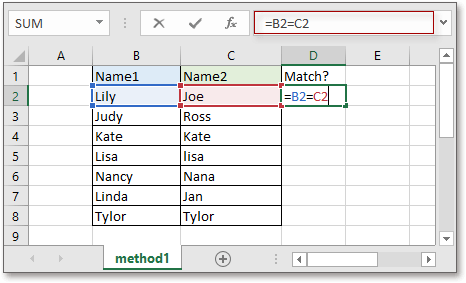
Ấn phiên bản đăng ký hạng mục thi cùng kéo chốt điền xuống ô D8. Nếu công thức trả về TRUE, quý hiếm của hai cột là hoàn toàn giống nhau, giả dụ trả về FALSE, bọn chúng khác nhau.
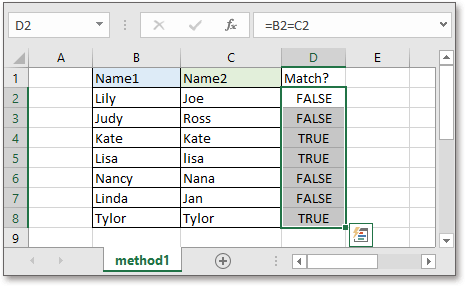
1.2 So sánh những ô trong và một hàng nhằm đối sánh đúng chuẩn hoặc không rõ ràng chữ hoa chữ hay (sử dụng công thức IF)
Nếu bạn muốn so sánh hai cột từng hàng để sáng tỏ chữ hoa chữ thường xuyên hoặc dìm thêm trình bày như Khớp, ko khớp, bạn có thể sử dụng hàm IF.
So sánh những ô trong cùng một hàng để khớp chủ yếu xác
Nếu bạn có nhu cầu sử dụng văn bản “Đối sánh” và “Không khớp” nhằm mô tả công dụng so sánh, vui mừng sử dụng cách làm dưới đây:
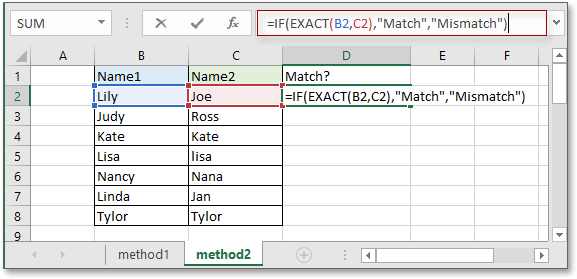
Ấn bạn dạng đăng ký khuôn khổ thi nhằm nhận hiệu quả đầu tiên, tiếp nối kéo ô điều khiển tự động hóa điền vào ô D8.
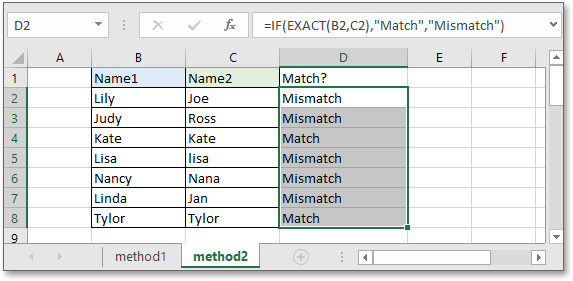
So sánh những ô trong cùng một hàng để đối sánh tương quan không khác nhau chữ hoa chữ thường
Nếu bạn có nhu cầu so sánh những ô không sáng tỏ chữ hoa chữ thường, chúng ta cũng có thể sử dụng bí quyết dưới đây:
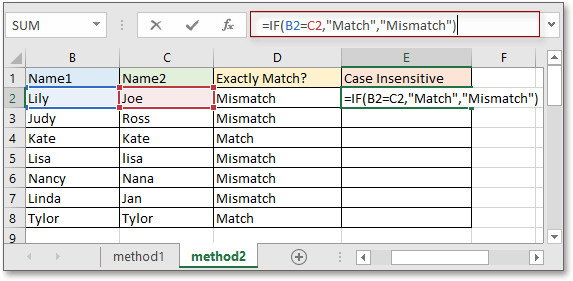
Ấn phiên bản đăng ký khuôn khổ thi nhằm nhận kết quả đầu tiên, tiếp đến kéo ô điều khiển tự động hóa điền vào ô E8.
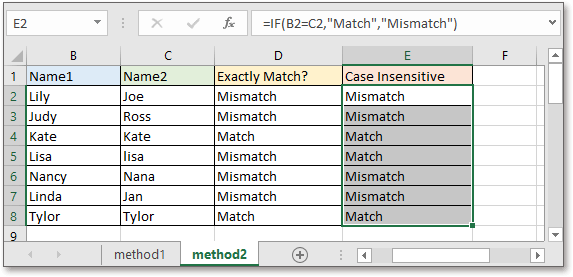
chú ý
Trong những công thức trên, chúng ta cũng có thể thay thay đổi văn bản "Khớp" với "Không khớp" thành mô tả của riêng bạn.
1.3 So sánh những ô trong cùng một hàng và đánh dấu dữ liệu khớp hoặc không khớp (sử dụng Định dạng có điều kiện)
Nếu bạn có nhu cầu đánh dấu những giá trị phù hợp hoặc không giống nhau, Định dạng tất cả điều kiện tính năng rất có thể giúp bạn.
1. Chọn hai cột được thực hiện để đối chiếu với (B2: C8, không bao gồm tiêu đề cột), tiếp nối nhấp vào Trang chủ > Định dạng bao gồm điều kiện > Quy tắc mới.
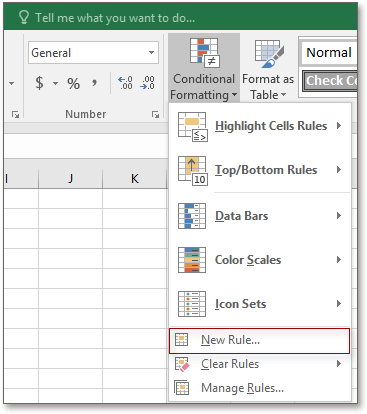
2. Trong popping Quy tắc định dạng mới vỏ hộp thoại, nhấp để chọn Sử dụng phương pháp để khẳng định ô yêu cầu định dạng trong lựa chọn một loại quy tắc phần, sau đó nhập = $ B2 = $ C2 vào hộp văn bản của Định dạng những giá trị trong các số ấy công thức này đúng.
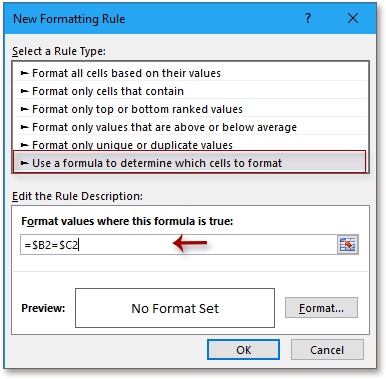
3. Hiện thời hãy nhấp vào Định dạng nhằm hiển thị Format Cells vỏ hộp thoại, kế tiếp dưới Điền , chọn 1 màu bạn phải để đánh dấu các tác dụng phù hợp.
Hoặc chúng ta có thể thay đổi form size phông chữ, cỡ chữ, đường mamnongautruc.edu.vnền ô hoặc định dạng số để cân xứng hơn khi chúng ta cần trong các tab khác.
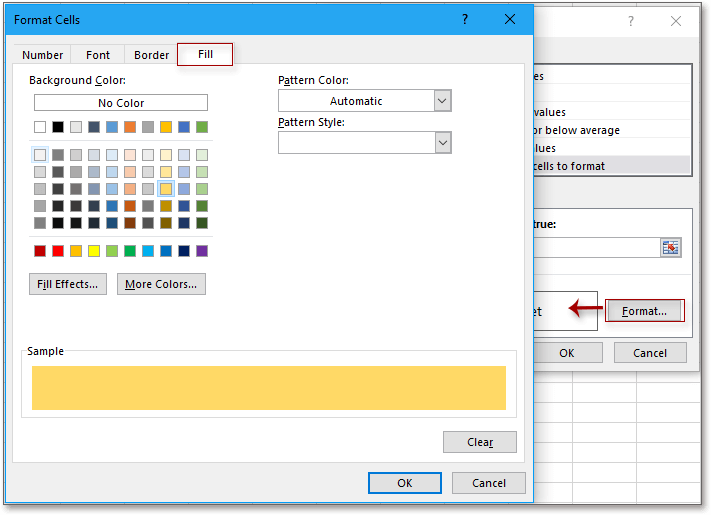
4. Click chuột OK > OK để đóng hộp thoại, thì các ô trong và một hàng sẽ được tô sáng sủa nếu bọn chúng giống nhau.
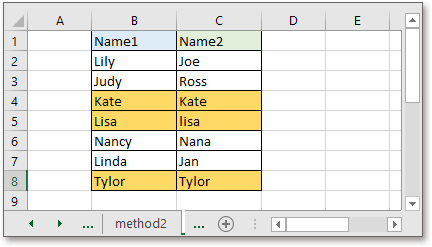
Nếu bạn muốn đánh dấu những giá trị ko khớp, bạn cũng có thể sử dụng quý hiếm này vào = $ B2 $ C2 vào Định dạng các giá trị trong đó công thức này đúng hộp văn phiên bản trong sửa đổi quy tắc định dạng thoại.
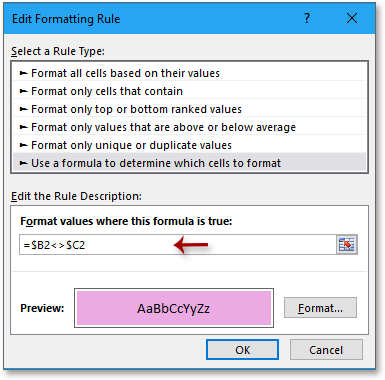
Khi đó sự biệt lập của nhì cột trong cùng một hàng sẽ được tô sáng bởi một màu sắc xác định.
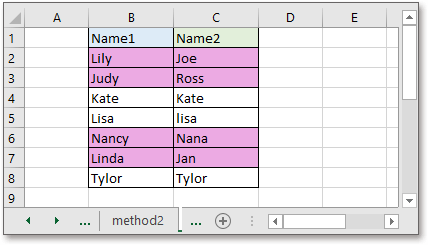
1.4 đối chiếu hai cột theo sản phẩm và khắc ghi các cực hiếm không khớp (sử dụng VBA)
Nếu bạn có nhu cầu so sánh hai cột từng mặt hàng với mã VBA, trả lời này đáp ứng cho bạn.
1. Nhảy trang tính bao gồm chứa hai cột được thực hiện để so sánh, dìm Alt + F11 các phím nhằm kích hoạt Microsoft mamnongautruc.edu.vnsual Basic cho các ứng dụng cửa ngõ sổ.
2. Trong hộp thoại nhảy lên, hãy nhấp vào Chèn > Mô-đun.
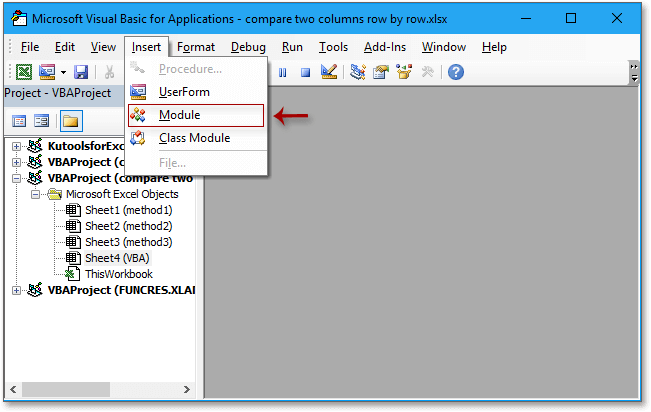
3. Sau đó coppy và dán macro dưới trong tập lệnh mô-đun mới.
VBA: so sánh hai cột từng hàng và ghi lại sự khác biệt
Sub Extend
Office_Highlight
Column
Differences()"Updateby
Kutools20201016Dim x
Rg As Range
Dim x
Ws As Worksheet
Dim x
FI As Integer
On Error Resume Next
SRg:Set x
Rg = Application.Input
Box("Select two columns:", "Kutools for Excel", , , , , , 8)If x
Rg Is Nothing Then Exit Sub If x
Rg.Columns.Count 2 Then Msg
Box "Please select two columns" Go
To SRg
End If mix x
Ws = x
Rg.Worksheet
For x
FI = 1 khổng lồ x
Rg.Rows.Count If Not Str
Comp(x
Rg.Cells(x
FI, 1), x
Rg.Cells(x
FI, 2), vb
Binary
Compare) = 0 Then x
Ws.Range(x
Rg.Cells(x
FI, 1), x
Rg.Cells(x
FI, 2)).Interior.Color
Index = 7 "you can change the color index as you need.End If
Next x
FIEnd Sub
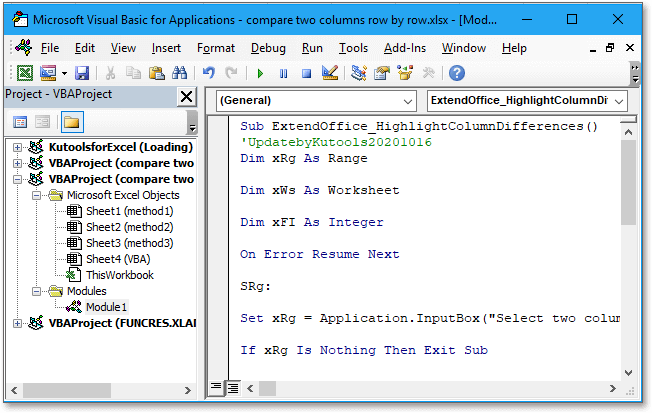
4. Nhận F5 nhằm chạy mã, tiếp nối một hộp thoại nhảy ra để lựa chọn hai cột.
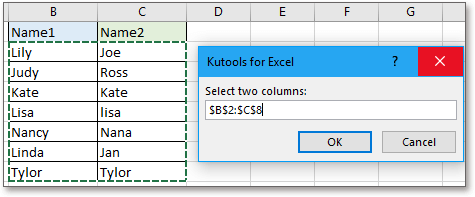
5. Bấm vào OK. Sau đó, sự biệt lập của nhị cột đã được lưu lại bằng color nền.
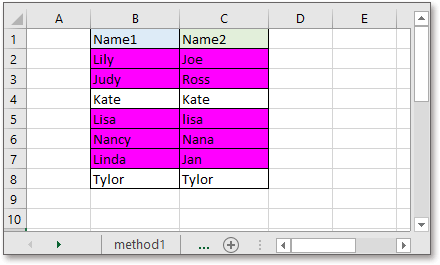
chú ý
Bạn tất cả thể thay đổi màu đánh dấu dựa trên nhu yếu của riêng rẽ mình bằng phương pháp thay đổi chỉ số màu trong mã, tham chiếu Chỉ số màu:
Trong phần này, tập tài liệu được hiển thị như bên dưới và bạn có nhu cầu tìm toàn bộ các giá trị nằm trong cả cột B và cột C bên cạnh đó hoặc tìm các giá trị chỉ vào cột B.
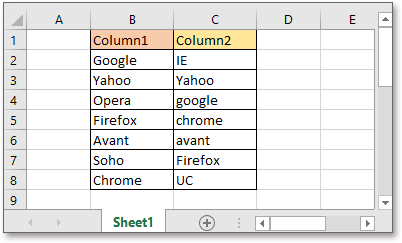
Nhấp để cài đặt xuống tệp mẫu
2.1 so sánh hai cột theo từng ô với hiển thị hiệu quả so sánh trong một cột khác (sử dụng công thức)
Ở đây bạn cũng có thể sử dụng bí quyết được kết hợp với hàm IF và COUNTIF để so sánh hai cột với tìm những giá trị nằm trong cột B tuy vậy không phía bên trong cột C.
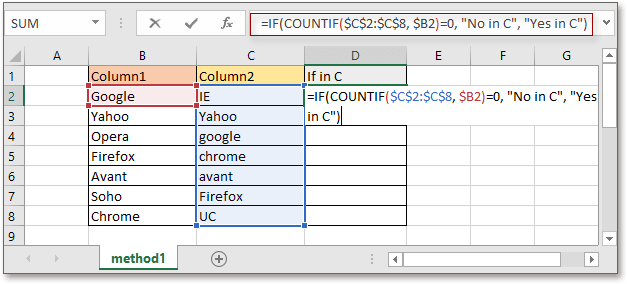
Ấn bạn dạng đăng ký khuôn khổ thi cùng kéo chốt tự động hóa điền sang trọng ô D8.
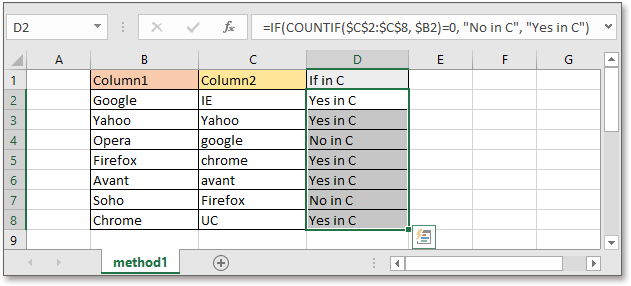
chú ý
1. Phương pháp này đối chiếu hai cột không khác nhau chữ hoa chữ thường.
2. Chúng ta cũng có thể thay đổi thể hiện “Không trong C” và “Có vào C” cho tất cả những người khác.
3. Nếu bạn muốn so sánh cục bộ hai cột, hãy chuyển đổi phạm mamnongautruc.edu.vn cố định $ C $ 2: $ C $ 8 thành $ C: $ C.
2.2 so sánh và đánh dấu dữ liệu giống nhau hoặc duy nhất (sử dụng Định dạng tất cả điều kiện)
Mô hình Định dạng tất cả điều kiện bản lĩnh trong Excel rất bạo phổi mẽ, ngơi nghỉ đây chúng ta có thể sử dụng nó để so sánh hai cột theo từng ô cùng sau đó đánh dấu sự khác biệt hoặc phối kết hợp khi bạn cần.
Đánh dấu tất cả các quý hiếm trùng lặp hoặc nhất trong nhì cột
1. Lựa chọn hai cột mà các bạn sẽ so sánh, sau đó nhấp vào Trang chủ > Định dạng bao gồm điều kiện > Đánh dấu các quy tắc về ô > Giá trị trùng lặp.
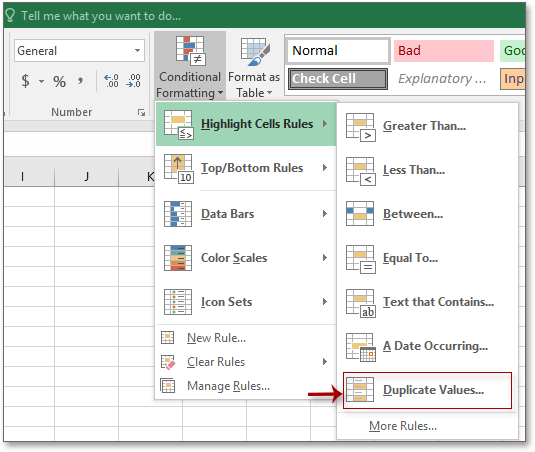
2. Vào popping Giá trị trùng lặp , nên chọn lựa định dạng đánh dấu bạn phải từ danh sách giá trị thả xuống.
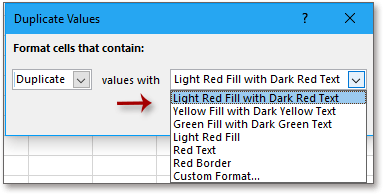
3. Bấm chuột OK. Sau đó, các bạn dạng sao trong hai cột đã làm được đánh dấu.
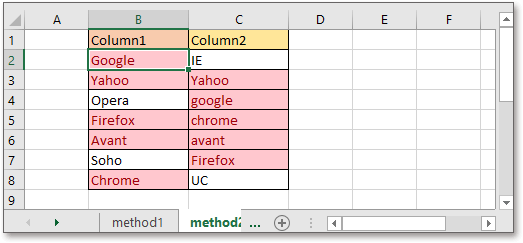
chú ý
Nếu bạn muốn đánh dấu những giá trị tốt nhất (sự khác biệt) trong nhì cột, hãy nhấp vào Trang chủ > Định dạng có điều kiện > Đánh dấu những quy tắc về ô > Giá trị trùng lặp nhằm hiển thị quý hiếm trùng lặp hộp thoại, thay đổi Bản sao cho Độc đáo trong danh sách thả xuống mặt trái, sau đó chọn format khác từ các giá trị có list thả xuống, nhấp vào OK.
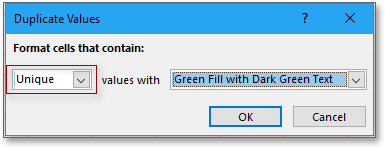
Các quý giá duy nhất sẽ được đánh dấu.
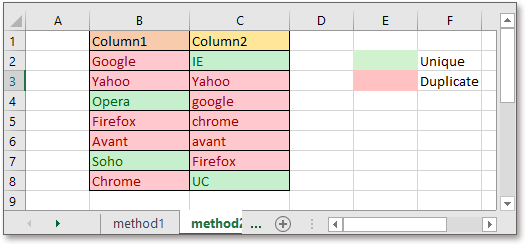
Tìm và lưu lại các giá trị trong cột B trường hợp nó cũng phía bên trong cột C
Nếu bạn muốn đánh dấu những giá trị trong cột B cũng phía bên trong cột C,định dạng tất cả điều kiện thiên tài này cũng hoàn toàn có thể giúp các bạn một mamnongautruc.edu.vnệc.
1. Lựa chọn cột B2: B8, nhấp vào Trang chủ > Định dạng bao gồm điều kiện > Quy tắc mới.
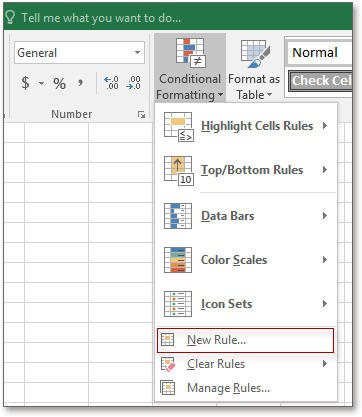
2. Phía bên trong Quy tắc định dạng mới hộp thoại, chọn thực hiện công thức để khẳng định ô đề nghị định dạng từ chọn 1 loại quy tắc phần, sau đó nhập = COUNTIF ($ C $ 2: $ C $ 8, $ B2)> 0 vào vỏ hộp văn bản của Định dạng những giá trị trong số đó công thức này đúng.
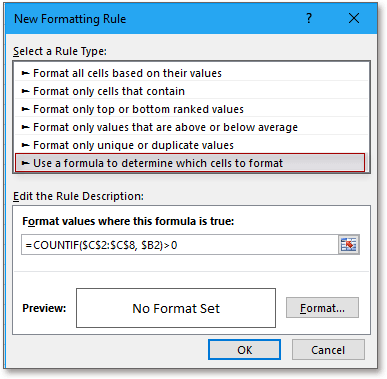
3. Bấm chuột Định dạng đi đến Format Cells hộp thoại, bên dưới Điền , lựa chọn một màu để đánh dấu các tác dụng phù hợp.
Bạn hoàn toàn có thể sử dụng những định dạng không giống để lưu lại các giá chỉ trị trong số tab phông chữ, Số, Đường mamnongautruc.edu.vnền.
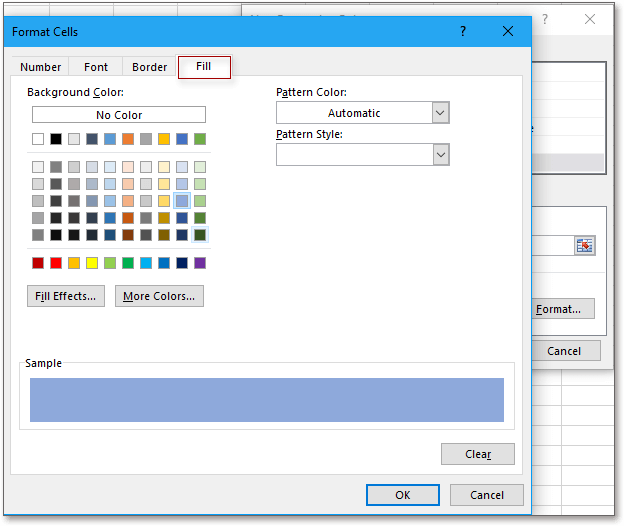
4. Nhấn vào OK > OK. Sau đó, các giá trị trong cột B cũng luôn tồn tại trong cột C vẫn được ghi lại bằng màu cố gắng thể.
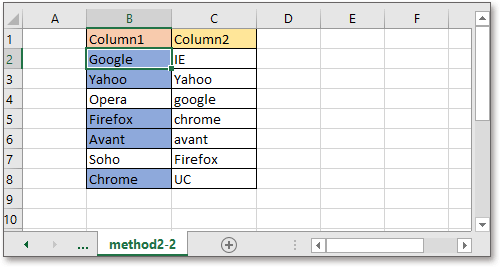
Nếu bạn muốn đánh dấu những giá trị chỉ tất cả trong cột B mà không tồn tại trong cột C, hãy lặp lại các bước trên, nhưng biến hóa công thức ở bước 2 thành = COUNTIF ($ C $ 2: $ C $ 8, $ B2) = 0 trong Quy tắc định hình mới thoại.
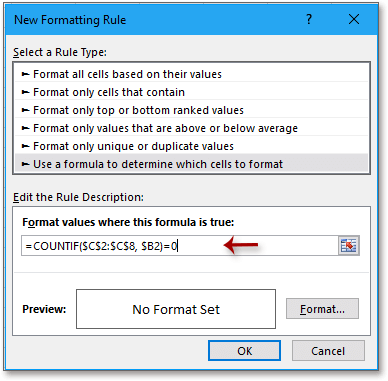
Sau đó, lựa chọn 1 màu khác để định dạng các giá trị.
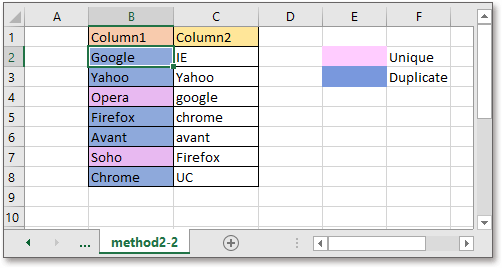
chú ý
Ở đây, Định dạng gồm Điều kiện đối chiếu hai cột nhưng mà không biệt lập chữ hoa chữ thường.
2.3 so sánh và chọn hoặc lưu lại dữ liệu trùng lặp hoặc tuyệt nhất (sử dụng một phương tiện tiện dụng)
Đôi khi, sau khoản thời gian so sánh hai cột, chúng ta có thể thực hiện nay các hành động khác so với các kết quả phù hợp hoặc không giống biệt, chẳng hạn như lựa chọn, xóa, sao chép, v.v. Vào trường đúng theo này, một công cụ tiện dụng - Chọn những ô tương đương nhau và khác biệt of Kutools for Excel có thể trực tiếp chọn những kết quả cân xứng hoặc khác hoàn toàn để thực hiện giỏi hơn hoạt động tiếp theo, cũng hoàn toàn có thể trực tiếp ghi lại các giá bán trị.
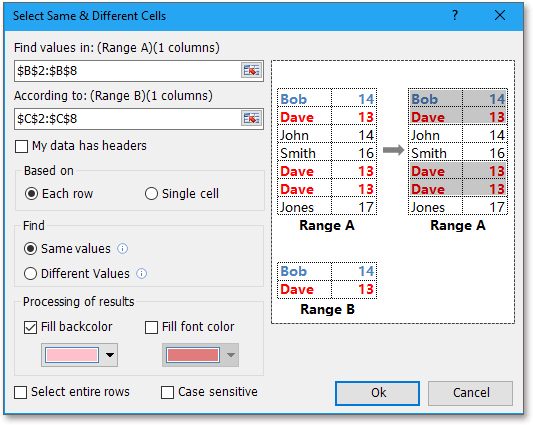
Sau thiết đặt miễn phí tổn Kutools for Excel, vui miệng làm như bên dưới đây:
1. Nhấn vào Kutools > Chọn > Chọn những ô giống như nhau cùng khác nhau.
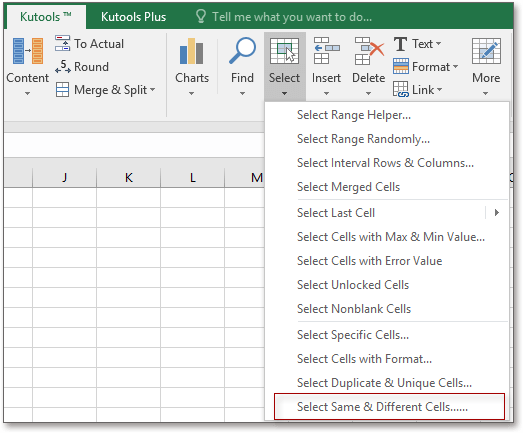
2. Tiếp nối trong Chọn những ô kiểu như nhau với khác nhau , vui lòng làm như mặt dưới:
1) vào Tìm giá trị trong va Theo chọn hai cột mà bạn muốn so sánh với;
2) chọn Từng hàng Tùy chọn;
3) chọn Các quý giá giống nhau or Các quý giá khác nhau như chúng ta cần;
4) Nếu bạn muốn làm khá nổi bật các giá bán trị, nên chọn màu các bạn cần.
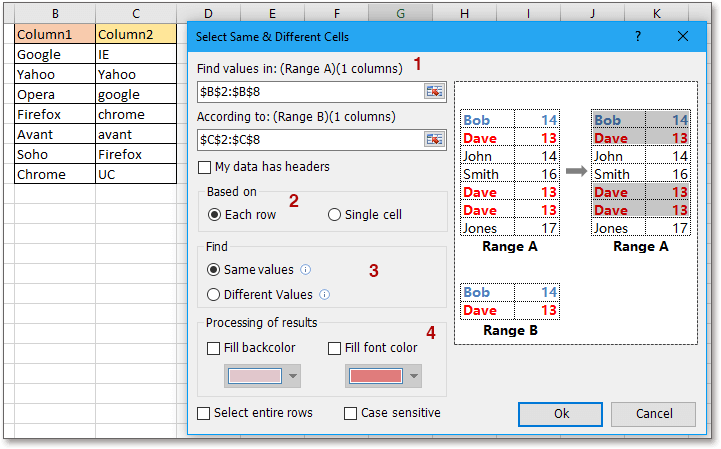
3. Click chuột Ok, một vỏ hộp thoại bật ra để nhắc nhở bạn số lượng giá trị đã được tìm thấy, hãy nhấp vào OK để đóng hộp thoại. Cùng đồng thời, các giá trị đã có được chọn, bây giờ chúng ta có thể xóa hoặc xào nấu hoặc thực hiện các làm mamnongautruc.edu.vnệc khác.
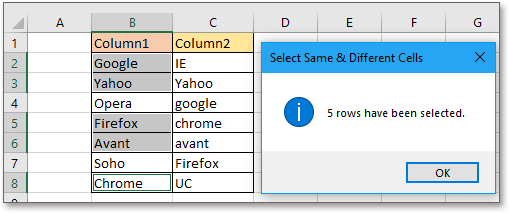
Nếu bạn kiểm tra Tô color nền và đánh màu fonts chữ vỏ hộp kiểm, công dụng được hiển thị như sau:
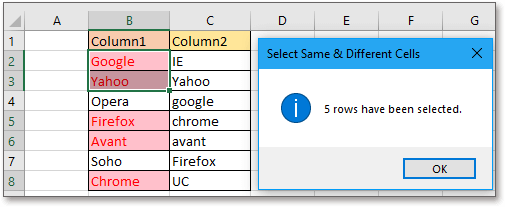
chú ý
Nếu bạn muốn so sánh với sáng tỏ chữ hoa chữ thường, hãy khám nghiệm Trường vừa lòng nhạy cảm tùy chọn.
Công cụ này hỗ trợ so sánh nhị cột trong những trang tính không giống nhau.
2.4 đối chiếu hai cột và liệt kê các phiên bản sao đúng mực trong một cột khác (sử dụng mã VBA)
Nếu bạn muốn liệt kê các giá trị phù hợp trong một cột khác sau thời điểm so sánh nhì cột theo từng ô, thì mã macro dưới đây hoàn toàn có thể giúp bạn.
1. Bật trang tính mà bạn có nhu cầu so sánh hai cột, kế tiếp nhấn Alt + F11 những phím nhằm hiển thị Microsoft mamnongautruc.edu.vnsual Basic cho những ứng dụng cửa ngõ sổ.
2. Click chuột Chèn > Mô-đun trong Microsoft mamnongautruc.edu.vnsual Basic cho những ứng dụng cửa ngõ sổ.
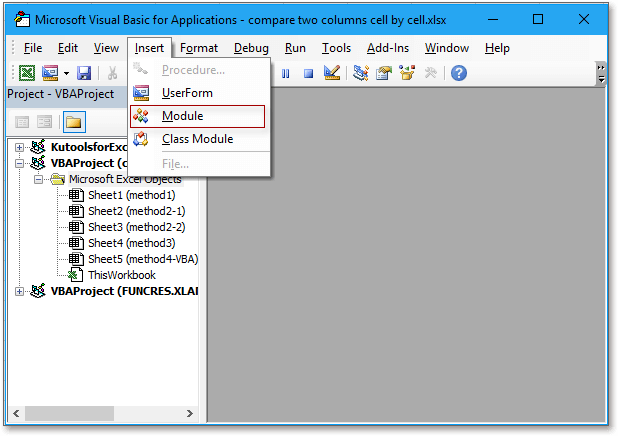
3. Sau đó sao chép và dán mã dưới vào tập lệnh mô-đun trống mới.
VBA: Liệt kê các bản sao trong cột bên cạnh sau khi so sánh hai cột
Sub Extend
Office_Find
Matches()"Updateby
Kutools20201019Dim x
Rg, x
Rg
C1, x
Rg
C2, x
Rg
F1, x
Rg
F2 As Range
Dim x
Int
SR, x
Int
ER, x
Int
SC, x
Int
EC As Integer
On Error Resume Next
SRg:Set x
Rg
C1 = Application.Input
Box("Select first column:", "Kutools for Excel", , , , , , 8)If x
Rg
C1 Is Nothing Then Exit Sub
If x
Rg
C1.Columns.Count 1 Then Msg
Box "Please select single column" Go
To SRg
End If
Ss
Rg:Set x
Rg
C2 = Application.Input
Box("Select the second column:", "Kutools for Excel", , , , , , 8)If x
Rg
C2 Is Nothing Then Exit Sub
If x
Rg
C2.Columns.Count 1 Then Msg
Box "Please select single column" Go
To Ss
Rg
End If
Set x
Ws = x
Rg.Worksheet For Each x
Rg
F1 In x
Rg
C1 For Each x
Rg
F2 In x
Rg
C2 If x
Rg
F1.Value = x
Rg
F2.Value Then x
Rg
F2.Offset(0, 1) = x
Rg
F1.Value Next x
Rg
F2Next x
Rg
F1End Sub
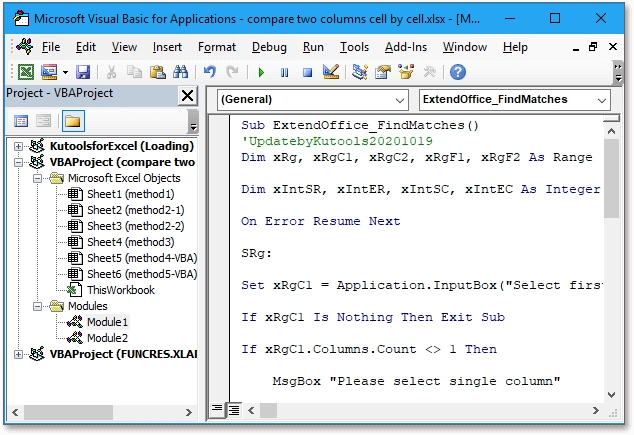
4. Nhấn F5 nhằm chạy mã, tất cả hai hộp thoại nhảy ra từng dòng một để chúng ta chọn hai cột riêng biệt.
Chú thích: Trước tiên nên chọn lựa cột mặt trái, tiếp đến chọn cột bên yêu cầu trong vỏ hộp thoại máy hai, nếu không các dữ liệu trùng lặp sẽ sửa chữa thay thế dữ liệu cội trong cột máy hai.
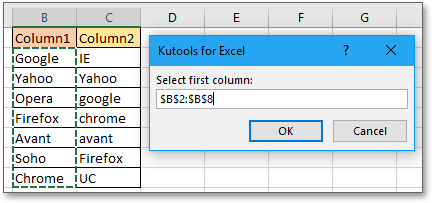
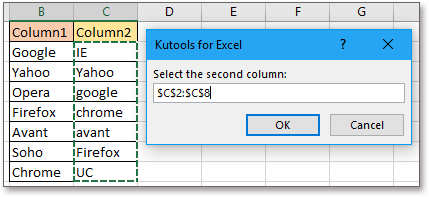
5. Click chuột OK > OK, tiếp nối các trận đấu đang được auto liệt kê nghỉ ngơi cột bên yêu cầu của nhì cột.
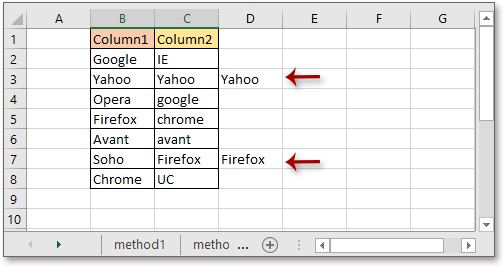
chú ý
Mã VBA so sánh hai cột gồm phân biệt chữ hoa chữ thường.
2.5 đối chiếu hai cột và ghi lại các phiên bản sao (sử dụng mã VBA)
Nếu bạn muốn so sánh nhì cột theo từng ô và sau đó ghi lại các hiệu quả phù hợp, bạn cũng có thể thử mã mặt dưới.
1. Bật trang tính mà bạn muốn so sánh hai cột, kế tiếp nhấn Alt + F11 các phím nhằm hiển thị Microsoft mamnongautruc.edu.vnsual Basic cho những ứng dụng cửa sổ.
2. Bấm vào Chèn > Mô-đun trong Microsoft mamnongautruc.edu.vnsual Basic cho các ứng dụng cửa ngõ sổ.
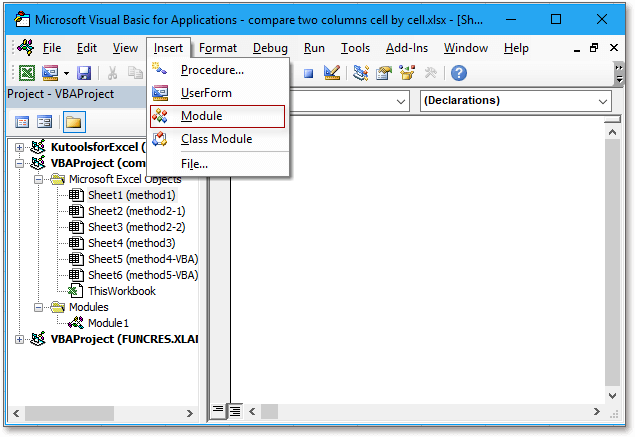
3. Xào nấu mã macro dưới và dán nó vào ô trống new Mô-đun kịch bản.
VBA: so sánh hai cột và ghi lại các phiên bản sao
Sub Extend
Office_Compare
Two
Ranges()"Updateby
Kutools20201019Dim x
Rg, x
Rg
C1, x
Rg
C2, x
Rg
F1, x
Rg
F2 As Range
SRg:Set x
Rg
C1 = Application.Input
Box("Select the column you want compare according to", "Kutools for Excel", , , , , , 8)If x
Rg
C1 Is Nothing Then Exit Sub
If x
Rg
C1.Columns.Count 1 Then Msg
Box "Please select a single column" Go
To SRg
End If
Ss
Rg:Set x
Rg
C2 = Application.Input
Box("Select the column you want to highlight duplicates in:", "Kutools for Excel", , , , , , 8)If x
Rg
C2 Is Nothing Then Exit Sub
If x
Rg
C2.Columns.Count 1 Then Msg
Box "Please select a single column" Go
To Ss
Rg
End If For Each x
Rg
F1 In x
Rg
C1 For Each x
Rg
F2 In x
Rg
C2 If x
Rg
F1.Value = x
Rg
F2.Value Then x
Rg
F2.Interior.Color
Index = 38 "(you can change the màu sắc index as you need) end If Next Next
End Sub
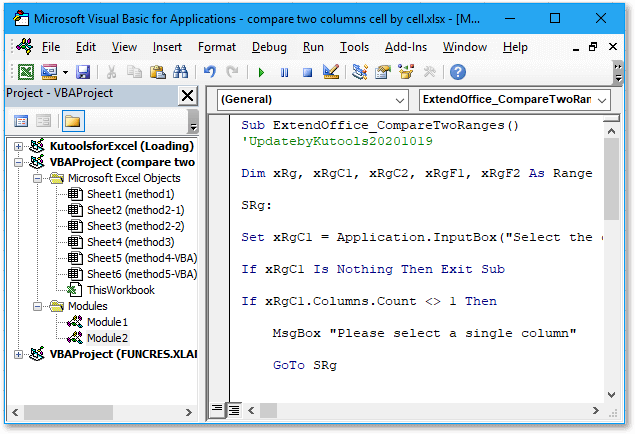
4. Dấn F5 phím để chạy mã. Trong vỏ hộp thoại nhảy ra đầu tiên, nên lựa chọn cột mà bạn muốn so sánh các giá trị đụng hàng theo.
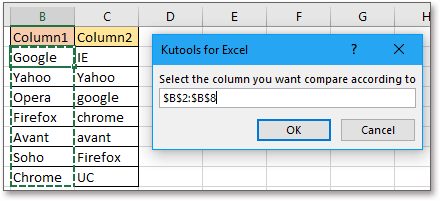
5. Nhấp chuột OK. Trong vỏ hộp thoại vật dụng hai, lựa chọn cột bạn muốn đánh dấu các giá trị trùng lặp.
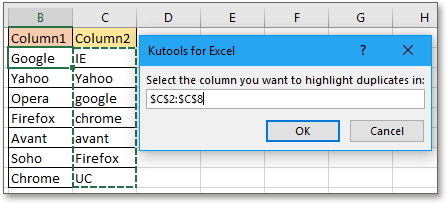
6. Nhấp chuột OK. Hiện nay các bản sao vào cột sản phẩm hai vẫn được lưu lại bằng màu sắc nền sau thời điểm so sánh với cột đầu tiên.
Xem thêm: Top Các Trường Đào Tạo Ngành Kinh Tế Ở Tphcm Hàng Đầu, Ngành Kinh Tế Học Là Gì
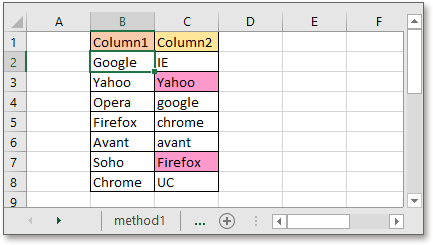
chú ý
1. Đoạn mã so sánh các cột có phân biệt chữ hoa chữ thường.
2. Chúng ta có thể thay thay đổi màu khắc ghi dựa trên nhu yếu của riêng biệt mình bằng phương pháp thay thay đổi chỉ số màu trong mã, tham chiếu Chỉ số màu: