Cách sử dụng những hàm search kiếm vào Excel theo tên, giá chỉ trị, hay chuỗi ký kết tự… là việc nhưng mà bạn không thể bỏ qua trong quá trình quản lý dữ liệu. Với những ai chưa bao gồm kinh nghiệm thành thạo, hãy cùng tham khảo hướng dẫn bỏ ra tiết dưới đây nhé!
Tìm kiếm bằng chức năng Find trong Excel
Để thực hiện làm việc tìm kiếm trong Excel điều đầu tiên bạn cần mở cửa sổ Find & Replace.
Bạn đang xem: Tìm kiếm có điều kiện trong excel
Cách 1: Mở ribbonHome, kiếm tìm mục Editing ở cuối thanh ribbon bên phía tay phải.
Sau đó, chọn biểu tượng hình kính lúp Find & Selectrồi chọn dòngFind đầu tiên.
Cách 2: Nhấn tổ hợp phím Ctrl F.
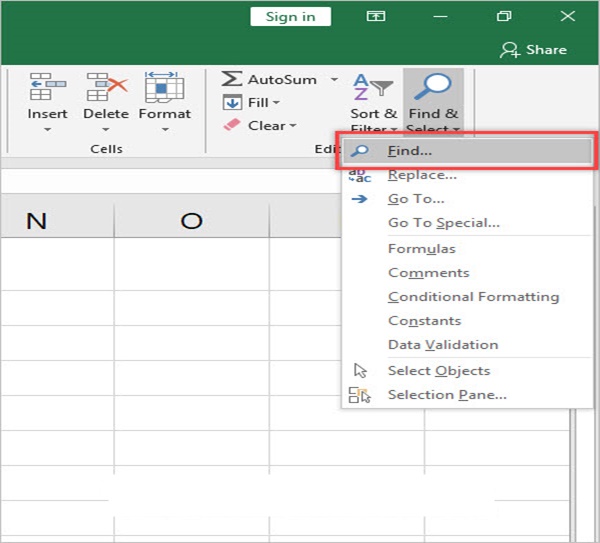
Xuất hiện cửa sổFind & Replace, bạn nhập từ khóa vàoFind whatsau đó click Find Next để tìm kiếm từ khóa.
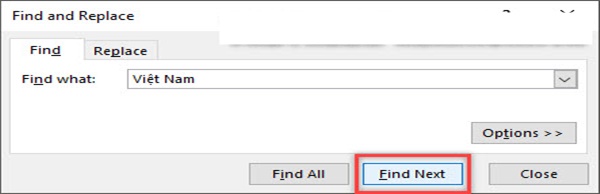
Hoặc chọnFind Allthao tác này đưa cho bạn mộ danh sách những vị trí của từ khóa.
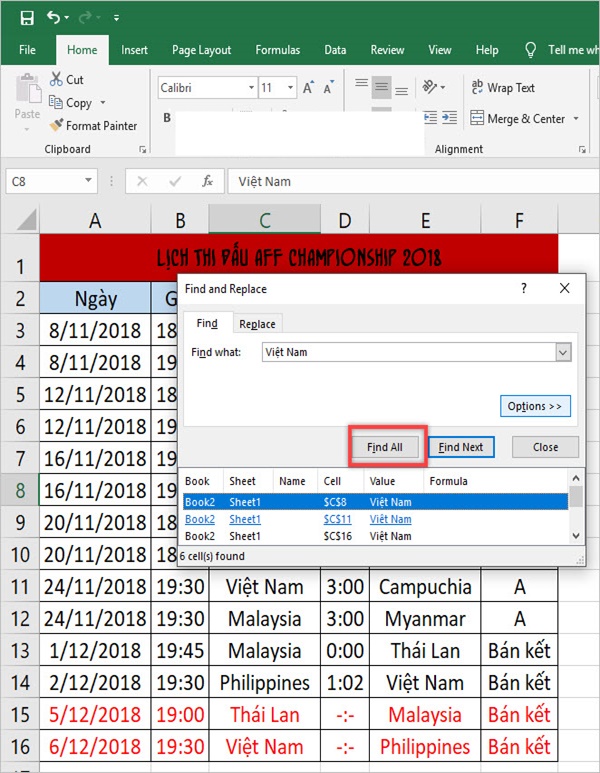
Sử dụng hàm VLOOKUP vào Excel
Với những bạn đang sử dụng hàm Vlookup thì việc tra cứu điều kiện là nhị cột bằng biện pháp thêm cột phụ. Cột phụ sẽ chứa nội dung ghép cột Họ với Tên. Trong trường hợp này hàm Vlookup 2 điều kiện mang lại hàm Vlookup 1. Những bước thực hiện cụ thể như sau:
Bước 1: Tạo cột phụ, sau đó bạn nhập công thức toán tử hoặc sử dụng hàmCONCATENATEnối các chuỗi vào cột với nhau.
(Lưu ý: Cột phụ cần được tạo từ phía bên trái cột điểm tổng kết)
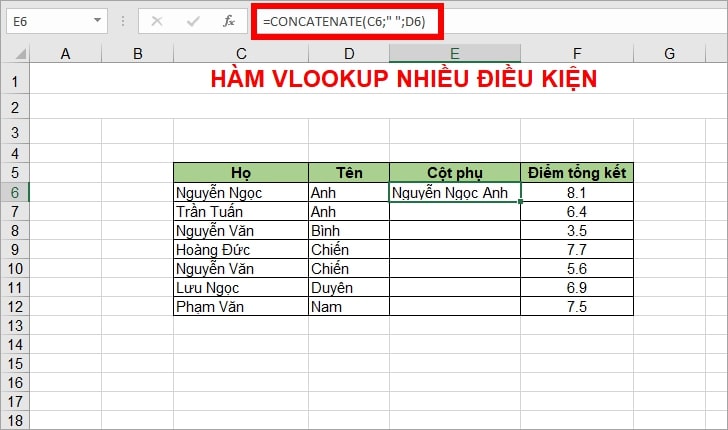
Bước 2: Sao chép lại công thức xuống những dòng phía dưới để xong thông tin cột phụ.
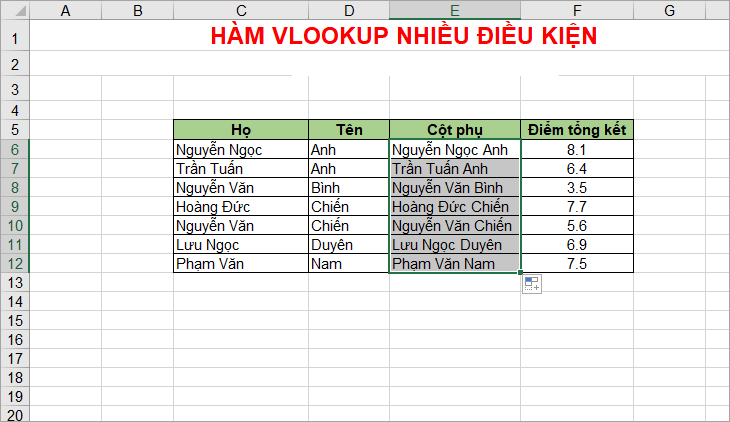
Bước 3: Nhập công thức hàm Vlookup =VLOOKUP(C15&” “&D15;E6:F12;2;0) với
C15&” “&D15 chính là điều kiện dò tra cứu ghép 2 ô E6:F12 là bảng dò tra cứu 2 là giá trị trả về vào cột 2 0 là kiểu dò tìm tương đối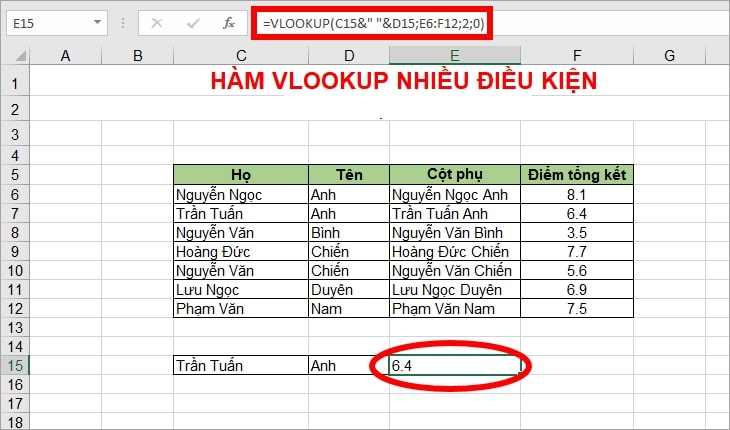
Hàm Index với hàm Match để tìm nhiều điều kiện
Không giống như hàm VLOOKUP chỉ gồm thể quét tìm từ trái qua phải, hàm INDEX bao gồm khả năng tìm kiếm kiếm rộng hơn cùng thuận tiện hơn.
Hàm INDEX có hai phương thức:
phương pháp 1: =INDEX(Array, Row_num,Tùy từng trả cảnh mà các bạn chọn sử dụng một trong nhì phương thức trên. Ví dụ sau đây sẽ hướng dẫn bạn sử dụng phương pháp 1 để lọc giá chỉ trị:
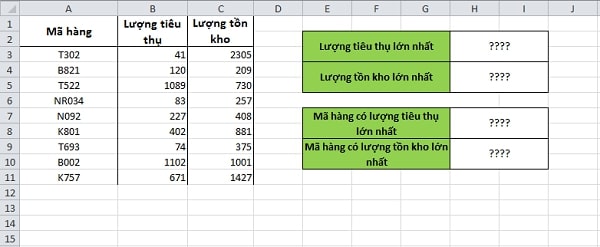
Bước 1: Bạn sử dụng hàm MAX để tìm ra lượng tiêu thụ lớn nhất cùng lượng tồn kho lớn nhất. Vào đó:
Lượng tiêu thu lớn nhất:=MAX(B3:B11) Lượng tồn kho lớn nhất:=MAX(C3:C11)Bước 2:Sử dụng hàmINDEXđể kiếm tìm mã sản phẩm tương ứng với mã mặt hàng nào bao gồm lượng tiêu thụ lớn nhất cùng mã mặt hàng nào có lượng tồn kho lớn nhất:
Mã hàng bao gồm lượng tiêu thụ lớn nhất:=INDEX(A3:A11, MATCH(H2,B3:B11,0)) Mã hàng bao gồm lượng tồn kho lớn nhất:=INDEX(A3:A11, MATCH(H4,C3:C11,0))Trong đó:
A3:A11 xác định vùng tìm kiếm mã sản phẩm MATCH(vị trí giá bán trị lượng tiêu thụ lớn nhất vừa tìm được, giá chỉ trị lượng tiêu thụ lớn nhất search thấy trong vùng B3:B11, 0) — tương tự với lượng tồn kho lớn nhất.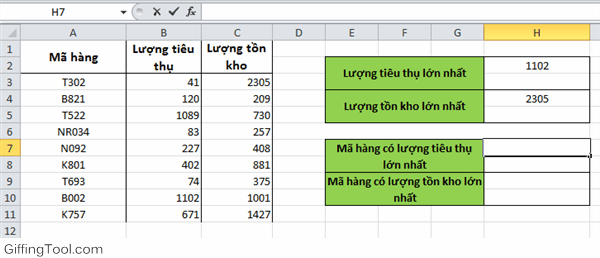
Hàm tìm kiếm thương hiệu trong Excel
Bước 1:Bạn search kiếm tên trong Excel, chọn cột thương hiệu sau đó nhấn tổ hợp Ctrl + F hoặc Home->Find & Select->Findmở cửa sổ tra cứu kiếm.
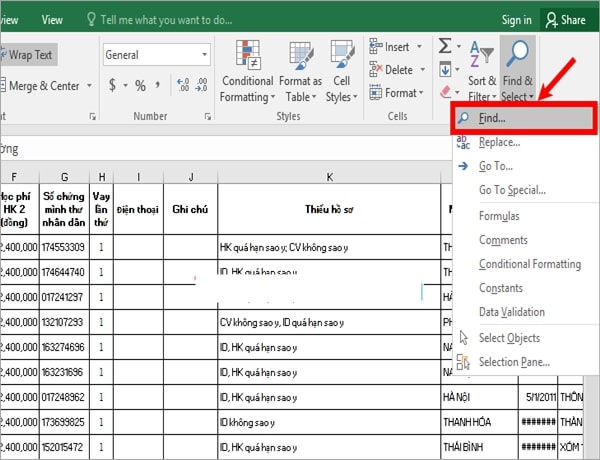
Bước 2: Cửa sổ Find & Replacetrong thẻ Find bạn nhập thương hiệu cần tìm kiếm kiếm ở ôFind What. Để tìm kiếm nâng cao bạn nhấn Options cùng thiết lập lại tùy chỉnh.
Xem thêm: Huyen Thoai San Co Ggo Phần 2 Tập 1 Hd Tiếng Việt, Huyền Thoại Sân Cỏ Ggo Phần 2
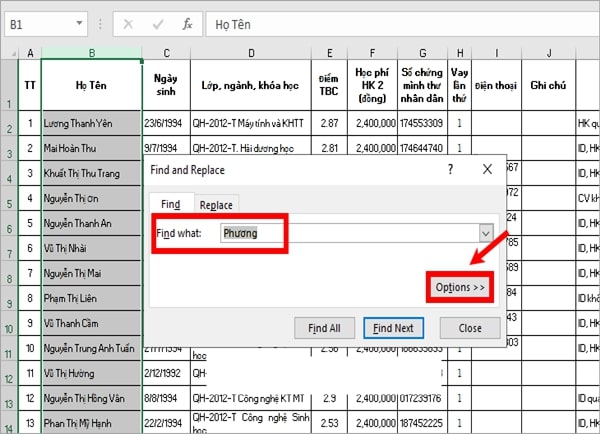
Bước 3: ChọnFind Nexttìm kiếm lần lượt hoặcFind Alltìm kiếm tất cả.
(Find Next thì Excel sẽ thao tác làm việc lần lượt tới thương hiệu bạn tìm kiếm Find All hiện một list tên hiển thị bạn bạn chọn tên kiếm tìm kiếm thì Excel sẽ hiển thị kết quả.)
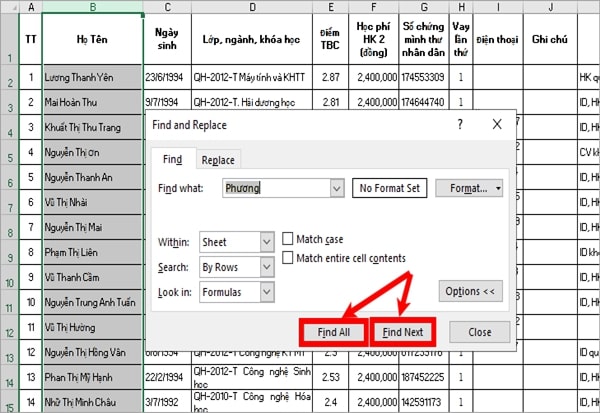
Hàm search trong Excel
Muốn tra cứu kiếm một vị trí hay cần xác định một tin tức chuỗi văn bản hay ký kết tự nào đó, ko kể chức năng Find bạn bao gồm thể sử dụng hàm Search. Công thức hàm search như sau:
=SEARCH (find text, within text, start num)
Trong đó:
SEARCH: thương hiệu hàm kiếm tìm kiếm Find text: ký tự, văn bản bạn muốn tìm kiếm Within text: Văn bản, chuỗi cam kết tự cần search kiếm Start num: Vị trí bắt đầu tra cứu kiếm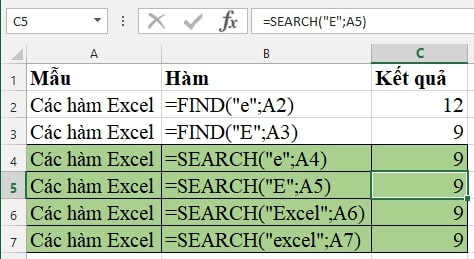
Với những phân tách sẻ bên trên đây đã một phần giúp những bạn nắm rõ hơn về cách sử dụng hàm tra cứu kiếm trong Excel đơn giản với hiệu quả. Đây là những kỹ năng văn chống cơ bản trong quá trình làm việc. Đặc biệt, với lĩnh vực kế toán thường xuyên làm việc với Excel cùng thống kê số liệu phải nắm kỹ kỹ năng này. Đừng quên cập nhật thêm kỹ năng cơ bản nhé!