Dữ liệu trùng lặp trên Excel là lỗi thường gặp khi các bạn sử dụng những hàm kế toán, giải pháp xóa tài liệu trùng lặp trên Excel như chũm nào. Chúng ta tham khảo nội dung bài viết hướng dẫn cách xóa dữ liệu trùng lặp trên Excel bởi vì kế toán trưởng tại trung trung khu kế toán Lê Ánh trình bày chi tiết tại phía trên nhé.
Bạn đang xem: Tô màu dữ liệu trùng trong excel
Khi dữ liệu bị giống nhau trên Excel một vài lỗi nhỏ bạn có thể xử lý thủ công nhưng ví như trường hợp tài liệu trùng lặp nhiều lần xảy giữa một lượng duy trì liệu to thì bạn sẽ phải làm gắng nào để xóa đươc nhanh nhất mà chắc chắn rằng sẽ không bị xót hoặc nhầm lẫn. Đây chính là lý do bạn nên biết những biện pháp xóa tài liệu trùng lặp bên trên Excel sớm nhất có thể .
Trong nội dung bài viết này kế toán tài chính Lê Ánh đang hướng dẫn chúng ta cách thực hiện 2 tính năng Remove Duplicate để khắc ghi nội dung trùng lặp Hightlight Duplicate từ đó bạn có thể xóa nhanh chóng dữ liệu trùng lặp thuận tiện và cực kì đơn giản.
Cách xóa tài liệu trùng lặp bên trên Excel
Để bạn đọc nắm rõ hơn về cách xóa dữ liệu trùng lặp trên Excel kế toán tài chính Lê Ánh sẽ sở hữu được ví dụ cơ bạn dạng về trường phù hợp trùng lặp dữ liệu dưới đây:
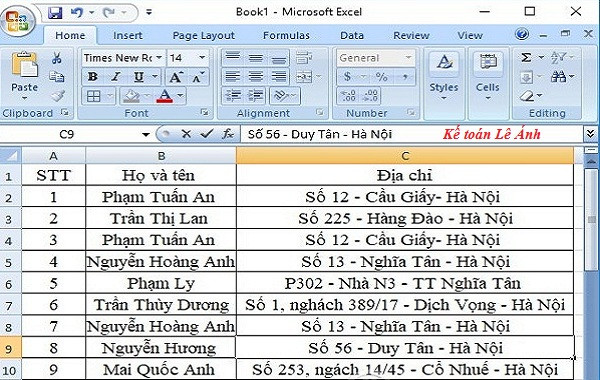
Bảng những thống kê Excel xóa tài liệu trùng lặp trong bảng
Để xóa tài liệu trùng lặp vào bảng Excel được hướng dẫn cụ thể như sau
Cách 1: Sử dụng tính năng Remove Duplicate để xóa dữ liệu trùng lặp Excel
Trên Excel bạn cũng có thể sử dụng hào kiệt đã được setup sẵn có công dụng phát hiện nay phát hiện cùng xóa nhanh lẹ những trường hợp bị Remove Duplicate trùng lặp dữ liệu.
Bước 1: sau đó bạn bắt buộc bôi đen vùng nên xóa nội dung trùng lặp, vào tab Data chọn chức năng Remove Duplicates.
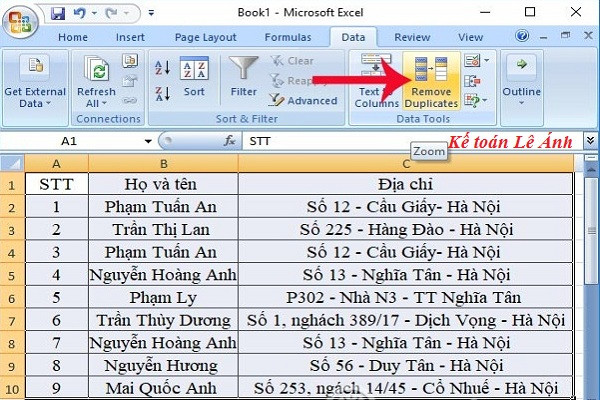
Cách xóa dữ liệu, câu chữ trùng lặp vào Excel
Bước 2: Sau khi dứt bước 1 bên trên thanh công cụ lộ diện hộp thoại mới, trên đồ họa của vỏ hộp thoại mới thực hiện chọn khả năng thanh lọc để tìm rất nhiều cột trùng nhau lựa chọn chức năng lọc cùng phát hiện đều nội dung trùng nhau.
Sau đó lựa chọn tích cột STT vì những dòng đều phải sở hữu số không giống nhau, sau đó thực hiện lựa chọn tiêu đề họ tên vào cột địa chỉ cửa hàng chọn mục Họ với tên cột hoặc showroom bạn muốn chuyển đổi xóa giống nhau tên với cột Địa chỉ. Sau khi chấm dứt các nghiệp vụ này bạn nhấn lựa chọn OK.
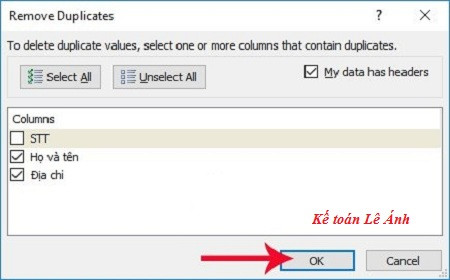
Cách xóa dữ liệu trùng lặp vào Excel
Bước 3: trả thành quá trình trên sẽ nhận được thông tin số câu chữ trùng lặp bên trên Excel tức thì sau đó các bạn sẽ nhận được thông báo tìm kiếm được bao nhiêu giá bán trị văn bản trùng lặp bên trên Excel, gồm bao nhiêu ngôn từ trùng lặp sẽ những bị xóa sổ bảng Excel
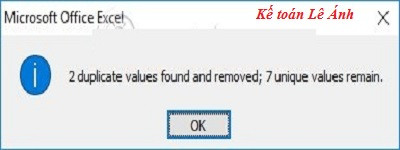
Cách xóa câu chữ trùng lặp trong Excel
Sau khi phát hiện nay thấy 2 mẫu trùng lặp trên Excel được báo đã có được xóa khỏi bảng và vướng lại 2 mẫu trống sinh hoạt cuối bảng. Nếu bạn muốn xóa chỉ cần click chuột phải lựa chọn Delete là xong.
Cách 2: Đánh chọn dữ liệu trùng lặp Excel nhằm xóa thủ công
Nếu bạn có nhu cầu kiểm tra lại văn bản trùng lặp kỹ hơn, rất có thể dùng thao tác khắc ghi đầu dòng Hightlight. Do đó trên Excel vẫn hiện những dòng thay đổi nội dung sẽ có cùng màu khác biệt, khiến cho bạn kiểm tra lại được toàn thể những dòng trùng lặp kỹ hơn trước đây khi quyết định xóa hoặc sửa lại.
Bước 1: Bôi đen nội dung vào bảng xóa ngôn từ trùng lặp => lựa chọn tab home rồi => lựa chọn Conditional Formatting => vào Hightlight Cell Rules => Duplicate values…
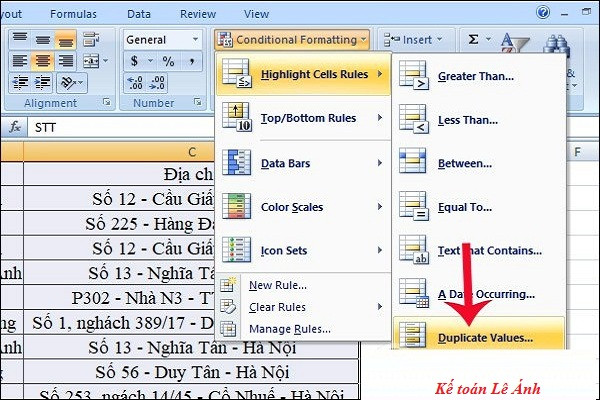
Cách xóa ô giống nhau trong excel
Nhấn chọn Hightlight Cell Rules > Duplicate values…
Bước 2: trên thanh công cụ xuất hiện thêm hộp thoại. Ngôn từ trùng lặp được đánh dấu bằng màu sắc khác nhau nhằm để xóa. Tiếp theo chon mục màu sắc Hightlight phân biệt các màu không giống nhau trong bảng sau thời điểm nhấn chọn OK.
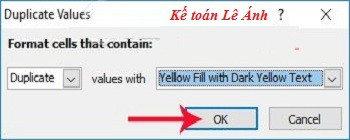
Chọn màu cho tài liệu trùng lặp
Bước 3: sau khi chỉnh sửa độ trùng lặp trên Excel các bạn sẽ thấy công dụng cuối cùng hiển thị tách bóc riêng. Phần nhiều nội dung tự bảng trùng nhau sẽ tiến hành bôi đậm bởi màu đang chọn, sau đó kiểm tra lại các nội dung tùy chỉnh trong mục giả dụ muốn. Hoặc mọi trường phù hợp khác sẽ tiến hành xóa hồ hết dòng đụng hàng trong đó.
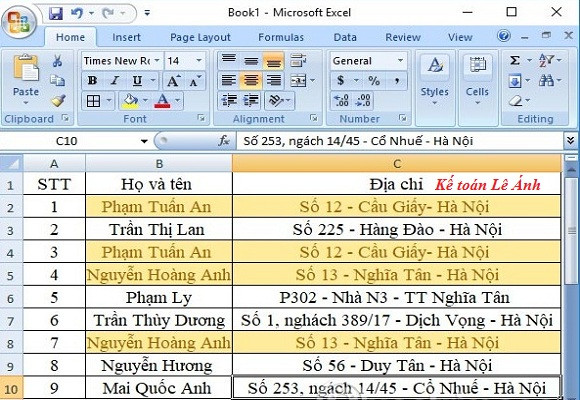
Đánh dấu dữ liệu trùng lặp trong bảng Excel
Khi thực hành 2 cách xóa dữ liệu trùng lặp bên trên Excel tiếp đến sẽ phát hiện nay được phần nhiều dòng gồm nội dung giống nhau để đưa ra quyết định xóa đi hay nhằm lại.
Như vậy, kế toán Lê Ánh đã giải đáp 2 bí quyết xóa tài liệu trùng lặp trên Excel. Các chúng ta có thể tham khảo 2 phương pháp trên để giúp các bước của mình công dụng hơn nhé!
Kế toán Lê Ánh chúc bạn thành công !
Thông tin cụ thể về những bài viết hữu ích khác xem thêm tại:
Trong quá trình làm việc với vận dụng Excel, họ thường phải đối mặt với số đông dữ liệu tinh vi và nhiều lúc bị lặp lại. Trong những nguyên nhân tạo trùng lặp phổ biến là kinh nghiệm copy/paste tài liệu nhiều lần vào bảng tính. Bạn phải tìm và loại trừ các dữ liệu trùng lặp vì chỉ cần một vài ba số liệu dư thừa là sẽ ảnh hưởng đến toàn bộ kết quả tính toán. Vậy làm thế nào để có thể lọc tài liệu trùng nhau vào Excel gấp rút và đúng chuẩn nhất? nội dung bài viết sẽ giúp các bạn tô màu những ô dữ liệu trùng nhau trong Excel nhằm tìm ra phần đa ô dữ liệu bị trùng lặp nhanh lẹ nhất.
Ví dụ, ta gồm bảng đối chọi giá các sản phẩm trong năm 2018 cùng 2019 như hình dưới. Yêu thương cầu so sánh xem đối chọi giá của những thành phầm nào năm 2019 thay đổi so cùng với năm 2018. Và đối chọi giá của sản phẩm nào năm 2019 vẫn không thay đổi so cùng với năm 2018. Để so sách được, chúng ta hãy làm cho theo các bước dưới đây.
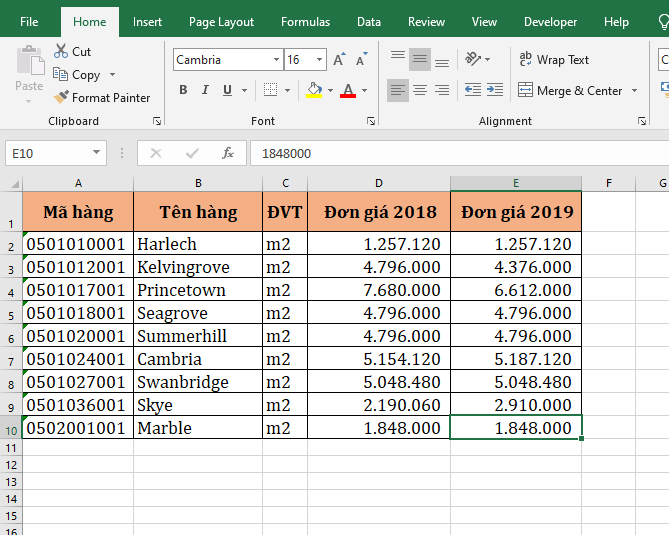
Bước 1: Để so sánh đơn giá bán giữa nhị năm, đầu tiên các bạn cần thoa đen cục bộ dữ liệu cần so sánh là cột Đơn giá 2018 với cột Đơn giá bán 2019 trong bảng.

Sau đó các bạn chọn Conditional Formatting tại mục Styles.

Bước 3: Thanh cuộn hiện ra, các bạn chọn Highlight Cells Rules. Tiếp theo các bạn chọn Duplicate Values.

Bước 4: Lúc này, vỏ hộp thoại Duplicate Values hiện ra. Trên mục Format cells that contain các các bạn chọn Duplicate để highlight mọi ô có tài liệu trùng nhau. Trên mục Values with bạn hoàn toàn có thể nhấn vào để lựa chọn màu, viền highlight. Tại phía trên có các màu cho bạn lựa chọn như sau:
Light Red Fill with Dark Red Text: quẹt nền ô red color nhạt và chữ màu đỏ đậmYellow Fill with Dark Yellow Text: trét nền ô color vàng cùng chữ màu quà đậmGreen Fill with Dark Green Text: trét nền ô màu xanh lá cây và chữ màu xanh lá cây đậmLight Red Fill: sứt nền ô màu sắc đỏRed Text: thoa chữ color đỏRed Border: quẹt viền màu đỏCustom Format: Tự chọn màu theo ý muốnSau khi đã gạn lọc xong, chúng ta nhấn OK để hoàn tất. Ta có thể thấy các sản phẩm mà có đối chọi giá năm 2019 không biến hóa so với năm 2018 đã có highlight lên.
Xem thêm:

Bước 5: Còn giả dụ các bạn có nhu cầu highlight những tài liệu không trùng nhau lên. Các bạn chỉ yêu cầu chọn Unique tại mục Format cells that contain. Sau đó các bạn nhấn OK nhằm hoàn tất. Ta có thể thấy các sản phẩm mà có solo giá năm 2019 biến đổi so cùng với năm 2018 đã có được highlight lên một phương pháp nhanh chóng.

Như vậy, nội dung bài viết trên đang hướng dẫn các bạn cách auto tô màu những ô dữ liệu trùng nhau vào Excel. Hy vọng nội dung bài viết sẽ bổ ích với chúng ta trong quá trình làm việc. Chúc các bạn thành công!