Để search kiếm cũng như tạo các bảng dữ liệu nhỏ thỏa mãn một số điều khiếu nại theo yêu ước thành đông đảo bảng lớn thì bọn họ phải LỌC những dữ liệu đó. Và để thực hiện thao tác này thì chúng ta có thể thực hiện theo 2 từ thời điểm cách đó là “Lọc tự động hóa và Lọc đưa ra tiết”

Đối với excel 2007, 2010 và 2013 vấn đề trích-lọc dữ liệu gần như là giống nhau, do đó tôi xin tiến hành trên excel 2007 với sẽ xem xét những điểm khác hoàn toàn so cùng với 2010 cùng 2013 (nếu có)
1. Giải pháp lọc dữ liệu tự động trong excel
- Áp dụng so với những trường phù hợp lọc dễ dàng và đơn giản dữ liệu lọc chỉ lọc sống trên một cột và có không ít nhất là hai đk trong và một cột. Nếu như muốn lọc nhiều hơn thế thì phải thực hiện lọc các lần.
Bạn đang xem: Trích lọc dữ liệu trong excel 2003
- Cách lọc tài liệu tự động
Bước 1: chọn vùng tài liệu cần thanh lọc (bao có cả phần tiêu đề)

Ảnh 1: lọc dữ liệu tự động hóa trong excel
Bước 2: chọn Data - filter

Ảnh 2: thanh lọc dữ liệu auto trong excel
Lúc chúng ta thấy biểu tượng Filter sáng sủa lên cũng là lúc sinh sống mỗi ô trực thuộc thanh tiêu đề của bảng xuất hiện thêm một hình vuông bé dại (nút bấm) ở về góc mặt phải, điều này chứng minh rằng bạn đã chọn thành công chức năng lọc/filter.

Ảnh 3: thanh lọc dữ liệu tự động trong excel
Bước 3: thanh lọc dữ liệu
Để thực hiện lọc dữ liệu, bạn chỉ việc click vào nút bấm, muốn lọc cột như thế nào thì click vào nút bấm của cột đó
Ví dụ: lọc ra các sản phẩm là “Chai nhớt 1 lít”
Đầu tiên bấm nút lựa chọn tại ô Sản phẩm, khi xuất hiện thêm cửa sổ chúng ta tick vào ô “ chai nhớt 1 lít” rồi ok. Khi ô Select all được tick thì tức là không có tài liệu nào được lọc.

Ảnh 4: thanh lọc dữ liệu tự động hóa trong excel
Đây là kết quả:

Ảnh 5: thanh lọc dữ liệu tự động trong excel
Bạn thấy rằng bảng mới của bọn họ chỉ còn số đông dữ liệu thỏa mãn nhu cầu điều khiếu nại “ chai nhớt 1 lít” cơ mà thôi. Bên cạnh đó tại nút bấm của ô Sản phẩm xuất hiện hình phễu nhằm ta biết đấy là ô đã có lọc dữ liệu.
Ngoài ra, Filter còn cung cấp các hào kiệt sau đây:

Ảnh 6: lọc dữ liệu auto trong excel
a. Cho phép bạn sắp xếp dữ liệu theo sản phẩm tự Alphabe. Sắp xếp dữ liệu theo thiết bị tự trường đoản cú A to Z (Sort A lớn Z) hoặc sắp xếp dữ liệu theo máy tự trường đoản cú Z tới A (Sort Z to lớn A).
b. Có thể chấp nhận được bạn lọc tài liệu theo màu sắc, nếu như trong dữ liệu của chúng ta có sử dụng các màu sắc khác nhau thì tính năng này sẽ giúp ta lọc các màu sắc theo ý muốn. Lúc click vào Filter Color thì một danh sách các màu sẽ hiện ra để lựa chọn, còn còn nếu không sử dụng màu sắc thì chỉ hiển thị nút Custom sort nhưng thôi.

Ảnh 7: lọc dữ liệu tự động hóa trong excel
c. Text Filter/ Number Filter
Cửa sổ Text Filter xuất hiện khi trong cột chúng ta lọc có các giá trị Text

Ảnh 8: lọc dữ liệu tự động trong excel
- Equals...: Lọc các giá trị tất cả chứa tin tức giống với…
- Does Not Equal...: Lọc các giá trị gồm chứa thông tin không như thể với…
- Begins with...: Lọc những giá trị ban đầu với…
- Ends with...: Lọc những giá trị kết thúc với…
- Contains...: Lọc những giá trị bao gồm…
- Does not contain...: Lọc những giá trị không bao gồm…
- Custom Filter: Đặt đk khác

Ảnh 9: lọc dữ liệu tự động hóa trong excel
Các các bạn lưu ý: từ bỏ excel 2010 trở đi, excel cung ứng thêm tài năng lọc tài liệu tìm tìm / Search. Chúng ta chỉ đề nghị nhập đk lọc vào ô Search, excel sẽ tự động hóa lọc ra các hiệu quả thỏa mãn điều kiện.

Ảnh 10: lọc dữ liệu tự động trong excel
Tương tự như Text Filter, hành lang cửa số Number Filter xuất hiện thêm khi trong cột bắt buộc lọc chứa các giá trị Number
Ví dụ: Khi ước ao lọc cho cột số lượng, hành lang cửa số Number Filters sẽ xuất hiện thêm như hình sau:

Ảnh 11: lọc dữ liệu tự động trong excel
Khi đó ta cũng thực hiện lọc tương tự như như trong Text Filter. Chỉ có một trong những tính năng thay đổi cho cân xứng với việc lọc các dữ liệu hình dạng số
2. Lọc chi tiết dữ liệu bằng Advanced Filters
- Áp dụng giữa những trường hòa hợp lọc phức hợp và lọc trên những cột điều kiện khác nhau
- Yêu mong của lọc chi tiết là phải có vùng đk tiêu chuẩn lọc. Vùng đk tiêu chuẩn chỉnh lọc phải có tối thiểu hai dòng. Dòng trước tiên là tiêu đề, những dòng sau chứa điều kiện đưa vào

Ảnh 1: lọc dữ liệu chi tiết dữ liệu bằngAdvanced Filterstrong excel
- Cách lọcchi tiết dữ liệu bằng Advanced Filters
Bước 1: lựa chọn vùng bảng tính
Bước 2: Data-Advanced
Khi cửa sổ Advanced Filter xuất hiện nay ta thấy những mục:
- Filter the list, in-place: lọc và đến ra kết quả ở chủ yếu bảng lọc, các dữ liệu không thỏa mãn nhu cầu điều kiện sẽ mất đi
- Copy khổng lồ another location: Lọc dữ liệu và copy công dụng tới một vùng khác
- List range: Địa chỉ của vùng chứa những dữ liệu bạn muốn lọc
- Criteria range: Địa chỉ của bảng phụ
- Copy lớn : Địa chỉ bạn muốn đặt kết quả sau khi lọc
- Unique Records only: Tich vào mục này để đảm bảo các đội xuất ra địa chỉ Copy To là duy nhất
Bạn chọn Copy to another location tiếp đến điền showroom cho bảng phụ cùng vùng bạn muốn đặt hiệu quả lọc (bạn có thể chọn một ô bất kỳ) tiếp đến click nút ok

Ảnh 2: thanh lọc dữ liệu chi tiết dữ liệu bằngAdvanced Filterstrong excel
Và đó là kết quả:

Ảnh 3: thanh lọc dữ liệu chi tiết dữ liệu bằngAdvanced Filterstrong excel
- Ngọc Anh -
Với mục tiêu “Sự thành công xuất sắc của học tập viên là niềm trường đoản cú hào của Đức Minh”, Công ty giảng dạy kế toán cùng tin học Đức Minh là nơi đào tạo và giảng dạy kế toán thực tế và tin học văn phòng và công sở uy tín và bài bản nhất thủ đô hiện nay. Đức Minh luôn luôn sẵn sàng cung ứng hết mình vày học viên, luôn sát cánh cùng học tập viên bên trên bước lối đi tới thành công.
Lịch học dạy kèm năng động từ thứ hai đến vật dụng 7 sản phẩm tuần cho tất cả các học tập viên:
Ca 1: từ bỏ 8h -> 11h30 * Ca 2: trường đoản cú 13h30 -> 17h * Ca 3: trường đoản cú 18h -> 20h
bảng báo giá khóa họcTỔ CHỨC THI VÀ CẤP CHỨNG CHỈ CỦA VIỆN KẾ TOÁN ĐỨC MINH
HỌC VIỆN ĐÀO TẠO KẾ TOÁN - TIN HỌC ĐỨC MINH
Mặc dù cho là Advanced Filter cơ mà cách sử dụng của nó lại hoàn toàn cơ bản, dễ dãi sử dụng trong cả với tín đồ mới. Để thực hiện Advanced FilterBạn tất cả một bảng tính trong Excel với dữ liệu lên tới mức hàng nghìn hàng, cột, các bạn phải thanh lọc ra một bảng tương tự nhưng với những chỉ số được mang đến trước, chả lẽ lại tìm cùng nhập thủ công, hãy nghi ngay tới vấn đề sử dụng Advanced Filter, công dụng lọc tài liệu có sẵn vào Excel nhé.
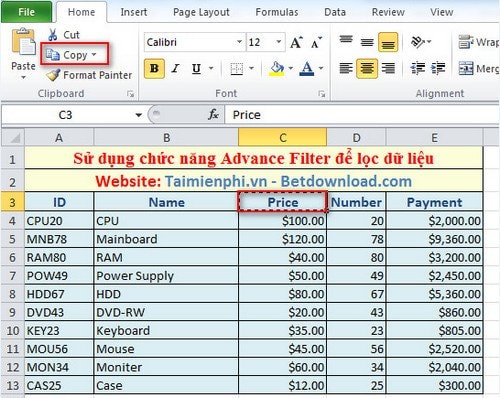
Bước 2: Dán vào một ô trống bất kỳ. Và đặt điều nhằm lọc mang lại nó. Ở lấy ví dụ này mình đặt đk là thanh lọc các sản phẩm có giá to hơn 50$.
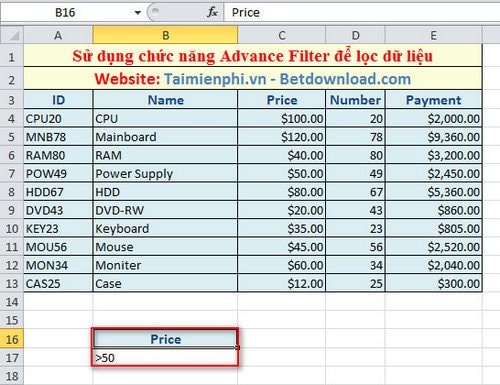
Như vậy là bạn đã có được một bảng phụ để lọc tài liệu từ bảng chính.
SỬ DỤNG ADVANCE FILTER
Bước 1: Đặt trỏ loài chuột vào ô bảng tài liệu chính. Vào Data → Advance
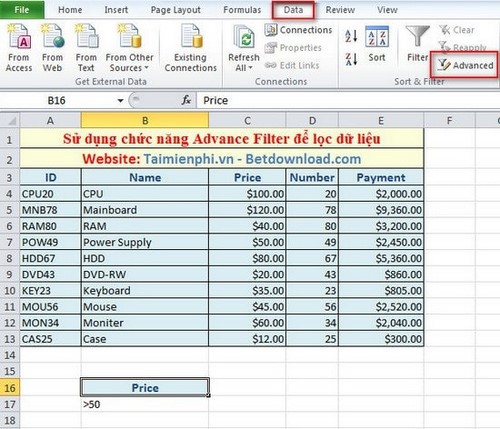
Bước 2: Trong ô List Range là vùng tài liệu chính bạn có nhu cầu lọc. Khi chúng ta đặt trỏ loài chuột và chọn tác dụng Advance Filter thì Excel sẽ auto chọn bảng dữ liệu cho chính mình (vùng được bao bọc bởi các đường nhấp nháy).
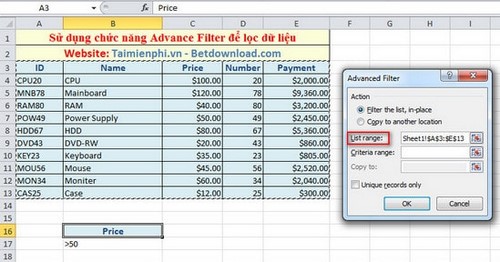
Nếu như Excel không chọn đúng vùng dữ liệu thì bạn cũng có thể chọn lại bằng cách click vào nút nằm bên cạnh cùng ô List Range và chọn lại vùng dữ liệu đúng.
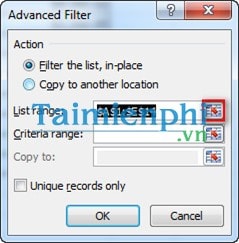
Bước 3: Trong ô Criteria range, chúng ta chọn bảng phụ vừa tạo dùng để làm lọc dữ liệu.
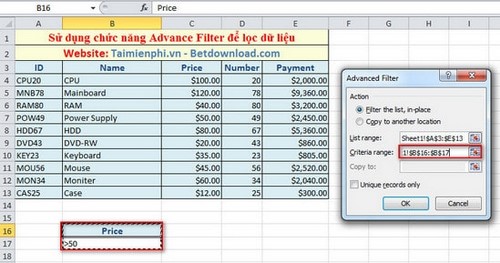
Bước 4: Bạn để ý trong bảng Advance Filter sẽ sở hữu được 2 mục lựa chọn là:
- Filter the list, in-place: lọc tài liệu và đến ra công dụng ở bao gồm bảng lọc. Những dữ liệu không tương xứng sẽ bị mất đi.- Copy khổng lồ another location: lọc tài liệu và copy chúng trong một quanh vùng khác.
Ở đây mình sẽ tick lựa chọn tùy chọn Copy khổng lồ another location → trong ô Copy to chúng ta click chọn vào một ô trống bên cạnh vùng dữ liệu → OK.
Xem thêm: Khách Sạn Đông Anh Hotel Cà Mau, Việt Nam, Khách Sạn Đông Anh Cà Mau
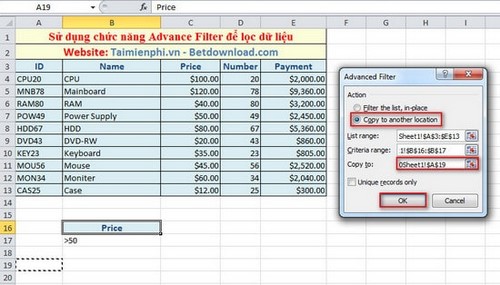
Kết quả sau thời điểm lọc dữ liệu:
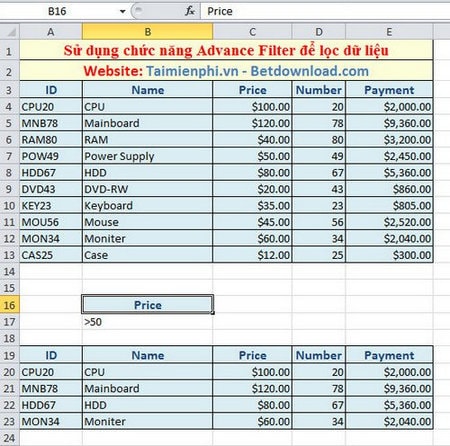
Bài viết trên reviews với các bạn về cách sử dụng Advanced Filter cũng như chức năng chính của nó. Nhân kiệt này giúp bạn lọc dữ liệu giống chức năng auto Filter nhưng không bị hạn chế về những điều kiện lọc như tự động hóa Filter.
https://mamnongautruc.edu.vn/huong-dan-su-dung-advanced-filter-trong-excel-2327n.aspx
