Thay vì thực hiện máy tính, thực hiện mamnongautruc.edu.vn Excel để thực hiện toán học!
Bạn hoàn toàn có thể nhập công thức đơn giản để thêm, chia, nhân cùng trừ nhì hoặc các giá trị số. Hoặc sử dụng anh tài tự tính tổng để nhanh chóng tổng một chuỗi giá bán trị nhưng mà không nên nhập chúng theo cách thủ công trong một công thức. Sau khi chúng ta tạo một công thức, bạn cũng có thể sao chép nó vào những ô sát — không cần phải tạo bí quyết cùng một lần nữa.
Bạn đang xem: Tự học excel 2007 căn bản
Trừ vào Excel
Tìm gọi thêm về công thức đối chọi giản
Tất cả những mục nhập công thức bắt đầu bằng dấu bởi (=). Đối với những công thức đơn giản, chỉ việc nhập dấu bởi theo sau là các giá trị số mà bạn có nhu cầu tính toán và toán tử toán học tập mà bạn muốn sử dụng — dấu cùng (+) để thêm, lốt trừ (-) trừ, lốt hoa thị (*) để nhân cùng dấu gạch chéo chuyển tiếp (/) nhằm phân chia. Sau đó, nhấn ENTER và Excel ngay lập tức lập tức đo lường và tính toán và hiển thị hiệu quả của công thức.
Ví dụ, khi bạn nhập = 12,99 + 16.99 trong ô C5 với nhấn Enter, Excel sẽ tính toán công dụng và hiển thị 29,98 trong ô đó.
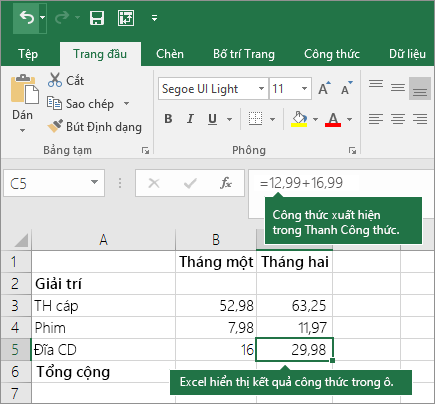
Công thức mà chúng ta nhập vào ô vẫn hiển thị vào thanh bí quyết và bạn có thể thấy nó bất cứ bao giờ ô đó được chọn.
Quan trọng: Mặc dù cho có một hàm Sum , không có hàm trừ . Nạm vào đó, hãy sử dụng toán tử trừ (-) vào một công thức; Ví dụ: = 8-3 + 2-4 + 12. Hoặc, chúng ta cũng có thể sử dụng vệt trừ để đổi khác số thành cực hiếm âm của chính nó trong hàm SUM; Ví dụ, bí quyết = SUM (12, 5,-3, 8,-4) áp dụng hàm SUM nhằm thêm 12, 5, trừ 3, thêm 8 với trừ 4, theo thứ tự đó.
Sử dụng trường đoản cú Tính tổng
Cách dễ nhất để thêm công thức SUM vào trang tính của công ty là sử dụng hào kiệt tự tính tổng. Lựa chọn 1 ô trống ngay phía trên hoặc dưới phạm vi mà bạn muốn tính tổng cùng trên tab trang đầu hoặc công thức của dải băng, bấm tự động tính tổng > tính tổng. AutoSum sẽ tự động hóa cảm dấn phạm vi được cầm tắt với xây dựng công thức cho bạn. Thao tác này cũng hoạt động theo chiều ngang nếu như bạn lựa chọn một ô ở bên trái hoặc bên đề nghị phạm vi mà bạn cần tính tổng.
Lưu ý: Tự tính tổng không hoạt động với phạm vi không liền kề.
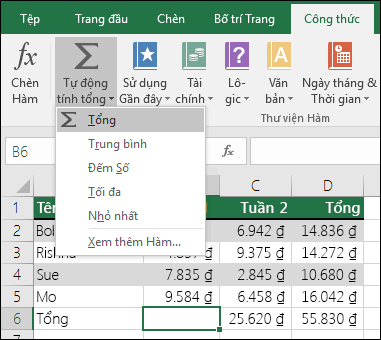
Tự Tính tổng theo hướng dọc
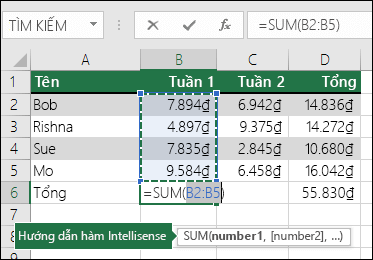
Trong hình sinh sống trên, công dụng tự tính tổng được thấy được để tự động hóa phát hiện các ô B2: B5 là phạm vi tổng. Toàn bộ những gì bạn cần làm là dìm ENTER nhằm xác nhận. Nếu khách hàng cần thêm/loại trừ thêm ô, bạn có thể giữ phím Shift + phím mũi tên của lựa chọn cho tới khi lựa chọn của người tiêu dùng khớp với mọi gì bạn muốn. Sau đó, nhận Enter để hoàn vớ nhiệm vụ.
Hướng dẫn hàm intellisense: tổng (number1,
Tự Tính tổng theo chiều ngang
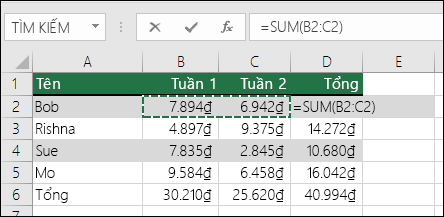
Tìm đọc thêm trong nội dung bài viết trên hàm Sum.
Tránh viết lại cùng một công thức
Sau khi chúng ta tạo một công thức, bạn cũng có thể sao chép nó vào các ô khác — không nhất thiết phải viết lại cùng một công thức. Bạn cũng có thể sao chép công thức, hoặc thực hiện núm tinh chỉnh và điều khiển điền

Ví dụ, lúc bạn sao chép công thức vào ô B6 thành C6, cách làm trong ô kia sẽ auto thay thay đổi để cập nhật các tham chiếu ô trong cột C.
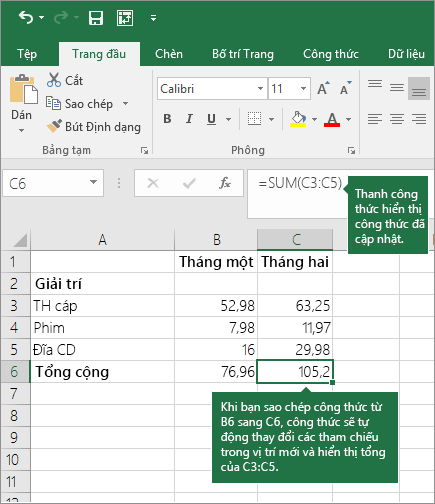
Khi bạn sao chép công thức, hãy bảo vệ rằng tham chiếu ô là bao gồm xác. Tham chiếu ô tất cả thể chuyển đổi nếu chúng có tham chiếu tương đối. Để hiểu thêm thông tin, hãy xem xào nấu và dán một công thức vào một trong những ô hoặctrang tính khác.
Tôi có thể sử dụng bí quyết nào nhằm tạo những phím đồ vật tính?
| Phím thiết bị tính | Phương pháp Excel | Mô tả, ví dụ | Kết quả |
| + (Dấu cộng) | + (dấu cộng) | Sử dụng trong một công thức để thêm số. Ví dụ: = 4 + 6 + 2 | 12 |
| -(Khóa trừ) | -(dấu trừ) | Sử dụng vào một công thức để trừ những số hoặc để thể hiện số âm. Ví dụ: = 18-12 Ví dụ: = 24 *-5 (24 lần âm 5) | 9 -120 |
| x (phím Multiply) | * (dấu sao; có cách gọi khác là "sao") | Sử dụng vào một bí quyết để nhân những số. Ví dụ: = 8 * 3 | |
| ÷ (Phím chia) | / (dấu xuyệc ngược) | Sử dụng vào một cách làm để phân tách một số bằng cách khác. Ví dụ: = 45/5 | 9 |
| % (Phím phần trăm) | % (phần trăm) | Sử dụng vào một phương pháp với * nhằm nhân với một trong những phần trăm. Ví dụ: = 15% * 20 | 3 |
| √ (gốc hình vuông) | SQRT (hàm) | Sử dụng hàm SQRT vào một cách làm để tìm căn bậc lớn của một số. Ví dụ: = SQRT (64) | 8 |
| 1/x (Reciprocal) | = 1/n | Sử dụng = 1/n vào một công thức, trong số ấy n là số bạn có nhu cầu chia 1 bằng. Ví dụ: = 1/8 | 0,125 |
Bạn bắt buộc thêm trợ giúp?
Bạn luôn rất có thể hỏi một chuyên gia trong xã hội Kỹ thuật Excel hoặc thừa nhận sự cung cấp trongCộng đồng trả lời.
Lưu ý: Trang này được dịch auto nên rất có thể chứa những lỗi về ngữ pháp hoặc nội dung không chủ yếu xác. Mục đích của chúng tôi là khiến nội dung này trở đề nghị hữu ích cùng với bạn. Cho chúng tôi biết thông tin này có hữu ích tuyệt không? dưới đây là nội dung bài viết bằng giờ Anh để các bạn tham khảo..