Excel là một trong những phần mềm mà người làm kế toán phải liên tiếp sử dụng. Có tương đối nhiều thủ thuật tại phần mềm này giúp việc thực hiện quá trình dễ dàng hơn. Hàm tự nhảy đầm ngày mon trong Excel là trong số những thủ thuật hay giúp cho việc tạo ra ngày mon được thực hiện nhanh chóng. Với nội dung bài viết hôm ni Tìm câu hỏi kế toán sẽ ra mắt tới bạn một số trong những thủ thuật siêu dễ dàng và đơn giản để nhập ngày tháng trong Excel. Cùng mày mò ngay nhé!
Cách đánh số trang tự trang bất kỳ trong WordCách lấy tài liệu từ sheet này quý phái sheet khác theo điều kiện
Có nhiều phương pháp để tạo tháng ngày trong Excel, tùy vào mục tiêu của người sử dụng sẽ bao gồm cách tiến hành phù hợp. Một vài cách tạo ngày mon trên Excel như điền thông tin ngày tháng năm vào Excel, điền tài liệu ngày mon giờ hiện tại tại, cách auto lấp đầy ngày tháng vào cột tính trong Excel,…Cùng xem phương pháp để triển khai các thủ pháp này như làm sao nhé!
Outline hide
1Cách điền dữ liệu ngày/tháng/năm trong Excel
2Cách điền dữ liệu ngày tháng hiện tại trong Excel
2.1Điền ngày tháng hiện tại bằng phím tắt
Cách điền dữ liệu ngày/tháng/năm vào Excel
Bài xuất xắc 3 Ứng Dụng tuyệt đối Của Hàm TEXT trong Excel 3
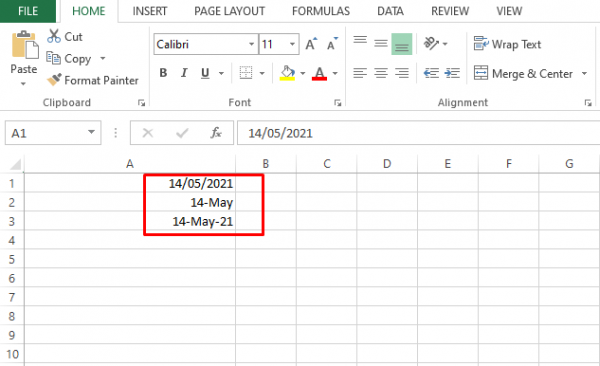
Cách điền tài liệu ngày/tháng/năm trong Excel
Một số lưu ý khi bạn nhập tin tức ngày tháng trong Excel
Với những tài liệu nhập không chủ yếu xác, Excel sẽ không còn nhận dạng được và nó vẫn vẫn căn lề trái cho tài liệu (với ngày tháng đang căn lề phải)Với trường phù hợp ô quá nhỏ tuổi để nhập tin tức thì ô tính đó sẽ hiện ####, vào trường phù hợp này bạn phải tăng kích thước của ô tính nhằm dữ liệu rất có thể được hiển thị phù hợp.Bạn đang xem: Tự nhảy ngày tháng trong excel
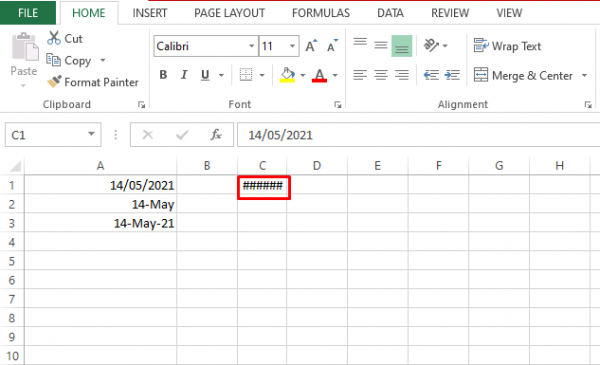
Lưu ý khi nhập tin tức ngày tháng trong Excel
► coi ngay bí quyết tạo cv online ấn tượng, ghi điểm trong mắt những nhà tuyển dụng!
Cách điền dữ liệu ngày tháng bây giờ trong Excel
Điền ngày tháng lúc này bằng phím tắt
Một số phím tắt bạn cũng có thể sử dụng để điền tài liệu ngày tháng bây giờ trong Excel:
Ctrl+ ; : Điền ngày, tháng, năm bây giờ vào ô tínhCtrl+ Shift+ ; : Điền giờ lúc này vào tính
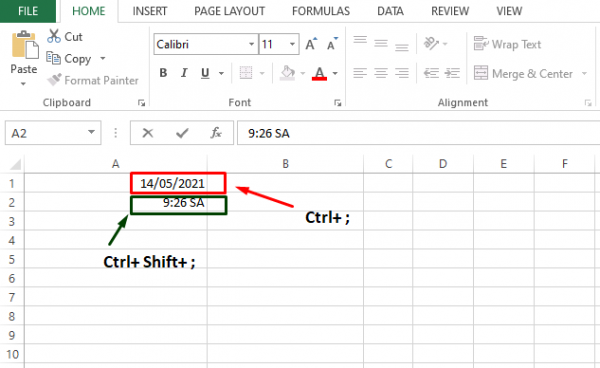
Điền ngày tháng hiện tại bằng các phím tắt
Để điền cả thông tin giờ cùng ngày tháng bạn tiến hành tổ vừa lòng các thao tác làm việc “Ctrl+ ;” tiếp đến nhấn phím biện pháp rồi liên tục nhấn “Ctrl+ Shift+ ;“Điền ngày tháng hiện tại tại auto thay đổi bằng hàm tự dancing ngày tháng trong Excel
Để thông tin về thời hạn có thể tự động thay đổi theo giờ hiện tại tại khi chúng ta mở tệp tin Excel kia thì chúng ta cũng có thể dùng hàm tự động nhảy ngày tháng. Phương pháp để áp dụng hàm này cũng tương đối đơn giản, bạn tiến hành theo hàm sau:
Để điền thông tin ngày, tháng vào ô:=TODAY()Để hiển thị ngày, tháng, giờ trong ô tính: =NOW()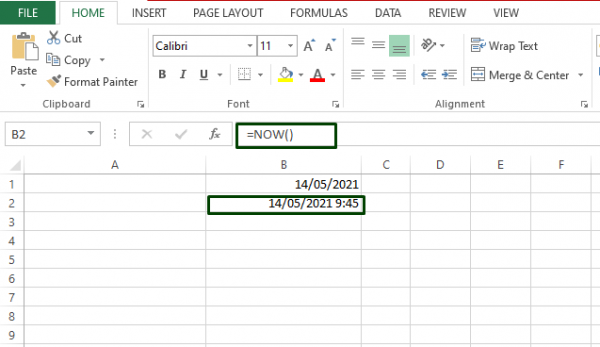
Điền ngày tháng auto bằng hàm tự dancing ngày tháng
Một số điều chúng ta cần xem xét khi sử dụng công dụng này:
Excel sẽ tự động cập nhật ngày, giờ đồng hồ dựa theo máy tính xách tay của bạn. Vì vậy giả dụ ngày giờ trên vật dụng tính của bạn không đúng chuẩn thì tin tức trên tệp tin Excel cũng sẽ bị sai.Ngày cùng giờ vẫn không update liên tục nhưng mà nó đã được update khi bạn tắt file đi cùng mở lại hoặc khi bạn thực hiện nay lệnh tất cả chứa tác dụng này.► Đăng tin tuyển dụng miễn phí tổn trên Timviec.com.vn giúp công ty lớn tiếp cận ứng cử viên tiềm năng
Cách tự động hóa lấp đầy tháng ngày năm trong ô tính
Bạn rất có thể dễ dàng điền tháng ngày năm một cách tự động trong ô tính bằng công cố Auto
Fill.
Điền ngày, tháng tự động vào cột theo đồ vật tự tăng vọt theo ngày
Để thực hiện chức năng này, bạn triển khai theo công việc sau:
Bạn điền ngày đầu tiên vào ô trước tiên trong bảng tínhBạn nhấn vào vào ô này để xem một ô vuông nhỏ ở góc dưới bên yêu cầu ô tính, nó được gọi là Fill Handle. Kéo ô vuông này xuống bên dưới hoặc quý phái ngang mặt phải. Chỉ với thao tác dễ dàng như vậy ngày tháng sẽ được lấp đầy theo sản phẩm tự tăng dần.
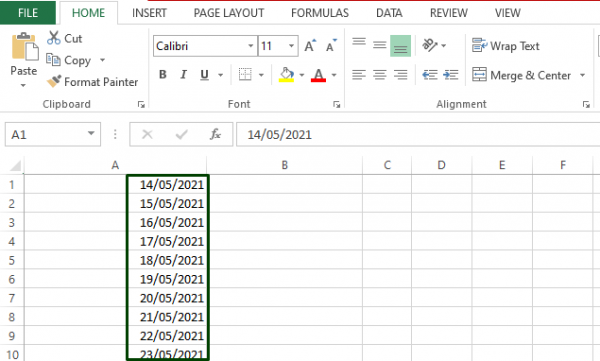
Điền ngày, tháng auto vào cột theo trang bị tự tăng nhiều theo ngày
Điền ngày, tháng tự động hóa vào cột theo khoảng cách nhất định
Để tìm hiểu được hết các tác dụng của Excel thì bạn sẽ cần một khoảng thời hạn khá nhiều năm đấy. Một chức năng nữa để điền ngày tháng trong Excel cũng khá hay sẽ là điền ngày tháng tự động theo khoảng cách nhất định:
Điền ngày trước tiên vào ô trước tiên của bảng tính.Tiếp tục triển khai như ở giải pháp trên sẽ là bạn click chuột vào ô tính để hiện ô vuông nhỏ dại ở góc phải. Kéo nó xuống để phủ đầy các ô tính dưới theo vật dụng tự ngày tăng dần.Trong bảng Menu chọn Series. Trong vỏ hộp thoại Series chúng ta chọn Date Unit tùy thuộc vào mong muốn của mình. Điền số phù hợp vào ô Step Value. Bởi vậy ngày, tháng, năm có thể được tự động lấp đầy với khoảng cách bạn mong muốn muốn.Trên đây là cách sử dụng một vài hàm tự khiêu vũ ngày tháng trong Excel mà bạn cũng có thể tham khảo. Excel là 1 phần mềm rất bổ ích với những kỹ năng tuyệt vời. Còn tương đối nhiều những tính năng hay của nó mà có thể bạn chưa tìm hiểu đấy. Bọn chúng mình sẽ chia sẻ nhiều hơn phần nhiều thủ thuật Excel hay vì vậy nhớ rằng ghé thăm Timviecketoan.com tiếp tục để học hỏi và chia sẻ những kiến thức hay nhé!
Bạn sẽ xem bài bác viết: Cách tạo ra hàm tự nhảy ngày mon trong Excel, thủ thuật hay chúng ta nên biết. Tin tức do C2 Lập Lễ HP chọn lọc và tổng hợp thuộc với những chủ đề liên quan khác.
Hướng dẫn tạo hàm tự khiêu vũ ngày tháng trong Excel vô cùng dễ dàng và đơn giản chỉ trong "vài cú click chuột"
Hiện nay, Excel là một trong những phần mềm được dùng vào việc tính toán, xây đắp số liệu,… và được không hề ít người sử dụng hiện nay. Ở Excel có không ít thủ thuật nhằm giúp bài toán thực hiện các bước dễ dàng hơn. Cùng hàm tự nhảy ngày mon trong Excel cũng là trong số những thủ thuật rất có ích trong vấn đề tạo tháng ngày một phương pháp nhanh chóng. Có nhiều cách để tạo tháng ngày trong Excel, tùy vào mục đích của người tiêu dùng sẽ có những cách làm phù hợp. Mặc dù bạn lại phân vân cách tạo hàm tự dancing ngày mon trong Excel?
Trong bài viết hôm nay, mamnongautruc.edu.vn sẽ giới thiệu tới bạn một vài thủ thuật siêu đơn giản và dễ dàng để tạo hàm tự dancing ngày tháng trong Excel. Bọn họ hãy cùng mày mò ngay nhé!
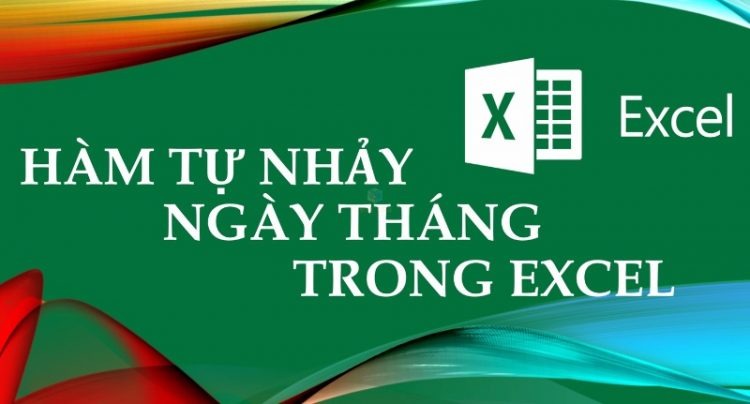
Hướng dẫn chế tác hàm tự nhảy ngày mon trong Excel

1. Giải pháp định dạng ngày tháng năm vào Excel
Để áp dụng hàm tự nhảy ngày tháng năm, trước hết bạn cần thay đổi format ngày tháng cùng năm vào Excel với những làm việc vô cùng đơn giản dưới đây:
Bước 1: nhấp chuột phải vào cột mà bạn muốn nhập tháng ngày và lựa chọn Format Cells...
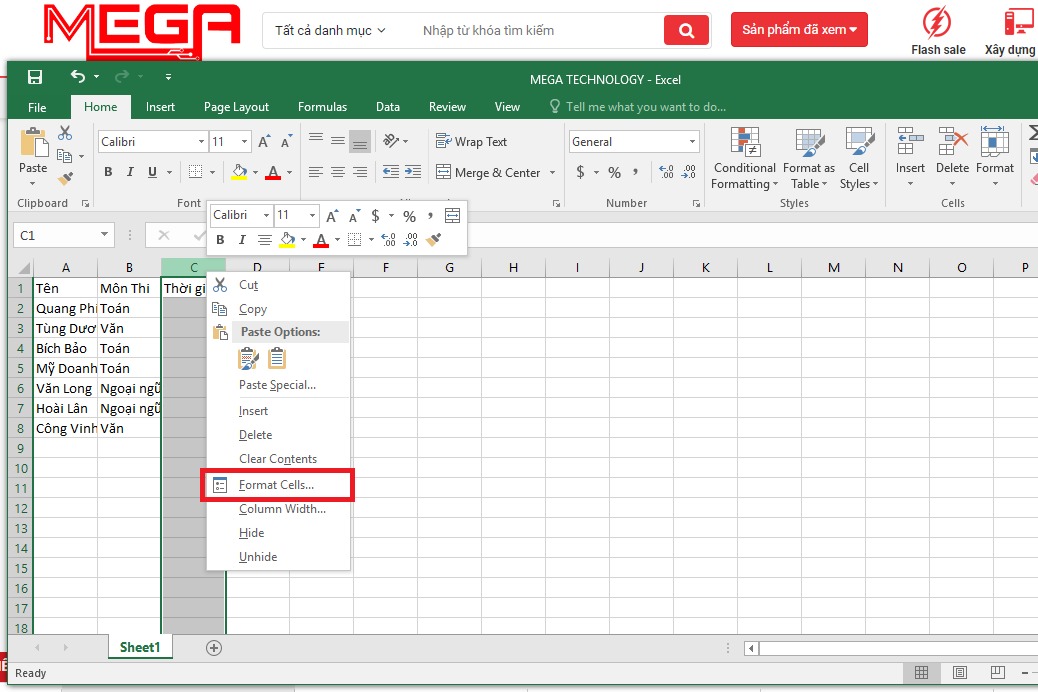
Bạn lựa chọn Format Cells...
Bước 2: Ở thẻ Number, bạn nhấn lựa chọn mục Date. Sau đó bạn lựa chọn kiểu format ở thẻ Type rồi bạn nhấn OK là xong.
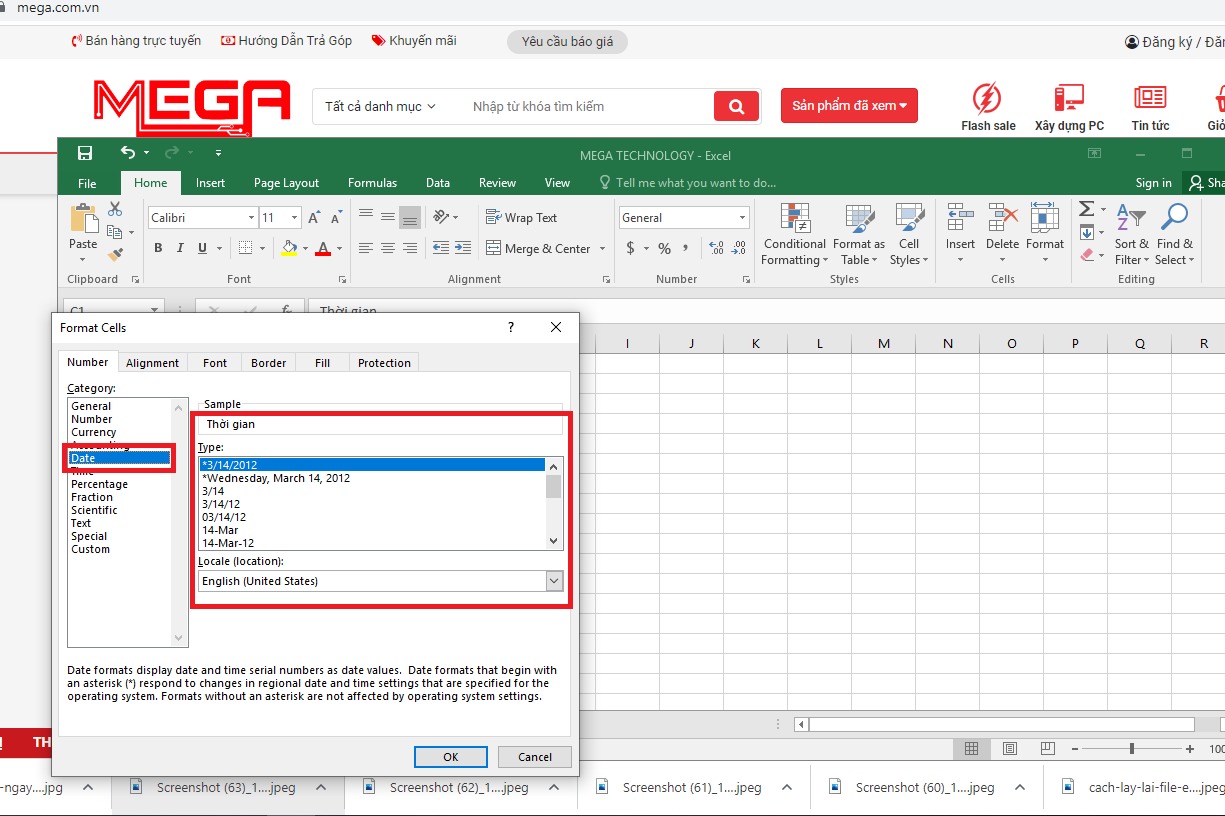
Chọn phong cách định dạng làm việc thẻ Type xong xuôi bạn thừa nhận OK.
2. Phía dẫn cách điền tháng ngày năm hiện tại trong Excel
2.1. Cách điền tháng ngày năm hiện tại bằng tổng hợp phím tắt
Một số tổng hợp phím tắt chúng ta cũng có thể sử dụng nhằm điền dữ liệu ngày tháng hiện tại trong Excel như sau:
“Ctrl+ ;” : Điền ngày, tháng, năm hiện tại vào ô tính Excel.“Ctrl+ Shift+ ;” : Điền giờ bây giờ vào ô tính.“Ctrl+ ;” tiếp nối nhấn phím phương pháp rồi liên tiếp nhấn “Ctrl+ Shift+ ;” : Điền cả thông tin giờ và ngày mon năm vào ô tính Excel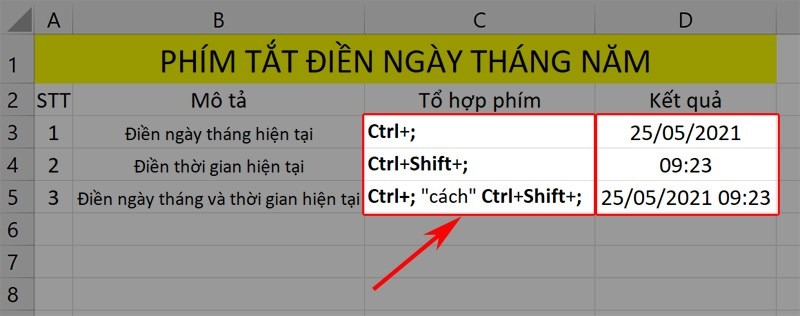
Cách điền ngày tháng lúc này bằng tổ hợp phím tắt
Lưu ý:
Dữ liệu ngày tháng năm được điền bằng tổng hợp phím là dữ liệu không vậy đổi, giống như 1 TIMESTAMP và sẽ không chuyển đổi khi cập nhật.

2.2. Điền ngày tháng hiện tại tại auto bằng hàm tự nhảy đầm ngày tháng trong Excel
Cách thức để áp dụng hàm tự nhảy đầm ngày tháng này cũng tương đối đơn giản, bạn thực hiện theo hàm sau:
Để điền thông tin ngày, tháng, năm vào ô tính đã nhấn hàm =TODAY()Để hiển thị ngày, tháng, năm cùng giờ vào ô tính vẫn nhấn hàm =NOW()
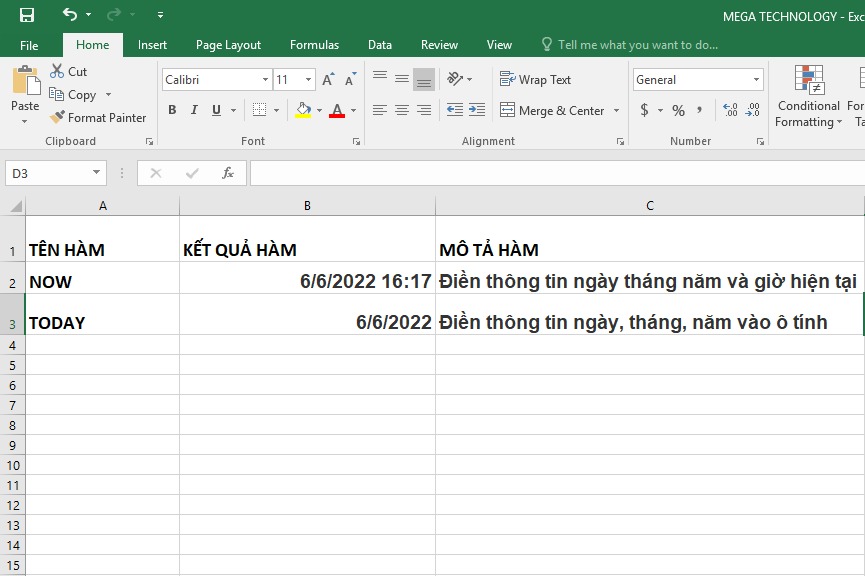
Điền tháng ngày năm lúc này bằng hàm TODAY cùng hàm NOW
Lưu ý:
Hàm TODAY với hàm NOW là hầu hết hàm thời gian thực và tất cả khả năng tự động cập nhật.Thời gian của các hàm này không được update liên tục tuy nhiên sẽ được update lúc khởi đụng lại tệp tin Excel. Hoặc chỉ dễ dàng là các bạn bấm sửa đổi 1 công thức hay như là 1 hàm ngẫu nhiên thì những thông tin sẽ được cập nhật.Hai hàm này đã lấy thông tin phụ thuộc vào thời gian thực của Windows.
3. Tự động điền ngày tháng năm
3.1. Giải pháp điền ngày tháng năm bằng cách sử dụng chuột
Điền tháng ngày năm bằng phương pháp sử dụng chuột bắt buộc kéo trỏ con chuột (Fill Handle) cho những dữ liệu còn lại. Tiếp theo, các bạn nhấn chọn những tuỳ chọn dựa theo mục tiêu sử dụng. Ví dụ: bạn chọn tuỳ lựa chọn Fill Years nhằm tăng năm theo sản phẩm công nghệ tự.
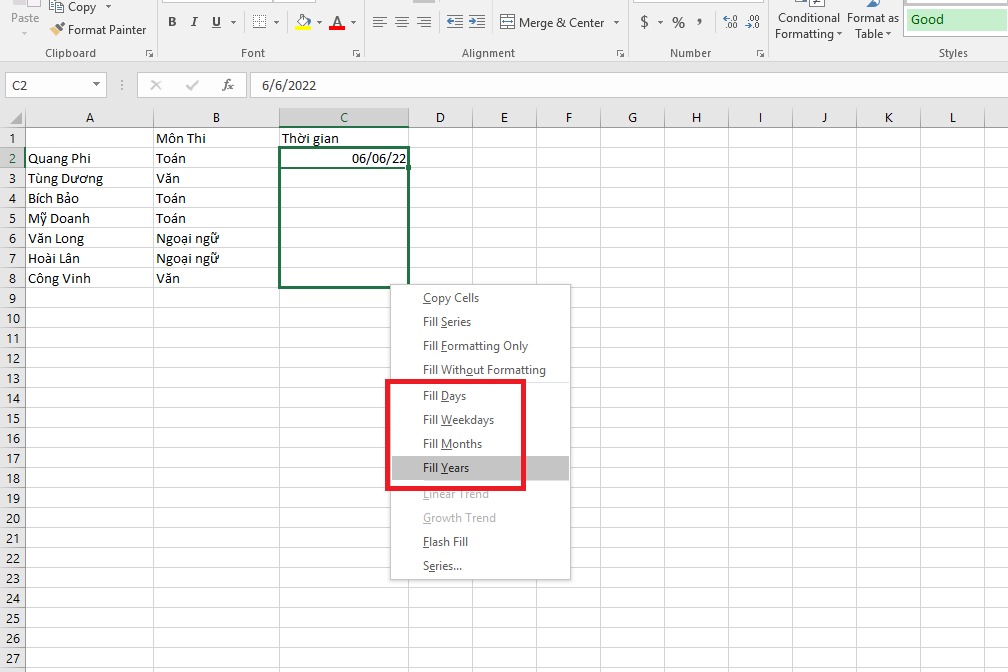
Điền ngày tháng năm bằng phương pháp sử dụng chuột đề xuất kéo trỏ chuột
3.2. Cách auto điền tháng ngày năm theo khoảng cách
Để tự động hóa điền ngày tháng năm theo khoảng cách nhất định mà lại bạn mong muốn muốn, bạn tiến hành tương trường đoản cú như biện pháp 2 làm việc cách sử dụng chuột và tiếp tục thao tác như sau:
Bước 1: Bạn thực hiện chuột phải kéo trỏ chuột cho các dữ liệu còn lại. Tiếp theo, chúng ta chọn mục Series...
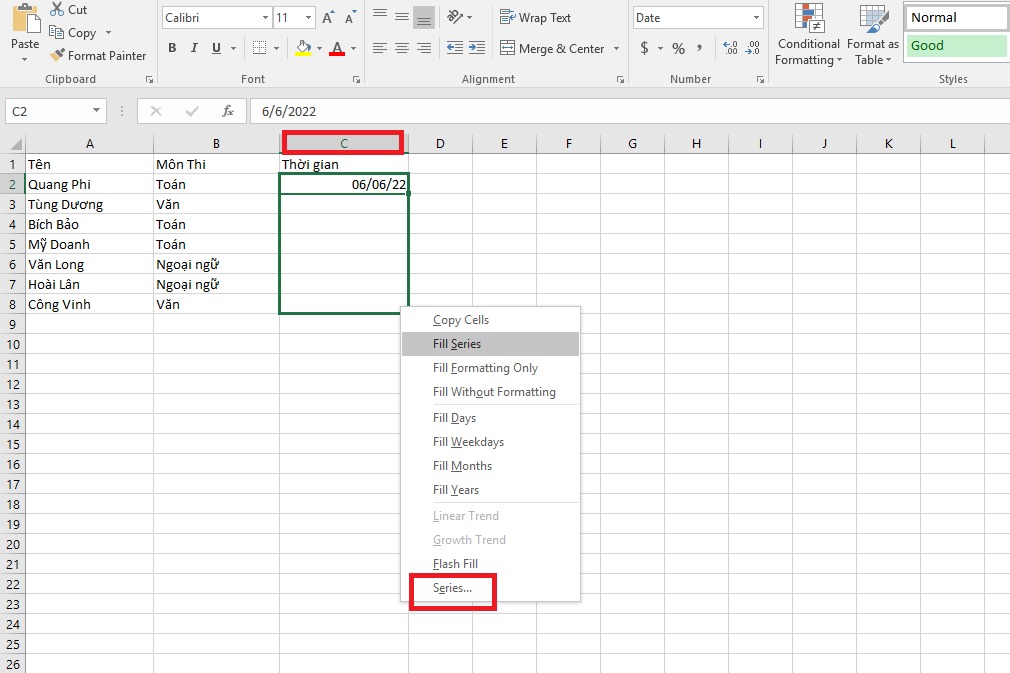
Bạn lựa chọn mục Series...
Bước 2: Ở mục Date unit lựa chọn tuỳ chọn bạn muốn ví dụ như lựa chọn Day (tăng ngày) > Ở mục Step value đặt khoảng cách 2 thì đã là 2 ngày cùng nhấn OK.
Xem thêm: Top 999 ảnh hoạt hình dễ thương được yêu thích nhất hiện nay
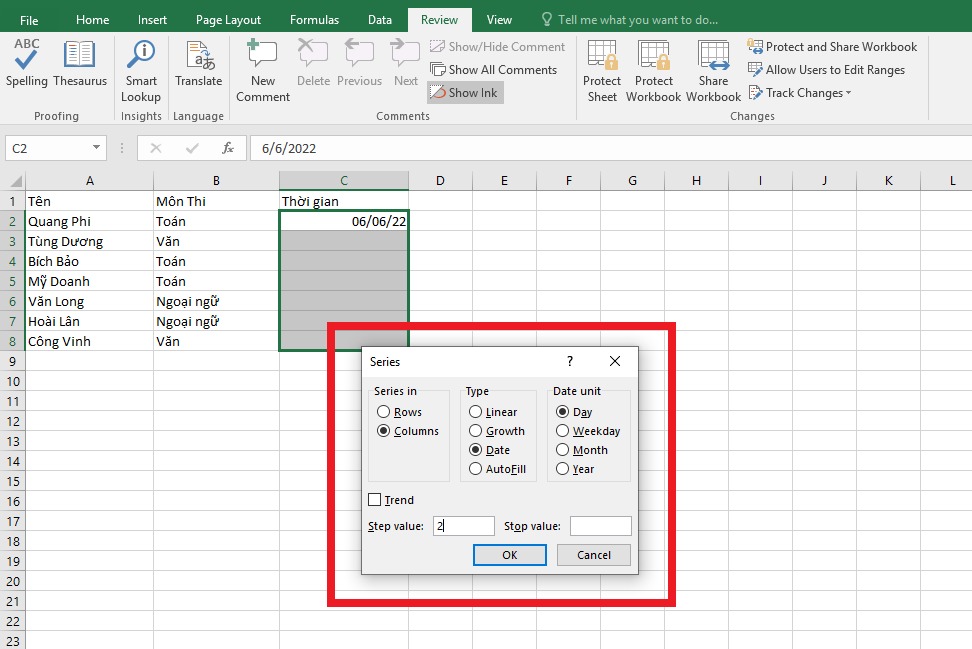
Bạn chọn DATE UNIT hoặc STEP VALUE tuỳ chọn
Bước 3: dấn OK là đã ngừng xong phương pháp điền trường đoản cú động.
4. Tổng kết
Trên đấy là những phía dẫn tạo hàm tự khiêu vũ ngày mon trong Excel vô cùng đơn giản dễ dàng và hiệu quả. Hi vọng nội dung bài viết sẽ đem đến những tin tức hữu ích đến cho những bạn. mamnongautruc.edu.vn chúc các bạn thực hiện nay thành công!