Các biểu thiết bị trong word giúp tin tức được biểu đạt sinh động, trực quan liêu hơn. Vậy bạn đã biết cách tạo những dạng biểu thiết bị cột, tròn, đường…? bài viết dưới đây Mega vẫn hướng dẫn các bạn cách vẽ biểu đồ vật trong word 2010, 2013, 2016 với cách chỉnh sửa chúng cho phù hợp. Cùng theo dõi nhé!
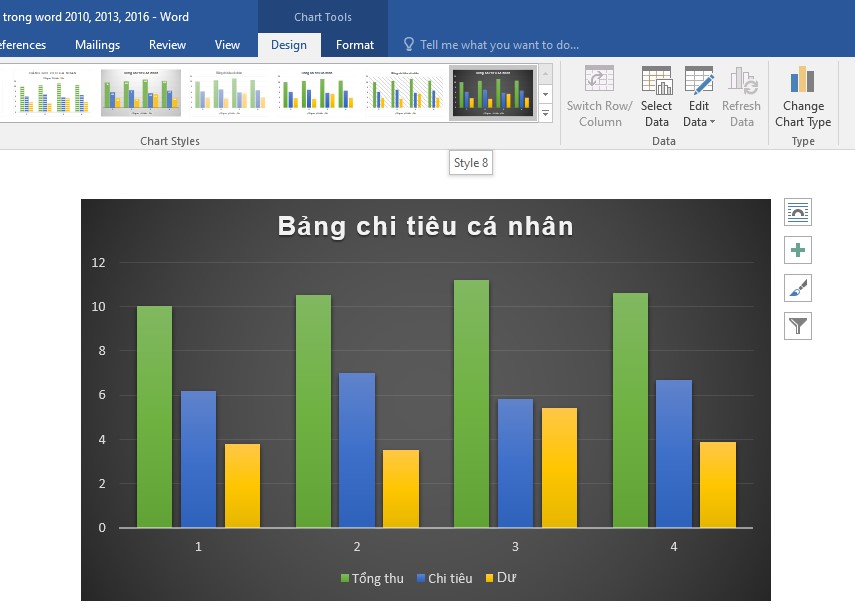
Cách chế tạo ra biểu trang bị trong word 2010, 2013, 2016

1. Biện pháp tạo biểu thứ trong word
Bước 1: Để con trỏ chuột vào vị trí cần chèn biểu đồ tiếp nối chọn Insert > Chart.
Bạn đang xem: Vẽ biểu đồ hình tròn trong word 2010
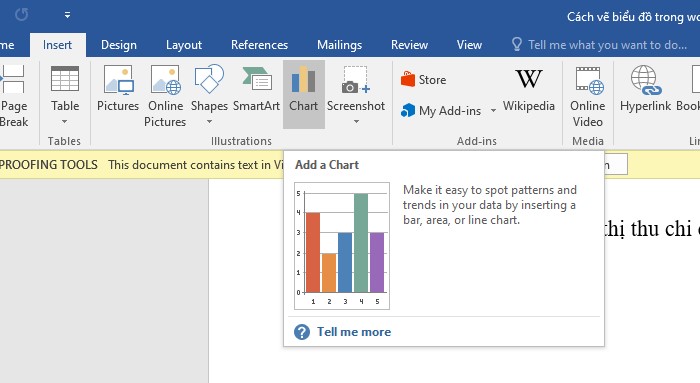
Chọn Insert > Chart
Bước 2: Hộp thoại Insert Chart xuất hiện, tại đây có khá nhiều dạng biểu đồ. Bạn chọn biểu đề tương xứng để thể hiện tài liệu đang có. Bạn có thể vẽ biểu đồ dùng cột, hàng, đường… trong word. Sau đó nhấn OK.
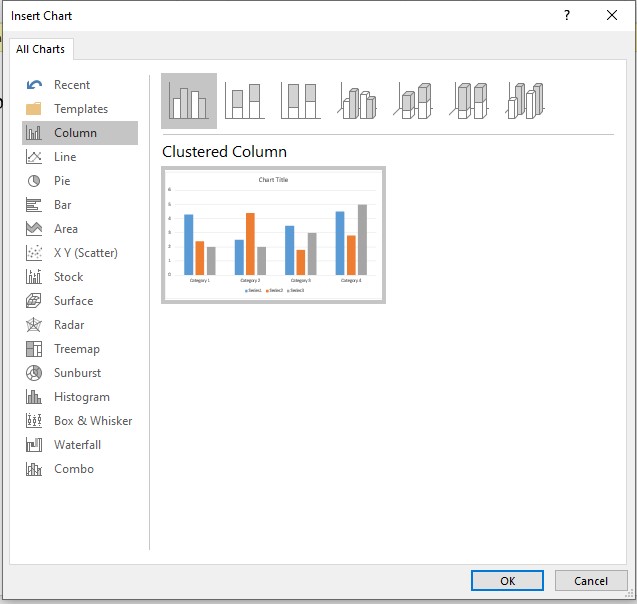
Chọn dạng biểu đồ bạn có nhu cầu thể hiện, nhấn OK
Bước 3: Biểu đồ với bảng Excel đã xuất hiện. Nhập dữ liệu mà bạn có nhu cầu tạo biểu thiết bị vào bảng.
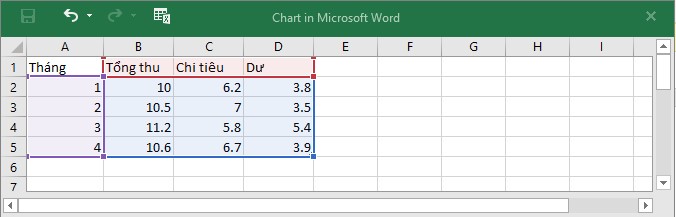
Nhập dữ liệu mà bạn muốn tạo biểu trang bị trong word vào bảng

2. Chỉnh sửa biểu đồ
- biến hóa màu sắc của biểu đồ
Kích vào biểu đồ chọn Design > Change colors > chọn color sắc các bạn muốn.
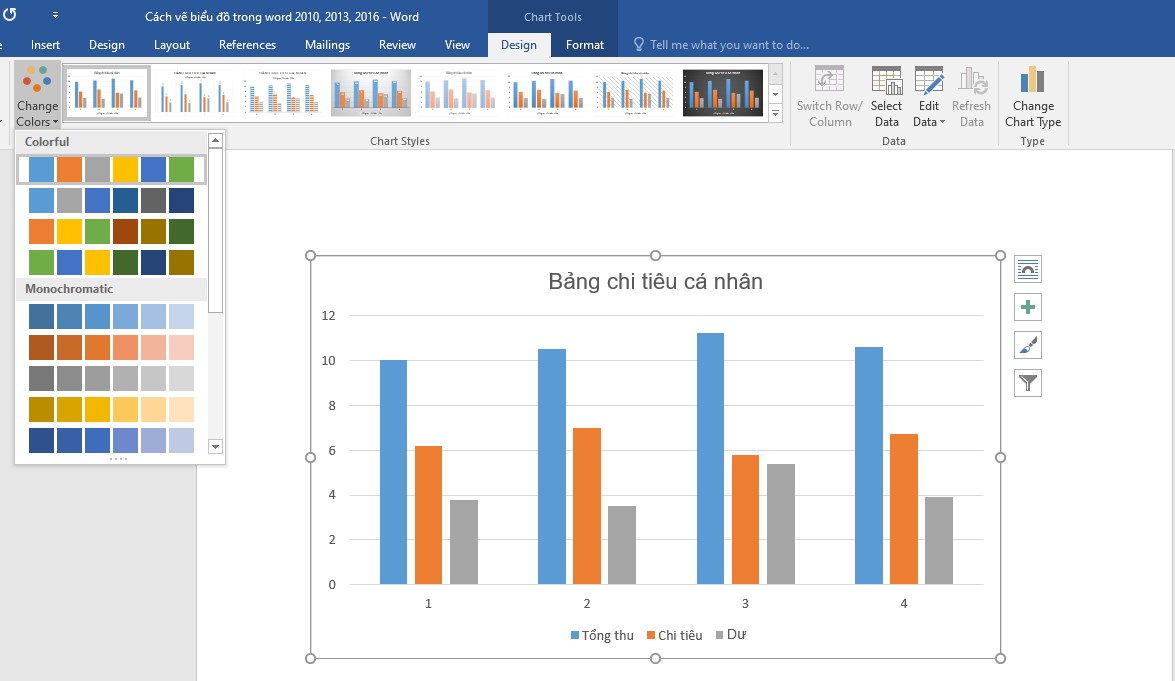
Thay đổi màu sắc cho biểu đồ
- chọn lựa cách hiển thị thông số
Kích vào biểu đồ chọn Design > Quick Layout > chọn biện pháp hiển thị theo mong muốn của bạn.
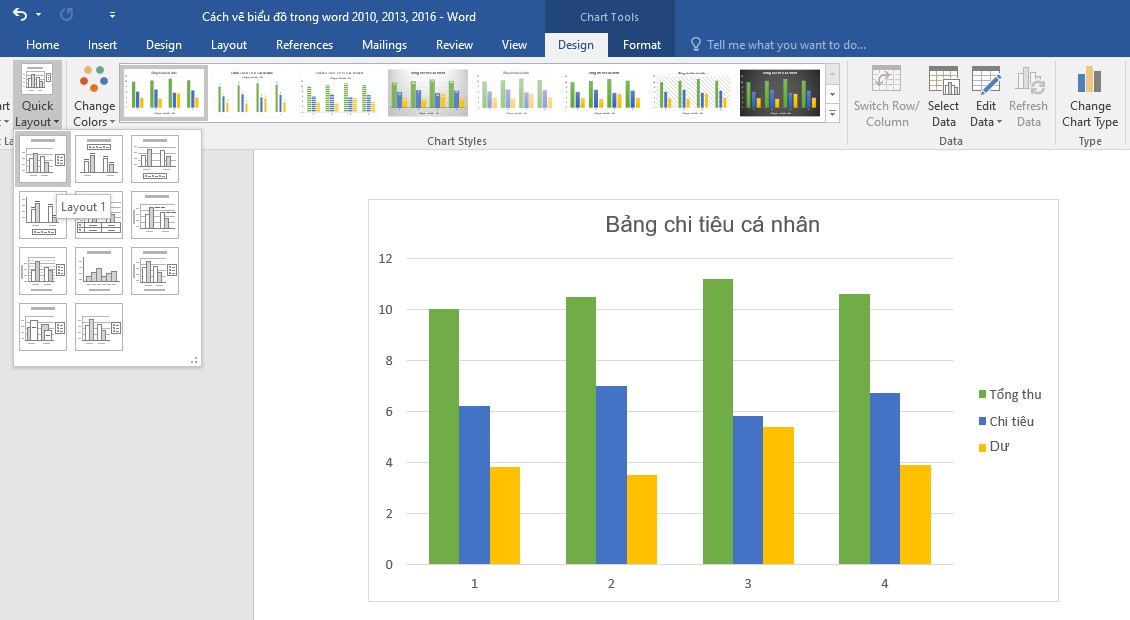
Thay đổi cách hiển thị thông số
- mở lại bảng Excel để biến hóa dữ liệu trong biểu đồ dùng
Click chuột phải vào biểu đồ, di con chuột tới dòng Edit Data > Edit Data in Excel.

Mở lại bảng tính để đổi khác dữ liệu
- chọn nền, loại hiển thị giá trị của các cột trong bảng
Kích vào biểu đồ chọn Design > chọn nền, loại hiển thị quý hiếm hợp lý.
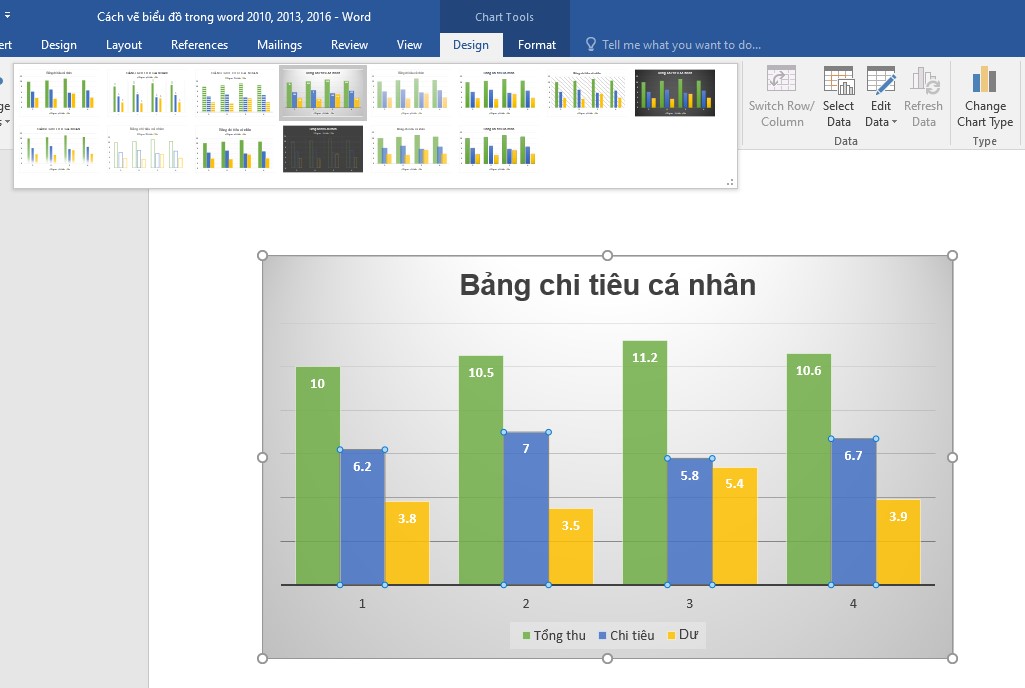
Chọn nền, dạng hình hiển thị giá trị của những cột trong bảng
- với số liệu này, gửi biểu đồ dùng dạng cột lịch sự biểu thứ tròn, biểu đồ con đường trong word
Bước 1: Kích vào biểu đồ dùng chọn Design > vào Change Chart type
Bước 2: chọn biểu đồ bạn muốn thay đổi > tiếp nối nhấn OK.
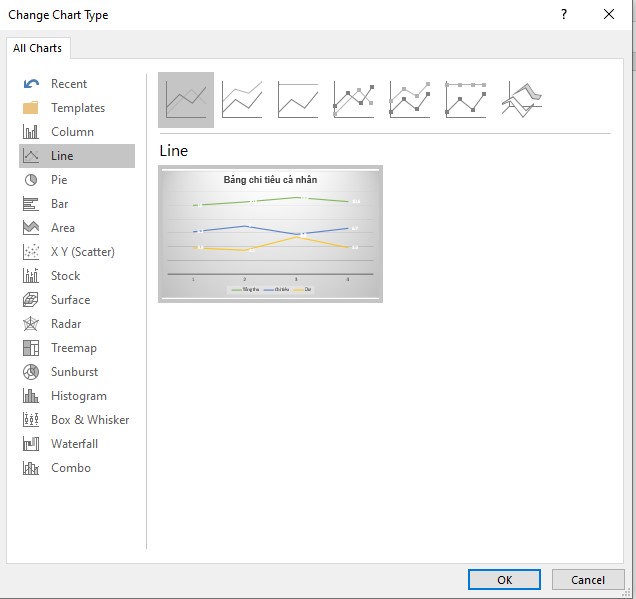
Chuyển đổi biểu thiết bị cột sang trọng biểu đồ vật đường
- dịch chuyển biểu đồ
Bạn rất có thể chọn biểu trang bị và căn chỉnh nó như chỉnh sửa văn bản. Các chúng ta cũng có thể đặt con trỏ con chuột vào các góc phiên bản đồ để điều chỉnh form size cho phù hợp.
Để dịch chuyển biểu đồ sang vị trí khác, chúng ta chọn biểu đồ cùng nhấn Ctrl + X sau kia đặt con trỏ loài chuột vào vị trí bắt đầu và nhấn Ctrl + V.
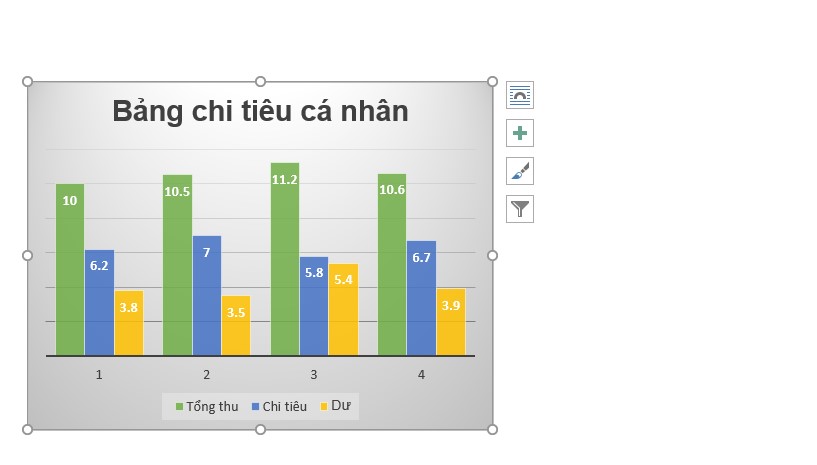
Thu bé dại biểu đồ
- Thêm chú thích cho các trục trong biểu đồ
Để thêm tiêu đề cho các trục trong biểu đồ, bạn kích loài chuột vào biểu trang bị > chọn hình tượng dấu “+” ở phía bên phải. Lựa chọn Axis Titles, kế tiếp tiến hành thêm tên cho các trục vào biểu đồ
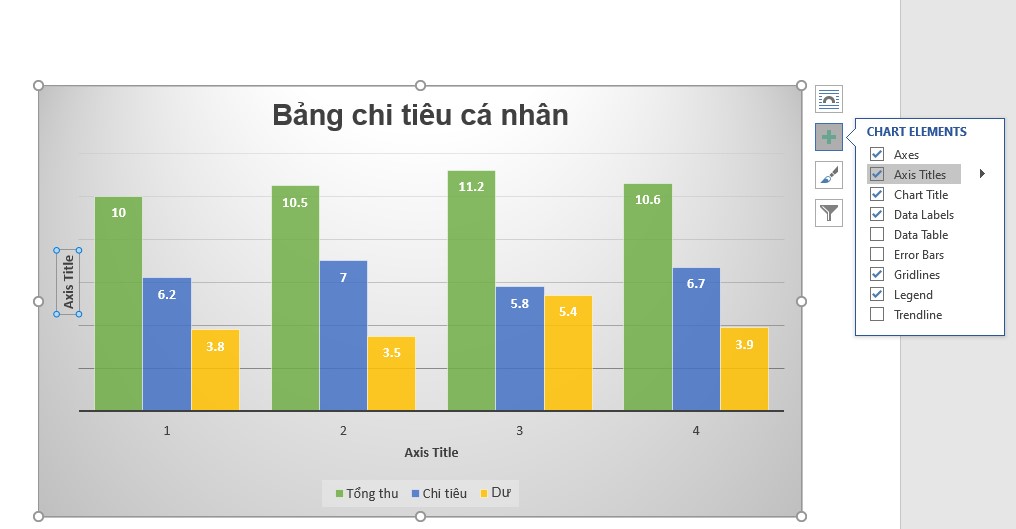
Thêm chú thích những trục bên trên biểu đồ
3. Tổng kết
Bài viết bên trên Mega đã hướng dẫn bạn cách vẽ biểu vật dụng và sửa đổi biểu đồ vật trong word 2010, 2013, 2016. Chúc bạn tạo ra một biểu đồ gia dụng đẹp!
Nếu bạn muốn mua máy tính, máy tính tại Đà Nẵng thì rất có thể đến siêu thị Mega technology ở 130 Hàm Nghi để xem trực tiếp các sản phẩm, đội ngũ nhân viên của công ty chúng tôi sẽ nhiệt tính tư vấn theo yêu cầu sử dụng của bạn.
Còn với quý khách ở Hà Nội hay TP. Hồ Chí Minh thì có thể xem và đặt hàng trực tiếp trên website mega.com.vn.
update mới nhất ngày thứ 2 tháng 09 năm 2022: phía dẫn cách vẽ biểu đồ trong Word 2013, 2016, 2019 hoặc các phiên phiên bản cũ hơn hẳn như 2007 hoặc 2010 1-1 giản, nhanh gọn, dễ dàng hiểu, đưa ra tiết.
Cách Tạobiểu đồtrong Word chưa tồn tại sẵn bảng dữ liệu
Đặt điểm chèn trên nơi bạn có nhu cầu biểu thiết bị xuất hiện, vào Insert -> char
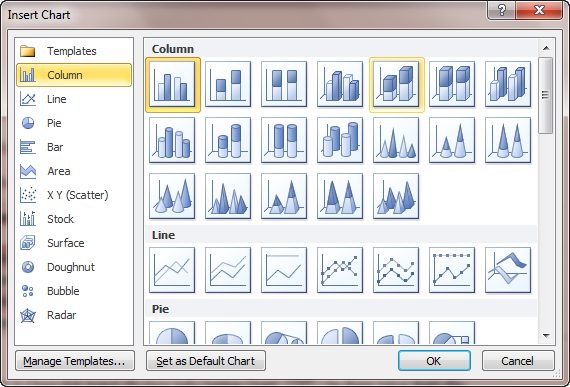
Bước 3: Chọn các loại biểu đồ mê thích hợp, click OK sẽ lộ diện cửa sổ Excel để bạn nhập dữ liệu, copy tài liệu từ bảng bên trên vào cửa sổ Excel như sau; hoặc bạn cũng có thể nhập thẳng bảng tài liệu tại đây.
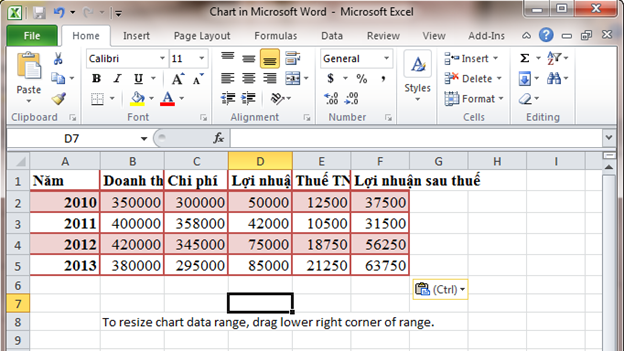
Sau khi tất cả cơ sở tài liệu ở cửa sổ Excel, cửa sổ Word cũng trở thành xuất hiện tại dạng biểu đồ
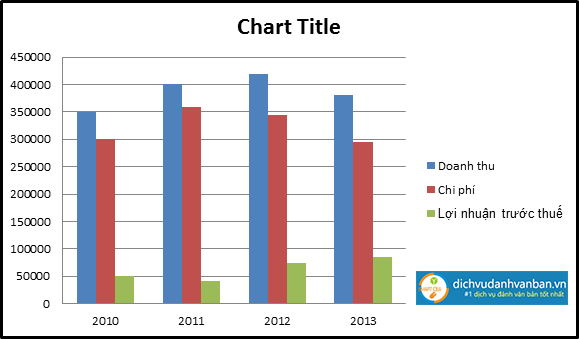
Bước 4: Chỉnh sửa, tô điểm lại biểu đồ sao cho phù hợp: Click vào biểu đồ đã thấy thanh luật Chart Tool

Thẻ Design giúp chúng ta thiết kế lại biểu đồ gia dụng sao cho tương xứng với yêu cầu, sở thích…
Change Chart Type:

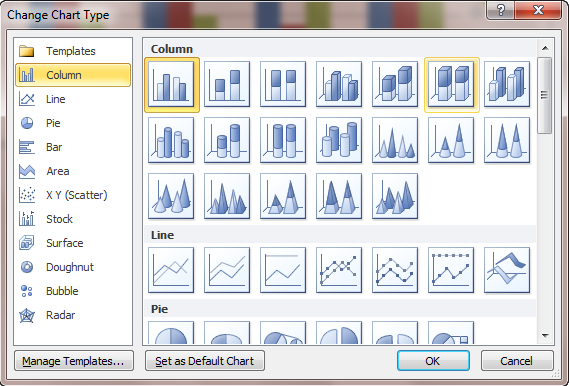
Select Data, Edit Data

Xem thêm: Tin Tức Thời Tiết Hôm Nay 23, Trung Tâm Dự Báo Kttv Quốc Gia
Chart Layouts
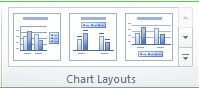
Chart Style

giúp chuyển đổi màu sắc, dáng vẻ (nổi/chìm) của biểu đồ.
Thẻ Layout gồm: Labels, Axes, Background, Analysis

Labels: Hiển thị dữ liệu và các nhãn giá chỉ trị
- Chart title: tên biểu đồ
- Axis title: title trục
- Legend: Chú giải
- Data Labels: Hiển thị dữ liệu và các nhãn giá trị
- Data Tables: Hiển thị cả bảng dữ liệu
Axes: Hiển thị giá trị theo trục
- Axes: chỉnh sửa, hiển thị tài liệu trên trục tọa độ
- Gridlines: thay đổi đường kẻ mặt đáy biểu đồ
Background:
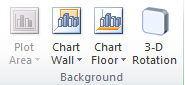
- 3 chiều Rotation: Kích vào sẽ xuất hiện thêm hộp thoại sau
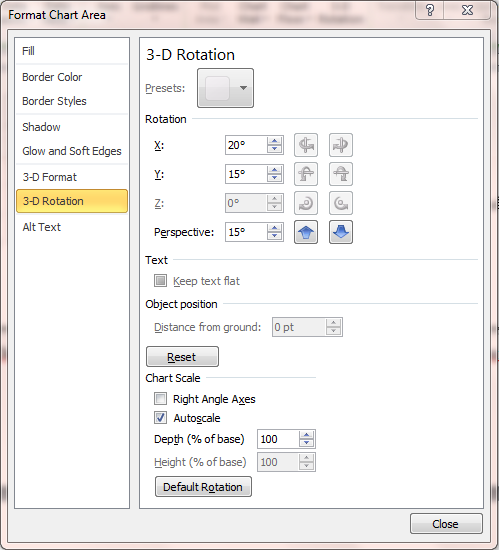
+ Rotation: xoay biểu thiết bị theo trục hoành hoặc trục tung
+ Perspective: Phối cảnh xa
Thẻ Format: sửa đổi màu sắc, font chữ mang đến biểu đồ
Tham khảo thêm các bài viết vẽ biểu đồ
Giảng dạy các chương trìnhdạy kèm tin họcđi làm thực tế cho đều đối tượng. Thành thạo hoàn toàn kỹ năng tin học tập văn phòng,gia sư tin học tại nhà