Có phải chúng ta đang do dự không biết làm nỗ lực nào để xóa số trang cũng tương tự bỏ đánh số trang trong Word. Đừng lo lắng, Điện thiết bị XANH đã hướng dẫn các bạn 6 cách xóa số trang trong Word dễ dàng và đơn giản nhất nhé!
Bài gợi ý được triển khai trên laptop hãng asus Vivobook cùng với phiên bản Microsoft Word 365. Kế bên ra bạn cũng có thể thực hiện trên các phiên phiên bản Word 2010, 2013, năm nhâm thìn và 2019 với làm việc tương tự.
Bạn đang xem: Xóa đánh số trang trong word 2003
1Cách xóa số trang thường xuyên trong Word
Xóa số trang tiếp tục với Page NumberBước 1: Đầu tiên, các bạn hãy mở tệp tin Word đề xuất xóa số trang.
Bước 2: Tiếp theo, các bạn chọn ô Insert trên thanh công cụ.
Sau kia nhấp chọn Page Number và tuyển lựa Remove Page Numbers.
Vậy là số trang đã có xóa.
Xóa số trang thường xuyên tại Header & FooterBước 1: các bạn hãy click đúp chuột đầu trang hoặc cuối trang để mở Header & Footer.
Bước 2: Sau đó, bạn hãy xóa số trang. Tiếp theo, bạn click vào phần Close Header và Footer trên thanh công cụ Header & Footer hoặc các bạn ấn Esc trên keyboard để tắt Header & Footer.
Vậy chúng ta đã thành công xóa được số trang.
2Xóa số trang sinh hoạt trang bất kỳ trong Word
Xóa số trang ở trang thứ nhất (trang bìa)Bước 1: chúng ta chọn tab Insert trên thanh công cụ. Sau đó, bạn chọn mục Footer và chọn mục Edit Footer.
Bước 2: Tiếp đó, hành lang cửa số Header và Footer được mở ra. Sau đó, chúng ta click lựa chọn mục Different First Page. Tiếp nối nhấn phím tắt Esc trên bàn phím để tắt Header & Footer là bạn đã xóa thành công xuất sắc số trang sinh sống trang trước tiên trên Word.
Xóa số trang sinh sống trang cuốiBước 1: Đầu tiên, các bạn hãy nhấp vào mục Layout. Sau đó, bạn chọn Break và lựa chọn Continuous.
Bước 2: Sau đó, bạn chọn click 2 lần vào đầu trang hoặc dưới trang để mở thanh hiện tượng Header & Footer. Các bạn click tắt Link to lớn previous để xóa link trang với những trang trước để không bị ảnh hưởng đến những trang sau.
Bước 3: Cuối cùng, bạn tô đậm số trang, chọn Link lớn previous để xóa liên kết trang với bấm Delete để xóa số trang là hoàn tất.
Xóa số trang bất kìBước 1: Đầu tiên, bạn bấm chuột vào Break trên mục Layout. Sau đó, các bạn nhấp chọn Next Page.
Bước 2: Tiếp theo, bạn click 2 lần vào đầu trang hoặc dưới trang để mở thanh điều khoản Header & Footer. Chúng ta click tắt Link to lớn previous nhằm xóa liên kết với những trang trước nhằm không bị ảnh hưởng đến những trang sau.
Bước 3: Cuối cùng, bạn quay lại trang cần xóa số trang, bôi black số trang và bấm nút Delete để xóa số trang.
Bước 4: Để khắc số trang lại, bạn chỉ cần click đúp vào đầu trang hay chân trang để khởi động lao lý Header và Footer. Lựa chọn mục Page Number và chọn Format Page.
Bước 5: Cuối cùng, hành lang cửa số Page Number Format được mở ra, tại mục Start at bạn tùy chỉnh thiết lập trang bạn muốn đánh trang tiếp theo sau và nhấn OK.
Bài viết đã hướng dẫn chúng ta cách xóa số trang, bỏ đánh số trang vào Word, nếu còn bất kỳ thắc mắc làm sao hãy để comment bạn nhé!
Để một văn bạn dạng trông rõ ràng, dễ dàng nhìn hơn thì người ta thường đặt số trang đến văn bạn dạng đó. Tuy nhiên, giờ bạn muốn xoá bỏ số trang đó thì cần làm như vậy nào? bài viết sau đây, kế toán Đức Minh sẽ chỉ ra rằng 2 cách xoá vứt số trang cực kỳ đơn giản cho bạn đọc nhé!

1. Giải pháp 1.
Cách đơn giản và dễ dàng nhất để xoá số trang Page Number bằng phương pháp Click lựa chọn vào số trang đã có đánh bôi đen và nhấn phím

Ảnh 1:Cách xoá vứt đánh số trang trong Word rất là đơn giản
2. Phương pháp 2.
Xem thêm: 77+ câu nói buồn khi chia tay sẽ nói lên nỗi đau của bạn, những câu nói chia tay người yêu hay nhất
Vào Insert --> Page number --> lựa chọn --> Remove Page Numbers
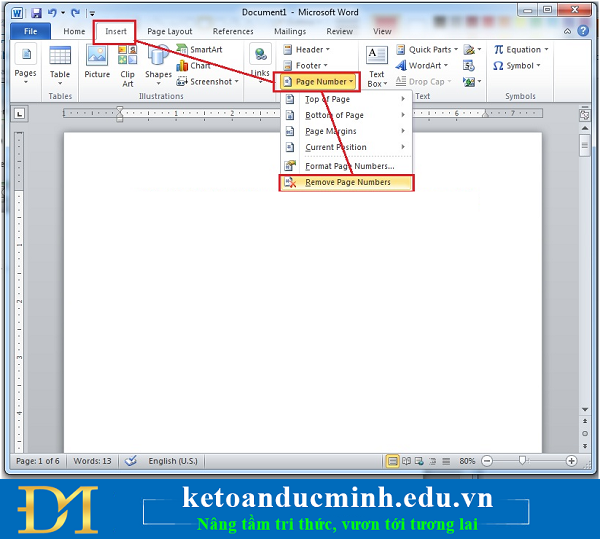
Ảnh 2:Cách xoá quăng quật đánh số trang vào Word cực kỳ đơn giản
Đối với đầy đủ văn bản chọn chế độ insert Page number chẵn lẻ Old, Even thì chúng ta sau khi xóa nghỉ ngơi trang 1 liên tiếp xóa sống trang thứ 2 nữa new được nếu dùng cách đầu tiên
Kế toán Đức Minh chúc độc giả thành công!
-Ms Le-
Bạn đọc gồm thể tham khảo thêm các bài viết có liên quan
Với mục tiêu “Sự thành công xuất sắc của học tập viên là niềm trường đoản cú hào của Đức Minh”, Công ty đào tạo và huấn luyện kế toán với tin học tập Đức Minh là nơi đào tạo và huấn luyện kế toán thực tế và tin học văn phòng uy tín và chuyên nghiệp nhất hà thành hiện nay. Đức Minh luôn luôn sẵn sàng cung ứng hết mình vị học viên, luôn sát cánh đồng hành cùng học viên trên bước lối đi tới thành công.
Lịch học dạy kèm biến hóa năng động từ thứ 2 đến sản phẩm 7 mặt hàng tuần cho toàn bộ các học tập viên:
Ca 1: trường đoản cú 8h -> 11h30 * Ca 2: trường đoản cú 13h30 -> 17h * Ca 3: từ 18h -> 20h
bảng giá khóa họcTỔ CHỨC THI VÀ CẤP CHỨNG CHỈ CỦA VIỆN KẾ TOÁN ĐỨC MINH
HỌC VIỆN ĐÀO TẠO KẾ TOÁN - TIN HỌC ĐỨC MINH
xoá số trang, xoá vứt đánh số trang, viết số trang, phương pháp xoá số trang,
Bình luận
11 "bài học đổ vỡ lòng" nhằm viết email thật bài bản cho chúng ta trẻ new ra trường
Xóa mặt đường nằm ngang trong văn bản trên Microsoft Word – kế toán tài chính Đức Minh
Mẹo cập nhật cập nhật tỷ giá bán trực tuyến vào bảng tính mang lại kế toán rất hay
Cách áp dụng hàm LOOKUP vào excel – kế toán Đức Minh
Sau kỳ nghỉ 02/09, kế toán, nhân sự nhớ ngừng những quá trình sau
Tạo phần lớn phần kết thúc powerpoint thật tuyệt hảo cho bài xích thuyết trình
Giới thiệu|Kiến thức
Học Viện Đào tạo thành Kế Toán Đức Minh
Hotline tư vấn Khóa Học
gmail.com Web: mamnongautruc.edu.vn
Thiết kế web: nanoweb
Lên đầu trang
Xem bạn dạng web dành riêng cho điện thoại
trung tâm đào tạo và giảng dạy kế toán, học tập tin học văn phòng và công sở word excel powerpoint, khóa đào tạo kế toán,