Trong ứng dụng Ghi âm

Bạn đang xem: Bản ghi của bạn bản ghi âm thanh
Trong danh sách các bản ghi, hãy chạm vào bản ghi mà bạn muốn sửa, chạm vào , sau đó chạm vào Sửa bản ghi.
Chạm vào

Bạn có thể mở các ngón tay để phóng to trên dạng sóng để sửa chính xác hơn.
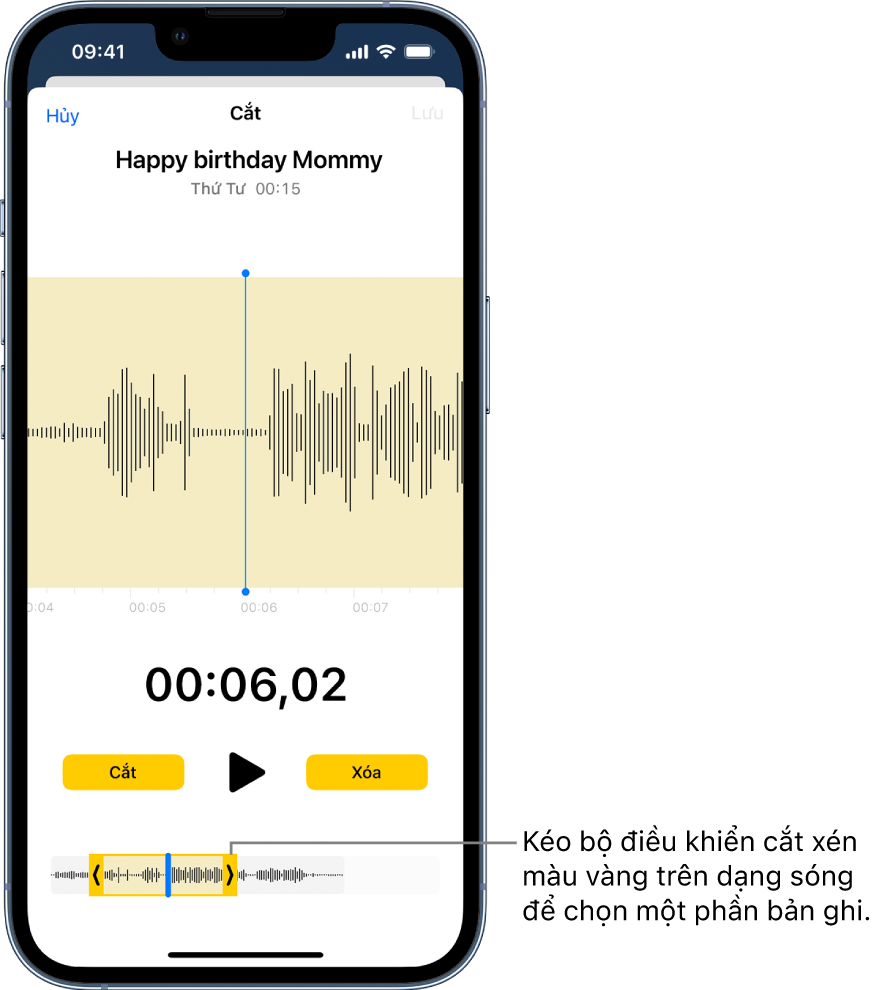
Để giữ lựa chọn (và xóa phần còn lại của bản ghi), hãy chạm vào Cắt xén hoặc để xóa lựa chọn, chạm vào Xóa.
Chạm vào Lưu, sau đó chạm vào Xong.
Trong danh sách các bản ghi, hãy chạm vào bản ghi mà bạn muốn thay thế, chạm vào , sau đó chạm vào Sửa bản ghi.
Kéo dạng sóng để định vị đầu phát tại vị trí bạn muốn bắt đầu ghi bản ghi âm mới.
Bạn có thể mở các ngón tay để phóng to trên dạng sóng để đặt chính xác hơn.
Chạm vào Thay thế để bắt đầu ghi (dạng sóng chuyển thành màu đỏ khi bạn ghi).
Chạm vào

Để kiểm tra bản ghi của bạn, hãy chạm vào .
Chạm vào Xong để lưu các thay đổi.
Thực hiện một trong các tác vụ sau:
Trong danh sách các bản ghi, hãy chạm vào bản ghi bạn muốn xóa, sau đó chạm vào

Chạm vào Sửa phía trên danh sách các bản ghi, chọn một hoặc nhiều bản ghi, sau đó chạm vào Xóa.
Bản ghi đã xóa sẽ di chuyển sang thư mục Đã xóa gần đây và được lưu trữ ở đó trong 30 ngày theo mặc định. Để thay đổi thời gian lưu trữ bản ghi đã xóa, hãy đi tới Cài đặt

Chạm vào thư mục Đã xóa gần đây, sau đó chạm vào bản ghi mà bạn muốn khôi phục hoặc loại bỏ.
Thực hiện bất kỳ tác vụ nào sau đây:
Khôi phục bản ghi được chọn: Chạm vào Khôi phục.
Khôi phục mọi thứ trong thư mục Đã xóa gần đây: Chạm vào Sửa phía trên danh sách Đã xóa gần đây, sau đó chạm vào Khôi phục tất cả.
Xóa mọi thứ trong thư mục Đã xóa gần đây: Chạm vào Sửa phía trên danh sách Đã xóa gần đây, sau đó chạm vào Xóa tất cả.
Tính năng chuyển ngữ sẽ chuyển đổi giọng nói thành bản chép lại văn bản với mỗi diễn giả được phân tách riêng lẻ. Sau cuộc trò chuyện, phỏng vấn hoặc cuộc họp, bạn có thể xem lại các phần của bản ghi bằng cách phát lại âm thanh đã ghi thời gian và chỉnh sửa bản ghi để thực hiện chỉnh sửa. Bạn có thể lưu bản chép lại đầy đủ dưới dạng tài Word hoặc chèn các đoạn mã của bản ghi vào tài liệu hiện có.
Bạn có thể sao chép giọng nói theo hai cách:
Ghi trực tiếp trong Word
Bạn có thể ghi trực tiếp Word trong khi ghi chú trong bức vẽ rồi sao chép bản ghi. Word lại trong nền khi bạn ghi; bạn sẽ không thấy văn bản trên trang như khi đọc chính tả. Bạn sẽ thấy bản chép lại sau khi lưu và sao chép bản ghi.
Đảm bảo bạn đã đăng nhập vào
mamnongautruc.edu.vn 365, bằng cách sử dụng trình duyệt mamnongautruc.edu.vn Edge hoặc Chrome mới.
Truy cập Trang > Đọc chính tả> Chép.
Trong ngăn Chuyển ngữ , chọn Bắt đầu ghi.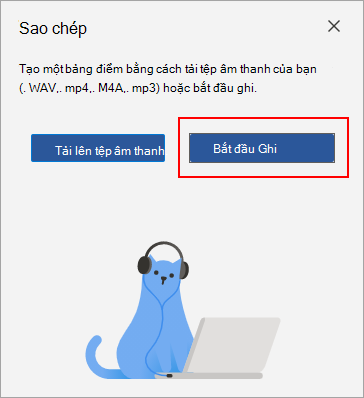
Nếu đây là lần đầu tiên bạn chuyển ngữ, hãy cho phép trình duyệt sử dụng micrô của bạn. Có thể có một hộp thoại bật lên trong trình duyệt hoặc bạn có thể phải đi đến thiết đặt trình duyệt.
Trong mamnongautruc.edu.vn Edge mới: ... > thiết đặt> Quyền của site > Micrô > cho phép "https://
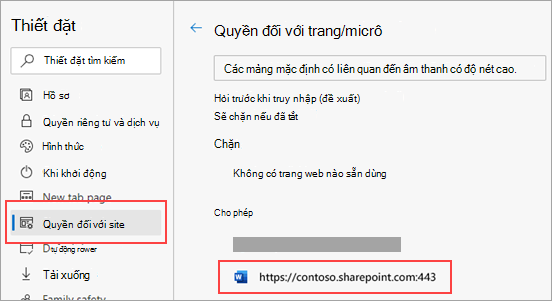
Trong Chrome: ... > đặt> quyền riêng tư và bảo mật >Thiết đặt site > Micrô > Cho phép "https://
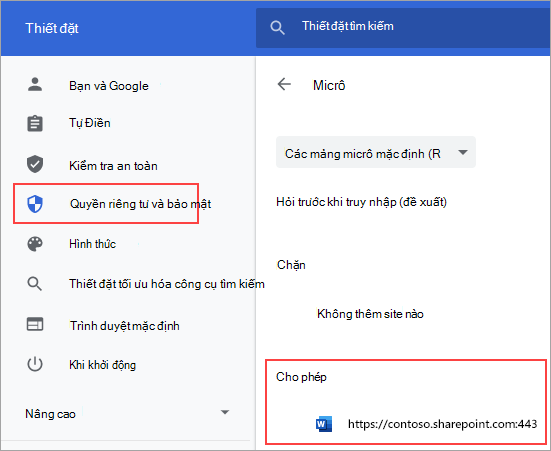
Mẹo:
Hãy cẩn thận để đặt đầu vào micrô chính xác trên thiết bị của bạn, nếu không, kết quả có thể gây thất vọng. Ví dụ: nếu đầu vào micrô của máy tính được đặt thành micrô tai nghe của bạn dựa trên lần cuối cùng bạn sử dụng micrô, thì tính năng này sẽ không hoạt động tốt để nhận cuộc họp trực tiếp.
Nếu bạn muốn ghi và chuyển ngữ cuộc gọi ảo, đừng sử dụng tai nghe. Bằng cách đó, bản ghi có thể nghe âm thanh phát ra từ thiết bị của bạn.
Chờ biểu tượng tạm dừng được viền ngoài màu lam và dấu thời gian bắt đầu tăng dần để cho bạn biết rằng quá trình ghi đã bắt đầu.
Bắt đầu trò chuyện hoặc bắt đầu trò chuyện với người khác. Nói rõ.
Để ngăn Chuyển tự mở trong khi ghi.
Tạm dừng ghi bằng cách chọn biểu tượng tạm dừng.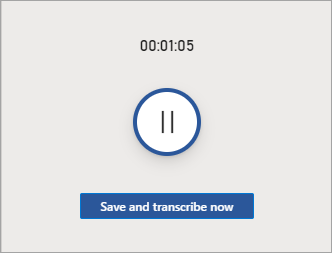
Tiếp tục ghi bằng cách chọn biểu tượng micrô.
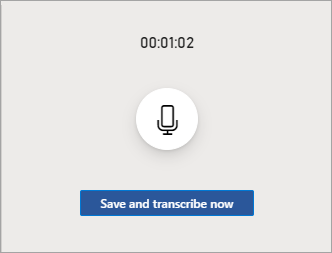
Khi hoàn tất, hãy chọn Lưu và chuyển ngữ ngay để lưu bản ghi của bạn vào One
Drive bắt đầu quy trình ghi.
Tải lên tệp âm thanh
Bạn có thể tải lên tệp âm thanh được ghi trước, rồi sao chép bản ghi.
Đảm bảo bạn đã đăng nhập vào mamnongautruc.edu.vn 365, bằng cách sử dụng trình duyệt mamnongautruc.edu.vn Edge hoặc Chrome mới.
Đi tới Trang chủ > đọc chính tả > Chép.
Trong ngăn Chuyển ngữ , chọn Tải lên âm thanh. 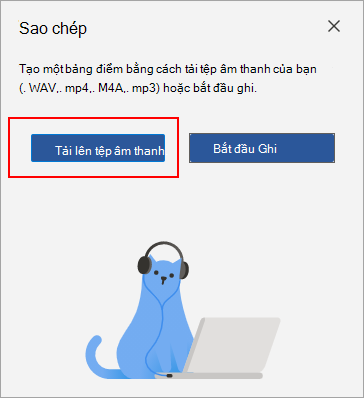
Chọn tệp âm thanh từ bộ chọn tệp. Dịch thuật hiện hỗ trợ định dạng .wav, .mp4, .m4a, .mp3 khác.
Quá trình sao chép có thể mất một lúc tùy thuộc vào tốc độ internet của bạn, lên đến khoảng thời gian của tệp âm thanh. Hãy đảm bảo để ngăn Chuyển ngữ mở trong khi đang diễn ra bản ghi nhưng hãy thoải mái thực hiện các công việc khác hoặc chuyển đổi các tab hoặc ứng dụng của trình duyệt và quay lại sau.
Lưu ý: Các bản ghi được lưu trữ trong thư mục Tệp đã Sao chép trên One
Drive. Bạn có thể xóa chúng ở đó. Tìm hiểu thêm về quyền riêng tư tại mamnongautruc.edu.vn.
Tương tác với bản chép lại
Bản chép lại của bạn được liên kết với tài liệu được đính kèm cho đến khi bạn loại bỏ. Nếu bạn đóng và mở lại ngăn hoặc đóng và mở lại tài liệu, bản chép lại vẫn được lưu cùng với tài liệu.
Bạn có thể tương tác với bản chép lại theo một số cách khác nhau.
Truy nhập tệp âm thanh
Tệp âm thanh, dù đã ghi hay tải lên, sẽ được lưu vào thư mục Tệp đã Sao chép One
Drive.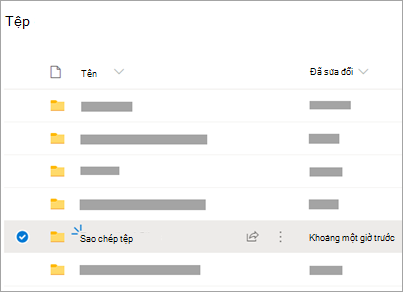
Phát lại âm thanh
Sử dụng các điều khiển ở đầu ngăn Chuyển ngữ để phát lại âm thanh của bạn. Phần bản chép lại có liên quan sẽ tô sáng khi phát.
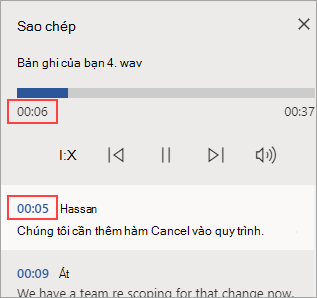
Chọn dấu thời gian của bất kỳ phần bản chép lại nào để phát phần âm thanh đó.
Thay đổi tốc độ phát lại lên đến 2x.
Gắn nhãn lại diễn giả hoặc chỉnh sửa một phần
Dịch vụ phiên âm xác định và phân tách loa khác nhau và đánh nhãn cho loa khác nhau là "Loa 1," "Loa 2," v.v. Bạn có thể chỉnh sửa nhãn loa và thay đổi tất cả các lần xuất hiện của nhãn đó thành nội dung khác. Bạn cũng có thể chỉnh sửa nội dung của một phần để sửa bất kỳ vấn đề nào trong bản ghi.
Trong ngăn Chuyển ngữ , di chuột lên phần bạn muốn chỉnh sửa.
Chọn biểu tượng Chỉnh sửa bản chép lại.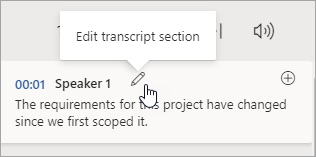
Sửa nội dung hoặc thay đổi nhãn. Để thay đổi tất cả các phiên bản của nhãn, hãy chọn Thay đổi tất cả Loa 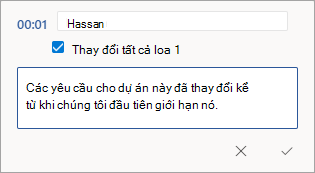
Để lưu các thay đổi của bạn, hãy chọn biểu tượng Xác nhận.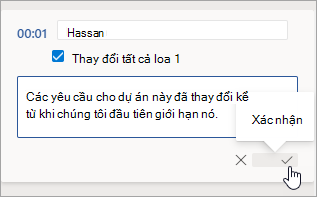
Thêm bản chép lại vào tài liệu
Không giống như Đọc chính tả, Chuyển ngữ không tự động thêm âm thanh vào tài liệu. Thay vào đó, từ ngăn Chuyển ngữ , bạn có thể thêm toàn bộ bản chép lại hoặc các mục cụ thể của bản ghi vào tài liệu.
Để thêm một mục bản chép lại cụ thể, hãy di chuột qua phần đó và chọn biểu tượng Thêm mục vào tài liệu.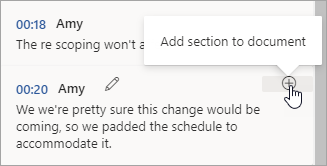
Để thêm toàn bộ bản chép lại vào tài liệu, hãy chọn Thêm tất cả vào tài liệu.
Để xóa bản chép lại hoặc tạo bản chép lại mới, hãy chọn Bản chép lại mới. Bạn chỉ có thể lưu trữ một bản chép lại cho mỗi tài liệu; nếu bạn tạo bản chép lại mới cho tài liệu, bản chép lại hiện tại sẽ bị xóa. Tuy nhiên, mọi mục bản chép lại mà bạn đã thêm vào tài liệu vẫn ở trong tài liệu, chứ không phải trong ngăn Phiên âm.
Đổi tên tệp âm thanh đã ghi
Bạn có thể đổi tên tệp âm thanh đã ghi.
Đi tới thư mục Tệp đã Sao chép trong One
Drive hoặc ở đầu ngăn Chuyển ngữ, bấm vào tên của bản ghi. Khi giao diện trình phát âm thanh xuất hiện, hãy đóng giao diện để trở về thư mục Tệp đã Sao chép.
Tìm bản ghi của bạn, sau đó chọn Hành> Đổi tên và đổi tên tệp ghi.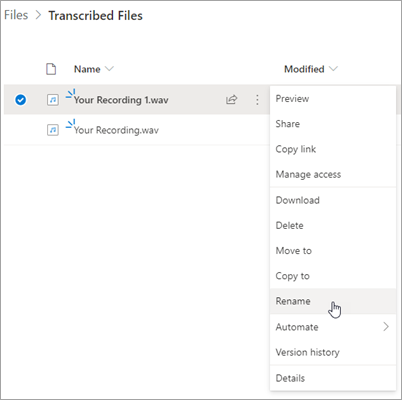
Lưu ý: Thư mục
Tệp đã Dịch sẽ trông khác nhau tùy thuộc vào việc tài khoản
One
Drive của bạn dành cho doanh nghiệp hay cá nhân.
Bạn có thể chia sẻ bản chép lại với một người nào đó theo hai cách:
Chọn Thêm tất cả vào tài liệu để thêm toàn bộ bản chép lại vào tài liệu của bạn, sau đó chia sẻ Word liệu như bình thường. Bản chép lại sẽ xuất hiện dưới dạng văn bản thông thường trong tài liệu và sẽ có siêu kết nối đến tệp âm thanh trong tài liệu.
Chia sẻ tài Word như bình thường. Người nhận có thể mở ngăn Chuyển ngữ để tương tác với bản chép lại. Để bảo vệ quyền riêng tư của bạn, theo mặc định, tính năng phát lại tệp âm thanh sẽ không sẵn dùng trong ngăn Sao chép cho bất kỳ ai mà bạn chia sẻ Word liệu đó.
Bạn cũng có thể chia sẻ bản chép lại và bật tính năng phát lại tệp âm thanh trong ngăn Chuyển ngữ:
Trên phiên bản tài liệu Word, bấm vào tên tệp ở đầu ngăn Chuyển ngữ để đến vị trí lưu tệp âm thanh One
Drive.
Thư mục Tệp đã Sao chép trong One
Drive sẽ mở ra.
Tìm bản ghi của bạn, sau đó chọn Hành > Chia sẻ và thêm địa chỉ email của người bạn muốn chia sẻ bản ghi.
Chia sẻ tài Word như bình thường.
Người mà bạn đã chia sẻ cả tài liệu Word và tệp âm thanh sẽ có thể mở tài liệu Word, mở ngăn Chuyển ngữ và tương tác với cả tệp bản chép lại và âm thanh.
Thay đổi này ảnh hưởng như thế nào đến tổ chức của bạn
Nếu bạn yêu cầu quyền truy nhập cho tổ chức của mình, bản ghi không giới hạn cho âm thanh đã tải lên sẽ sẵn dùng cho tất cả mọi người trong tổ chức của bạn dưới dạng trải nghiệm xem trước. Giới hạn cho âm thanh đã tải lên có thể được giới thiệu lại trong tương lai, với tùy chọn mua thêm phút dựa trên mức sử dụng của bạn.
Cách chuẩn bị
Điền vào biểu mẫu yêu cầu số phút tải lên chưa hoàn tác nàyđể bật tính năng này cho đối tượng thuê của bạn. Để tìm hiểu thêm, hãy gửi email Voice
Trans
FC
Lưu ý:
Đây là trải nghiệm xem trước và không yêu cầu thêm bất kỳ chi phí hoặc thay đổi kỹ thuật nào và không có bất kỳ tác động tiêu cực nào về hiệu suất đối với người dùng cuối.
Sau khoảng thời gian xem trước, âm thanh đã tải lên có thể có chữ hoa với tùy chọn mua thêm phút dựa trên mức sử dụng của bạn. Bạn sẽ được thông báo tốt trước bất kỳ quy định định giá nào để bạn hiểu rõ các tác động và chi phí tiền tệ liên quan và có thể đưa ra quyết định sáng suốt.
Hiện tại, trải nghiệm xem trước này không dành cho người dùng cá nhân; nó chỉ sẵn dùng ở cấp độ đối tượng thuê. Tất cả mọi người trong đối tượng thuê sẽ có quyền truy nhập vào đối tượng này nếu đã được kích hoạt.
Yêu cầu hệ thống là:
Tính năng chuyển ngữ chỉ hoạt động trên mamnongautruc.edu.vn Edge và Chrome mới.
Việc chuyển ngữ yêu cầu kết nối Internet.
Trải nghiệm chuyển ngữ hoạt động với hơn 80 ngôn ngữ:
Tiếng Ả Rập (Bahrain), tiêu chuẩn hiện đại
Tiếng Ả-rập (Ai Cập)
Tiếng Ả Rập (Iraq)
Tiếng Ả Rập (Jordan)
Tiếng Ả Rập (Kuwait)
Tiếng Ả Rập (Li-băng)
Tiếng Ả Rập (Oman)
Tiếng Ả Rập (Qatar)
Tiếng Ả-rập (Ả-rập Xê-út)
Tiếng Ả Rập (Syria)
Tiếng Ả Rập (Các Tiểu Vương Quốc Ả Rập Thống Nhất)
Tiếng Bulgaria (Bulgaria)
Tiếng Catalan
Tiếng Trung (Quảng Đông, Phồn thể)
Tiếng Trung (Tiếng Quan Thoại, Giản thể)
Tiếng Trung (quan thoại Đài Loan)
Tiếng Croatia (Croatia)
Tiếng Séc (Cộng hòa Séc)
Tiếng Đan Mạch (Đan Mạch)
Tiếng Hà Lan (Hà Lan)
Tiếng Anh (Australia)
Tiếng Anh (Canada)
Tiếng Anh (Đặc khu Hành chính Hồng Kông)
Tiếng Anh (Ấn Độ)
Tiếng Anh (Ireland)
Tiếng Anh (New Zealand)
Tiếng Anh (Philippines)
Tiếng Anh (Singapore)
Tiếng Anh (Nam Phi)
English (United Kingdom)
English (United States)
Tiếng Estonia (Estonia)
Tiếng Phần Lan (Phần Lan)
Tiếng Pháp (Canada)
Tiếng Pháp (Pháp)
Tiếng Đức (Đức)
Tiếng Hy Lạp (Hy Lạp)
Tiếng Gujarati (Ấn Độ)
Tiếng Hindi (Ấn Độ)
Tiếng Hungary (Hungary)
Tiếng Ireland (Ireland)
Tiếng Ý – Italy
Tiếng Nhật (Nhật Bản)
Tiếng Hàn (Hàn Quốc)
Tiếng Latvia (Latvia)
Tiếng Litva (Litva)
Tiếng Malta (Malta)
Tiếng Marathi (Ấn Độ)
Tiếng Na Uy (Bokmål, Na Uy)
Tiếng Ba Lan (Ba Lan)
Tiếng Bồ Đào Nha (Brazil)
Tiếng Bồ Đào Nha (Bồ Đào Nha)
Tiếng Romania (Romania)
Tiếng Nga (Nga)
Tiếng Slovak (Slovakia)
Tiếng Slovenia (Slovenia)
Tiếng Tây Ban Nha (Argentina)
Tiếng Tây Ban Nha (Bolivia)
Tiếng Tây Ban Nha (Chile)
Tiếng Tây Ban Nha (Colombia)
Tiếng Tây Ban Nha (Costa Rica)
Tiếng Tây Ban Nha (Cuba)
Tiếng Tây Ban Nha (Cộng hòa Dominica)
Tiếng Tây Ban Nha (Ecuador)
Tiếng Tây Ban Nha (El Salvador)
Tiếng Tây Ban Nha (Guatemala)
Tiếng Tây Ban Nha (Honduras)
Tiếng Tây Ban Nha (Mexico)
Tiếng Tây Ban Nha (Nicaragua)
Tiếng Tây Ban Nha (Panama)
Tiếng Tây Ban Nha (Paraguay)
Tiếng Tây Ban Nha (Peru)
Tiếng Tây Ban Nha (Puerto Rico)
Tiếng Tây Ban Nha (Tây Ban Nha)
Tiếng Tây Ban Nha (Uruguay)
Tiếng Tây Ban Nha (Mỹ)
Tiếng Tây Ban Nha (Venezuela)
Tiếng Thụy Điển (Thụy Điển)
Tiếng Tamil (Ấn Độ)
Tiếng Telugu (Ấn Độ)
Tiếng Thái (Thái Lan)
Tiếng Thổ Nhĩ Kỳ (Thổ Nhĩ Kỳ)
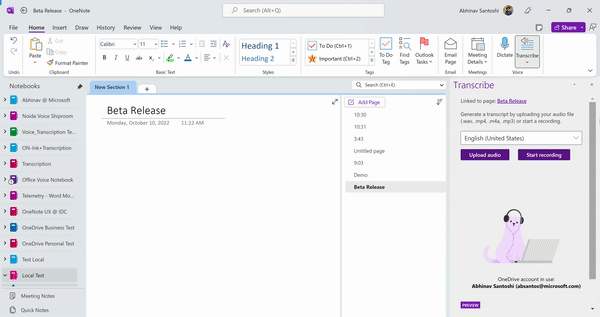
Giọng nói và Viết tay là một sự kết hợp mạnh mẽ. Cùng nhau lần đầu tiên trong Office, việc ghi chép và viết tay giúp việc ghi chú trở nên dễ dàng hơn bao giờ hết, tập trung vào nội dung quan trọng và xem lại nội dung của bạn sau này. Khi bật bản ghi, bạn có thể ghi lại những gì bạn nghe thấy. Bạn có thể tự do chú thích, viết ghi chú hoặc tô sáng những nội dung quan trọng. Khi bạn đã sẵn sàng xem lại, mực của bạn sẽ phát lại trong khóa với bản ghi. Bạn có thể dễ dàng chuyển đến một khoảnh khắc cụ thể bằng cách nhấn vào bất kỳ chú thích nào để nhớ lại nhiều ngữ cảnh hơn.
Bạn có thể sao chép giọng nói theo hai cách:
Ghi trực tiếp trong One
Note.
Tải lên tệp âm thanh.
Lưu ý: Khi bạn phát lại âm thanh, bạn có thể thấy các nét viết tay mà bạn đã thực hiện trong quá trình ghi.
Xem thêm: Hình ảnh winx - hình ảnh nàng tiên winx đẹp nhất
Quan trọng: Người dùng có gói đăng ký mamnongautruc.edu.vn 365 có thể sao chép số phút tải lên không giới hạn âm thanh bằng cách sử dụng tính năng chuyển ngữ. Để biết thêm thông tin, hãy tham khảo Mở khóa số phút tải lên không giới hạn.