Nhiều người dùng word tuy thế lại không biết cách căn thân ô trong word sao để cho chính xác. Vì chưng thế, trong nội dung bài viết này Sforum sẽ lý giải căn chữ vào thân ô trong bảng word. Với nhiều cách căn chữ vào nằm ở vị trí giữa ô không giống nhau trong word rất tác dụng và nhanh chóng. Giúp bạn rút ngắn được thời hạn soạn thảo văn phiên bản để giành được hiệu suất làm việc xuất sắc hơn.
Bạn đang xem: Cách căn giữa trong word 2010
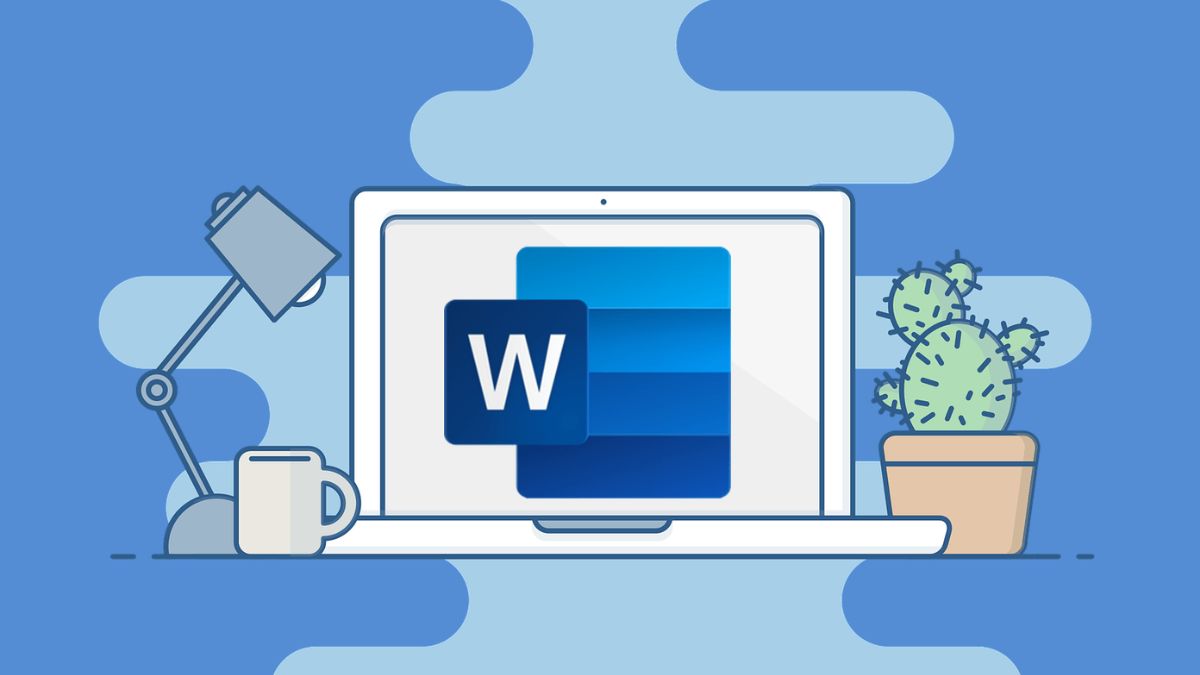
Cần căn thân ô trong Word lúc nào?
Biết được giải pháp căn chữ giữa ô trong word là 1 trong điều vô cùng quan trọng để bài bác word trở yêu cầu chuyên nghiệp, do vậy bạn nên biết cách căn chữ vào giữa ô vào word. Nó để giúp cho trang văn bản của các bạn trong chuyên nghiệp hóa và chỉnh chu hơn. Tổng thể và toàn diện trang văn bạn dạng sẽ trở nên ngay ngắn, dễ chú ý và tạo nên thiện cảm cho những người đọc.
Sau đây là những thứ hạng căn thân trong trang word mà bạn nên biết:
Align vị trí cao nhất Center: Căn giữa ở phía mặt trên. Align Center: Căn đúng vào vị trí ở chính giữa của ô. Align Bottom Center: Căn giữa ở phần bên dưới.Một số trường hợp mà bạn nên áp dụng những cách căn chữ ra thân ô vào word:
lúc gõ thương hiệu tiêu đề của bảng, văn bản. đầy đủ thuộc tính riêng của mỗi cột. lúc gõ các số sản phẩm tự. Thông tin các dữ liệu, cam kết tự có số lượng chữ tương đương như nhau được điền vào cột.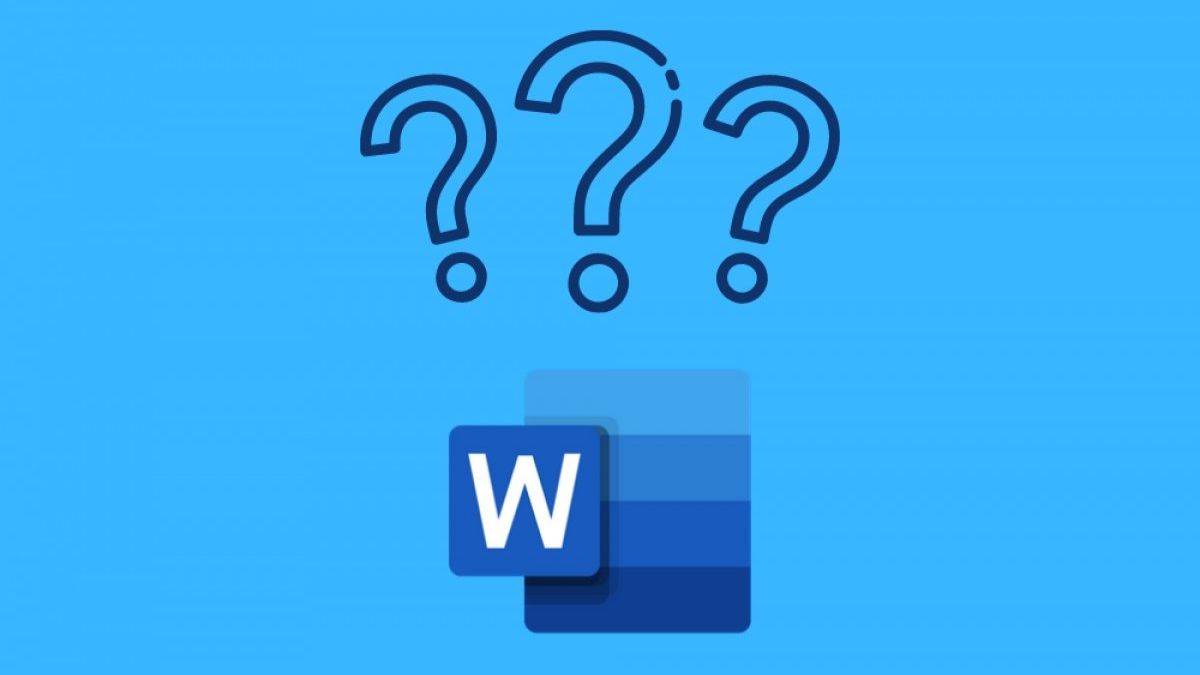
Cách căn chữ trọng điểm ô vào Word bằng phương pháp dùng lệnh
Để thực hiện được bí quyết căn chữ thân ô trong word thì bạn cần phải biết đến các lệnh hoàn toàn có thể dùng làm việc trong word thay thể. Sau đấy là những phía dẫn sử dụng lệnh căn thân ô trong word gấp rút nhất.
Lệnh căn giữa ô trong bảng theo chiều dọc và chiều ngang vào Word
Ưu điểm: triển khai lệnh này tương đối nhanh mà lại dễ dàng. Với rất nhiều cách căn thân ô vào word theo chiều dọc hoặc chiều ngang để bạn căn chữ vào nằm ở vị trí giữa ô vào bảng mà bạn có thể lựa chọn.
Nhược điểm: mặc dù thực hiện thuận tiện nhưng nó lại có tương đối nhiều thao tác.
Thực hiện các bước căn chữ nằm giữa ô vào word trong bảng bên dưới đây:
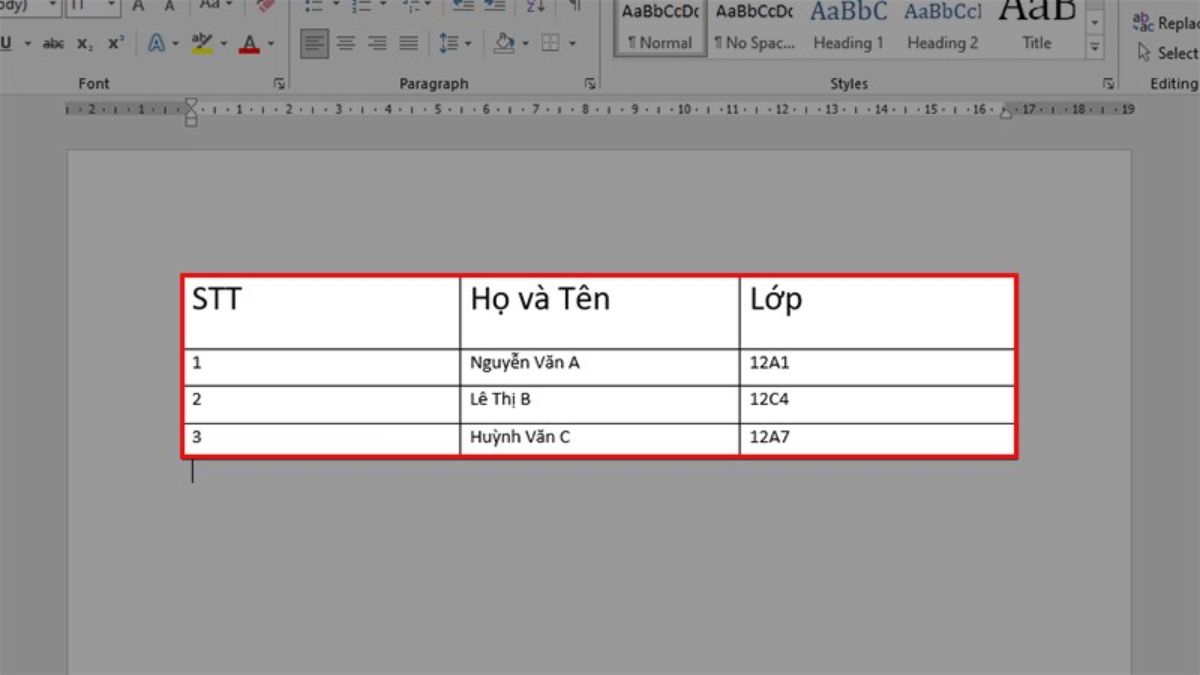
Bước 1: các bạn hãy tô đen tài liệu mà bạn cần căn giữa ô, tiếp đến chọn thẻ Layout.
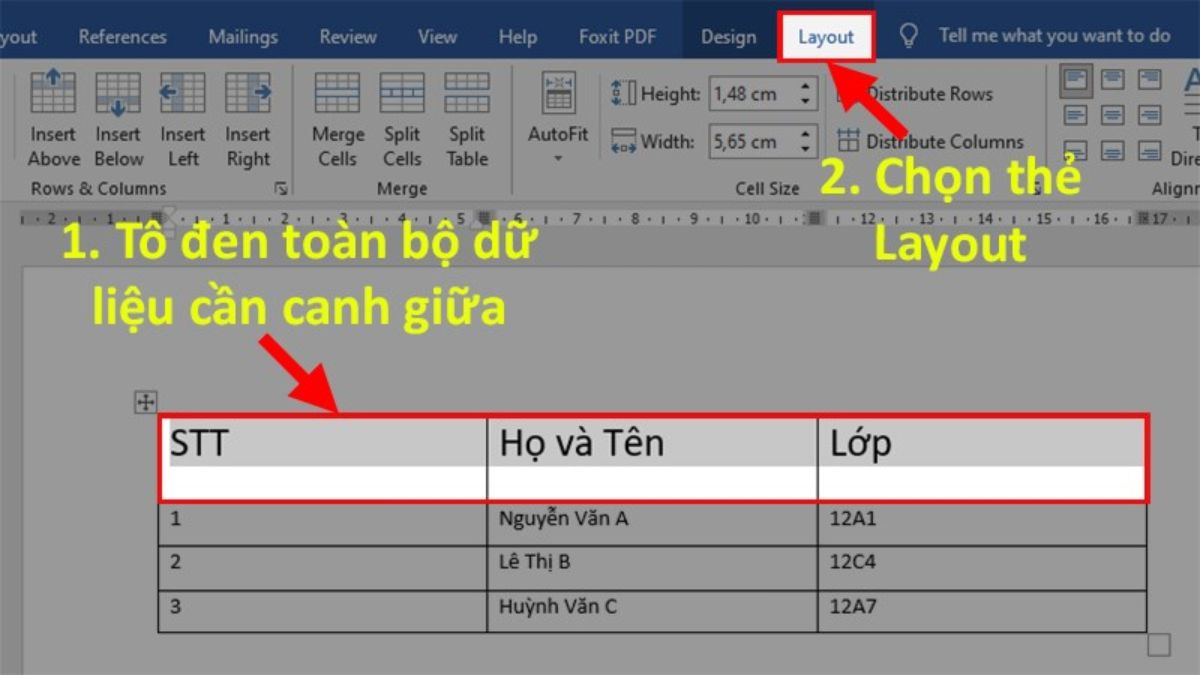
Bước 2: Tiếp theo, bạn hãy đến mục Alignment rồi chọn Align Center để tiến hành căn giữa ô.
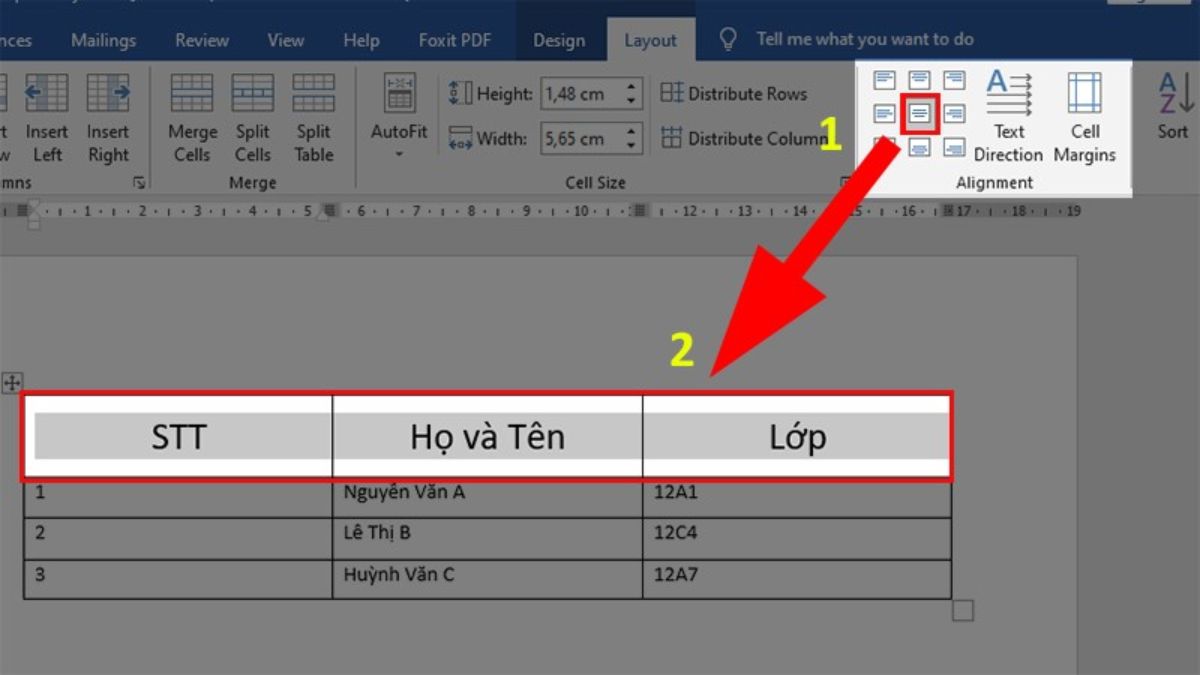
Bên cạnh hướng dẫn căn chữ vào thân ô vào bảng word như trên. Bạn cũng có thể lựa chọn lựa thêm nhiều biện pháp căn thân khác nữa như sau:
Align đứng top Center: Căn thân phía trên.
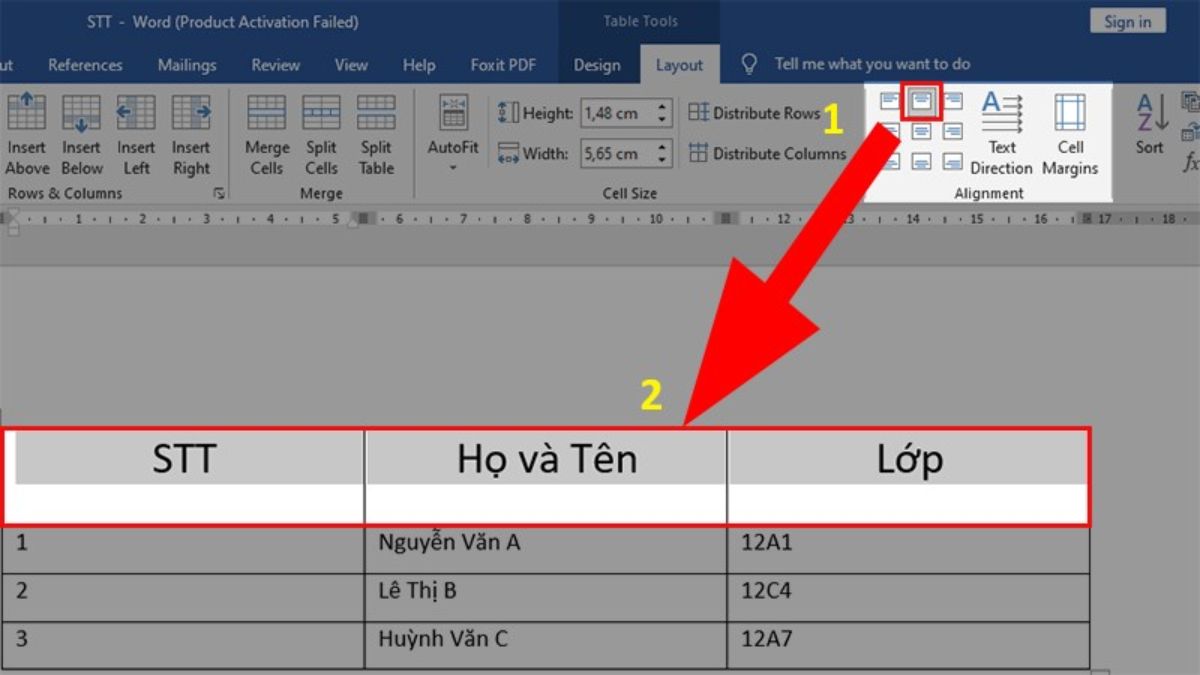
Align Center: Căn ngay ở chính giữa của ô.
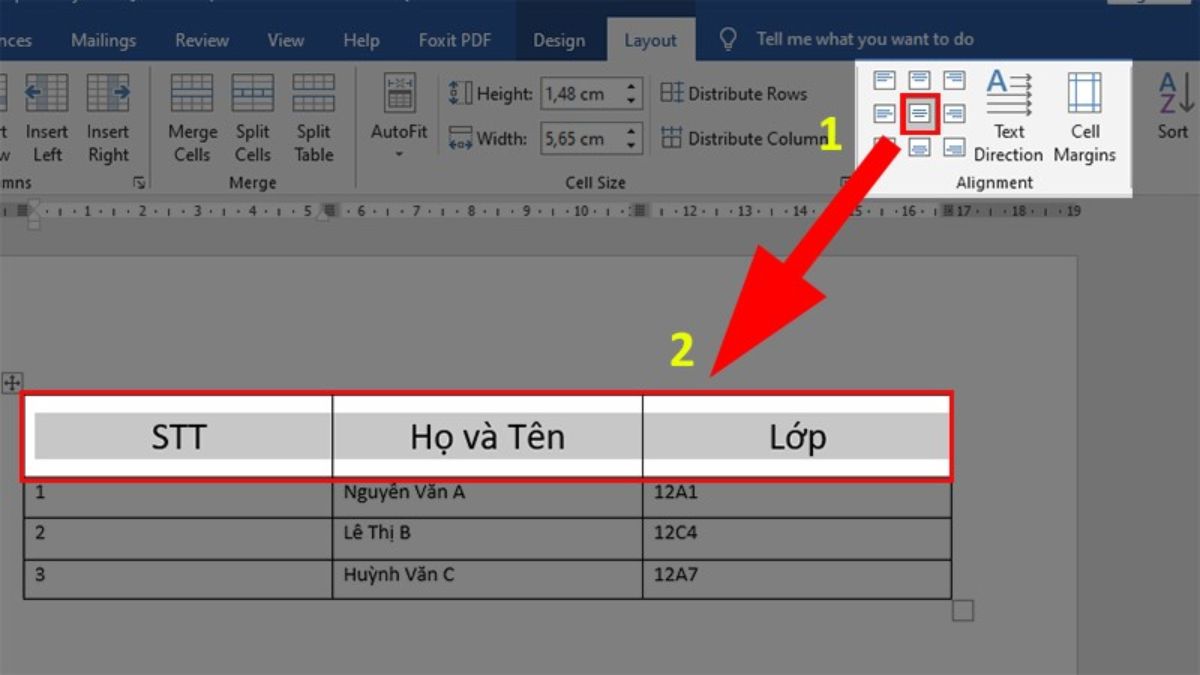
Align Bottom Center: Căn giữa ngay sinh sống phía dưới.
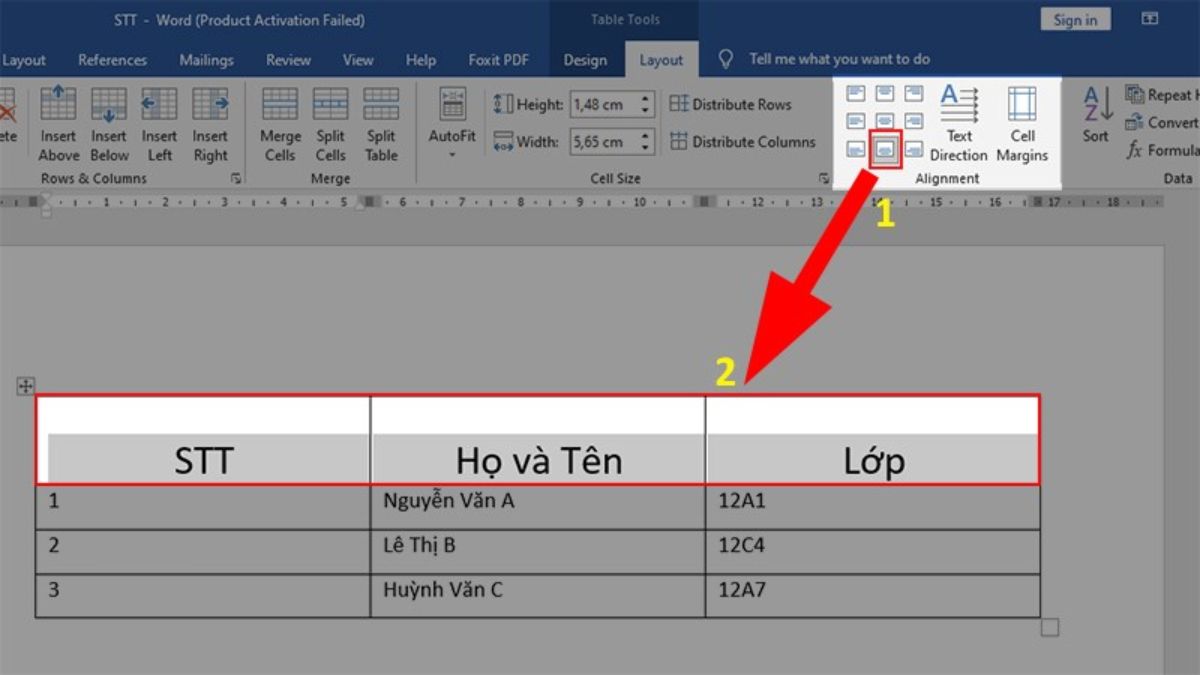
Lệnh căn thân ô nằm trong thanh Ribbon
Ưu điểm: Cách triển khai khá 1-1 giản.
Nhược điểm: có khá nhiều thao tác và chỉ gồm lệnh căn giữa ô theo chiều ngang.
Hướng dẫn căn chữ thân ô vào word bên trên thanh Ribbon như sau:
Bước 1: bạn hãy tô black dữ liệu cần được căn giữa ô và chọn thẻ Home.

Bước 2: Tiếp theo, chuyển mang lại mục Paragraph rồi nhấn lựa chọn Align Center để tiến hành căn thân ô.
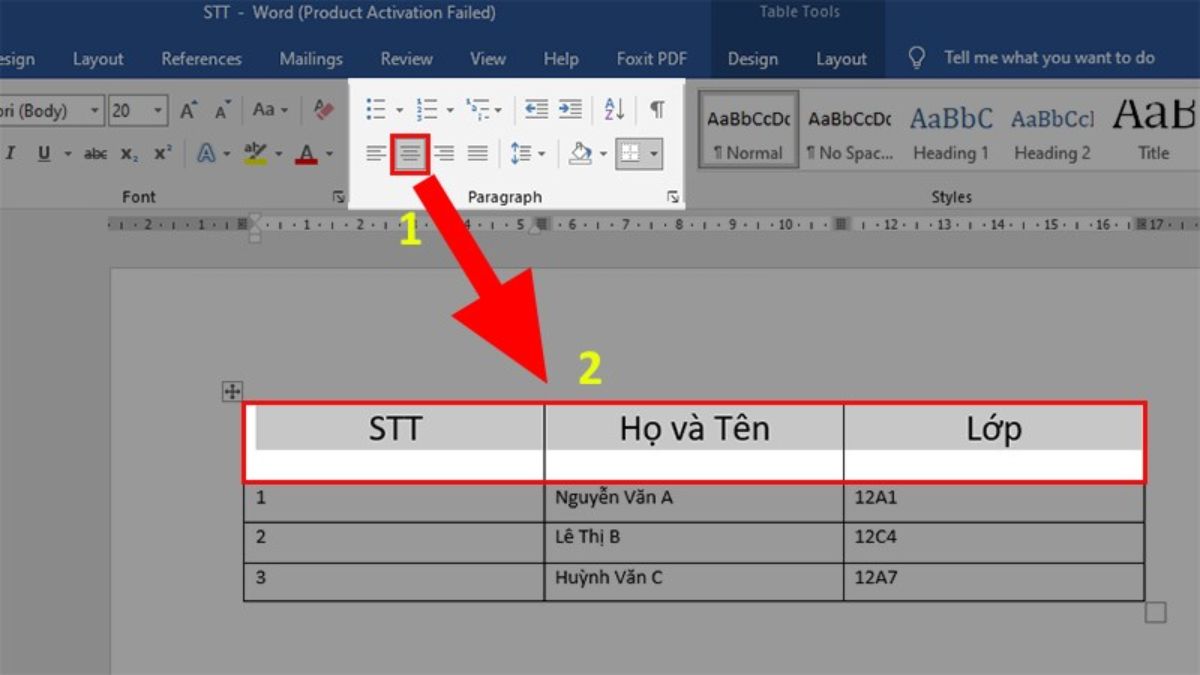
Bước 3: chúng ta nhấn lựa chọn Line & Paragraph Spacing rồi chọn showroom Space Before Paragraph. Nó đang giúp bạn cũng có thể căn vị trí trung tâm ô vào word theo hướng dọc.
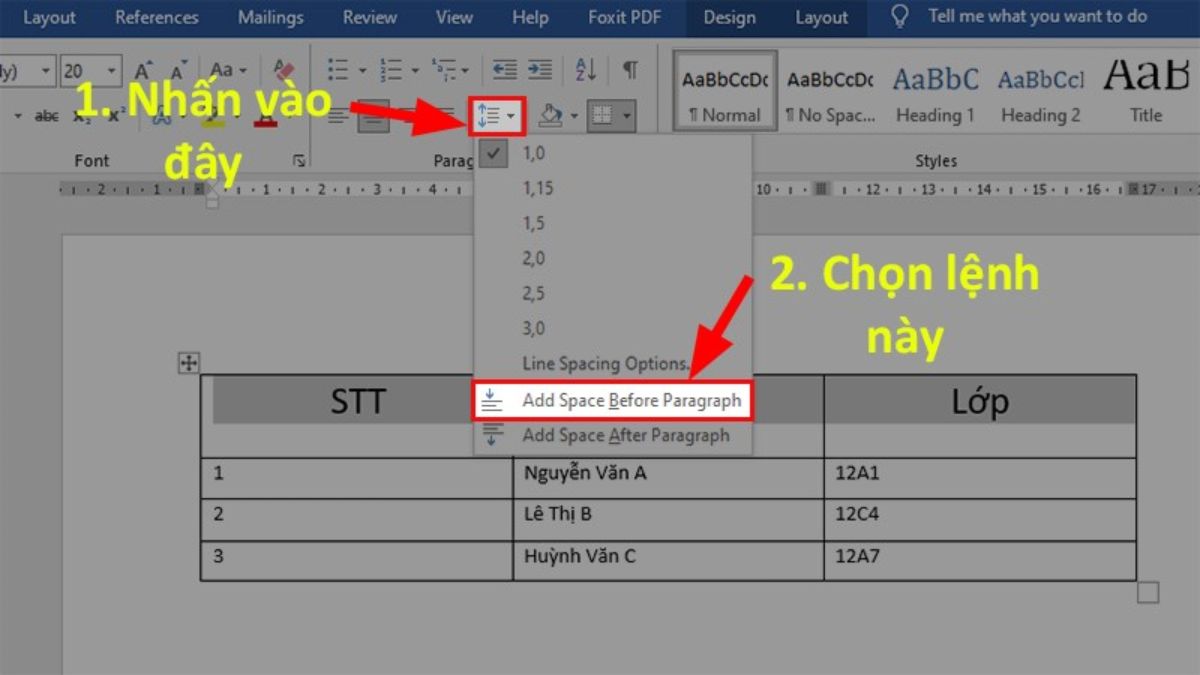
Kết quả sau thời điểm thực hiện nay căn thân ô nằm ở thanh Ribbon như sau:

Lệnh Cell Alignment nhằm căn giữa ô vào trong Word
Bạn sử dụng tính năng Align Table tất cả ở trên trang Word để triển khai vào bí quyết căn giữa ô trong word này:
Bước 1: Trước tiên, các bạn hãy dùng con chuột tô đen nội dung văn bản cần căn giữa. Tiếp theo, bấm vào phải vào mục Cell Alignment. Screen sẽ hiển thị list những vị trí không giống nhau trong bảng trên word nhằm bạn kiểm soát và điều chỉnh vị trí ngôn từ cho phù hợp.
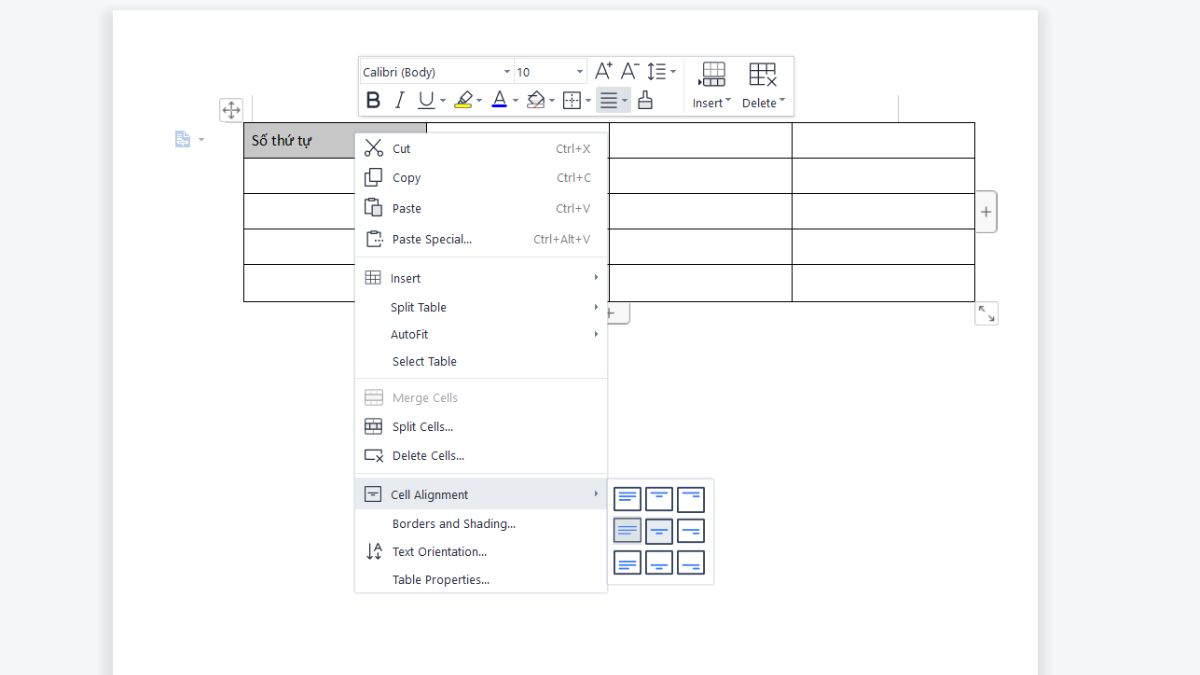
Bước 2: Bạn bấm vào vào hình tượng ô vuông căn thân để lựa chọn vị trí căn giữa. Nội dung cân nặng chỉnh sẽ được hiển thị như vào hình minh họa mặt dưới.
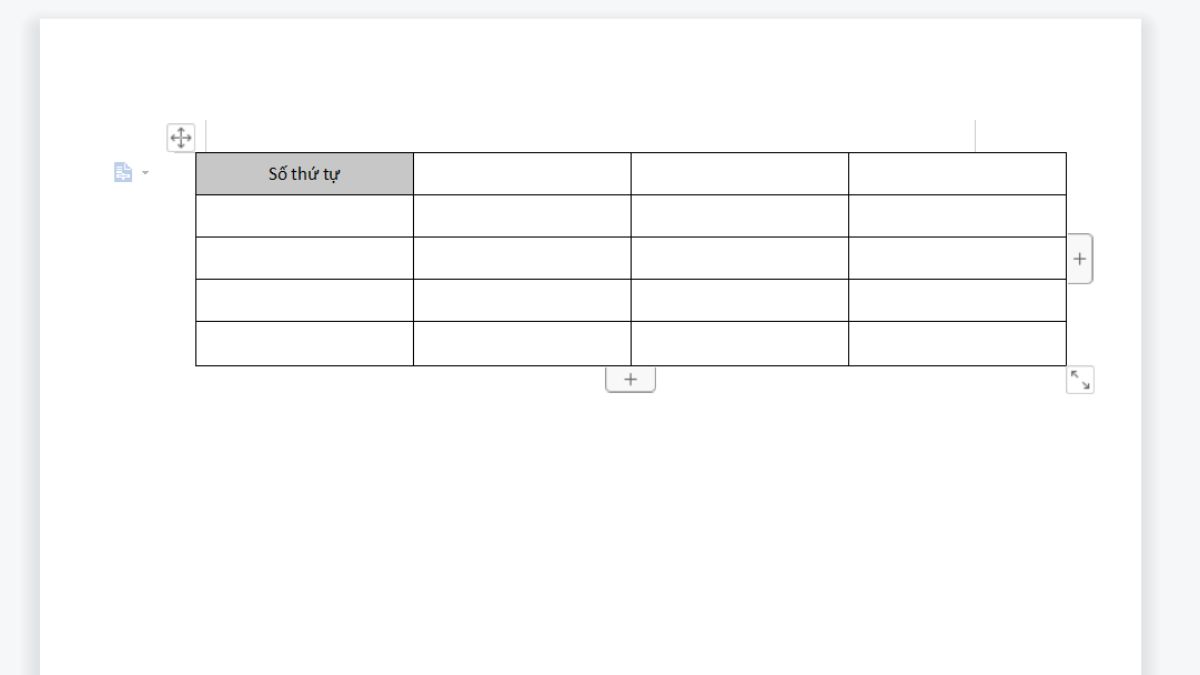
Lệnh căn chữ nằm giữa ô vào Word bởi Table Properties
Sau đây là hướng dẫn căn chữ thân ô vào word bởi Table Properties mà chúng ta nên biết:
Bước 1: Đầu tiên, các bạn tô đen các cột, dòng hoặc bảng mà bạn có nhu cầu căn chỉnh vào giữa mang lại đẹp mắt. Tiếp theo, bạn nhấp chuột phải vào địa điểm mà chúng ta vừa tô black rồi lựa chọn mục Table Properties.

Bước 2: màn hình sẽ lộ diện hộp thoại Table Properties. Để triển khai căn giữa nội dung trong bảng, hãy nhấn lựa chọn Tab Cell. Các vị trí là Top, Bottom, Center xuất hiện, bạn chọn địa điểm và mình thích thực hiện tại căn chỉnh. Khi ý muốn căn thân thì bạn chỉ việc nhấn vào Center.

Bước 3: khi muốn chỉnh sửa nội dung trong ô theo khoảng cách mà bạn muốn chọn. Dịp này, chúng ta hãy bấm vào mục Options trên màn hình.
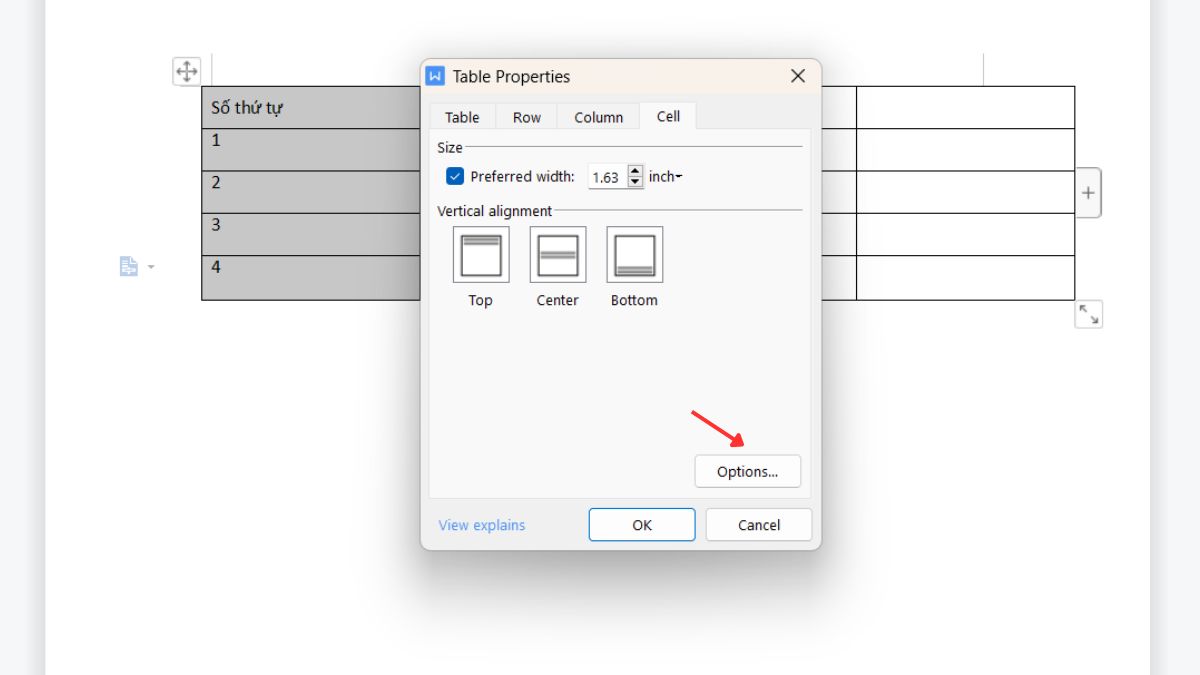
Bước 4: các bạn bỏ tick tại vị trí Same as the whole table. Tức thì mục Top, Left, Right, Bottom thì các bạn hãy nhập khoảng cách mà mình muốn căn chỉnh. Cuối cùng, bạn chỉ cần nhấn OK là sẽ hoàn tất.
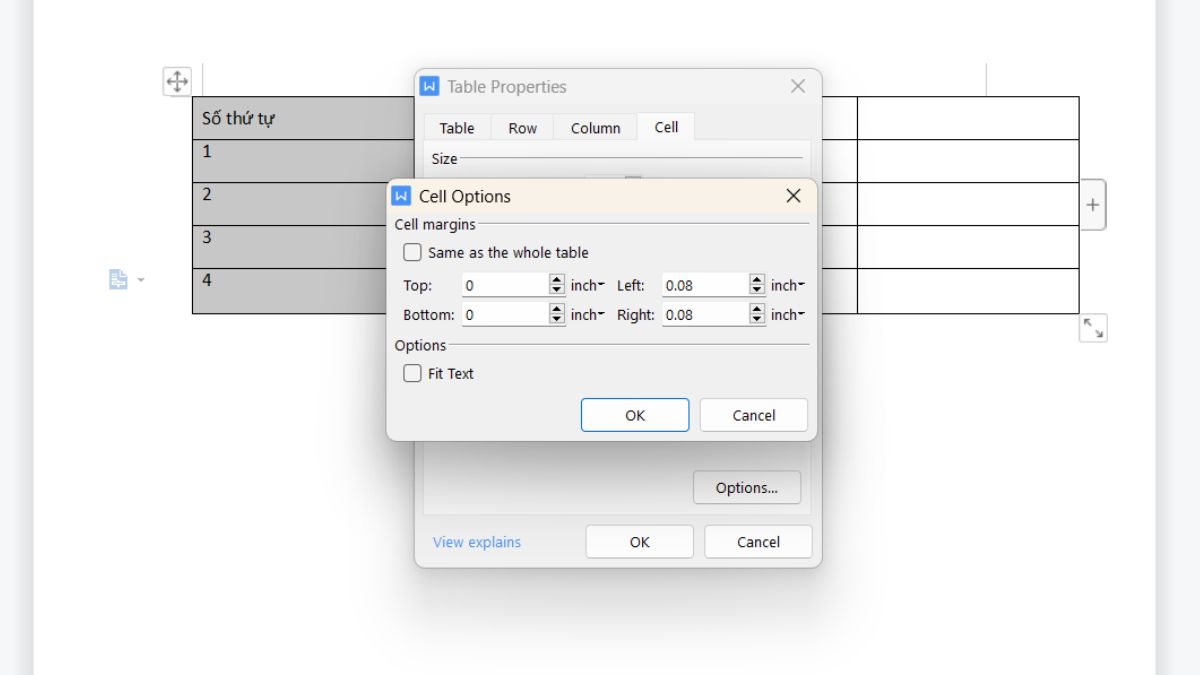
Cách căn trọng điểm ô vào Word bằng phương pháp dùng con chuột và phím tắt
Ngoài những hướng dẫn căn chữ vào sinh sống giữa ô vào word ngơi nghỉ trên. Bạn còn rất có thể căn giữa bằng phương pháp dùng con chuột và phím tắt. Sau đấy là những hướng dẫn để bạn cũng có thể thực hiện thuận lợi hơn.
Dùng phím tắt trên keyboard để căn giữa ô trong Word
Cách căn thân ô vào word bằng vấn đề dùng phím tắt được triển khai như sau:
Bạn chỉ cần tô đen tài liệu mà bạn muốn căn giữa. Sau đó, bạn nhấn tổng hợp phím Ctrl + E để triển khai căn thân ô vào word.
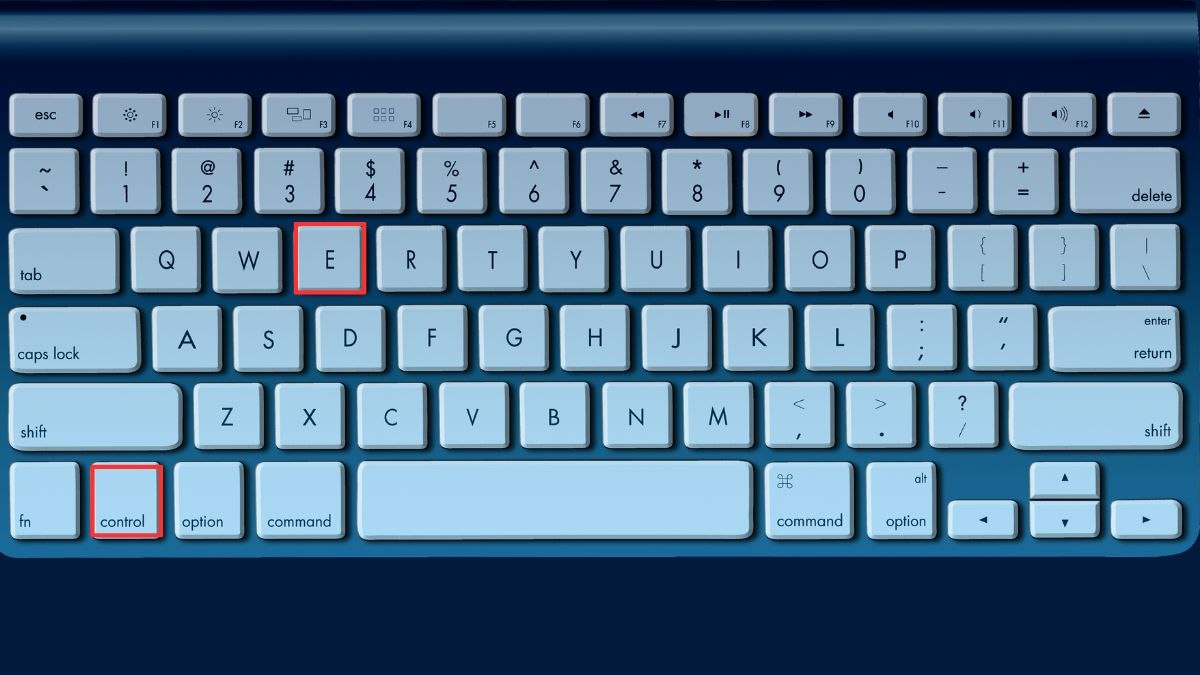
Cách cần sử dụng chuột nhằm căn thân ô trong Word
Dùng loài chuột để thực hiện công việc căn chữ vào giữa ô dưới đây như sau:
Bạn chỉ việc tô đen dữ liệu bạn muốn căn giữa. Tiếp theo, bạn click chuột phải rồi chọn Center để thực hiện căn giữa ô.
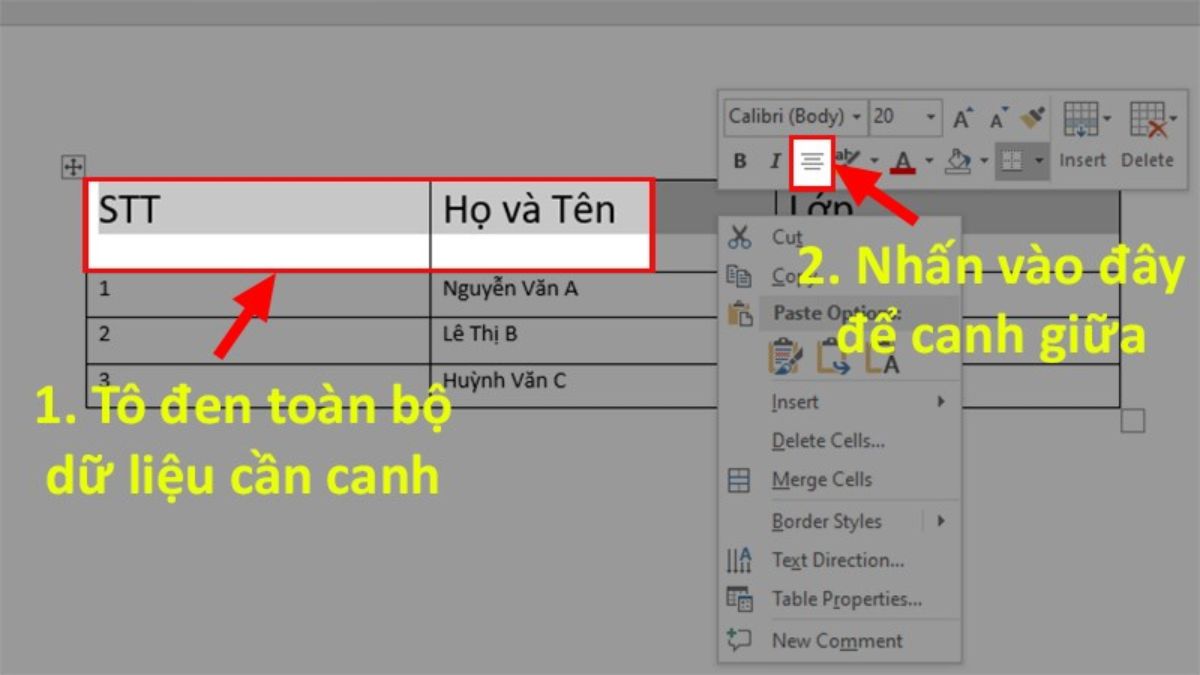
Sforum vừa hướng dẫn biện pháp căn giữa ô vào word nhanh và đúng mực nhất với thao tác lệnh, cần sử dụng chuột căn chữ vào nằm ở giữa ô bảng. Hi vọng hướng dẫn căn thân ô vào word này giúp cho bạn soạn thảo được văn bạn dạng hiệu quả hơn. Đừng quên liên tiếp theo dõi các bài viết của Sforum để biết được rất nhiều nội dung thú vị các bạn nhé.
Word cho mamnongautruc.edu.vn 365 Word 2021 Word 2019 Word năm 2016 Word 2013 Word 2010 Word 2007 xem thêm...Ẩn bớt
Căn chỉnh xác minh diện mạo và hướng lề của đoạn văn: văn bạn dạng được căn trái, văn bản được căn phải, văn bạn dạng được căn thân hoặc văn phiên bản được căn đều, được căn chỉnh đều dọc theo lề trái và phải. Ví dụ: trong đoạn văn được căn trái (căn chỉnh phổ cập nhất), lề trái của đoạn văn đang tràn ra lề trái.
Căn chỉnh dọc xác xác định trí của văn bản trong một mục tài liệu tương quan với lề trên thuộc và bên dưới cùng, tương tự như thường được thực hiện để tạo ra trang bìa.
Chọn văn bản bạn có nhu cầu căn chỉnh.
Trên tab trang đầu, trong team đoạn văn , bấm căn trái


Chọn văn bản bạn có nhu cầu căn giữa.
Trên tab trang đầu, trong nhóm đoạn văn , bấm

Chọn văn bản bạn có nhu cầu căn giữa.
Trên tab tía trí hoặc bố trí trang , hãy nhấp chuột công nỗ lực khởi đụng hộp thoại trong team thiết lập trang , rồi click chuột tab bố trí .
Trong hộp Căn chỉnh dọc , bấm vào Căn giữa.
Trong vỏ hộp Áp dụng cho, nhấp chuột Văn phiên bản đã chọn, rồi bấm OK.
Khi chúng ta căn phần nhiều văn phiên bản trong Word, văn bạn dạng của bạn sẽ được cung ứng cạnh thẳng trên cả nhì cạnh của đoạn văn. Căn phần nhiều sẽ mở rộng từng mẫu văn phiên bản sang những lề trái và phải. Căn phần nhiều văn bản có thể tạo nên dòng văn phiên bản cuối thuộc trong một đoạn văn ngắn thêm đáng đề cập so với các dòng khác.
Chọn văn bản bạn có nhu cầu căn đều.
Trên tab trang đầu, trong team đoạn văn, bấm vào

Mẹo:
Trong nhóm đoạn văn , bấm vào công ráng khởi rượu cồn hộp thoại, rồi lựa chọn menu thả xuống căn chỉnh để đặt văn phiên bản bằng hội chứng của bạn.
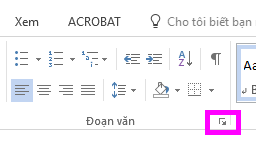
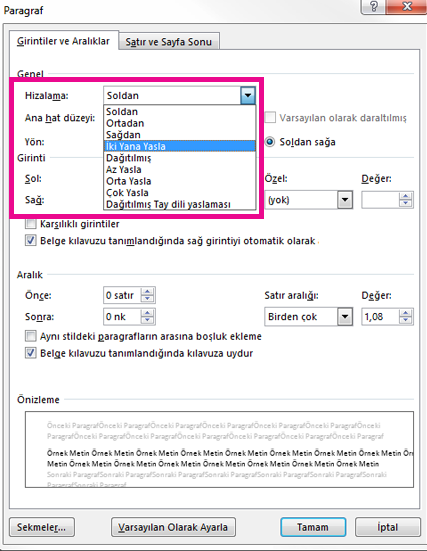
Bạn cũng có thể sử dụng phím tắt Ctrl + J để căn hồ hết văn bản.
Xem thêm: Cách thay đổi biểu tượng cảm xúc trên instagram bằng biểu tượng cảm xúc
Trong Office Word 2007, bạn có thể chọn từ chắt lọc trang bìa xây dựng sẵn để tạo nên một tài liệu có giao diện chuyên nghiệp hóa một cách hối hả và dễ dàng dàng.