Bạn hy vọng bảo vệ bản quyền xuất xắc ghi ấn lốt ấn cá thể ile Word của mình? Tạo hình ngập trong Word,hay còn gọi là tạo watermark trong Word để giúp đỡ bạn có tác dụng điều đó. Trong nội dung bài viết này, Tinhocmos đang hướng dẫn chúng ta cách sản xuất watermark (hình chìm) trong Word! hãy đọc và chia sẻ nếu các bạn thấy hay và có ích nhé!
Có nhị hướng chủ yếu để thực hiện hình chìm (watermark): sản xuất logo/hình ảnh chìm và tạo thành chữ chìm.
Bạn đang xem: Cách chèn ảnh chìm trong word 2007
Các bước sử dụng hình ảnh để sản xuất hình chìm trong Word
Bước 1: chọn thẻ Design.
Bước 2: Chọn Custom Watermark trong trình đơn Watermark.
Bước 3: Trong hộp thoại Printed Watermark, chọn Picture watermark
Bước 4: dấn phím Select Picture để lựa chọn hình.
Bước 5: Trong hộp thoại Insert Picture, tìm đến hình nên sử dụng, nhấn Insert để chứng thực việc sử dụng.
Bước 6: Đặt độ giãn bằng Scale, nếu nên chọn Washout để chế tạo ra độ mờ.
Bước 7: Nhấn Apply để xác nhận. Vậy là bạn đã chế tạo ra hình chìm ngập trong Word dạng hình hình ảnh một cách lập cập rồi.
Các cách tạo hình ngập trong Word dạng văn bản
Bước 1: chọn thẻ Page Layout
Bước 2: trong nhóm Page Background, chọn Watermark.
Bước 3: trong trình đơn Watermark, chọn hình dạng mờ bạn muốn sử dụng.
Bước 4: Để tạo nên hình mờ bằng văn bản riêng, chọn Custom Watermark.
Bước 5: Trong vỏ hộp thoại Printed Watermark, chọn Text watermark.Bước 6: Nhập các thông số kỹ thuật cho Text watermark.Bước 7: nhận apply để chứng thực hoặc nhấn Ok để chứng thực đặt Watermark và đóng cửa sổCách xoá hình chìm ngập trong Word
Lưu ý: bạn chỉ có thể xoá hình ngập trong Word ví như watermark đó do chính bạn tạo, còn cùng với văn phiên bản tải từ nguồn khác, bạn sẽ không thể tạo được Đó là tại sao watermark có công dụng bảo vệ bản quyền.
Để xoá hình chìm, chúng ta chọn Watermark -> Remove Watermark.
Lời kết về cách tạo hình chìm trong Word
Từ bây chừ bạn đã hiểu phương pháp tạo Watermark vào Word để tránh bị ăn uống cắp phiên bản quyền và tạo nên dấu ấn cá nhân cho văn bản của mình rồi. Thật dễ dàng và đơn giản phải ko nào? Chúc chúng ta thành công!
Ngoài ra, nếu quá trình của bạn nối liền với Tin học văn phòng nhưng vì quá mắc nên bạn không có thời gian tham gia những lớp học trực tiếp vị trí trung tâm thì bạn cũng có thể tham khảo khóa Luyện thi MOS online các môn Excel, Word, Power
Point, và Excel AZ từ cơ bản đến nâng cao và ứng dụng của Trung trọng điểm tin học văn phòng công sở MOS nhé!
Thông tin liên hệ
Trung vai trung phong tin học văn phòng và công sở MOS – Tinhocmos– Đại học Ngoại Thương
Chèn watermark logo, Create Watermark – watermark logo là một trong tính năng khá xuất xắc và có ích trong Word, giúp bạn cũng có thể đánh dấu phiên bản quyền trên các tập tin văn bản mà mình sinh sản ra.
Hướng dẫn phương pháp chèn tệp Excel vào WordWord – Chèn số mũ trong Word, lập chỉ mục bên trên, bên dưới
Cách bỏ lệnh in vào word, excel 2013, 2010, 2007, 2003
Chèn hình hình ảnh hoặc logo của riêng các bạn vào Word là 1 trong tiện ích khôn xiết tốt cho những người làm việc trên Word. Đặc biệt, để rất có thể đánh dấu bạn dạng quyền cho những file văn bản, ko kể cách chèn watermark, bạn cũng có thể sử dụng biện pháp chèn biểu tượng logo hoặc hình ảnh với các độ mờ khác nhau.
Bước 2: Hiển thị hộp thoại Hình mờ đang in: Đánh lốt Hình mờ hình ảnh và click chuột Chọn ảnh để chọn một hình hình ảnh từ laptop để chèn làm cho Hình mờ.
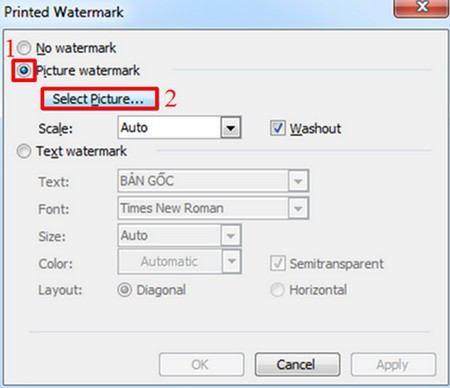
Bước 3: Một hộp thoại xuất hiện Chèn ảnh: Tìm đường truyền để mở tệp hình ảnh, chọn hình hình ảnh và nhấn Chèn chèn vào.
Bước 4: Đường dẫn hình hình ảnh đã chọn mở ra như hình bên dưới, nhấn ĐƯỢC RỒI kêt thuc.
Kết quả sau khi thực hiện nay là:
Mục lục
2. Tạo nên hình mờ vào Word 2007
Chọn từ những mẫu bao gồm sẵn:
Chọn bố cục trang bên trên menu với nhấp vào Chữ cam kết ảnh: lựa chọn kiểu Watermark từ những mẫu có sẵn.
Kết quả sau thời điểm thực hiện:
3. Tạo ra hình mờ trong Word 2013
Mở tài liệu bạn muốn thêm, lựa chọn tab Design
Mục Trang nền Nhấp vào Hình mờ, lựa chọn mẫu các bạn thích.
Hình mờ sẽ được chèn ngay vào tài liệu:
Để xóa, hãy lựa chọn Hình mờ vào phần Trang nền, lựa chọn Xóa hình mờ
Tạo ra Chữ ký ảnh theo ra quyết định của riêng bạn: chọn Hình mờ -> Hình mờ tùy chỉnh
Trong Hình mờ đang inchọn Hình mờ văn bản để thêm văn bản, chọn ngôn ngữ, font chữ và kích cỡ chữ, color sắc.
Chọn Nửa vào suốt để chế tác hiệu ứng phân phối trong suốt. Nhập văn bạn dạng vào hộp Chữ.
Tùy lựa chọn Đường chéo thêm vào Chữ ký kết ảnh theo đường chéo cánh và Ngang là nằm ngang.
Chụp ảnh dưới dạng Watermark, chọn Hình mờ tùy chỉnh, trong Hình mờ đang in lựa chọn Hình mờ hình hình ảnh -> chọn Hình ảnh.
4. Cách chèn Watermark trong Word 2016
Tạo watermark vào Word năm 2016 là tính năng được không ít người yêu thích và sử dụng nhiều tuyệt nhất trên Microsoft Word. Chức năng này được cho phép bạn chèn văn bản hình mờ trên fonts chữ trắng sạch khiết của Word. Điều này giúp đỡ bạn đăng ký bản quyền những tài liệu đặc biệt quan trọng hoặc tài liệu đúng theo đồng nhưng mà không sợ bị bạn khác lấy hoặc sao chép.
Sử dụng Hình mờ hiện nay có
Bước 1. Mở tài liệu bạn cần để chèn Hình mờ.
Bước 2. Nhấp vào tab Design (Thiết kế) bên trên thanh công cụ
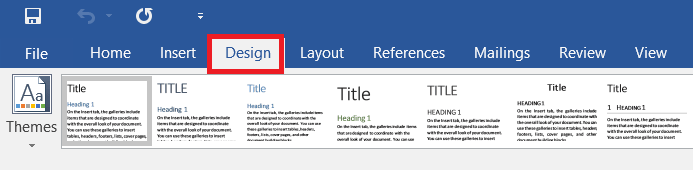
Bước 3. trong phần Design. Click chuột Chữ ký kết ảnh sinh sống phía bên nên của màn hình.
Bước 4. sau khi nhấp vào Chữ cam kết ảnh. thực đơn thả xuống có sẵn cùng với 8 tùy chọn bởi tiếng Anh cho chính mình lựa chọn.
Bước 5. Nhấp vào Hình mờ phù hợp với mục đích của bạn.
Tạo hình mờ của riêng rẽ bạn
Để tạo nên hình mờ của riêng bạn, hãy nhấp vào tùy chọn Tùy chỉnh hình mờ nhằm mở hộp thoại Print Watermark.
Để tạo thành văn bản Hình mờ riêng lẻ trên trang, hãy nhấp vào hộp kiểm Hình mờ văn bản
Trong phần Text (6), nhập các từ bạn có nhu cầu chèn để bảo đảm an toàn tài liệu của mình, ví dụ bạn cũng có thể nhập tên, số năng lượng điện thoại….
Bạn có thể sử dụng hình ảnh làm hình mờ, ví dụ như biểu trưng của công ty. Nhấp chuột tùy lựa chọn Hình mờ hình ảnh trong hộp thoại Hình mờ sẽ in và chọn 1 ô hình ảnh bạn ý muốn sử dụng
Sử dụng những mũi thương hiệu thả xuống để thiết lập phông chữ, form size và màu sắc của hình mờ (7)
Chọn kiểu bạn muốn hiển thị Hình mờ hiển thị theo đường chéo cánh hoặc ngang trên trang (8) -> Nhấp vào ĐƯỢC RỒI. Vậy là bạn đã chèn thành công xuất sắc hình mờ và hình ảnh của riêng mình trên văn bản.
5. WATERMARK LÀ GÌ?
Hình mờ là hình mờ trong tư liệu Word. Watermark nghỉ ngơi dạng Text, vẫn được khuất sau nội dung văn bản. Mục đích của watermark là luôn luôn thể hiện tại một thông tin hoặc dấu hiệu nào đó, thông dụng nhất là biểu tượng logo và uy tín của đơn vị chức năng giữ bạn dạng quyền.
Khi chuyển tài liệu lên những website, watermark giúp bạn lưu duy trì hình hình ảnh của đối chọi vị, khó có đơn vị khác rước được tài liệu này của bạn.
6. Chèn logo sản phẩm và hình mờ
Việc dập logo, chèn watermark vào tài liệu văn phòng đã quá thân quen với fan dùng. Khi đóng lốt tài liệu, người đọc sẽ dễ ợt nhận biết tư liệu đó đến từ trang web nào, đặc biệt quan trọng khả năng sửa đổi nội dung sẽ ảnh hưởng hạn chế cực kỳ nhiều.
Trong cách thức văn chống Word được tích đúng theo sẵn anh tài chèn watermark với xóa watermark new tạo vào trang văn bản, giúp bạn thuận lợi tạo dấu logo sản phẩm cho tài liệu.
Xem thêm: Những câu nói hay về nghề giáo viên ý nghĩa nhất, những câu nói hay về nghề giáo, ý nghĩa nhất ❤️
Trong khuôn khổ nội dung bài viết trên mamnongautruc.edu.vn vẫn hướng dẫn chúng ta cách chèn Watermark vào tư liệu Word, góp các chúng ta có thể đánh dấu bạn dạng quyền đến tài liệu Word của mình. Chúc may mắn!
▪️ mamnongautruc.edu.vn share tài liệu môn Toán các lớp 1 , 2 , 3 , 4 , 5 , 6 , 7 , 8 , 9 , 10, 11, 12 với ôn thi trung học phổ thông Quốc gia, phục vụ cực tốt cho những em học sinh, thầy giáo và phụ huynh học sinh trong quy trình học tập – giảng dạy.▪️ mamnongautruc.edu.vn tất cả trách nhiệm cung ứng đến bạn đọc những tài liệu và nội dung bài viết tốt nhất, update thường xuyên, kiểm định chất lượng nội dung kỹ trước khi đăng tải.▪️ bạn đọc không được sử dụng những tài nguyên trang web với mục tiêu trục lợi.▪️ toàn bộ các bài viết trên website này đều do chúng tôi biên soạn với tổng hợp. Hãy ghi mối cung cấp website https://mamnongautruc.edu.vn/ lúc copy bài viết.