Thao tác chèn chữ vào hình ảnh sẽ không còn giúp khó bạn nếu như bạn nắm được giải pháp làm dễ dàng và đơn giản mà Gitiho sắp share trong bài viết dưới đây.
Bạn đang xem: Cách chèn ảnh vào chữ trong word
1. Giải pháp chèn chữ vào ảnh trong Word
Hướng dẫn các thao tác làm việc chèn chữ vào ảnh trong Word bên dưới đây có thể áp dụng cho mọi phiên bạn dạng Microsoft Word.
Bước 1
Đầu tiên, bạn phải mở file Word mà bạn cần chèn ảnh. Tại hình ảnh Microsoft Word, chọn thẻ Insert trên thanh Ribbon. Kế tiếp chọn lệnh Picture để lựa chọn hình hình ảnh mà bạn có nhu cầu chèn vào giao diện Word.
Sau đó, tại giao diện của Word sẽ xuất hiện hộp thoại Insert Picture. Thời điểm này, bạn cũng có thể tìm kiếm hình ảnh mà bạn muốn chèn chữ vào ảnh trong Word. Lưu ý rằng, bạn trọn vẹn có thể biến đổi kích thước, vị trí, thêm khung cho hình ảnh… tuỳ thích hợp theo yêu cầu của bạn.
Khi đã chọn lựa được hình ảnh, lựa chọn lệnh Insert để triển khai chèn hình ảnh.
Bước 2
Để chèn chữ vào hình hình ảnh trong Word, họ sử dụng biện pháp Text Box.
Chọn vào thẻ Insert, lựa chọn lệnh Text Box, chọn Draw Text Box.
Sau đó, bạn nhấn giữ con chuột trái vào vị trí ban đầu chèn chữ và kéo lựa chọn vùng viết chữ bên trên hình ảnh.
Hoặc rất có thể chèn chữ vào hình ảnh bằng phương pháp nhấn Insert → Shapes → Text box.
Bước 3
Sau khi mở ra khung chèn chữ và tuyển chọn được vị trí bạn có nhu cầu chèn chữ trong ảnh, hãy nhập ngoại dung bạn muốn chèn vào ảnh.
Bước 4
Sau khi sẽ nhập được nội dung, bạn thực hiện các làm việc tuỳ chỉnh chữ như bình thường: phông chữ, khuôn khổ chữ, hiệu ứng, màu sắc chữ…
Bước 5
Để quăng quật màu nền của chữ, bạn bấm vào vào thẻ Format rồi chọn Shape Fill → lựa chọn lệnh No Fill. Để xóa mặt đường viền phủ quanh khung nhập chữ, nên lựa chọn vào thẻ Format → chọn Shape Outline → chọn No Outline.
Vậy là chúng ta đã hoàn thành các bước chèn chữ vào ảnh trong Word chưa đến 5 bước đơn giản như trên!
2. Kết luận
Không bắt buộc đến các phần mềm chỉnh sửa ảnh chuyên nghiệp như Photoshop, AI… hay những website chỉnh sửa ảnh trên Canva, giờ đây bạn đã có thể thêm chữ vào ảnh, chỉnh sửa và tiến hành các thao tác dễ dàng và đơn giản với ảnh trên Microsoft Word. Cảm ơn chúng ta đã theo dõi bài bác viết. Mong muốn bài share của chúng mình sẽ mang về kiến thức hữu ích giúp bạn làm vấn đề với Word kết quả hơn.
Nếu các bạn có nhu cầu được học kiến thức và khả năng sử dụng Word theo một chương trình học có hệ thống đi tự cơ bản đến cải thiện thì hãy đk ngay khóa học:
Khóa học tập soạn thảo, tấn công văn bạn dạng với Word - tuyệt đỉnh Microsoft Word
Đây là khóa huấn luyện được xây dựng vị những chuyên viên tin học công sở hàng đầu. Các bạn sẽ được học tập cách thao tác chủ động với Word để thuận tiện xử lý được mọi vụ việc với văn bản. Cạnh bên bài học triết lý là bài bác tập thực hành khiến cho bạn nắm rõ các thao tác làm việc qua vấn đề vừa học tập vừa làm.
Hoàn thành khóa đào tạo Microsoft Word này, các các bạn sẽ sử dụng thành thạo các công cầm cố và tiếp liền tính năng của Word để tạo nên một văn phiên bản chuyên nghiệp. Giáo viên cũng luôn luôn sẵn sàng cung ứng các bạn, giải đáp phần nhiều thắc mắc trong khoảng 24h giúp cho bạn học tập hiệu quả. Hãy đk ngay để nâng cao trình độ sử dụng Word, đẩy nhanh tốc độ làm việc các bạn nhé!
Bài viết của bạn sẽ trở yêu cầu thu hút tín đồ đọc hơn khi bao gồm thêm các hình ảnh vào bài viết. Đôi khi, hình hình ảnh sẽ sửa chữa thay thế nội dung các bạn mô tả. Như vậy, vừa tiết kiệm được thời hạn lại thú vị được người đọc. Vậy, làm cố gắng nào để bạn cũng có thể chèn hình ảnh vào các bài viết nói trên? bài viết dưới đây mình đang hướng dẫn chúng ta một vài thủ thuật về phong thái chèn hình hình ảnh vào Word 2003, Word 2007, Word 2010, Word 2013, Word năm 2016 cực solo giản.
1. Phương pháp thêm hình ảnh vào Word bởi hình hình ảnh có sẵn trên vật dụng tính
- cách 1: Mở tệp tin Word bắt buộc thêm ảnh. Bên trên thanh công cụ, các bạn chọn Insert
- bước 2: Chọn Pictures.
- cách 3: Chọn 1 hình ảnh sau kia nhấn Insert.
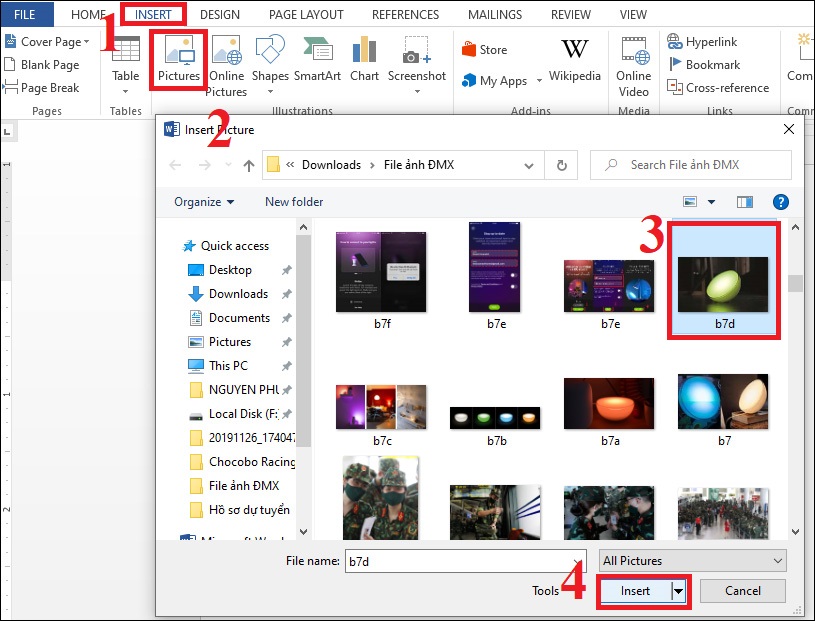
Thêm hình ảnh vào Word bởi kho hình ảnh có sẵn trên lắp thêm tính
2. Cách thêm hình hình ảnh vào Word bằng Copy, Paster
Cách copy hình ảnh vào Word được triển khai qua những bước dưới đây:
- bước 1: Tìm một hình hình ảnh bạn ao ước sao chép. Nó rất có thể từ Web, tài liệu không giống hoặc thư viện ảnh của bạn.
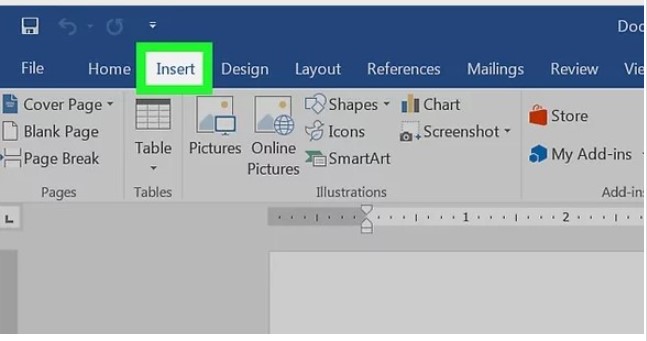
- cách 2: Nhấn chuột phải vào hình ảnh chọn Copy image
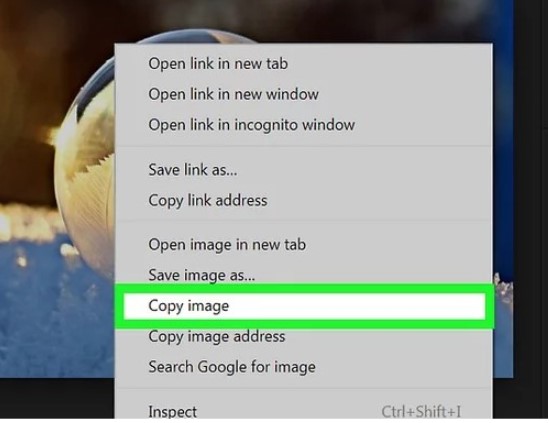
- cách 3: Nhấp vào Sao chép nơi bạn có nhu cầu chèn hình ảnh.Sau đó chọn Paste hình hình ảnh sẽ được đặt trong tư liệu Word nơi các bạn đã nhấp. Như vậy các bạn đã trả thànhcách copy hình ảnh vào Word một cách nhanh nhất.
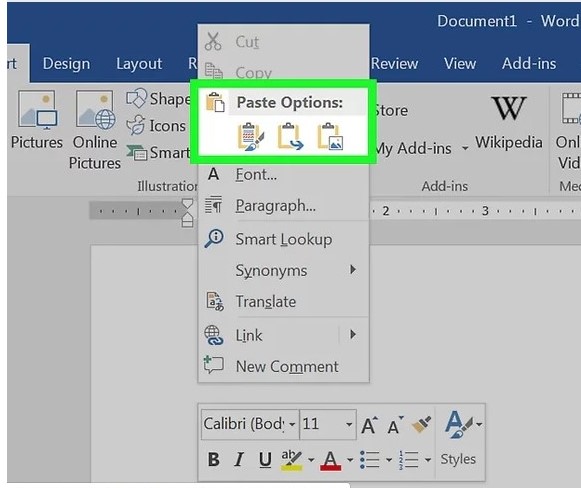
3. Phương pháp thêm hình hình ảnh vào Word bằng phương pháp kéo thả
- cách 1: Xác định vị trí hình hình ảnh bạn muốn thêm. Tìm tệp hình hình ảnh trên thiết bị tính của người tiêu dùng trong một thư mục, hành lang cửa số hoặc trên screen của bạn.
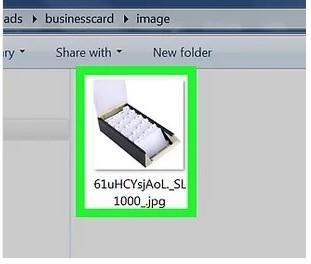
- cách 2: Nhấn với giữ vào tập tin hình ảnh. Kế tiếp bạn kéo nó vào một tài liệu Word đang mở cùng giải phóng nhấp chuột. Hình ảnh sẽ được để trong tài liệu Word nơi bạn thả nó.
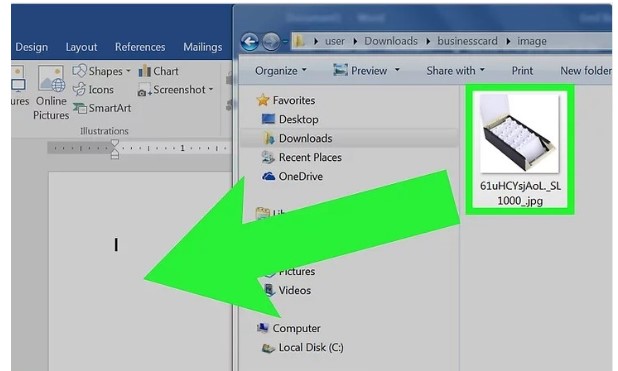
Mô tả giải pháp chèn hình ảnh vào Word. Hình 7
4. Hướng dẫn chỉnh sửa hình hình ảnh sau khi sẽ chèn
4.1. Chuyển đổi kích thước ảnh
- Để biến hóa kích thước ảnh, bạn cũng có thể thực hiện một trong những 2 giải pháp sau đây:
+ phương pháp 1: dịch rời chuột cho 4 góc của ảnh, tiếp đến bạn kéo thả độ nhiều năm rộng của hình ảnh bằng cách giữ phím Shift cho đến khi đạt được size như mong muốn.
+ phương pháp 2: Ở bên yêu cầu bàn mình, bạn chọn Format để chuyển đổi kích thước như ước ao muốn.
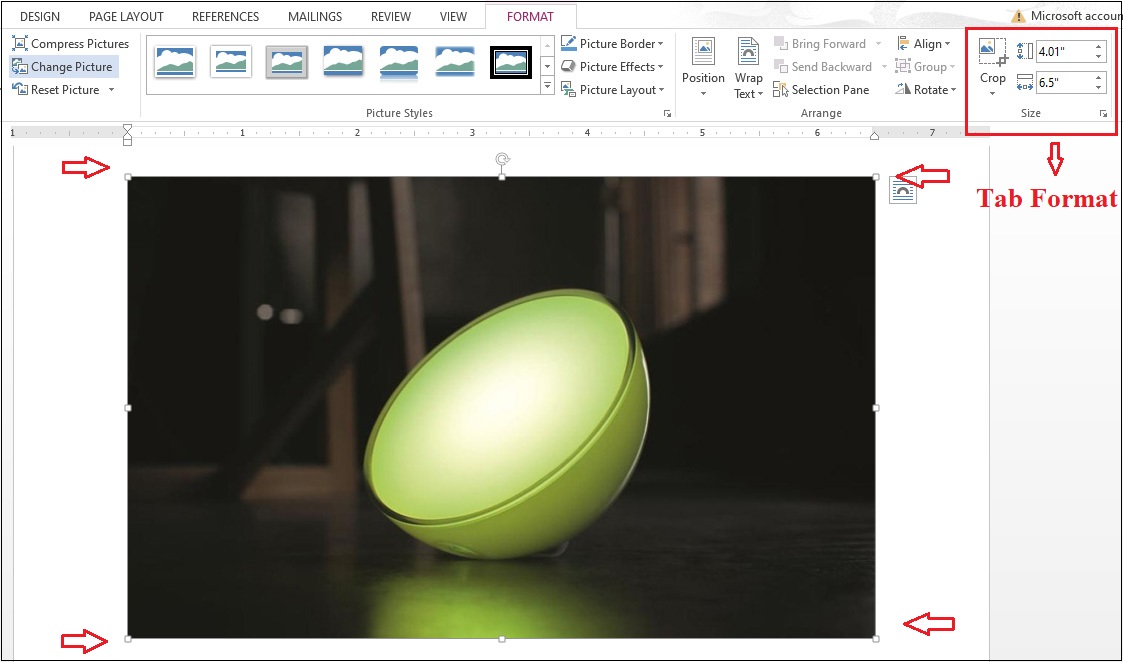
Thay đổi form size ảnh
4.2. Chế tác hiệu ứng ảnh
- Để tạo hiệu ứng ảnh, chúng ta nhấn chuột bắt buộc vào ảnh và chọn Format Picture. Sau đó, chúng ta có thể chọn một trong những hiệu ứng như sau:
- Shadow:Giúp đổ trơn hình ảnh.
+ Presets:Lựa chọn kiểu đổ bóng mà bạn muốn.
+ Color:Chọn màu bóng.
+ Transparency: Chỉnh độ trong suốt đến bóng.
+Size: biến đổi kích kích cỡ bóng.
+ Blur: có tác dụng nhòe bóng.
+ Angle: Chỉnh góc đổ của bóng.
+ Distance: khoảng cách từ ảnh đến bóng.
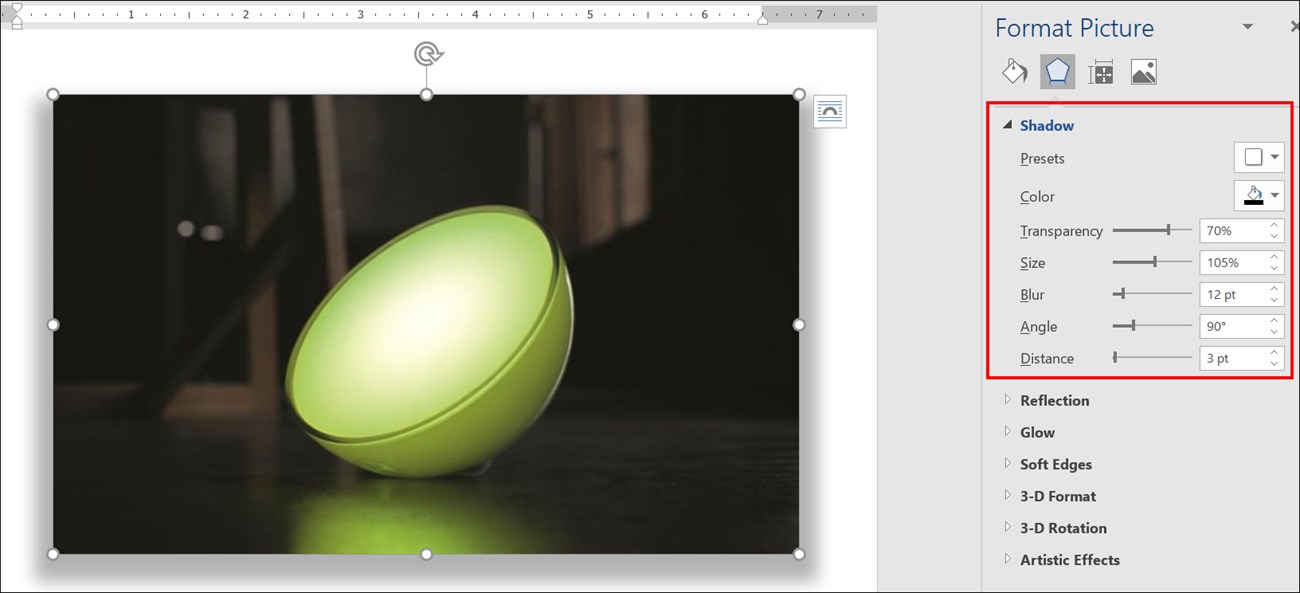
Đổ bóng đến hình ảnh
- Reflection:Giúp phản nghịch chiếu hình ảnh.
+ Presets: chọn kiểu hình ảnh phản chiếu.
+ Transparency:Chỉnh độ nhìn trong suốt của hình ảnh phản chiếu.
+ Size: biến đổi kích thước hình hình ảnh phản chiếu.
+ Blur:Làm nhòehình ảnh phản chiếu.
+ Distance:Khoảng giải pháp từ ảnh đếnhình ảnh phản chiếu.
Xem thêm: Cách bật micro trong messenger trên máy tính, cách cài đặt micro trên messenger trên máy tính
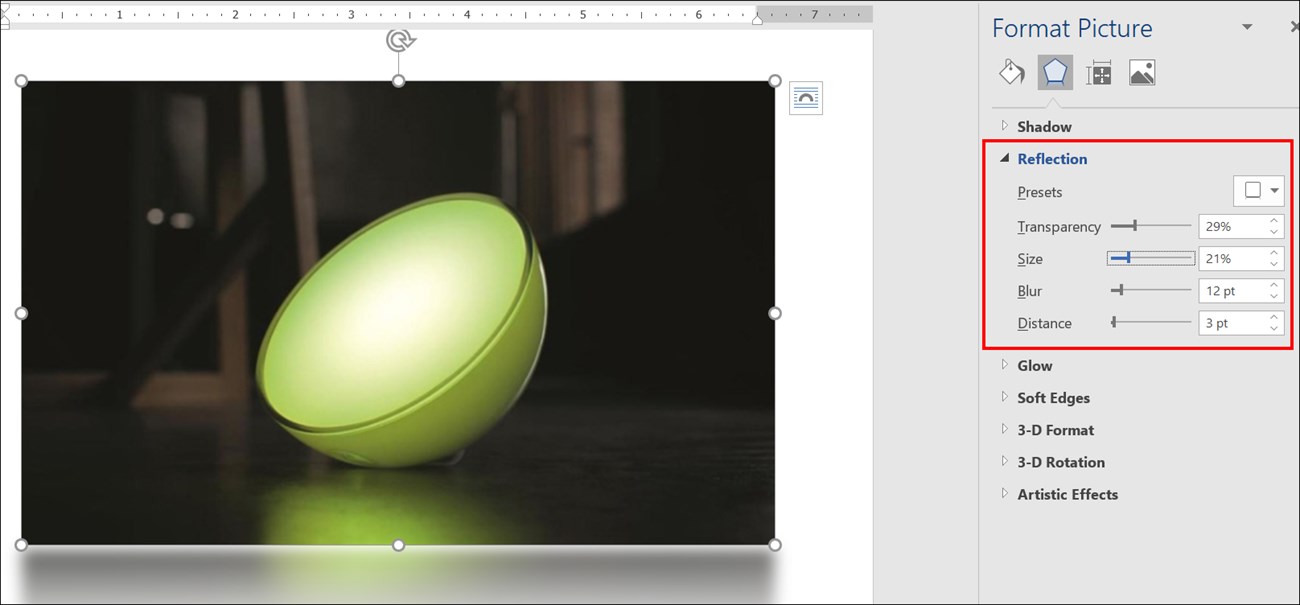
Phản chiếu hình ảnh
Trênđây, tôi đã hướng dẫn các bạn 3 phương pháp để chèn hình ảnh vào vào Word.Trong quy trình thao tác, có vụ việc gì khó khăn, các bạn hãy truy cập vào khóa học Word từ cơ phiên bản đến nâng cao để trau dồi thêm kỹ năng và kiến thức về Word cũng như các tài năng tin học tập văn phòng cho mình trên mamnongautruc.edu.vn nhé.