mamnongautruc.edu.vn Excel là ứng dụng bảng tính khét tiếng với hàng loạt tính năng hữu dụng và thông dụng. Một trong những đó là chức năng bóc tách 1 ô thành những ô. Thế vững thao tác làm việc này, các bước của các bạn sẽ dễ dàng và hiệu quả hơn khi nào hết. Cũng chính vì vậy, trong nội dung bài viết này, Tinhocmos sẽ chỉ dẫn “mẹo” tách 1 ô thành các ô trong Excel cấp tốc và đơn giản. Cùng theo dõi nhé!
Tách 1 ô thành nhiều ô trong Excel cùng với Merge & Center
Nếu như trước đó đó, bạn đã áp dụng Merge & Center để hợp ô thì chúng ta cũng có thể dùng hiện tượng này để bóc ô vào Excel.
Ví dụ:
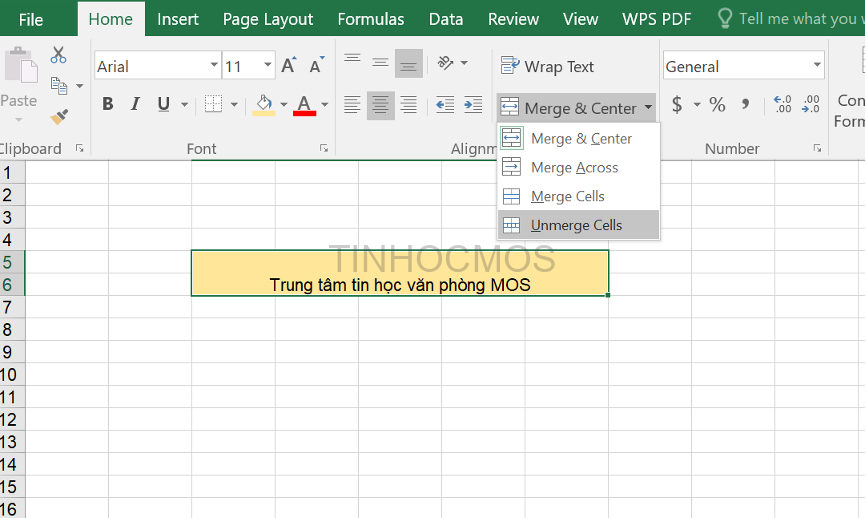
Tách 1 ô thành các ô vào Excel cùng với Format Cells
Đây là phương pháp để bóc 1 ô thành 2 ô chưa đến vài thao tác làm việc đơn giản.
Bước 1: lựa chọn ô yêu cầu tách, nhấn chuột nên và chọn Format Cells.
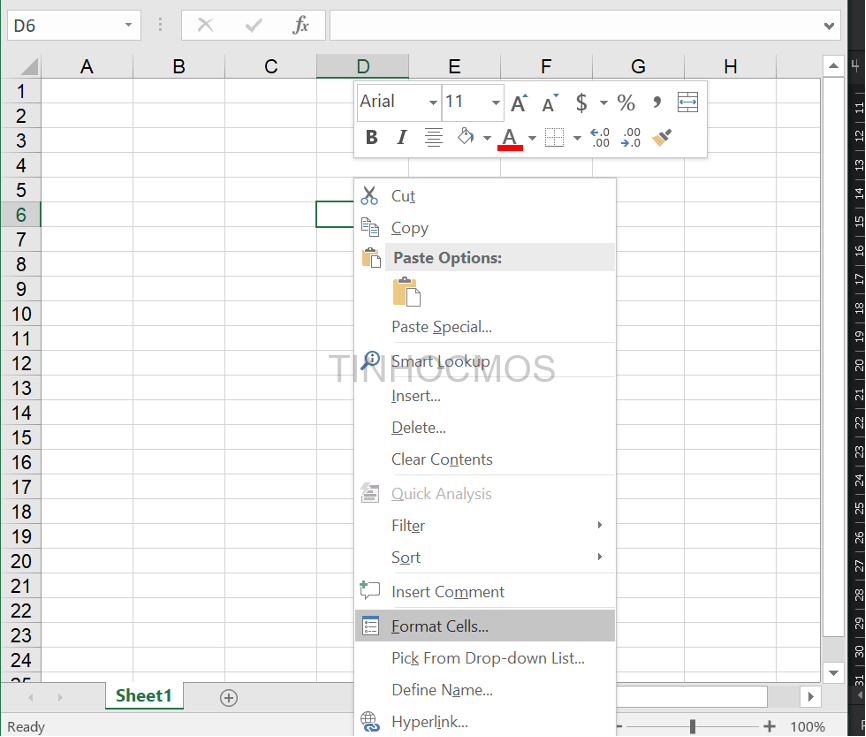
Bước 2: hộp thoại Format Cells xuất hiện. Các bạn nhấn lựa chọn vào thẻ Border, lựa chọn đường chéo từ bên dưới lên hoặc từ bên trên xuống. Nhấn Ok.
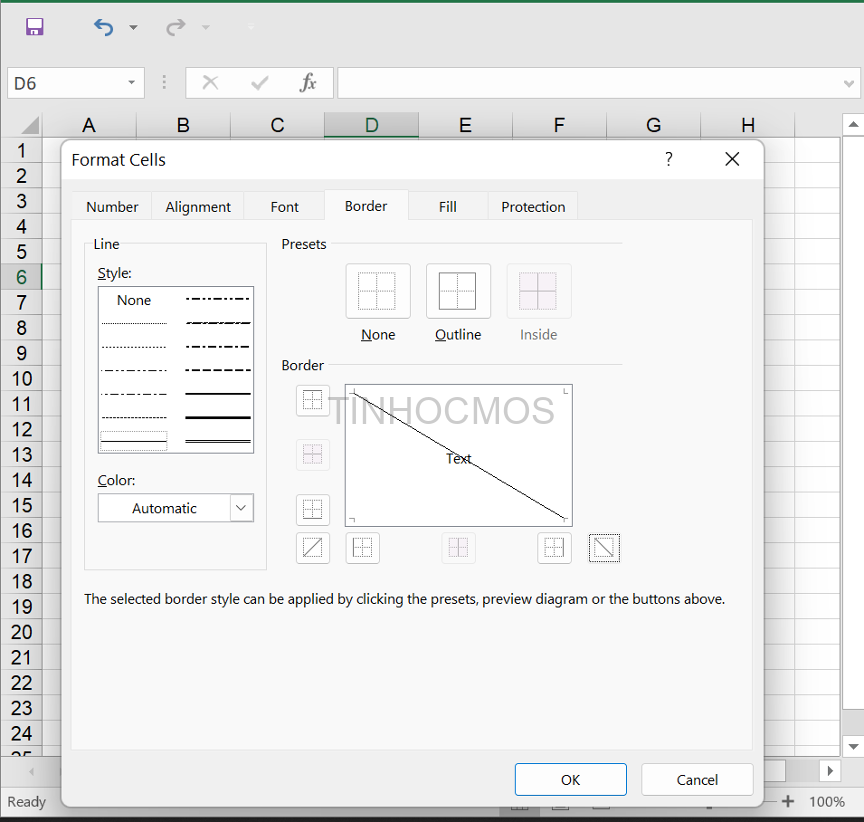
Bước 3: chọn và nhận đúp chuột trái vào ô đã tách. Sau đó, nhập dữ liệu cho ô chéo phía mặt trên. Nhấn tổng hợp phím Alt + Enter để xuống chiếc và liên tiếp nhập văn bản cho ô chéo cánh còn lại.
Bạn đang xem: Cách chia 1 ô thành 2 phần trong excel
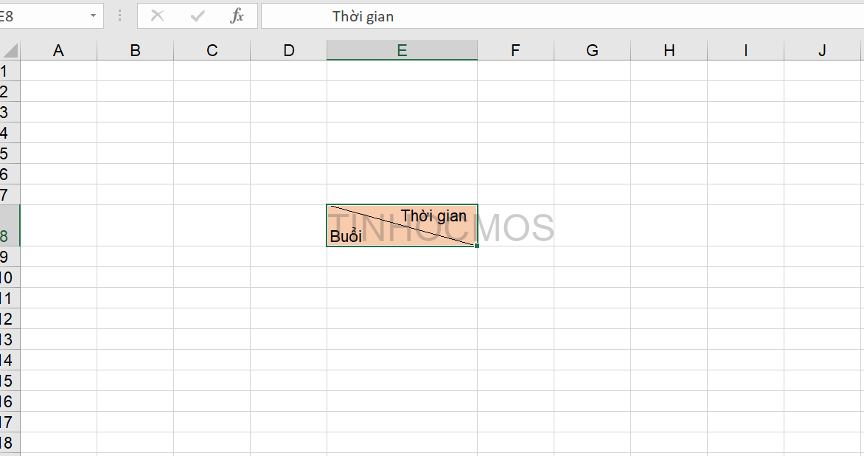
Sau khi nhập xong, các bạn nhấn phím bí quyết Space để chỉnh sửa dữ liệu và bảo đảm an toàn tính thẩm mỹ nhé!
Tách 1 ô thành những ô cùng với Text khổng lồ Columns
Công cố Text lớn Columns sẽ giúp chúng ta bóc tách 1 ô thành 4 ô vào Excel. Đây là thao tác làm việc được sử dụng phổ cập trong việc bóc họ tên, đầu số điện thoại, showroom nhà,…
Ví dụ: bóc tách ô cho hình minh họa bên dưới đây.
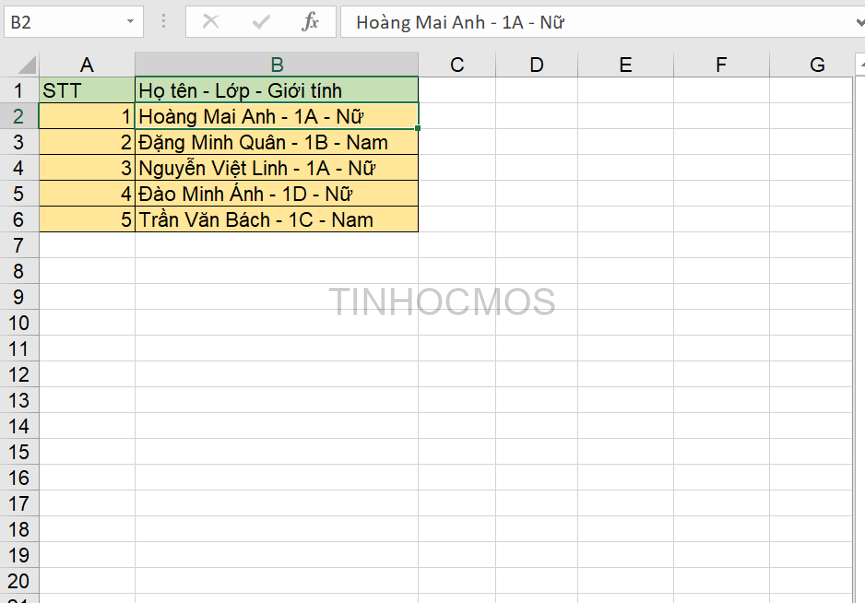
Bước 1: chọn ô mà bạn phải tách.
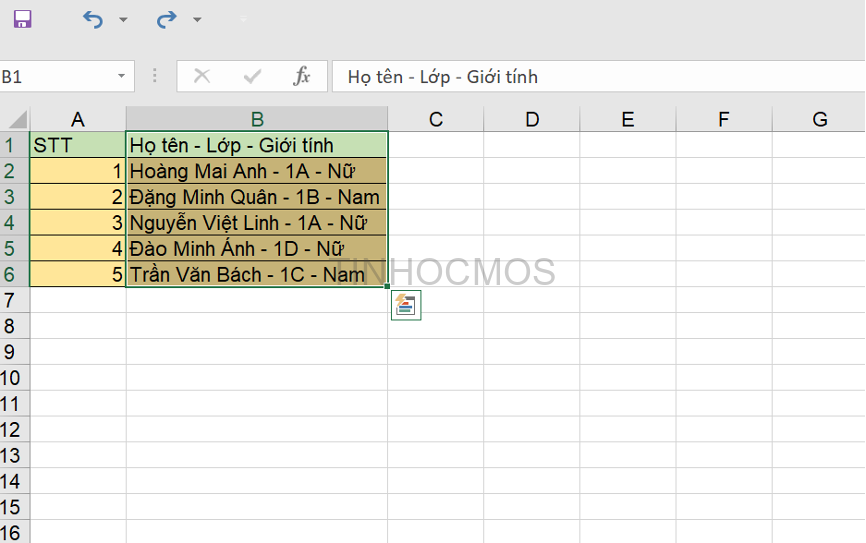
Lưu ý: lúc bạn tách bóc ô, nội dung sẽ tiến hành ghi đè làm việc ô liền ở kề bên phải. Vì đó, bạn cần bảo vệ có khoảng trống ở đó thì thao tác làm việc mới triển khai được.
Bước 2: Mở tab Data, nhấp chuột Text lớn Columns
Bước 3: hộp thoại mới xuất hiện, nhấn lựa chọn Delimited rồi nhận Next.
Trong đó:
Delimited: bóc tách ô theo những ký tự ngăn cách (dấu phẩy, khoảng chừng trắng, vệt gạch ngang,…) giữa hai phần dữ liệu.Fixed width: bóc tách ô theo chiều rộng lớn của dữ liệu.Bước 4: Chọn ký kết tự dùng làm phân chia dữ liệu cần tách bóc và bấm Next.
Tab: bóc ô bằng một khoảng trắng lớn.Semicolon: bóc ô bằng dấu chấm phẩyComma: bóc ô bằng dấu phẩySpace: bóc ô bằng khoảng trắngOther: tách bóc ô bằng một ký kết tự khác.Trong phần ví dụ như này, chúng ta tích chọn Other, điền ký tự “-” để bóc ô.
Bước 5: Chọn vị trí đặt ô tại Destination, nhấn Finish.
Dữ liệu sau khi phân bóc sẽ hiển thị như sau:
Lời kết về bóc 1 ô thành các ô vào Excel
Như vậy, nội dung bài viết trên đang hướng dẫn chi tiết cách bóc 1 ô thành các ô trong Excel. Mong muốn những thông tin này hoàn toàn có thể giải quyết được sự việc mà bạn đang mắc phải.
Ngoài ra, nếu công việc của bạn gắn sát với Tin học văn phòng nhưng vày quá bận rộn nên bạn không tồn tại thời gian tham gia các lớp học học trực tiếp tại chính giữa thì chúng ta có thể tham khảo khóa Luyện thi MOS online những môn Excel, Word, Power
Point, và Excel AZ từ cơ bạn dạng đến cải thiện và ứng dụng của Trung trung khu tin học công sở MOS nhé!
EA;m...Ẩn bớt
Bạn rất có thể muốn bóc ô thành nhì ô nhỏ tuổi hơn vào một cột đơn. Vô cùng tiếc, chúng ta không thể thực hiện điều này vào Excel. Nạm vào đó, hãy chế tác cột mới sát bên cột có ô bạn có nhu cầu tách, rồi tách bóc ô. Chúng ta có thể tách ngôn từ ô thành các ô tức khắc kề.
Xem các ảnh chụp màn hình dưới đây để biết ví dụ:

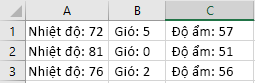
Tách nội dung xuất phát điểm từ 1 ô thành hai hoặc các ô
Lưu ý: Excel dành riêng cho web không tồn tại Trình chỉ dẫn Văn phiên bản thành Cột. Nạm vào đó, chúng ta có thể Tách văn phiên bản thành các cột khác nhau bằng những hàm.
Quan trọng: Khi bạn tách nội dung, chúng sẽ ghi đè câu chữ trong ô tiếp sau bên phải, vày vậy hãy đảm bảo có khoảng không ở đó.
Trên tab Dữ liệu, trong team Công ráng Dữ liệu, click chuột Văn bản thành Cột. Trình hướng dẫn đổi khác Văn phiên bản thành Cột mở ra.
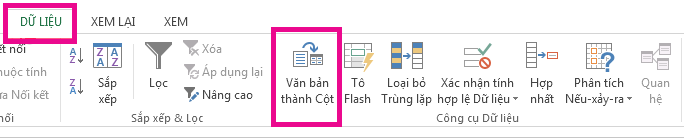
Chọn Tách còn nếu không được chọn, rồi bấm Tiếp theo.
Chọn dấu bóc để xác định vị trí nơi bạn có nhu cầu tách câu chữ của ô. Mục xem trước Dữ liệu hiển thị cho bạn nội dung của mình sẽ trông như thế nào. Bấm Tiếp theo.
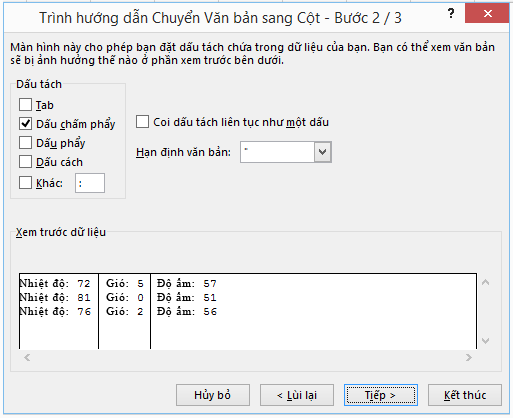
Trong vùng Định dạng dữ liệu cột, lựa chọn định dạng tài liệu cho cột mới. Theo mang định, các cột có cùng định dạng dữ liệu như ô ban đầu. Bấm Kết thúc.
Xem thêm: 10 Loài Rắn Độc Nhất Việt Nam Và Cách Nhận Biết Chúng, 10 Loài Rắn Độc Nhất Việt Nam
Phối và quăng quật phối ô
Sáp nhập và tách ô hoặc dữ liệu



Bạn phải thêm trợ giúp?
Bạn ý muốn xem những tùy chọn khác?
tìm hiểu Cộng đồng
Khám phá các lợi ích của gói đăng ký, xem qua những khóa đào tạo, tò mò cách bảo mật thông tin thiết bị của chúng ta và không dừng lại ở đó nữa.
tác dụng đăng cam kết mamnongautruc.edu.vn 365

Nội dung huấn luyện và giảng dạy về mamnongautruc.edu.vn 365
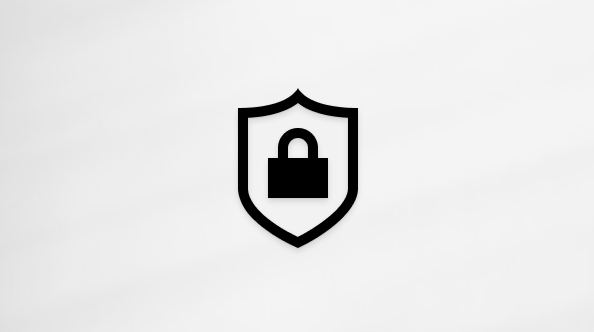
bảo mật thông tin mamnongautruc.edu.vn
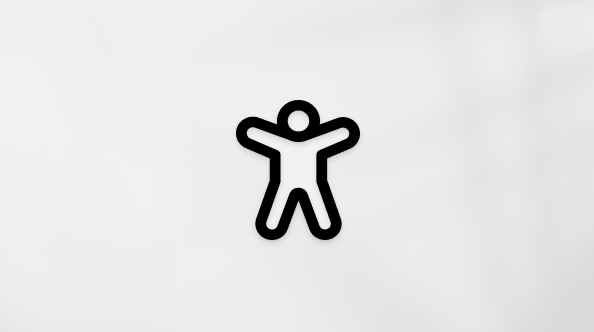
Trung tâm trợ năng
cộng đồng giúp chúng ta đặt và vấn đáp các câu hỏi, cung ứng phản hồi và lắng nghe chủ kiến từ các chuyên viên có kỹ năng và kiến thức phong phú.
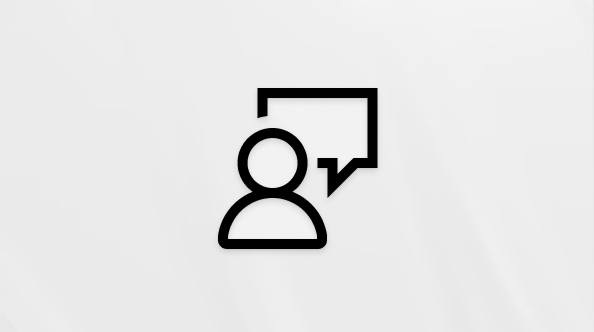
Hỏi xã hội mamnongautruc.edu.vn
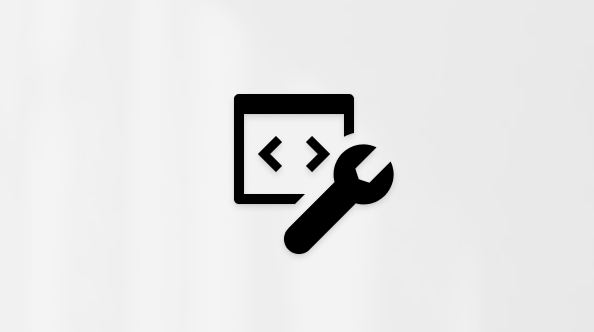
cộng đồng Kỹ thuật mamnongautruc.edu.vn

người tiêu dùng Nội cỗ Windows
người dùng nội cỗ mamnongautruc.edu.vn 365
Thông tin này có hữu ích không?
Có
Không
Cảm ơn! tất cả phản hồi làm sao nữa không? (Bạn càng cho biết thêm nhiều thông tin, shop chúng tôi càng hỗ trợ bạn được tốt hơn.)Bạn hoàn toàn có thể giúp chúng tôi nâng cấp không? (Bạn càng cho thấy nhiều thông tin, chúng tôi càng cung ứng bạn được giỏi hơn.)
Bạn phù hợp đến đâu với chất lượng dịch thuật?
Điều gì tác động đến đề nghị của bạn?
Đã giải quyết và xử lý vấn đề của tôi
Hướng dẫn Rõ ràng
Dễ theo dõi
Không tất cả thuật ngữ
Hình ảnh có ích
Chất lượng dịch thuật
Không khớp với màn hình của tôi
Hướng dẫn không chính xác
Quá kỹ thuật
Không đầy đủ thông tin
Không đầy đủ hình ảnh
Chất lượng dịch thuật
Bất kỳ tin tức phản hồi xẻ sung? (Không bắt buộc)
Gửi phản nghịch hồi
Cảm ơn phản hồi của bạn!
×
Nội dung mới
mamnongautruc.edu.vn Store
Giáo dục
Doanh nghiệp
Developer và IT
Công ty
Tiếng Việt (Việt Nam) biểu tượng Không thâm nhập Đạo hiện tượng Quyền riêng biệt tư của chúng ta tại California (CCPA) những lựa chọn về quyền riêng tư của người sử dụng biểu tượng Không gia nhập Đạo phép tắc Quyền riêng rẽ tư của công ty tại California (CCPA) các lựa chọn về quyền riêng tư của doanh nghiệp © mamnongautruc.edu.vn 2023