Theo mang định, tư liệu Word chỉ tất cả một trang văn bản. Mà lại nếu muốn bạn có thể chia đôi, chia bố hoặc nhiều hơn trang đến văn bạn dạng thì tiếp sau đây là cụ thể các cách để chia đôi trang Word cực đơn giản.Bạn đã xem: biện pháp chia giấy a4 thành 4 bên trong word
Trong Word cung ứng cho họ một số cách khác nhau để phân chia một trang tài liệu Word, tuy nhiên trong bài xích này FPT siêu thị sẽ phía dẫn các bạn hai cách dễ ợt nhất hoàn toàn có thể sử dụng để bóc tách các trang của bản thân trong Word một phương pháp dễ dàng. Bằng phương pháp chia nhỏ tuổi một trang trong Word, bạn có thể chia văn phiên bản thành các cột riêng biệt trên trang, tương tự như như phân tách cột báo lúc bạn lướt web đọc báo giấy.
Bạn đang xem: Cách chia trang giấy thành 4 phần trong word 2007
Hai cách chia đôi trang Word
Cách 1: phân chia đôi cột vào Word bằng kĩ năng Two Columns
Nếu không biết cách phân tách đôi trang Word cho một tài liệu, bạn tiến hành theo quá trình sau:
Bước 1: Sử dụng chuột để chọn hoặc bôi black vùng văn bạn dạng mà bạn mong muốn chia đôi cột. Trong trường hợp bạn có nhu cầu chia song cột cho toàn bộ nội dung của văn bản thì không đề xuất chọn ngôn từ văn bạn dạng mà sự chuyển tiếp giữa sang cách 2.
Bước 2: Trên thanh chế độ ribbon, chọn thẻ Layout.
Bước 3: Bấm nút Columns thuộc đội tính năng Page setup ở góc trên cùng mặt trái.
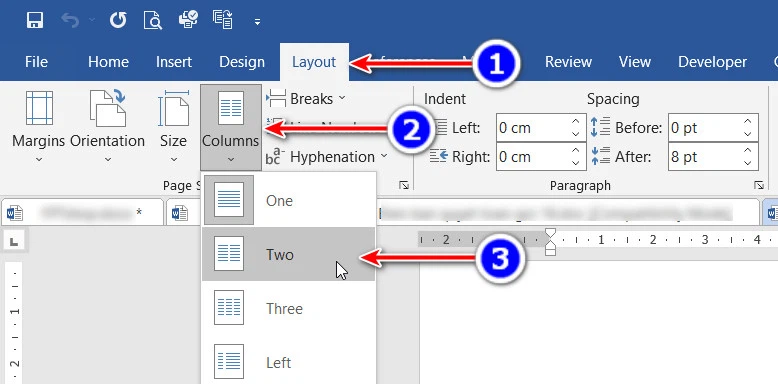
Bước 4: Trong thực đơn xổ xuống hỗ trợ 5 tùy chọn. Nhưng để phân tách đôi trang vào Word hồ hết nhau các bạn chọn tùy chọn Two.Ngay lập tức ngôn từ văn bản sẽ được phân tách đôi trang, giống như hình dưới đây.Ngoài ra thực hiện tùy lựa chọn Three nhằm chia ngôn từ trang hoặc các trang tài liệu thành 3 cột phần nhiều nhau.
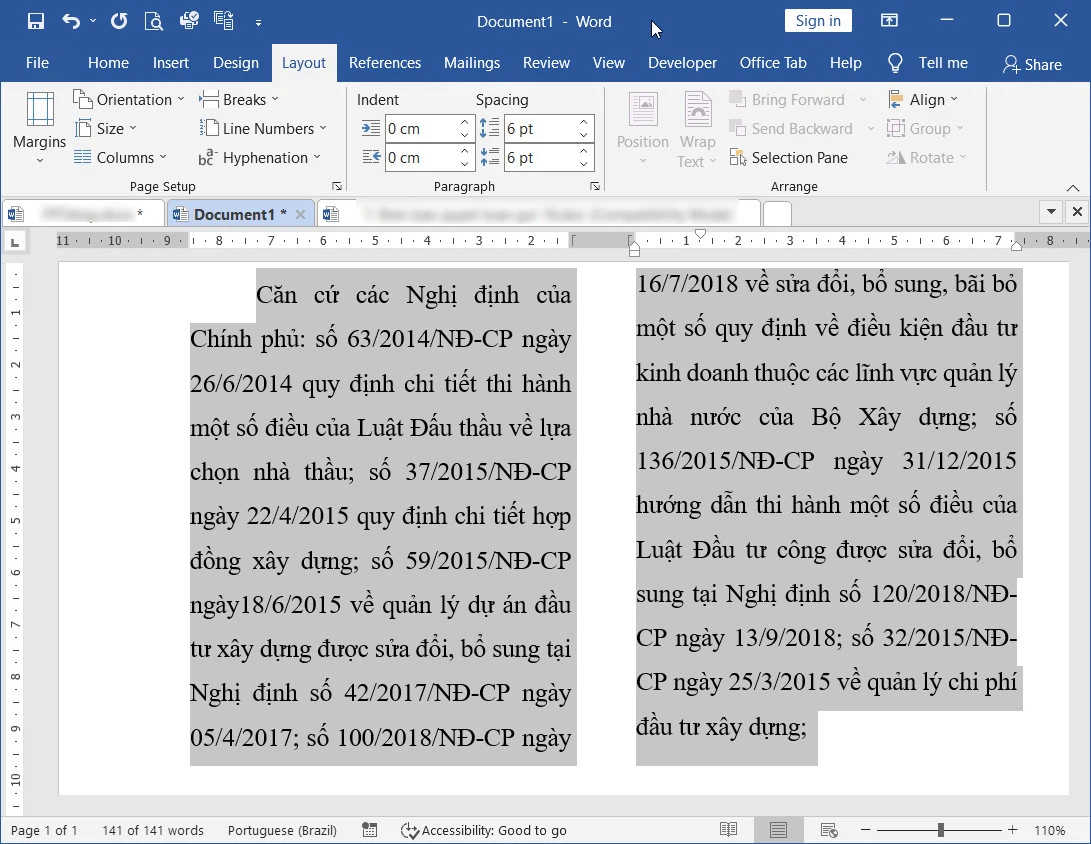
Tuy nhiên, nếu bạn muốn chia tài liệu của chính mình thành nhiều hơn nữa ba cột thì bấm nút Columns > More Columns.
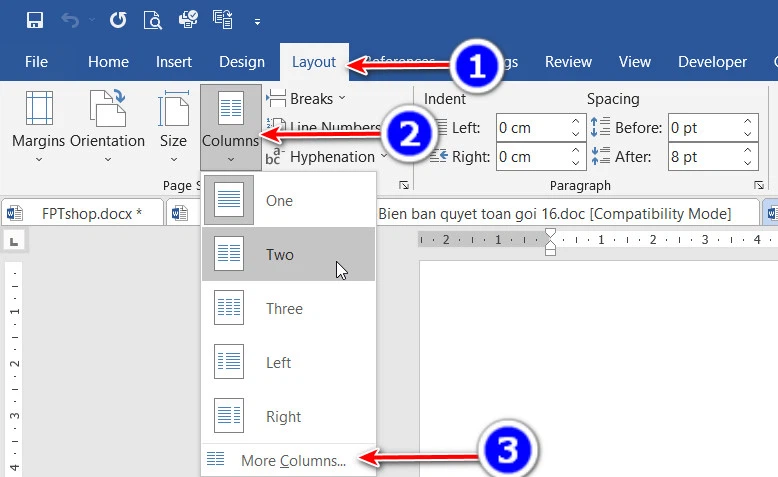
Trong vỏ hộp thoại Columns hiển thị, trên mục Number of Columns bạn nhập số cột cần chia đến tài liệu. Kích tùy chọn Line between nếu như muốn kẻ đường đường phân chia những cột trong tài liệu. Cuối cùng bấm nút OK để áp dụng thay đổi.
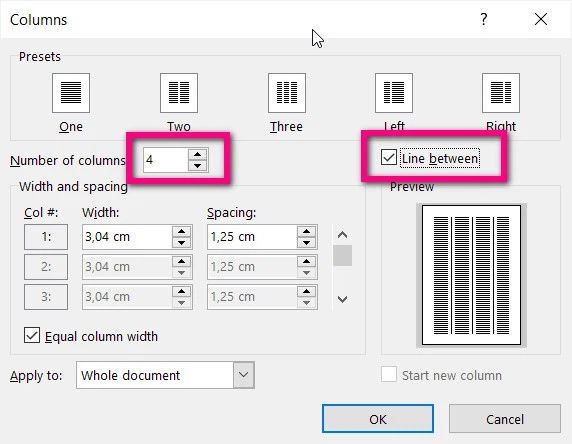
Cách 2: phân chia đôi cột vào Word bằng công dụng kẻ bảng
Tùy chọn này tương quan đến vấn đề kẻ bảng làm bố cục tổng quan để phân chia đôi cột của tài liệu theo cách bạn muốn. Cùng với tùy lựa chọn kẻ bảng, chúng ta cũng có thể chia văn bản của tư liệu thành hai cột hoặc thậm chí còn nhiều cột phụ thuộc vào nhu cầu. Cách tiến hành như sau:
Bước 1: Để phân chia đôi cột trong tư liệu Word, thứ nhất bạn truy cập menu Insert, kế tiếp bấm nút Table thuộc nhóm khả năng Table.
Bước 2: Rê con chuột xuống các ô vuông phía bên dưới để chọn 2 ô và 1 mặt hàng (2x1 Table). Ngay mau chóng Word sẽ chèn một mặt hàng với nhì cột phần đông nhau vào địa chỉ mà chúng ta chỉ định.
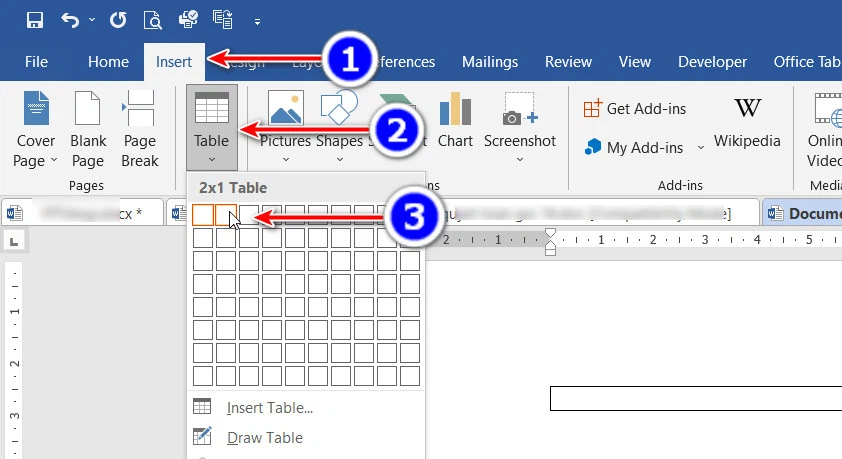
Bước 3: Sử dụng công cụ chuyển đổi kích thước bảng ở góc cạnh dưới thuộc bên yêu cầu của bảng, kích giữ lại vào ô vuông này với kéo xuống dưới, hoặc kéo sang trọng trái, sang cần để đổi khác kích thước bảng tùy theo nhu cầu.
Bước 4: Cuối thuộc bạn chỉ cần điền nội dung văn bạn dạng vào nhị cột này của tài liệu, hoặc copy cùng paste từ địa điểm khác vào.
Bước 5: Tiếp theo để loại bỏ các mặt đường viền hoặc ẩn các dòng trong bảng, chúng ta chọn toàn thể bảng tiếp đến truy cập thẻ Table Design, bấm nút Borders thuộc nhóm hào kiệt Borders ở góc ngoài cùng mặt trái.
Trong menu xổ xuống là danh sách các kiểu đường viền, lựa chọn tùy lựa chọn No Border. Thao tác này vẫn xóa toàn bộ các con đường viền của bảng nhưng vẫn đã hiển thị không thiếu thốn hai cột văn bản chia các nhau.
Trên đây, FPTShop vừa hướng dẫn các bạn hai cách đơn giản nhất để phân chia đôi trang trong Word.
Microsoft Word là trong số những công cầm soạn thảo văn phiên bản được nhiều người tiêu dùng nhất. Mặc dù một số mẹo như phân tách văn phiên bản thành nhiều cột vào word 2019, 2016,... Lại không được nhiều người biết đến. Với thủ pháp này chúng ta có thể chia văn bản vừa chế tạo ra thành 2, 3 hay nhiều cột hơn tùy thuộc vào ý các bạn sao cho tương xứng với biện pháp hiển thị văn bạn dạng khoa học nhất.Bạn đang xem: bí quyết chia giấy a4 thành 4 phần trong word
Bạn sẽ xem: biện pháp chia giấy a4 thành 4 phần trong word 2007
MS Word là giải pháp soạn thảo văn bản số 1 được không ít người lựa lựa chọn và sử dụng, cung cấp cho chính mình một lượng lớn những tính năng khác biệt và đa dạng mẫu mã như chèn hình ảnh, chèn âm thanh, tạo mới và chỉnh sửa văn bản... Những công việc chúng ta có thể làm trong phạm vi của Word bao hàm từ việc soạn thảo những tài liệu dễ dàng như thư từ đến việc tạo ra các ấn phẩm chuyên nghiệp hóa như sách, báo, tạp chí,…Bước 3: tại đây chúng ta chỉ cần chăm chú đến chiếc Number of Columns, có nghĩa là cho phép bọn họ chia văn bản thành những cột trong Word. Chỉnh số bao nhiêu thì số dòng sẽ tiến hành chia tương ứng bấy nhiêu.Bước 4: Chẳng hạn như trong trường đúng theo này vuagiasu.edu.vn.vn đã phân tách văn bản thành các cột vào Word làm 3 phần, công dụng sẽ được như hình tiếp sau đây với 3 phần hết sức là bằng nhau.
2. Phân tách văn bạn dạng thành các cột trên Office 2003
* Office 2003Để phân chia văn phiên bản thành nhiều cột trong Word 2003, bạn sẽ phải thao tác hơi không giống so với những phiên bạn dạng Word 2007 trở lên, do chúng ta phải trực tiếp cách xử trí văn bạn dạng trước khi phân tách văn bạn dạng thành nhiều cột trong word.
Mở tài liệu bất cứ được soạn thảo bởi MS Word 2003 > sử dụng tổng hợp phím Ctrl +A nhằm chọn toàn cục văn bản. Nhấn menu Format > chọn Columns.
Chọn thẳng số cột ngơi nghỉ trên hoặc gõ số cột mong chia trong Word 2003.
Kết quả sau thời điểm chia văn bạn dạng thành các cột vào Word 2003.
Cách 2: soạn thảo văn bạn dạng trước, phân chia cột sauMở một tài liệu Word có sẵn, chọn toàn cục văn phiên bản bằng biện pháp sử dụng tổ hợp phím Ctrl + A. Chọn Page Layout trên thanh công cụ > Sau đó, bạn triển khai tương trường đoản cú như phương pháp 1 nhằm đặt số lượng cột và phân chia văn phiên bản thành các cột.
Đây là văn bản sau lúc đã phân thành 2 cột, bạn cũng có thể tùy ý chuyển đổi kích thước chữ để cân xứng với cột. Bởi vậy thủ thuật phân tách văn bạn dạng thành các cột vào Word 2007 khá dễ dàng phải không.
*Office 2010/ Office 2013/ Office 2016
Phiên bạn dạng Office 2010, Office 2013 và Office 2016 có giao diện tương tự như Microsoft Office 2007, vì chưng vậy biện pháp chia văn phiên bản thành những cột vào word 2010 tương tự như như Word 2007. Bạn chỉ cần thực hiện theo như đúng những giải đáp của Office 2007 là đã hoàn toàn có thể chia văn phiên bản thành những cột dễ dàng dàng
4. Phân chia văn bạn dạng thành những cột bên trên Office 2010
5. Phân tách văn bản thành các cột trên Office 2013
Về hình ảnh thì phiên bạn dạng Office 2013 giống như với Office 2016, vì vậy bạn đọc hoàn toàn có thể xem hình tòm tắt tiếp sau đây hoặc là tuân theo hướng dẫn tại đoạn chia văn bạn dạng thành nhiều cột vào Word năm 2016 chúng tôi có đặt ở đầu bài.
Để phân tách văn bản thành các cột vào Word 2013 bọn họ chỉ phải vào Page Layout > chọn Columns và chọn số dòng ước ao chia trong phần Numnber of Columns là được.
Có rất nhiều công ráng cơ bạn dạng trong Word mà fan dùng cần biết để đã đạt được một văn bản chuẩn trong Word. Với bí quyết chia văn bạn dạng thành những cột trong word 2003, 2007, 2010, 2013, 2016, 2019 bên trên sẽ là 1 trong những mẹo bé dại cơ phiên bản cho người dùng Word để có được một đoạn văn phiên bản chuẩn nhất, theo đúng đắn hiện tại.
Theo khoác định, tài liệu Word chỉ có một trang văn bản. Nhưng mà nếu muốn bạn có thể chia đôi, chia bố hoặc nhiều hơn thế nữa trang mang lại văn bản thì tiếp sau đây là chi tiết các cách để chia song trang Word cực đối kháng giản.Bạn đang xem: phương pháp chia giấy a4 thành 4 bên trong word
Trong Word cung cấp cho chúng ta một số cách không giống nhau để phân tách một trang tài liệu Word, nhưng lại trong bài xích này FPT siêu thị sẽ hướng dẫn bạn hai cách thuận lợi nhất có thể sử dụng để tách các trang của bản thân trong Word một giải pháp dễ dàng. Bằng phương pháp chia nhỏ một trang trong Word, bạn có thể chia văn bạn dạng thành các cột riêng biệt trên trang, tương tự như như phân tách cột báo lúc bạn lướt web đọc báo giấy.Bạn đang xem: biện pháp chia giấy a4 thành 4 phía bên trong word
Hai phương pháp chia song trang Word
Cách 1: chia đôi cột trong Word bằng tác dụng Two Columns
Nếu chưa chắc chắn cách phân chia đôi trang Word cho một tài liệu, bạn tiến hành theo công việc sau:
Bước 1: Sử dụng con chuột để chọn hoặc bôi black vùng văn bạn dạng mà bạn muốn chia song cột. Trong trường hợp bạn có nhu cầu chia song cột cho tổng thể nội dung của văn bản thì không đề nghị chọn văn bản văn bạn dạng mà chuyển tiếp sang cách 2.
Bước 2: Trên thanh chính sách ribbon, chọn thẻ Layout.
Bước 3: Bấm nút Columns thuộc nhóm tính năng Page cài đặt ở góc trên cùng mặt trái.
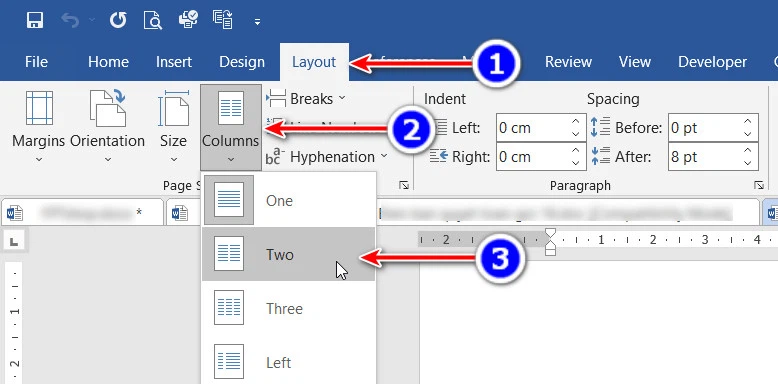
Bước 4: Trong thực đơn xổ xuống hỗ trợ 5 tùy chọn. Cơ mà để phân tách đôi trang trong Word phần đông nhau các bạn chọn tùy lựa chọn Two.Ngay lập tức câu chữ văn phiên bản sẽ được chia đôi trang, giống hệt như hình dưới đây.Ngoài ra sử dụng tùy chọn Three để chia văn bản trang hoặc những trang tư liệu thành 3 cột hầu như nhau.
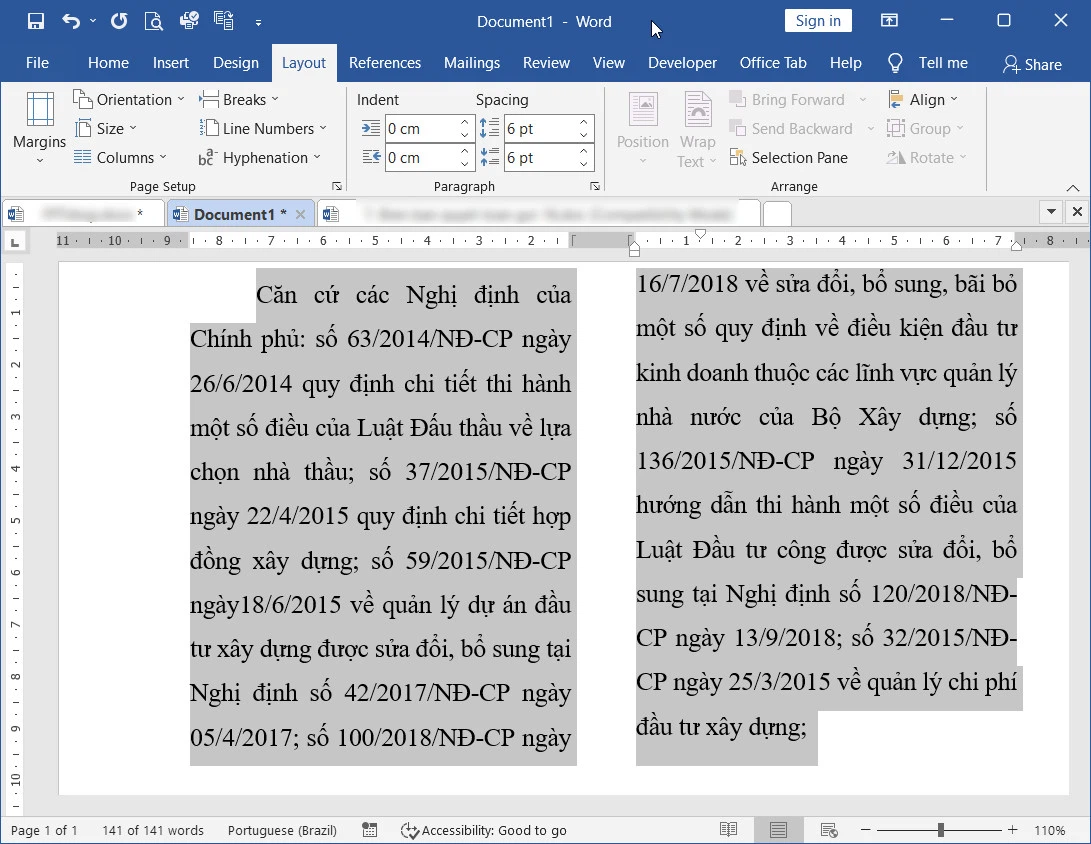
Tuy nhiên, nếu bạn muốn chia tài liệu của chính bản thân mình thành nhiều hơn thế ba cột thì bấm nút Columns > More Columns.
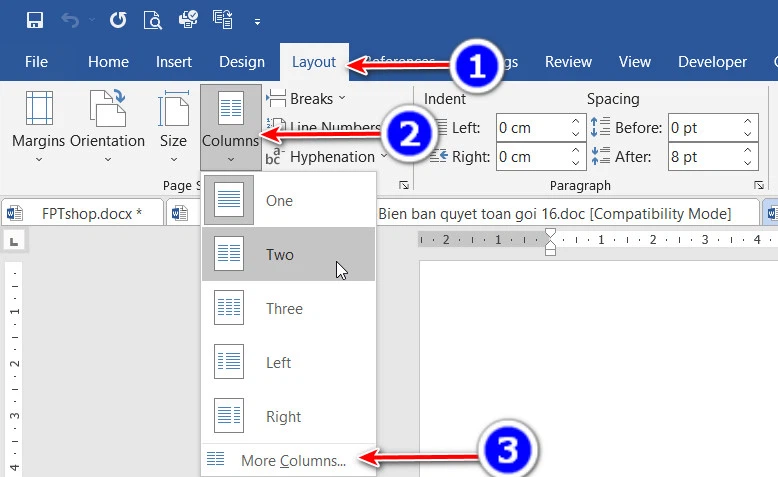
Trong vỏ hộp thoại Columns hiển thị, tại mục Number of Columns bạn nhập số cột đề nghị chia đến tài liệu. Kích tùy chọn Line between nếu như muốn kẻ đường đường phân chia những cột vào tài liệu. ở đầu cuối bấm nút OK để vận dụng thay đổi.
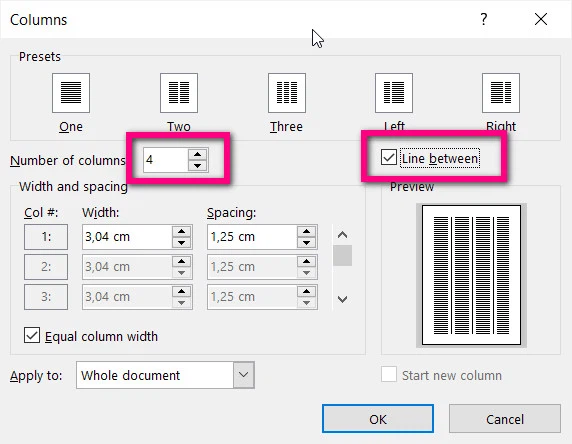
Cách 2: phân chia đôi cột trong Word bằng bản lĩnh kẻ bảng
Tùy lựa chọn này tương quan đến mamnongautruc.edu.vnệc kẻ bảng làm bố cục tổng quan để phân chia đôi cột của tài liệu theo cách bạn muốn. Cùng với tùy lựa chọn kẻ bảng, chúng ta cũng có thể chia ngôn từ của tư liệu thành nhị cột hoặc thậm chí nhiều cột tùy theo nhu cầu. Cách triển khai như sau:
Bước 1: Để chia đôi cột trong tài liệu Word, trước tiên bạn truy cập menu Insert, kế tiếp bấm nút Table thuộc nhóm nhân kiệt Table.
Bước 2: Rê chuột xuống các ô vuông phía dưới để lựa chọn 2 ô và 1 mặt hàng (2x1 Table). Ngay nhanh chóng Word sẽ chèn một hàng với hai cột gần như nhau vào địa điểm mà bạn chỉ định.
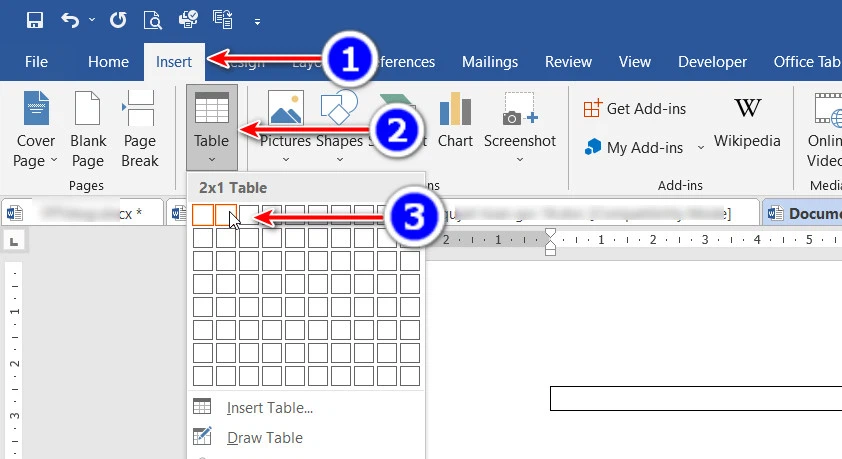
Bước 3: Sử dụng công cụ đổi khác kích thước bảng ở góc dưới thuộc bên đề nghị của bảng, kích duy trì vào ô vuông này cùng kéo xuống dưới, hoặc kéo lịch sự trái, sang đề xuất để biến hóa kích thước bảng phụ thuộc vào nhu cầu.
Bước 4: Cuối cùng bạn chỉ cần điền câu chữ văn bản vào hai cột này của tài liệu, hoặc copy cùng paste từ khu vực khác vào.
Bước 5: Tiếp theo để thải trừ các đường mamnongautruc.edu.vnền hoặc ẩn những dòng vào bảng, chúng ta chọn toàn thể bảng tiếp đến truy cập thẻ Table Design, bấm nút Borders ở trong nhóm thiên tài Borders ở góc ngoài cùng mặt trái.
Trong thực đơn xổ xuống là danh sách các kiểu con đường mamnongautruc.edu.vnền, chọn tùy chọn No Border. Thao tác này sẽ xóa toàn bộ các mặt đường mamnongautruc.edu.vnền của bảng dẫu vậy vẫn vẫn hiển thị đầy đủ hai cột văn bạn dạng chia đa số nhau.
Trên đây, FPTShop vừa phía dẫn các bạn hai cách đơn giản và dễ dàng nhất để phân chia đôi trang trong Word.
Microsoft Word là trong số những công cầm cố soạn thảo văn bạn dạng được nhiều người sử dụng nhất. Mặc dù một số mẹo như phân tách văn phiên bản thành các cột trong word 2019, 2016,... Lại không được rất nhiều người biết đến. Với thủ thuật này chúng ta có thể chia văn bạn dạng vừa sản xuất thành 2, 3 hay những cột hơn phụ thuộc vào ý các bạn sao cho phù hợp với biện pháp hiển thị văn bạn dạng khoa học tập nhất.Bạn sẽ xem: bí quyết chia giấy a4 thành 4 phần trong wordBạn đã xem: bí quyết chia giấy a4 thành 4 phần nằm trong word 2007
MS Word là điều khoản soạn thảo văn bản hàng đầu được nhiều người dân lựa chọn và sử dụng, cung cấp cho chính mình một lượng lớn các tính năng độc đáo và đa dạng chủng loại như chèn hình ảnh, chèn âm thanh, tạo bắt đầu và chỉnh sửa văn bản... Những công mamnongautruc.edu.vnệc bạn cũng có thể làm vào phạm mamnongautruc.edu.vn của Word bao gồm từ mamnongautruc.edu.vnệc soạn thảo những tài liệu đơn giản dễ dàng như thư từ mang đến mamnongautruc.edu.vnệc tạo thành các ấn phẩm bài bản như sách, báo, tạp chí,…Bước 3: trên đây các bạn chỉ cần chú ý đến cái Number of Columns, tức là cho phép họ chia văn bạn dạng thành các cột vào Word. Chỉnh số bao nhiêu thì số dòng sẽ được chia tương ứng bấy nhiêu.Bước 4: Chẳng hạn như vào trường hòa hợp này vuagiasu.edu.vn.vn đã phân tách văn phiên bản thành nhiều cột vào Word có tác dụng 3 phần, hiệu quả sẽ được như hình tiếp sau đây với 3 phần rất là bởi nhau.
2. Phân tách văn phiên bản thành những cột bên trên Office 2003
* Office 2003Để chia văn phiên bản thành những cột trong Word 2003, các bạn sẽ phải thao tác hơi khác so với những phiên bản Word 2007 trở lên, do các bạn phải trực tiếp xử trí văn phiên bản trước khi phân chia văn bản thành những cột trong word.
Mở tài liệu bất kì được soạn thảo bởi MS Word 2003 > sử dụng tổ hợp phím Ctrl +A nhằm chọn cục bộ văn bản. Nhấn menu Format > lựa chọn Columns.
Chọn trực tiếp số cột ở trên hoặc gõ số cột ao ước chia vào Word 2003.
Kết quả sau khoản thời gian chia văn phiên bản thành những cột trong Word 2003.
Cách 2: biên soạn thảo văn bản trước, phân chia cột sauMở một tư liệu Word gồm sẵn, chọn tổng thể văn phiên bản bằng bí quyết sử dụng tổ hợp phím Ctrl + A. Lựa chọn Page Layout bên trên thanh phương pháp > Sau đó, bạn tiến hành tương trường đoản cú như giải pháp 1 nhằm đặt số lượng cột và phân chia văn bản thành nhiều cột.
Đây là văn phiên bản sau lúc đã phân thành 2 cột, bạn cũng có thể tùy ý đổi khác kích thước chữ để cân xứng với cột. Vì vậy thủ thuật phân chia văn phiên bản thành nhiều cột vào Word 2007 khá dễ dàng và đơn giản phải không.
*Office 2010/ Office 2013/ Office 2016
Phiên bản Office 2010, Office 2013 và Office 2016 có giao diện tựa như như Microsoft Office 2007, vày vậy phương pháp chia văn bạn dạng thành các cột trong word 2010 cũng giống như như Word 2007. Bạn chỉ việc thực hiện theo đúng những chỉ dẫn của Office 2007 là đã hoàn toàn có thể chia văn phiên bản thành nhiều cột dễ dàng
4. Chia văn bản thành nhiều cột trên Office 2010
5. Chia văn bạn dạng thành các cột bên trên Office 2013
Về bối cảnh thì phiên phiên bản Office 2013 kiểu như với Office 2016, vì vậy bạn đọc rất có thể xem hình tòm tắt sau đây hoặc là làm theo hướng dẫn tại đoạn chia văn bản thành những cột vào Word năm nhâm thìn chúng tôi có để tại đầu bài.
Để phân tách văn phiên bản thành nhiều cột trong Word 2013 họ chỉ cần vào Page Layout > lựa chọn Columns và chọn số dòng muốn chia trong phần Numnber of Columns là được.
Có không hề ít công cầm cố cơ bản trong Word mà fan dùng nên biết để đạt được một văn phiên bản chuẩn trong Word. Với biện pháp chia văn phiên bản thành các cột trong word 2003, 2007, 2010, 2013, 2016, 2019 bên trên sẽ là 1 trong mẹo nhỏ tuổi cơ bạn dạng cho người tiêu dùng Word để sở hữu được một đoạn văn bản chuẩn nhất, theo đúng đắn hiện tại.
.js-accordion"> sản phẩm Tải về thiết lập Tài liệu HỖ TRỢ lý giải trực đường tin tức và update Được trợ giúp? Select Language
English
Arabic
Armenian
Chinese (Simplified)Chinese (Traditional)Czech
Danish
Dutch
French
German
Greek
Hungarian
Indonesian
Irish
Italian
Japanese
Korean
Polish
Portuguese
Romanian
Russian
Slovenian
Spanish
Swedish
Thai
Turkish
Ukrainianmamnongautruc.edu.vnetnamese ","boundary":".tm-header .uk-navbar-container","target-x":".tm-header .uk-navbar","dropbar":true,"target-y":".tm-header .uk-navbar-container","dropbar-anchor":".tm-header .uk-navbar-container"}">
Làm vắt nào để phân tách một trang thành 4 phần tư trong tư liệu Word?
Trong một số trong những trường hợp, shop chúng tôi cần phân tách một trang thành tứ phần tư để đặt văn bạn dạng vào tư liệu như hình minh họa mặt dưới. Tuy nhiên, không có công dụng tích phù hợp nào hoàn toàn có thể giúp các bạn trực tiếp xử lý công mamnongautruc.edu.vnệc này. Ở đây, trong bài xích mamnongautruc.edu.vnết này, tôi trình làng một cách tổng thể để xong xuôi công mamnongautruc.edu.vnệc này trong Word.
Chia trang thành 4 phần tư bởi một bảng
phân chia trang thành 4 phần tư bằng một bảngĐể chia một trang thành 4 phần, chúng ta cũng có thể chèn một bảng để giải quyết và xử lý công mamnongautruc.edu.vnệc.
1. Đặt con trỏ ở trên cùng phía bên trái của trang, kế tiếp nhấp vào Chèn > Bàn, lựa chọn Bảng 2x2.
Xem thêm: Nhớ lúc trước anh hay nói rằng trời đẹp xanh trình bày : jimmii nguyễn
Duyệt theo tab và chỉnh sửa nhiều tài liệu Word / sổ có tác dụng mamnongautruc.edu.vnệc Excel bên dưới dạng Firefox, Chrome, internet Explore 10! |
Có thể các bạn đã quen thuộc với mamnongautruc.edu.vnệc coi nhiều trang web trong Firefox / Chrome / IE và đổi khác giữa chúng bằng cách nhấp vào những tab tương ứng một cách dễ dàng. Ở đây, Tab Office hỗ trợ xử lý tương tự, được cho phép bạn duyệt những tài liệu Word hoặc sổ làm cho mamnongautruc.edu.vnệc Excel trong một cửa sổ Word hoặc hành lang cửa số Excel và dễ dàng đổi khác giữa chúng bằng phương pháp nhấp vào tab của chúng. Nhấp để trải nghiệm Office Tab miễn phí! |
Kutools For Word - rộng 100 tính năng nâng cấp cho Word, ngày tiết kiệm 1/2 thời gian của bạn Các vận động phức tạp và lặp đi lặp lại rất có thể được tiến hành xử lý một lần trong vài ba giây.Chèn các hình ảnh trên những thư mục vào tư liệu Word cùng một lúc.Hợp tốt nhất và phối hợp nhiều tệp Word trên những thư mục thành một với vật dụng tự mong muốn của bạn.Chia tài liệu bây giờ thành những tài liệu đơn nhất theo tiêu đề, ngắt phần hoặc các tiêu chuẩn khác.Chuyển đổi tệp giữa Doc với Docx, Docx và PDF, tủ chứa đồ các điều khoản để chuyển đổi và gạn lọc phổ biến, v.v.Tìm gọi thêm download xuống tức thì Mua Cũ độc nhất vô nhị trước Sắp xếp bình luận theo Cũ tốt nhất trước Mới nhất trước Nhận xét (4)Chưa gồm xếp hạng. Hãy là người trước tiên xếp hạng!Jay Beernkhoảng 3 năm trước#31399Nhận xét này đã được giảm thiểu vì chưng người quản lý trên trang web Thật hữu ích! Cảm ơn bạn!đáp lại 0 0đầukhoảng hai năm trước#33008Nhận xét này sẽ được sút thiểu do người điều hành trên trang web Kết quả sau cuối có vẻ tương đối rắc rối so với nhu ước của tôi, đó là cho tứ đĩa CD chèn trên mỗi trang A4. Vào từ, Cột> Định hướng cho phù hợp, (trong trường hợp của tớ là ngang)> khoảng cách dòng thân bảng> kết quả: 4 cột không tồn tại dòng hiển thị làm việc giữa. Vận động một điều trị!đáp lại 0 0Brentkhoảng 10 tháng trước#38279Nhận xét này vẫn được sút thiểu vị người điều hành và quản lý trên trang web Cảm ơn bạn đã giúp đỡ. Sẽ đề nghị vật lộn với vấn đề này và đã không khi nào có được nó giỏi đẹp. Cảm ơn bạn đã hỗ trợ đỡ. |