In Excel thì ai ai cũng biết cơ mà in Excel vừa trang giấy A4 và sắp đến xếp bắt mắt thì rất ít người biết được biện pháp làm. FPT shop sẽ hướng dẫn cho chính mình cách tiến hành ngay trong nội dung bài viết dưới đây.
Bạn đang xem: Cách chỉnh khổ giấy trong excel
A4 là định dạng giấy được sử dụng nhiều tốt nhất trên rứa giới nhằm mục đích in ra nhiều một số loại tài liệu khác nhau. Tuy nhiên, bảng tính mà bạn thao tác làm việc sẽ có một số hạn chế khi chúng có chiều rộng lớn cột mập hoặc số cột nhiều. Do vậy, câu hỏi làm sao nhằm in Excel vừa trang giấy A4 sẽ tiến hành xử lý theo 4 giải pháp sau đây.
Cách lấy tài liệu từ bảng này sang bảng khác trong Excel
4 giải pháp dùng hàm sản phẩm trong Excel ít tín đồ biết
Mẹo căn chỉnh trang in Excel luôn vừa khít trang giấy
Cách in Excel vừa trang giấy A4
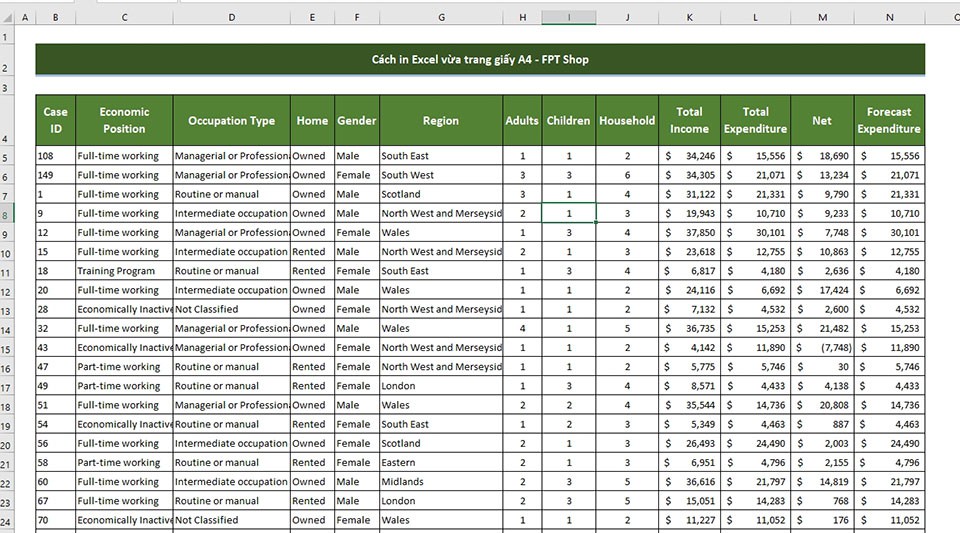
Trong bài bác viết, bọn họ sẽ thực hiện bảng tính chủng loại chứa rất nhiều dữ liệu khác nhau như hình hình ảnh bên trên. Bạn sẽ thấy có tương đối nhiều cột xuất hiện phía bên trong bảng tính này. Mục đích là làm cho sao để lấy tất cả nó vào một trang A4 mà không bị mất bất cứ cột nào.
Sử dụng tab Page Layout để in Excel vừa trang giấy A4
Để in trang tính Excel lớn có nhiều cột như trên, bạn cần tuân theo hướng dẫn mặt dưới:
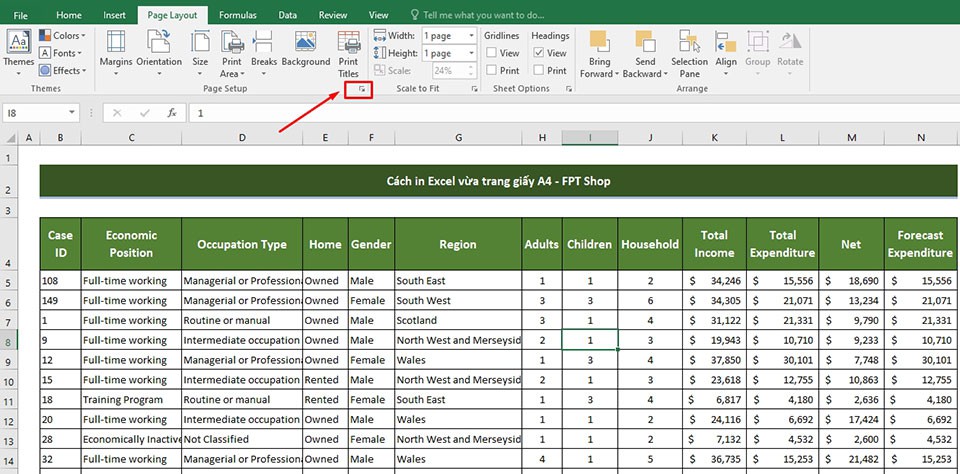
Bước 1: Trước tiên, bạn cần vào tab Page Layout, sau đó nhấn vào lốt mũi tên bé dại ở góc vào của mục Page Setup.
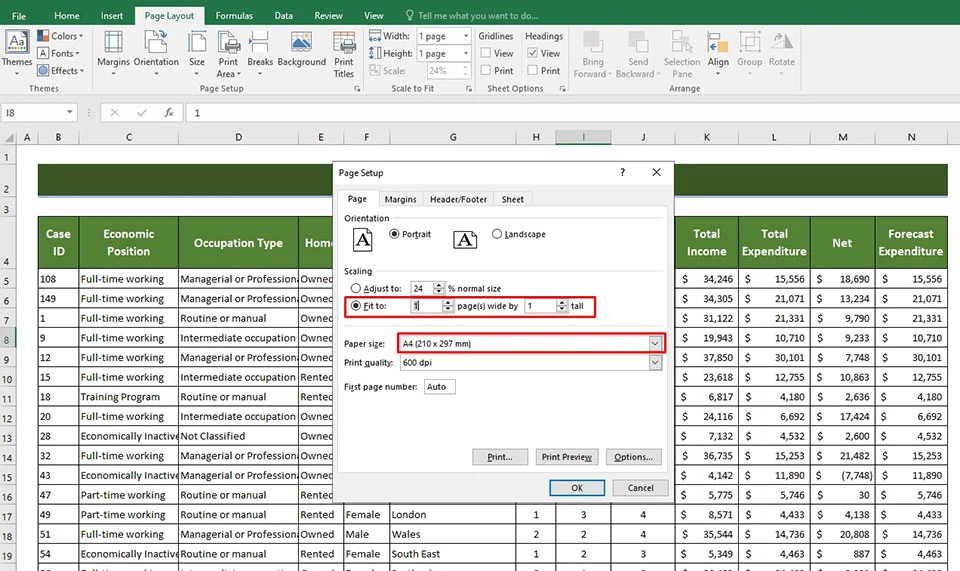
Bước 2: sau thời điểm nhấn vào mũi tên, một cửa sổ mới đang mở ra. Vào tab Page, bạn hãy chọn ô Fit to nhằm Excel tự động căn chỉnh size của bảng tính vừa với chiều rộng lớn của giấy. Ở mục Paper Size, bạn nên lựa chọn khổ giấy là A4 (210 x 297 mm).
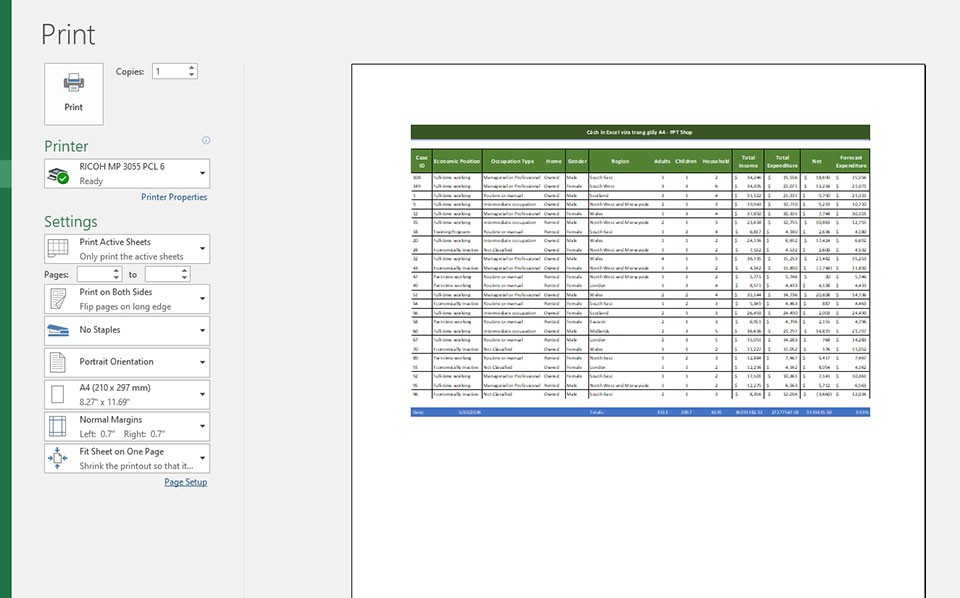
Bước 3: nhấn OK, tiếp nối bạn hãy mở bạn dạng xem trước bạn dạng in của bảng tính bằng cách nhấn tổng hợp phím Ctrl + P. Ở đó, các bạn sẽ thấy phần đa cột của bảng tính đang được điều chỉnh lại nhằm nằm trọn vẹn trong khổ giấy A4.
Xác định kích cỡ để in Excel vừa trang giấy A4
Bạn rất có thể chỉ định trực tiếp kích thước của bảng tính vào mục Page Setup. Phương pháp này là dễ dàng nhất và dễ dãi nhất. Các bước thực hiện tại như sau:
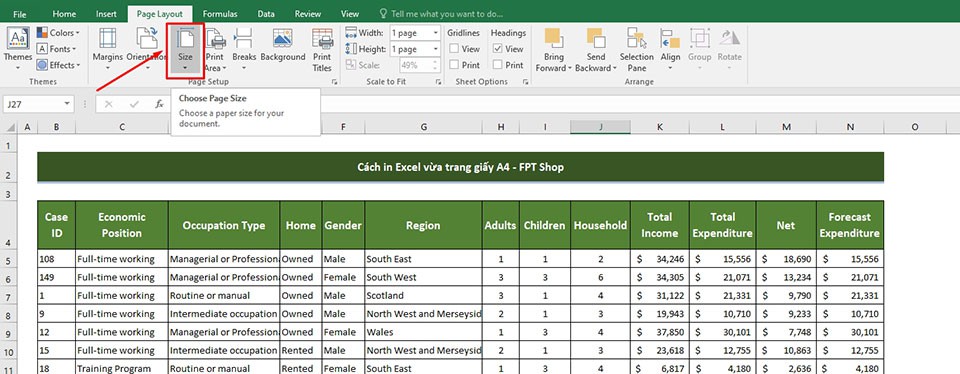
Bước 1: Để khẳng định kích thước, hãy chuyển cho tab Page Layout, tiếp đến từ nhóm chọn mục Size bên phía trong tuỳ chọn Page Setup.
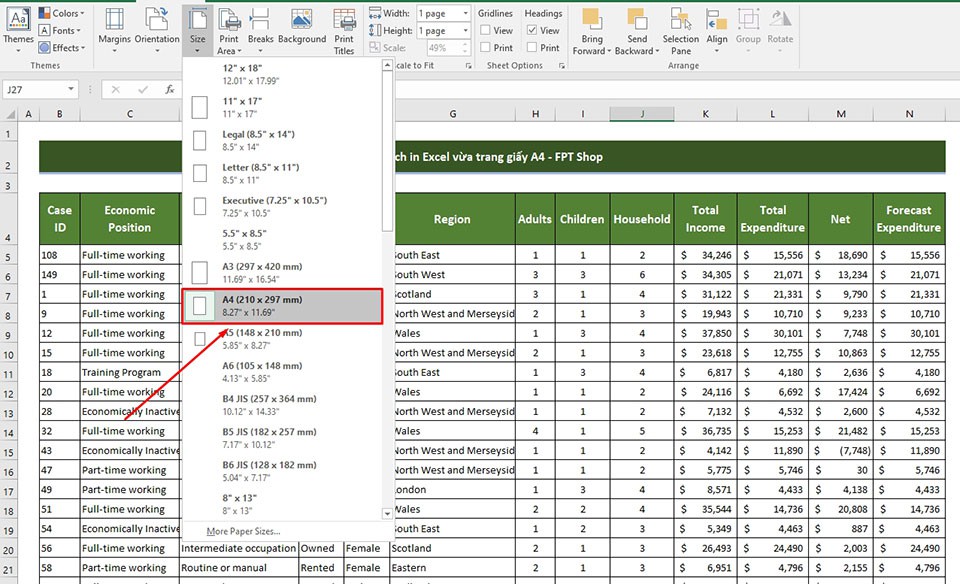
Bước 2: sau khi nhấp vào mục Size, một menu bắt đầu sẽ mở ra và bạn hãy chọn khổ giấy A4 (210 x 297 mm) bên trong thực đơn đó.
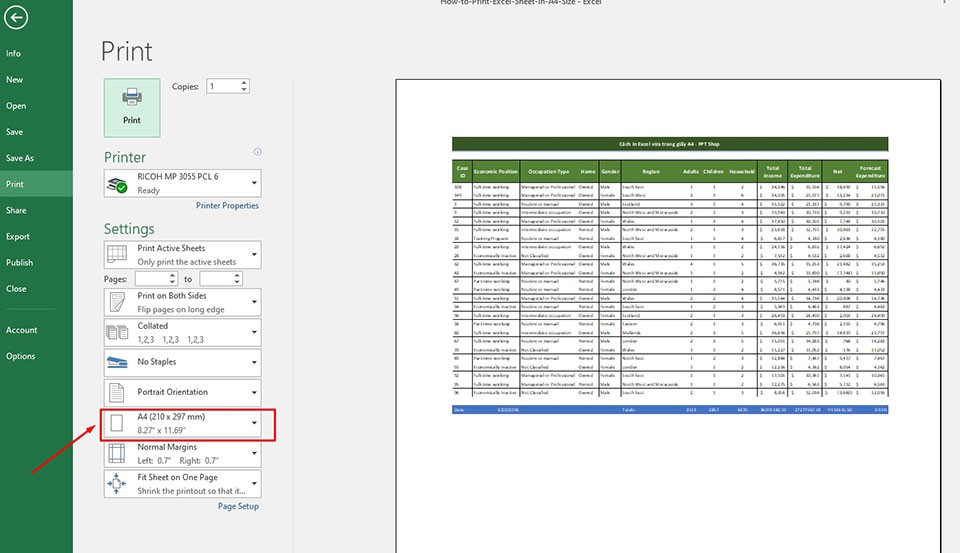
Bước 3: Tiếp theo, các bạn hãy nhấn tổ hợp phím Ctrl + P để mở bạn dạng xem trước lúc in. Trong hành lang cửa số xem trước của trình in, các bạn sẽ thấy khung giấy được đặt là A4.
Xác định size trang từ cửa sổ xem trước trong trình in
Microsoft cung cấp cho chính mình khả năng tuỳ chỉnh kích cỡ trang giấy in trực tiếp thông qua cửa sổ coi trước của trình in. Để làm cho điều đó, bạn hãy xem qua quá trình sau:
Bước 1: Nhấn tổng hợp Ctrl + P trên bàn phím để mở trình in mang đến bảng tính.
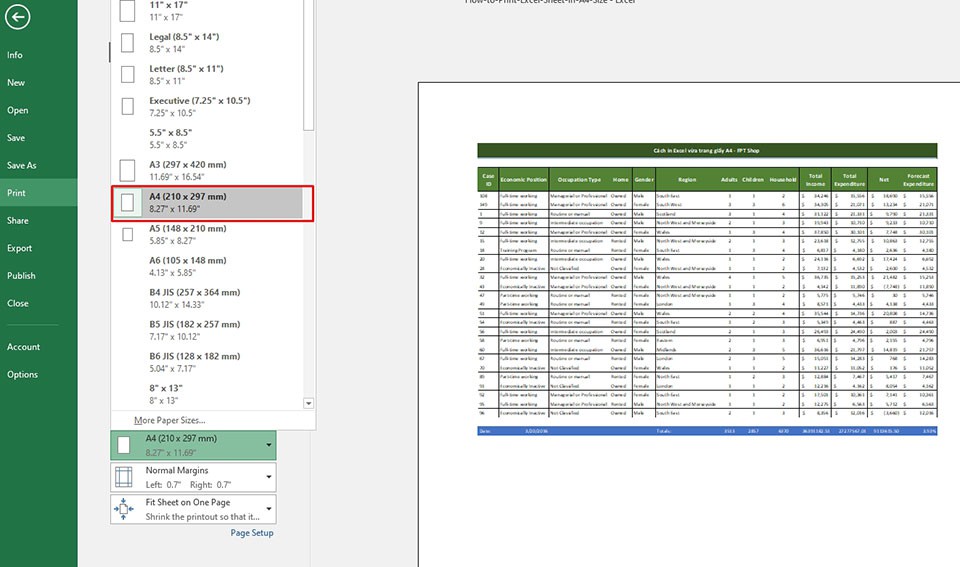
Bước 2: trong trình in, chúng ta hãy nhấp vào tuỳ chọn chỉnh khổ giấy và chọn lựa A4 (210 x 297 mm). Như vậy, Excel sẽ tự động hóa điều chỉnh kích thước của bảng tính nhằm in vừa trong mẫu giấy A4.
Tuỳ chỉnh xác suất và trang in trên khổ A4
Bạn bắt buộc chia tỷ lệ dữ liệu nhằm hiển thị tài liệu một cách đúng đắn trong một trang A4. Nếu như không chia tỷ lệ, đa số nội dung trong bảng tính có nguy cơ bị hiển thị kém trên khung giấy A4. Các bước chia xác suất bảng tính Excel như sau:
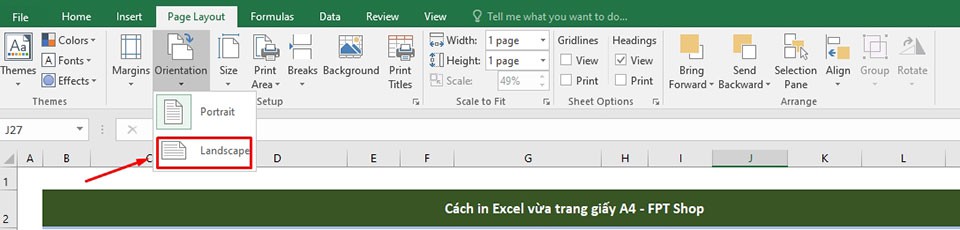
Bước 1: Đối cùng với bảng tính có nhiều cột dữ liệu như trong bài xích này, bạn hãy lựa chọn hướng ngang nhằm in lên khổ giấy A4. Để làm điều đó, chúng ta hãy truy vấn Page Layout > Orientation > Landscape.
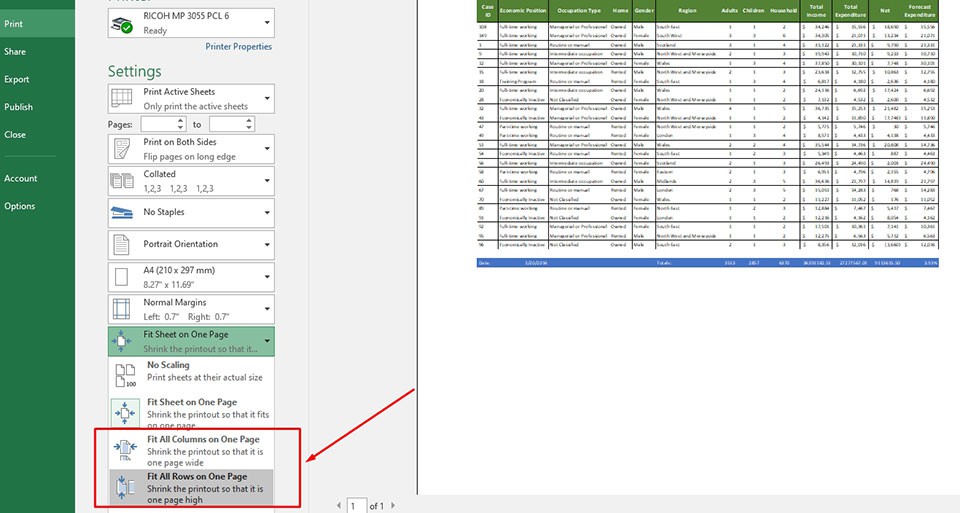
Bước 2: Sau khi bạn đã tính phía hướng ngang mang lại trang giấy, bạn hãy đặt khổ giấy in là A4 hệt như các phương pháp ở trên. Tiếp theo, bạn cần kiểm tra lề và tỷ lệ của bảng tính khi xuất hiện thêm trên khổ giấy A4. Để thực hiện, bạn nên lựa chọn Fit All Columns in One Page hoặc Fit All Rows for One Page để Excel căn chỉnh các cột hoặc hàng vào một trong những trang giấy A4 khi bạn thực hiện nay lệnh in.
Tóm lại, bạn có không ít cách in Excel vừa trang giấy A4. Mặc dầu bạn chọn lựa cách nào, Excel cũng sẽ auto điều chỉnh kích cỡ hàng và cột cho vừa khéo với mẫu giấy mà chúng ta yêu cầu. Nếu như khách hàng cảm thấy nội dung bài viết hữu ích thì đừng quên chia sẻ cho mọi fan nhé.
Không chỉ các văn phiên bản trong Word mới cần căn chỉnh để in khung giấy A4, những tài liệu trên Excel khi đề xuất in ra giấy cũng phải tùy chỉnh các cài đặt hợp lý để hoàn toàn có thể in được trên giấy A4 một bí quyết vừa vặn, thẩm mỹ. Trong bài viết này, mamnongautruc.edu.vn đang hướng dẫn chúng ta cách cấu hình thiết lập các setup cho tài liệu trong Excel sao cho in khổ giấy A4 nhé.
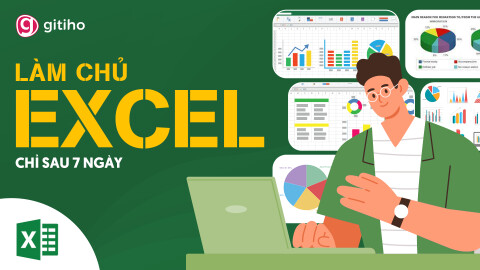
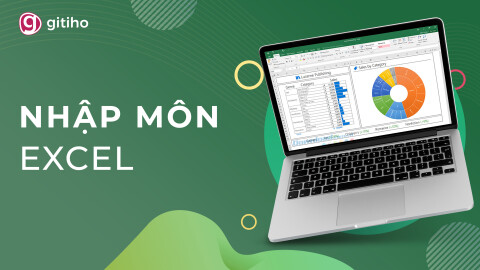

Cài đặt nhiều loại giấy in mang đến tài liệu Excel
Đầu tiên để rất có thể in được tài liệu trong Excel ra khổ giấy A4, họ sẽ cần thiết lập loại giấy này mang lại Excel. Chúng ta mở tệp tin Excel yêu cầu in lên. Chọn thẻ Page Layout, tại đây bạn sẽ chọn vào ô mở rộng của group Page Setup. Ô mở rộng này là ô vuông bé dại có mũi tên nằm tại vị trí góc dưới cùng bên phải của group như hình dưới đây.

Ở mục Paper Size, bạn đổi từ Letter sang A4, đây chính là chỗ để chọn một số loại khổ giấy đến tài liệu của doanh nghiệp trong Excel.

Vậy là bạn đã chấm dứt bước mua đặt in khung giấy A4 cho tư liệu Excel của bản thân rồi đó.
Cài để chiều in khung giấy A4 nhằm in tài liệu Excel
Sau khi đã chọn được in khung giấy A4 cho tài liệu Excel của bạn, các bạn sẽ cần chọn xem bạn muốn in tài liệu của mình theo chiều ngang tốt dọc. Để làm cho được điều này, bạn chỉ cần vào lại bảng Page Setup của cách trên, sinh sống mục Orientation, bạn sẽ thấy 2 tùy chọn là Potrait và Landscape. Nếu còn muốn in tư liệu Excel theo chiều dọc củ của giấy A4, chúng ta chọn mục Potrait, còn nếu muốn in theo chiều ngang, bạn sẽ cần chọn Landscape nhé.
Ngoài ra, ráng vì đề nghị mở bảng Page Setup, chúng ta có thể cài đặt tùy chỉnh cấu hình chiều giấy ngay tại thanh công cụ. Bạn chọn thẻ Page Layout, ngơi nghỉ nhóm Page Setup bạn cũng có thể thấy ngay lập tức mục setup Orientation. Bạn nên lựa chọn mục này và cũng chọn setup xoay dọc (Potrait) hoặc chuyển phiên ngang (Landscape) cho tài liệu của bản thân mình nhé.

Cài đặt căn lề mang đến tài liệu Excel khi in ấn khổ giấy A4
Để câu hỏi tài liệu Excel in khung giấy A4 được phẳng phiu và ưa nhìn hơn, bọn họ sẽ cần căn chỉnh các lề của tài liệu, tránh vấn đề tài liệu in ra bị lệch sang một phía của giấy A4, nhìn sẽ tương đối mất thẩm mỹ và làm đẹp và thiếu siêng nghiệp.
Bạn tiếp tục setup thiết lập căn lề này sống bảng mở rộng Page cài đặt nhé. Lần này các bạn sẽ chọn sang trọng thẻ Margins.

Tại bảng Margins bạn cũng có thể nhìn thấy không hề thiếu các tùy chọn căn lề trái, phải, trên, dưới,... Chú ý đơn vị tính tại đây được để mặc định là Inch. Bạn hãy điều chỉnh lề của tài liệu sao cho phải chăng và đẹp mắt nhé. Mục Center on page dưới sẽ giúp bạn đưa tài liệu của mình ra vị trí trung tâm trang giấy A4.
Sau khi setup xong, bạn có thể click chuột Print Preview để xem trước xem trong khi in ra tài liệu sẽ như vậy nào.

Sau trong khi thấy tài liệu sẽ được căn chỉnh cân đối, chúng ta cũng có thể nhấn OK nhằm lưu các cài đặt này của mình lại.
Cài đặt luôn luôn in mẫu giấy A4 đến tài liệu Excel
Trong trường hợp tài liệu Excel của công ty quá nhiều năm và những dữ liệu, bởi bản chất của Excel là những cột và các hàng. Việc in mẫu giấy A4 hoàn toàn có thể xảy ra trường hòa hợp tài liệu vượt quá khung giấy A4 và làm giảm mất dữ liệu.
Để tránh vấn đề này xảy ra, bạn cũng có thể sử dụng tùy chỉnh cấu hình luôn in vừa trang giấy A4 của Excel. Với cài đặt này, Excel sẽ tự động hóa co, dãn bảng dữ liệu của người sử dụng để đảm bảo an toàn toàn bộ dữ liệu của chúng ta luôn luôn được in khung giấy A4. Các bạn hãy vào mục mở rộng của Page cài đặt và thiết đặt giống như hình ảnh dưới phía trên nhé.

Trong đó:- Adjust to: đàn hồi tài liệu theo xác suất %- Fit to: auto co dãn tài liệu ép cho đủ đủ trang A4
Sau đó dấn OK, vậy là các bạn đã thiết đặt xong để dữ liệu của công ty luôn luôn được in khung giấy A4.
Kết luận
Vừa rồi là gần như bước bắt buộc phải cài đặt cho tư liệu Excel của người sử dụng để bao gồm thể in vừa và đẹp trong mẫu giấy A4. Chúc bạn vận dụng thành công để rất có thể in ấn thật đẹp và chuyên nghiệp.
Xem thêm:
Đừng quên theo dõi chúng mình để tìm hiểu thêm những nội dung bài viết học Excel miễn phí tổn thú vị được share mỗi ngày nhé.