Tất tần tật những cách đưa từ file hình ảnh sang Word cấp tốc chóng, đơn giản và dễ dàng giúp bàn sinh hoạt tập và sử lý công việc nhanh
Bạn muốn biến hóa định dạng file ảnh sang Word cấp tốc và tiện lợi hơn? Bạn không thích gõ từng chữ xuất hiện trên ảnh ra Word? Chuyển từ file hình ảnh sang Word sẽ là cách cân xứng để xử lý mong ý muốn này của bạn.
Bạn đang xem: Cách chuyển file hình sang word
Bài viết dưới đây sẽ hỗ trợ các tin tức sau:
Tiện ích từ các việc chuyển file hình ảnh sang Word là gì?Các phần mềm thay đổi file ảnh sang Word
Chuyển file ảnh sang Word bởi Google Driver
Một số trang web chuyển file ảnh sang word online
Típ gửi file ảnh sang Word bởi scan trên điện thoại.

Hướng dẫn cách chuyển file hình ảnh sang Word
I. Phần mềm chuyển từ bỏ file ảnh sang Word
1. JPEG lớn Word Converter
JPEG lớn Word Converter là phần mềm đổi khác hình ảnh hoặc ngẫu nhiên dạng hình ảnh được quét từ máy scan sang tệp tin văn phiên bản như Word, PDF, HTML,... Người dùng không cần mất quá nhiều thời gian trong việc chuyển văn phiên bản từ hình hình ảnh vào một văn bản Word.
Một số tính năng khá nổi bật của phần mềm:
Chuyển thay đổi hình ảnh, bạn dạng scan sang định dạng Word.Giữ nguyên định dạng nơi bắt đầu của hình ảnh.Đóng lốt văn bản, đặt mật khẩu bảo đảm file.Tự hễ sửa, xoay lại văn bản.Lưu ý: Bạn buộc phải trả giá tiền để sử dụng phần mềm.
Tải ứng dụng tại đây.

Phần mềm JPEG lớn Word Converter

2. ứng dụng ABBYY Fine
Reader
ABBYY Fine
Reader là ứng dụng chuyển file ảnh sang Word, giúp tín đồ dùng thay đổi các tập tin PDF, các tài liệu giấy hay hình hình ảnh văn phiên bản sang các định dạng khác. Đặc biệt, ứng dụng còn cung cấp lên mang đến 190 ngôn ngữ cũng như hỗ trợ các định dạng giành riêng cho điện thoại và hỗ trợ chuyển hình ảnh sang Word một biện pháp nhanh chóng.
Một số tính năng trông rất nổi bật của phần mềm:
Chuyển đổi tập tin hình ảnh hoặc PDF thanh lịch Word.Cung cấp các tùy chọn chuyển đổi: quét sang định hình ePUB và quét sang định hình HTML.Giữ nguyên các định dạng gốc, giữ nguyên kích thước chữ với cấu trúc lúc đầu của văn bản.Hỗ trợ lên đến mức 190 ngôn ngữ.Hỗ trợ người dùng chuyển đổi các tài liệu văn bạn dạng số và các tập tin PDF sang các định dạng hỗ trợ trên điện thoại.
Tải ứng dụng tại đây.

Phần mềm ABBYY Fine
Reader

3. Okdo Image khổng lồ Word Rtf Converter
Okdo Image to Word Rtf Converter là ứng dụng giúp người tiêu dùng chuyển hình hình ảnh sang Word một phương pháp nhanh chóng. Quality đầu ra vẫn không thay đổi kích thước chữ và cấu trúc thuở đầu của văn bản.
Một số tính năng rất nổi bật của phần mềm:
Chuyển đổi hàng loạt file hình ảnh sang các định dạng văn bản.Giữ nguyên những định dạng gốc, không thay đổi bố cục văn bản, hình ảnh, bảng biểu của tập tin ban đầu.Hỗ trợ đổi khác tập tin hình ảnh sang file Word, RTF, TXT hoặc HTML.Hỗ trợ xuất những tập tin cổng output sang cùng một thư mục như file nguồn.Lưu lại bố cục tổng quan tài liệu ban đầu.Lưu ý: Bạn yêu cầu trả mức giá 1.012.000 VNĐ để áp dụng phần mềm.
Tải phần mềm tại đây.
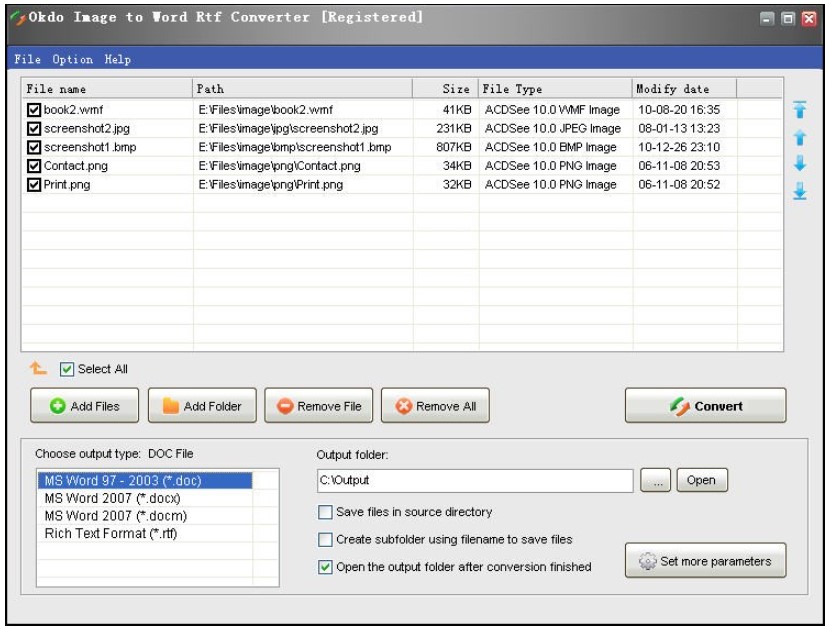
Phần mềm Okdo Image to Word Rtf Converter
4. Ailt Image khổng lồ Word RTX Converter
Ailt Image to Word RTF Converter là phần mềm chuyển thay đổi hình ảnh sang Word dễ dàng và lập cập với khả năng chuyển đổi hàng loạt cơ mà vẫn duy trì được format trong tệp tin gốc.
Một số tính năng trông rất nổi bật của phần mềm:
Chuyển đổi 1 loạt file hình ảnh sang những định dạng văn bản.Tính năng chọn cả folder thay bởi vì chọn từng ảnh.Thêm tệp tin bằng thao tác kéo thả.Hỗ trợ lưu với tải list file đã gửi đổi.Tính năng tự động mở folder sau khi biến hóa xong.Lưu file cổng output trong thư mục file gốc.Lưu ý: Bạn buộc phải trả giá tiền để áp dụng phần mềm.
Tải phần mềm tại đây.
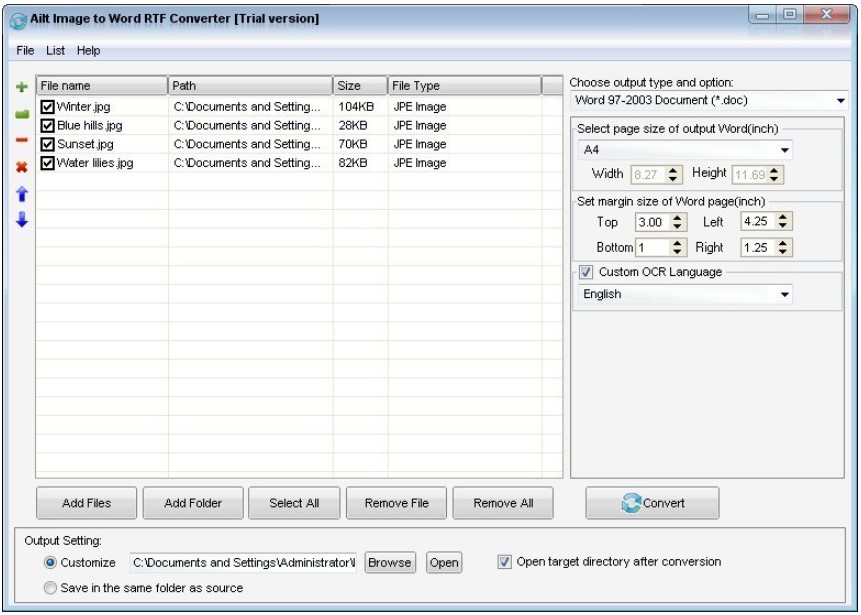
Phần mềm Ailt Image lớn Word RTF Converter
II. Gửi file hình ảnh sang Word bởi Google Driver
Nếu bạn có nhu cầu chuyển file ảnh sang Word đối kháng giản, không tốn tổn phí trên gần như thiết bị từ năng lượng điện thoại, laptop bảng, laptop, PC thì thông tin tài khoản Google Driver để giúp đỡ ích được nhiều đấy. Để tiến hành được tính năng này, bạn chỉ việc làm theo công việc dưới đây.
Bước 1: Truy cập với đăng nhập tài khoản của bản thân vào Google Drive. Tiếp theo trên bối cảnh Google Drive chúng ta chọn Mới (New).
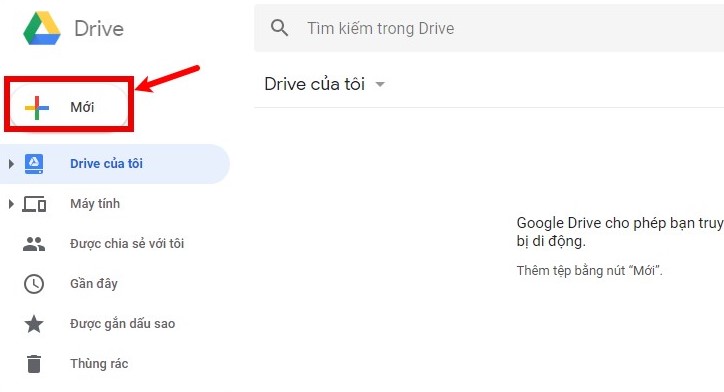
Chọn Mới
Bước 2: Bấm chọn Tải tệp lên (Upload files). Mở ra cửa sổ Open, bạn chọn tệp hình ảnh muốn đưa sang văn phiên bản và chọn Open.
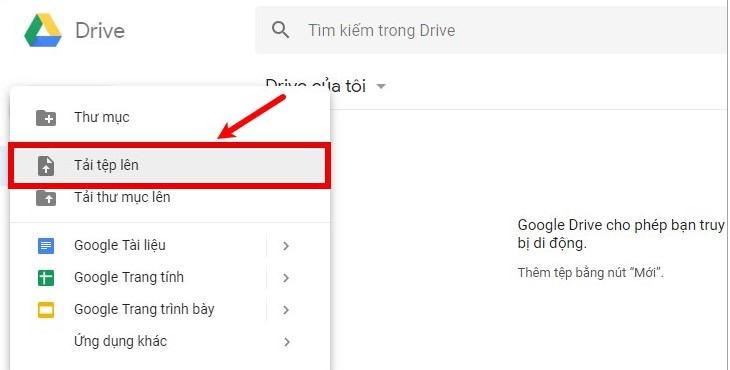
Chọn cài đặt tệp lên
Bước 3: các bạn đợi cài đặt hình ảnh lên Google Drive trả tất, bạn nhấp chuột phải vào hình hình ảnh và chọn Mở bằng -> Google Tài Liệu (Open with -> Google Docs).
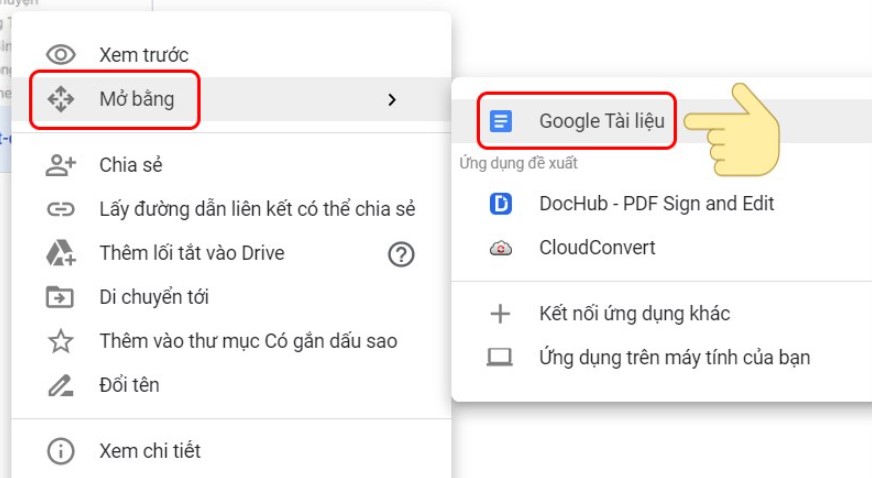
Chọn Mở bằng và chọn Google Tài liệu
Bước 4: Một tab mới hiển thị, thừa trình biến hóa hình hình ảnh sang văn phiên bản nhanh hay chậm dựa vào vào kích thước của hình ảnh. Sau khi đã thay đổi xong các các bạn sẽ thấy hình ảnh được mở bên trên Google tư liệu với hình ảnh gốc chứa nội dung văn phiên bản và bên dưới là ngôn từ văn phiên bản được trích xuất tự hình ảnh.
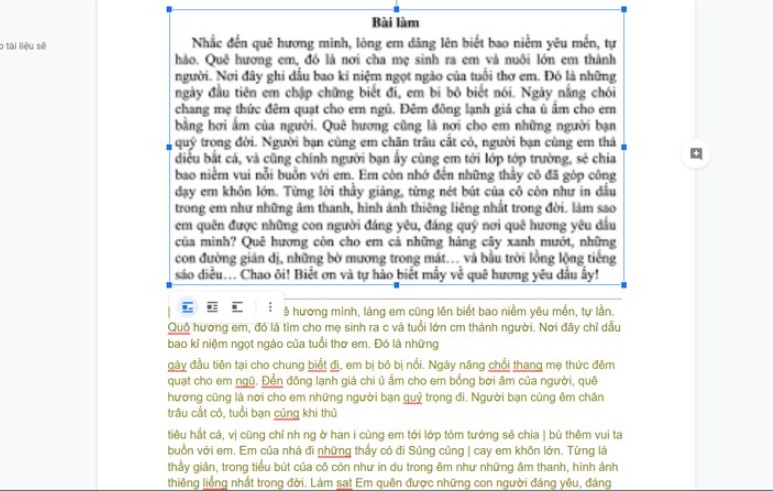
Chuyển đổi hình hình ảnh sang văn bản
Bước 5: Các bạn cũng có thể chỉnh sửa nội dung, kế tiếp vào mục tệp chọn Tải xuống và chọn định dạng Microsoft Word (.docx).
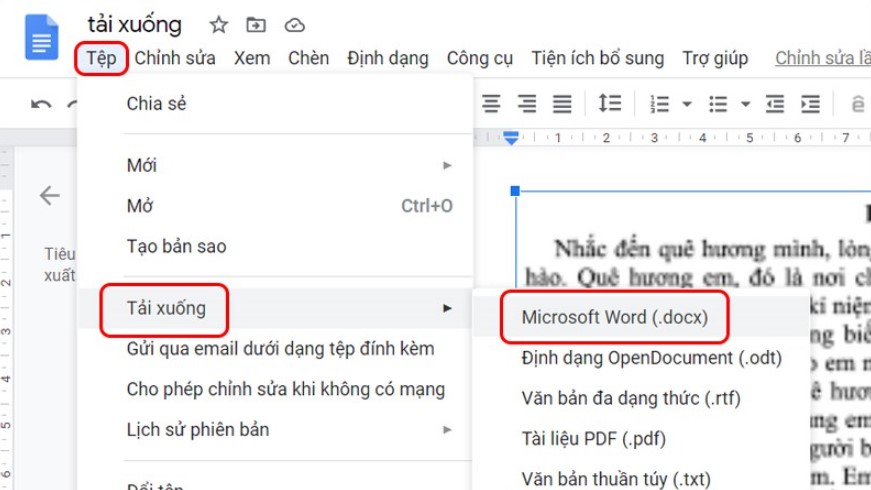
Chọn định dạng Microsoft Word (.docx)
III. Biến hóa trực tuyến đường file hình ảnh sang Word trên website
1. Newocr.com
Newocr.com là dịch vụ chuyển đổi trực tuyến, cho phép chuyển đổi hình hình ảnh thuộc các định dạng JPEG, PNG, GIF, BMP, TIFF, PDF thành văn phiên bản dễ dàng và cấp tốc chóng. Đây là 1 trong những công rứa OCR online sử dụng technology nhận dạng ký kết tự quang học ORC nhằm tạo ra văn bản hoàn chỉnh. Phần mềm Newocr.com có thể đổi khác văn bạn dạng thuộc hàng nghìn ngôn ngữ khác nhau trong đó có tiếng Việt.
Các đặc điểm chính của Newocr.com:
Chuyển thay đổi hình hình ảnh sang văn bản.Chuyển thay đổi file PDF thanh lịch Word.Hiển thị vừa đủ hình hình ảnh và văn bản trên tệp tin đầu ra.Hỗ trợ nhiều định dạng đầu vào và đầu ra.Công nghệ dìm dạng ký kết tự quang đãng học.
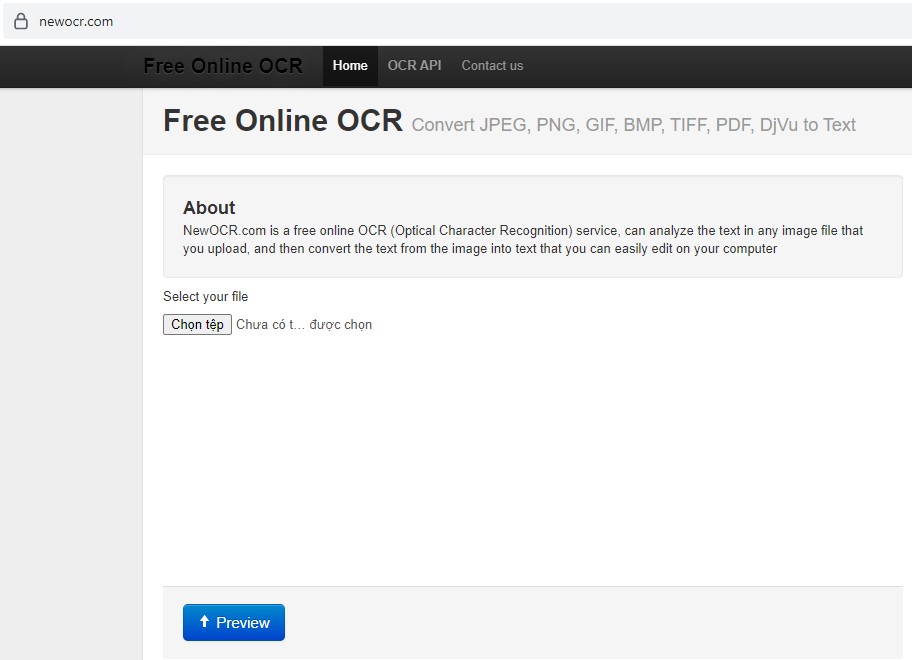
Website Newocr.com
2. Convertio.co
Convertio cho phép người tiêu dùng chuyển file hình ảnh sang Word trực tiếp cấp tốc chóng. Chúng ta có thể sử dụng những file trên máy tính của các bạn hoặc đã được tàng trữ trên các dịch vụ đám mây như Google Drive xuất xắc Dropbox,...
Điểm cùng của trang web này so với những trang chuyển chuyển đổi là nó có nhiều ngôn ngữ không giống nhau bao gồm cả tiếng Việt giúp người dùng dễ dàng thực hiện. ở kề bên đó, trang web còn giúp người dùng thay đổi nhiều file hình ảnh một lúc, gộp hoặc bóc rời từng file cấp tốc chóng.
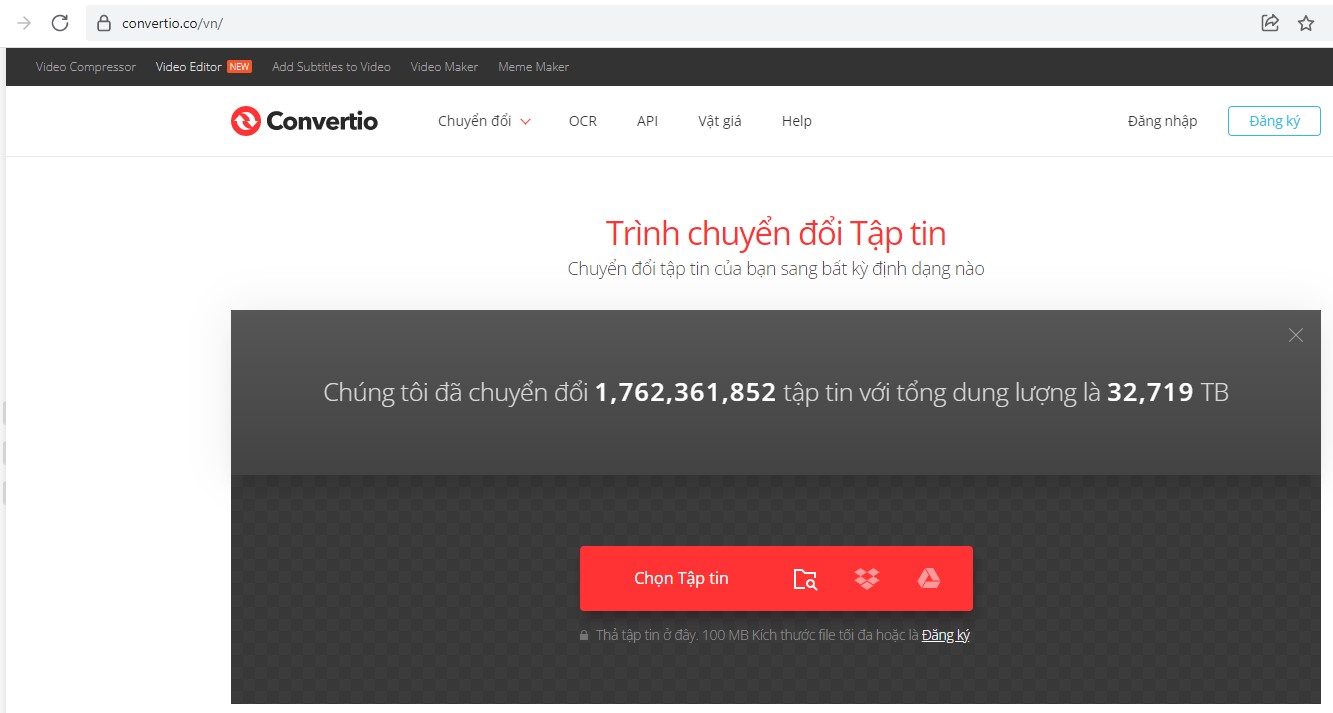
Website Convertio
3. Any
Conv
Ngoài những trang web ở trên ra thì website Any
Conv cũng là một trong Website giúp họ chuyển trường đoản cú file hình ảnh sang Word. Website Any
Conv bao gồm một giao diện rất dễ dàng sử dụng. Nó có các công rứa được hiển thị một biện pháp dễ hiểu, dễ tiến hành giúp những ai ko rành về mảng công nghệ cũng gồm thể biến đổi dễ dàng.
Any
Conv rất có thể thực hiện biến hóa rất nhiều hình thức như biến hóa âm thanh, hình ảnh, video, tài liệu (Word, PDF),… từng tùy lựa chọn sẽ có rất nhiều kiểu định dạng vì vậy các các bạn sẽ không phải chi ra nhiều thời hạn để tìm được kiểu định dạng mà lại mình cần, bởi các kiểu định dạng vẫn hiện thị cục bộ trên màn hình.
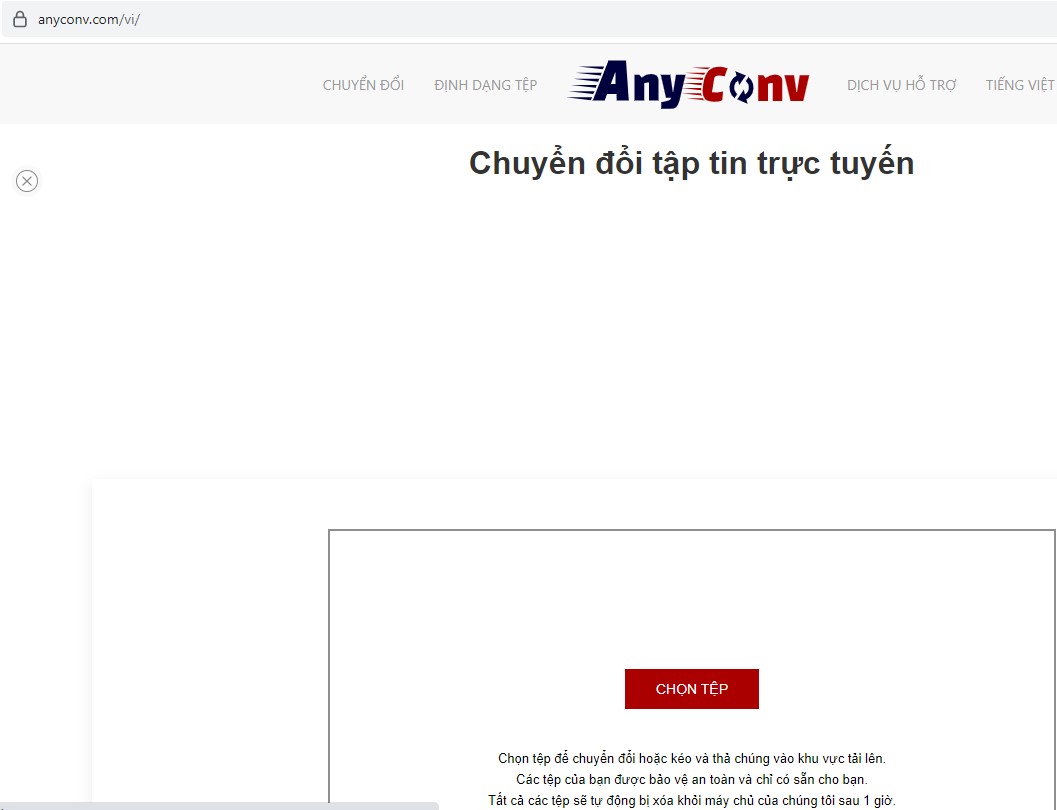
Website Any
Conv
IV. Típ chuyển file ảnh sang Word bởi scan trên điện thoại
Hướng dẫn nhanh
Truy cập ứng dụng Cam
Scanner > Chọn biểu tượng sản phẩm công nghệ ảnh > Chụp hình ảnh hoặc chọn ảnh có sẵn > Nhấn Next > Chọn To Text.
Hướng dẫn chi tiết
Bước 1: Truy cập ứng dụng Cam
Scanner trên năng lượng điện thoại, tiếp đến chọn biểu tượng lắp thêm ảnh.
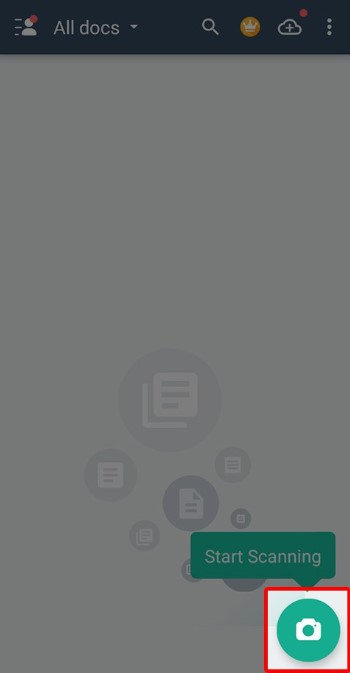
Truy cập áp dụng chọn biểu tượng máy ảnh
Bước 2: Nếu bạn muốn chọn hình ảnh có sẵn trên điện thoại thông minh thì chọn biểu tượng hình ảnh, tiếp đến chọn Import.
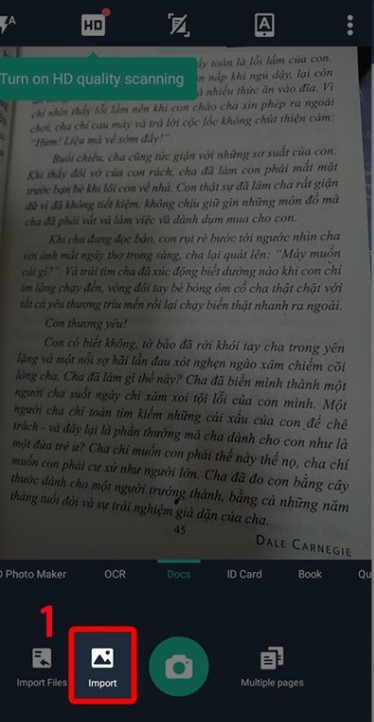
Chọn biểu tượng Import
Còn nếu bạn muốn chụp hình ảnh mới thì chọn biểu tượng chụp ảnh.
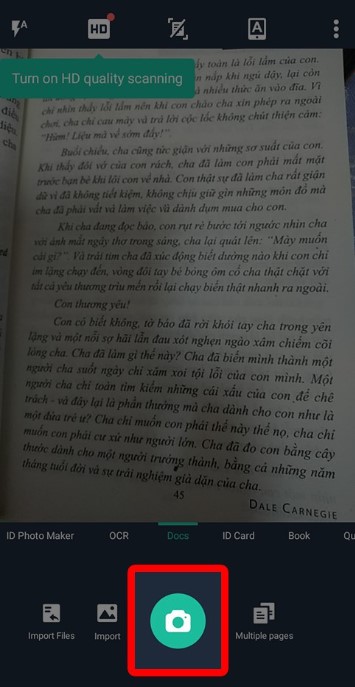
Chọn biểu tượng chụp ảnh
Bước 3: Bạn hoàn toàn có thể kéo các biểu tượng đầu tròn và điều chỉnh vùng muốn biến đổi sang text và chọn Next.
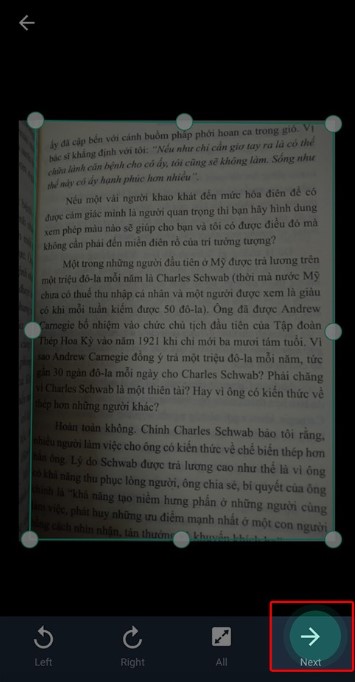
Điều chỉnh vùng muốn biến hóa sang text cùng chọn Next
Bước 4: Chọn To text để chuyển hình hình ảnh thành văn bản.
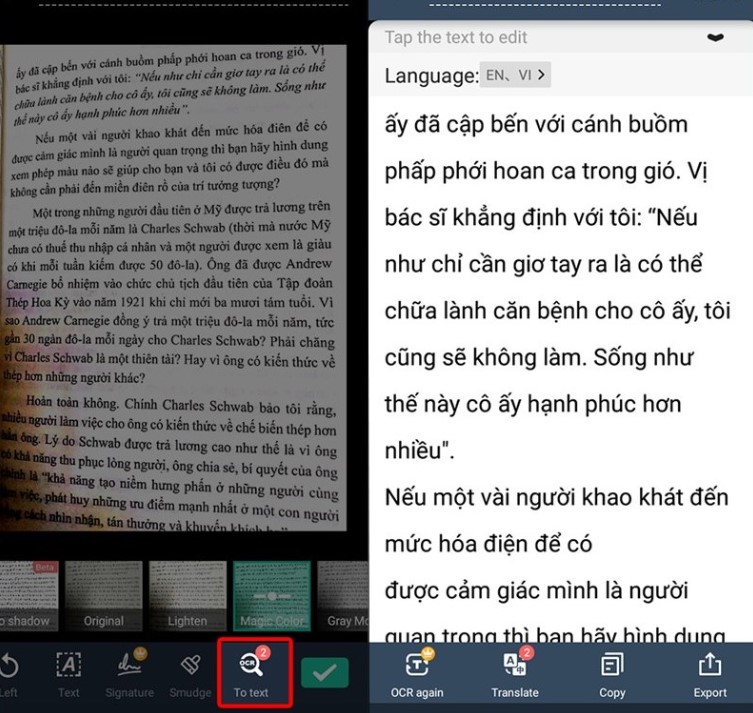
Chọn to lớn text để hoàn tất bài toán chuyển hình ảnh sang Word
V. Tổng kết
Vậy là nội dung bài viết trên Mega vừa hướng dẫn các bạn chuyển trường đoản cú file ảnh sang Word bằng các ứng dụng và website đơn giản và dễ dàng và cấp tốc chóng. Hy vọng cùng với những chia sẻ trên từ Mega sẽ hữu ích và giúp bạn thực hiện nay thành công! Đừng quên truy cập website mega.com.vn để cập nhật nhanh nệm các nội dung bài viết thủ thuật tiên tiến nhất bạn nhé.
Chuyển hình ảnh sang Word là một các bước đơn giản nếu bạn có kết nối mạng. Mặc dù nhiên, ko phải ai cũng biết công việc để triển khai thành công việc đó. Vày vậy, FPT siêu thị sẽ phía dẫn bạn cách chuyển hình ảnh sang Word đơn giản và dễ dàng nhất.
Khi bạn được ai đó gửi cho một bức hình ảnh có chứa tài liệu bên trong, các bạn sẽ không mong mỏi nhập lại thủ công tất cả đa số ký trường đoản cú vào tài liệu của mình. Điều đó thực sự siêu mất thời gian, đặc biệt là đối với những hình hình ảnh chứa không ít nội dung. Trong trường đúng theo này, chúng ta cũng có thể muốn chuyển hình ảnh sang Word một cách nhanh nhất có thể để tiết kiệm ngân sách và chi phí tối đa thời gian nhập liệu cho bản thân.
Cách chuyển ảnh sang Word bởi Google Drive
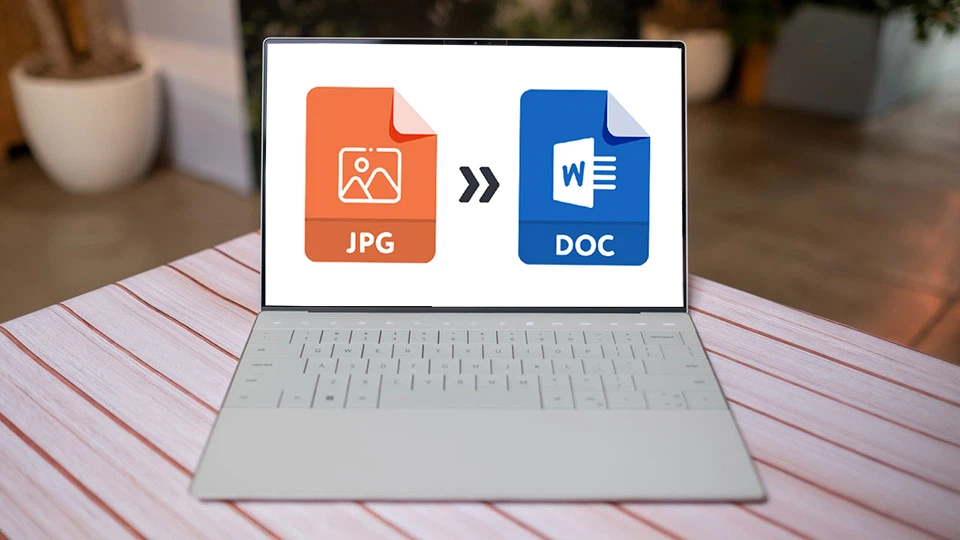
Bên cạnh tác dụng lưu trữ dữ liệu siêu tiện lợi, Google Drive còn cung ứng hàng loạt những tính năng có lợi khác với chuyển ảnh thành Word là một trong những trong số đó. Để triển khai thủ thuật này, các bạn hãy làm theo quá trình sau:
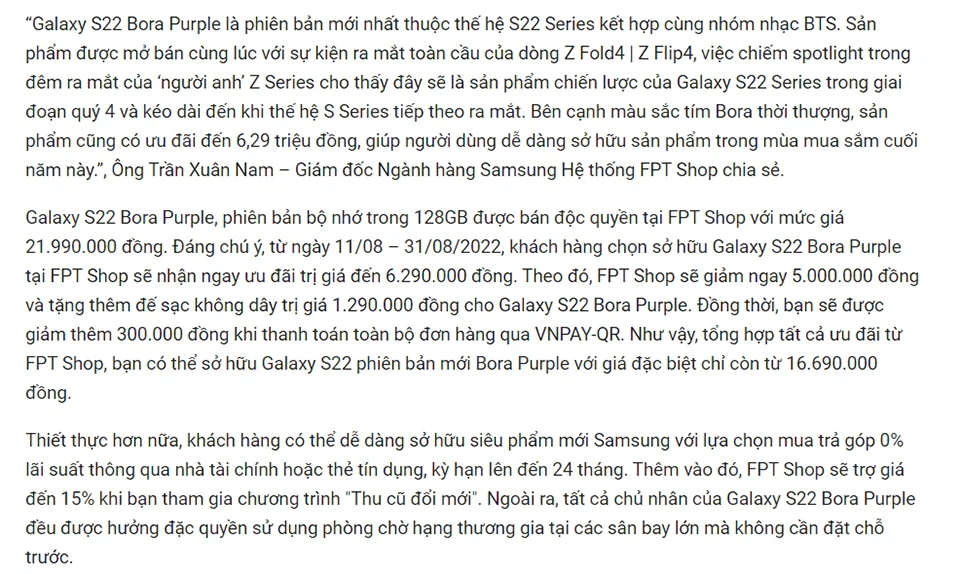
Giả sử, bọn họ đang tất cả một hình hình ảnh như bên trên với tương đối nhiều ký từ bỏ ở bên trong.
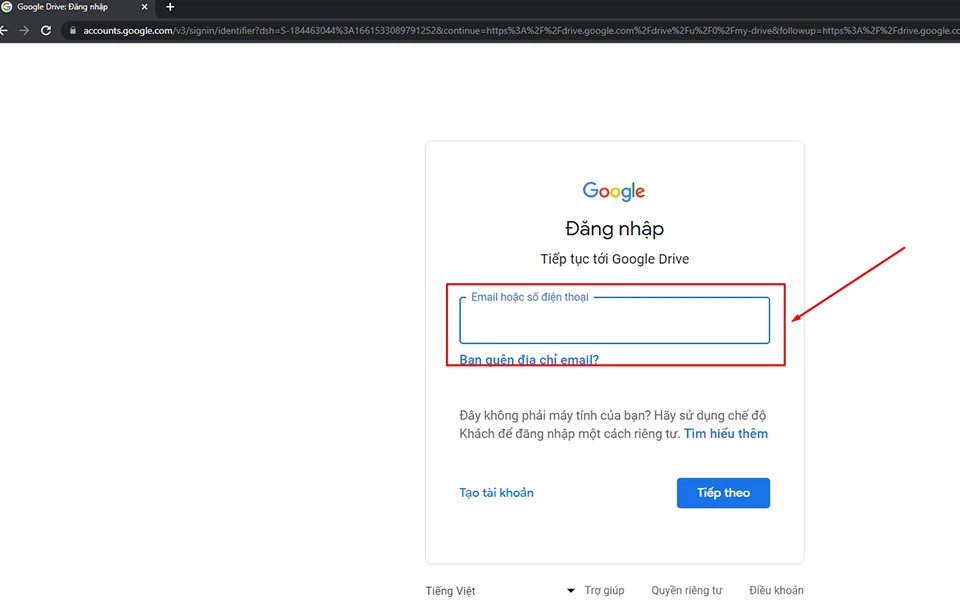
Bước 1: các bạn hãy truy vấn vào Google Drive theo đường liên kết https://drive.google.com/drive/u/0/my-drive, tiếp nối đăng nhập vào thông tin tài khoản Google của chính mình (nếu như website yêu cầu bạn đăng nhập).
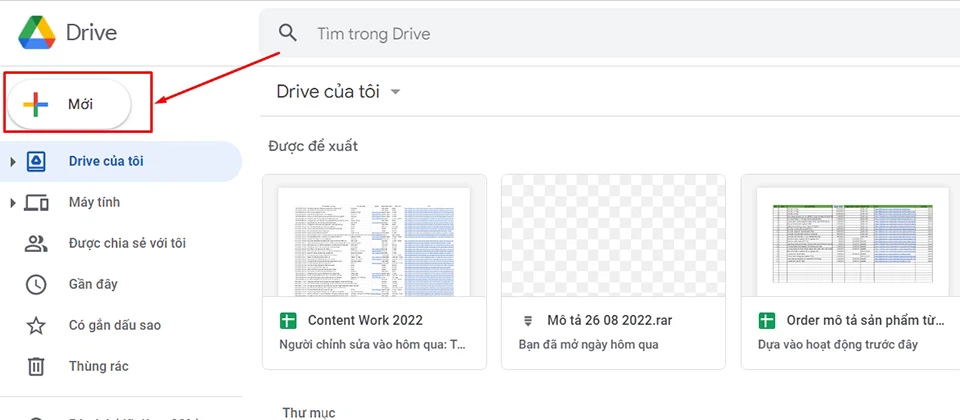
Bước 2: vào giao diện chủ yếu của Google Drive, chúng ta hãy thực hiện chuột để click chuột nút Mới ở góc trên mặt trái. Làm việc này sẽ mở ra giao diện thiết lập lên các tệp mới.
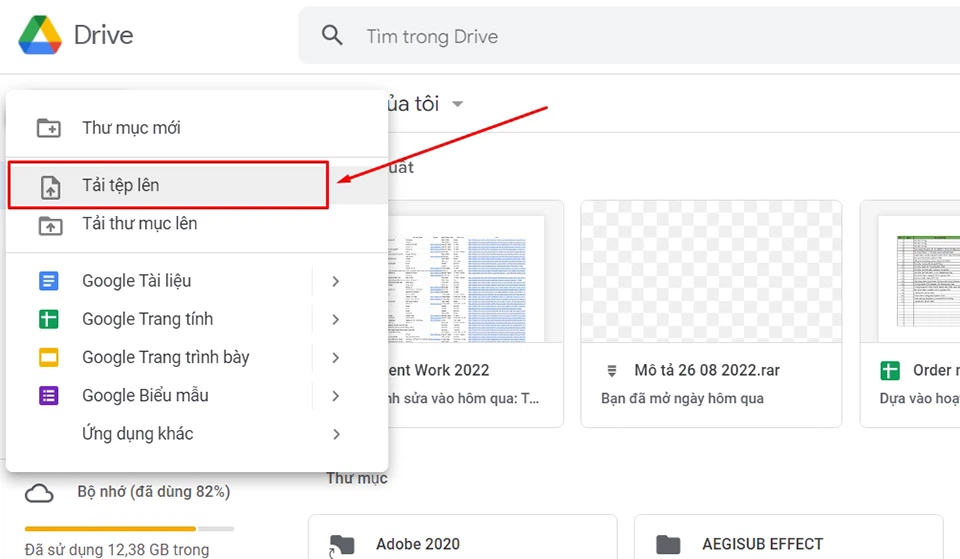
Bước 3: trong danh sách những tùy lựa chọn Google Drive cung cấp, bạn nên chọn mục Tải tệp lên.
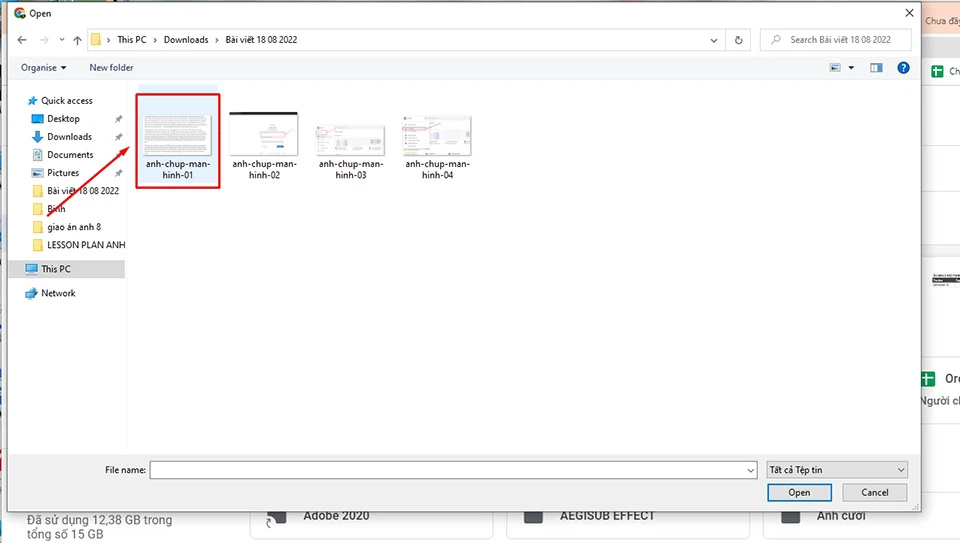
Bước 4: Google Drive sẽ cho phép bạn chọn các tệp từ laptop để download lên dịch vụ thương mại đám mây. Vị đó, các bạn hãy điều tìm hiểu thư mục chứa tệp hình ảnh bạn muốn chuyển quý phái Word ngơi nghỉ trong lắp thêm tính. Thừa nhận Open để sở hữu tệp lên Google Drive.
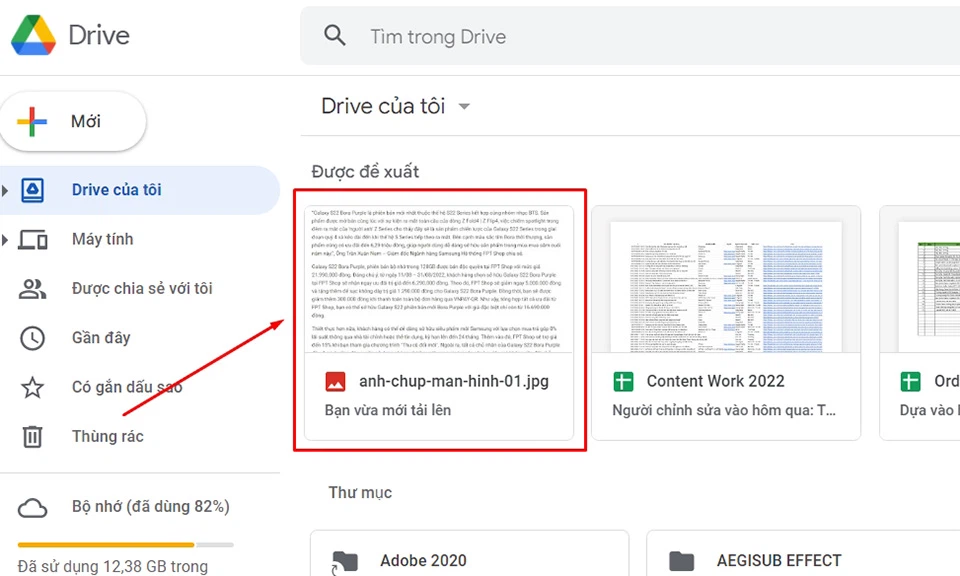
Bước 5: sau khoản thời gian tải thành công xuất sắc hình ảnh lên Google Drive. Các bạn hãy tìm kiếm ảnh bên trong Drive của bạn. Thông thường, bức hình ảnh này sẽ nằm ở đầu trang sau khi chúng ta nhấn F5 để tải lại trang (nằm trong mục Được đề xuất).
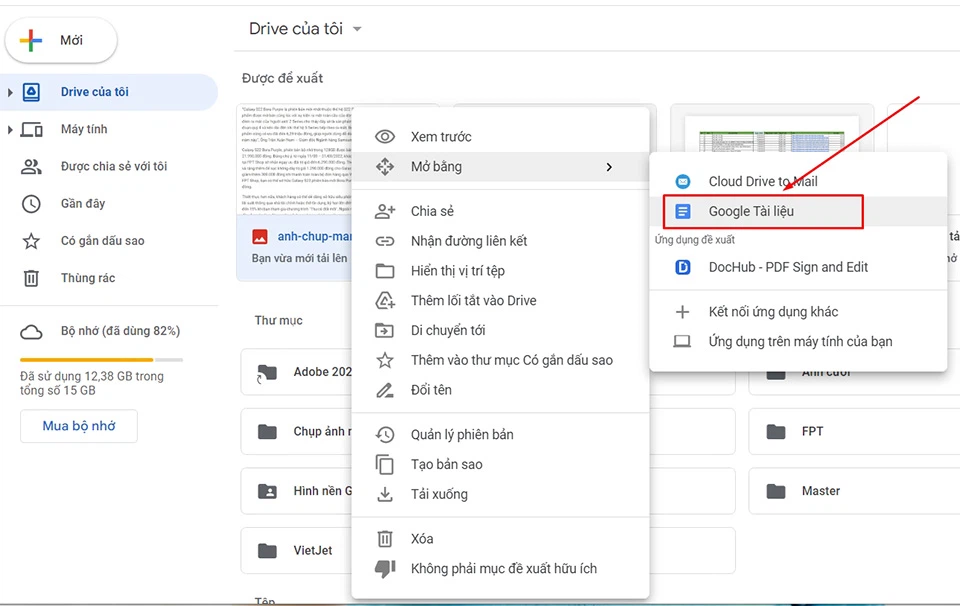
Tiếp theo, các bạn hãy nhấn chuột nên vào tệp hình ảnh đó. Vào danh sách các tùy chọn lộ diện trên màn hình, bạn hãy chọn mục Mở bởi > Google Tài liệu.
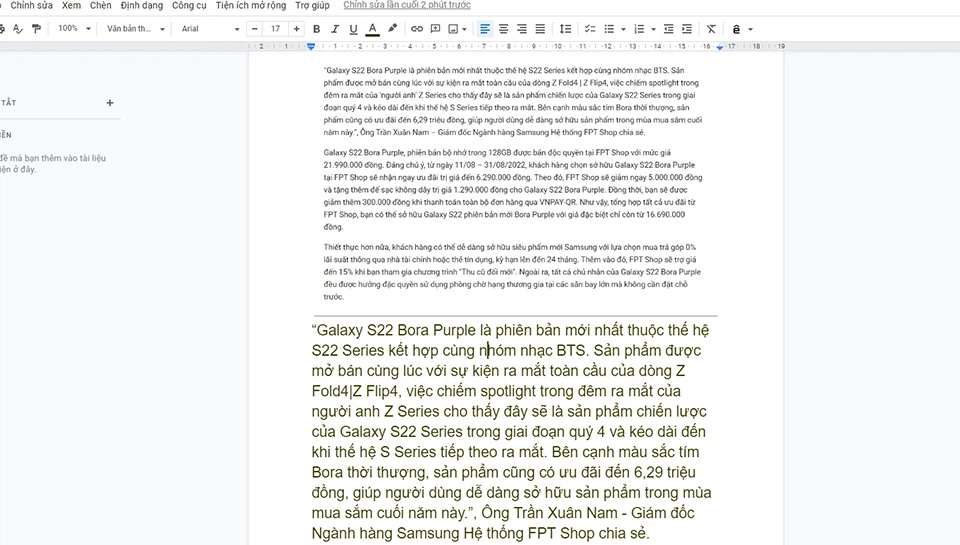
Ngay sau đó, Google Drive sẽ chuyển hình ảnh thành Word với hiển thị nó trên ứng dụng Google tư liệu với định dạng hình ảnh nằm bên trên và cam kết tự nằm cạnh sát dưới. Vận tốc xử lý của Google Drive sẽ phụ thuộc vào con số ký trường đoản cú có bên trong hình cùng độ phân giải. Nếu hình ảnh sắc nét và không có chữ viết tay, ngôn từ được đổi khác cũng sẽ đúng chuẩn hơn.
Thêm một điểm các bạn cũng cần lưu ý là Google Drive vẫn chuyển ảnh thành Word gồm nội dung văn phiên bản tiếng Anh sẽ tốt hơn giờ Việt bởi tiếng Việt có không ít dấu câu phức tạp, trong khi tiếng Anh thì ko có. Vì vậy, các bạn cũng buộc phải kiểm tra lại những nội dung văn bản trước lúc sao chép chúng nó vào trong tài liệu của mình.
Cách giảm dung lượng file Word kết quả nhất
Cách ship hàng thành cột trong Word nhanh chóng và solo giản
Truy cập Google Drive
Truy cập vào Google Drive theo mặt đường link: drive.google.com/drive/u/0/my-drive, rồi singin vào tài khoản Google của mình.

Mở bối cảnh tải tệp lên Google Drive
Trên giao diện Google Drive, các bạn nhấn vào biểu tượng dấu cộng ở góc cạnh trên, bên trái.

Tải lên hình ảnh bạn ao ước chuyển thành Word
Nhấn Tải tệp lên và gạn lọc bức hình ảnh bạn ý muốn chuyển thành Word được lưu trong sản phẩm công nghệ của bạn.

Mở ảnh bằng Google tài liệu
Sau khi download lên, bạn bấm chuột phải vào bức hình ảnh trong hình ảnh Google Drive rồi chọn Mở bằng > Google Tài liệu.
Xem thêm: Cách khôi phục email đã xóa trong thùng rác vào hộp thư đến, khôi phục thư email đã xóa trong outlook

Hoàn tất, ảnh được chuyển thành định hình văn bản
Hoàn tất những thao tác, cục bộ văn phiên bản trong hình ảnh được gửi thành dạng Word, cho phép chỉnh sửa cùng can thiệp nhằm sửa đổi, sao chép.