Hướng dẫn cách sửa đổi việc đánh số trang, đầu trang, chân trang trong powerpoint 2010, 2013, năm 2016 đơn giản, dễ dàng thao tác!
Với hình ảnh thân thiện, đối chọi giản cùng nhiều tính năng hỗ trợ hấp dẫn, Power
Point đang là một trong những trong những ứng dụng trình chiếu được sử dụng thịnh hành nhất hiện tại nay. Thuộc những thao tác liên quan liêu khác, để thuận lợi theo dõi bài trình chiếu hơn, đánh số trang cho các slide trình chiếu cũng quan trọng không kém.
Bạn đang xem: Cách đánh số trang slide trong powerpoint 2010
Point được thực hiện như thế nào?
Cách đặt số trang xuất phát từ một trang bất kì trong powerpoint?
Trong quy trình tạo lập tương tự như theo dõi bài trình chiếu, thông thường người dùng cần đề xuất đánh số trang vào Power
Point. Việc đặt số trang sẽ cung ứng thuận một thể hơn cho những người thực hiện slide và bạn xem, dễ nắm bắt nội dung truyền tải. Ở nội dung bài viết này hãy cùng Mega tìm hiểu cách đánh số trang vào powerpoint 2010, 2013, 2016 chỉ với vài thao tác đơn giản!

Đánh số trang giúp bạn thuyết trình nắm bắt nội dung hiệu quả hơn
I. Hướng dẫn viết số trang theo thứ tự vào Power
Point
Khi ai đang trình chiếu một bài Powerpoint cho một buổi thuyết trình của người tiêu dùng chẳng hạn, song khi các bạn sẽ quên mất không biết mình vẫn ở slide nào, trường hợp này dễ xảy ra hơn so với các bài thuyết trình nhiều năm với tỷ lệ slide dày đặc. Để xử lý vấn đề này cũng như giúp mang lại buổi miêu tả được tác dụng hơn thì bạn có thể đánh số trang theo thứ tự vào Power
Point, thao tác này sẽ giúp đỡ bạn cố gắng được bản thân đang nói đến nội dung làm sao và sẵn sàng nói nội dung nào tiếp theo. Mục đích của câu hỏi việc khắc số trang nhằm mục tiêu giúp tín đồ xem dễ ợt theo dõi và bạn thuyết trình rất có thể kiểm kiểm tra được nội dung ở mỗi trang được tác dụng hơn.

Đánh số trang slide vào powerpoint được triển khai như sau:
Bước 1: Mở nội dung trên slide powerpoint. Vào thẻ Insert và chọn Header and Footer (Đầu trang với chân trang)
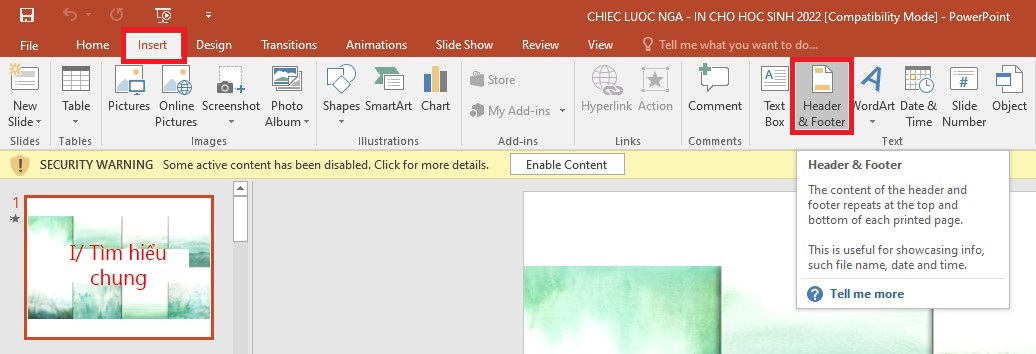
Chọn Header and Footer
Bước 2: Kích lựa chọn Slide Number (Chèn số trang chiếu).
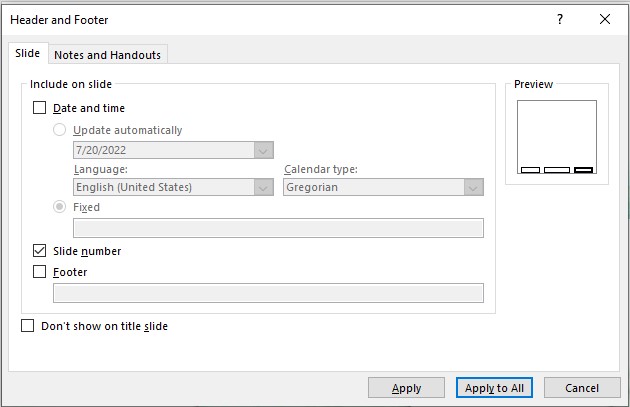
Chọn Apply to lớn All (Áp dụng mang lại tất cả) để viết số cho tất cả những trang hiện có
Thông thường xuyên trang chiếu thứ nhất được tấn công mặc định là Page 1. Để biến hóa số mang đến trang chiếu đầu tiên, chúng ta thực hiện:
+ Vào thẻ Design. Tại tab Customize, chọn Slide Size => Custom Slide Size (Tuỳ chỉnh form size trang chiếu).
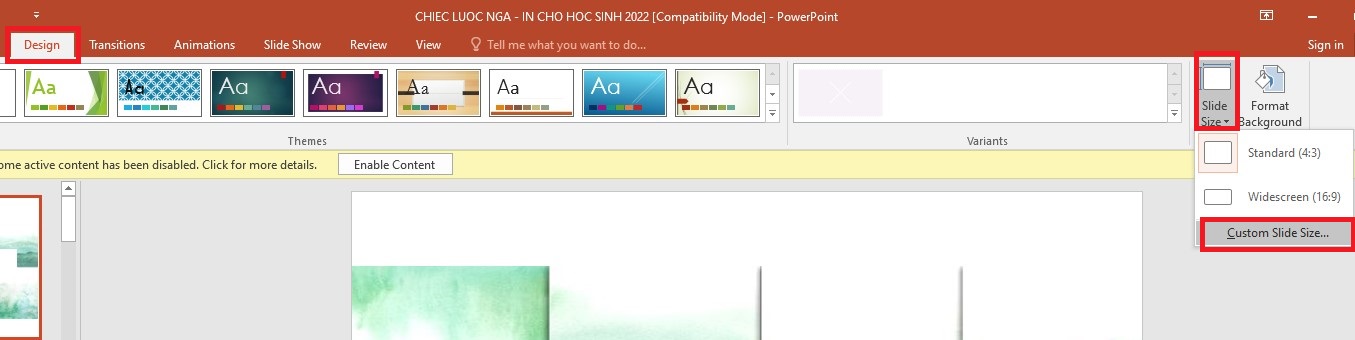
Thay thay đổi số mang lại trang chiếu
+ hành lang cửa số hiện ra, các bạn hãy nhập số trang chiếu trước tiên tại ô Number slides from ( Đánh số trang chiếu từ)
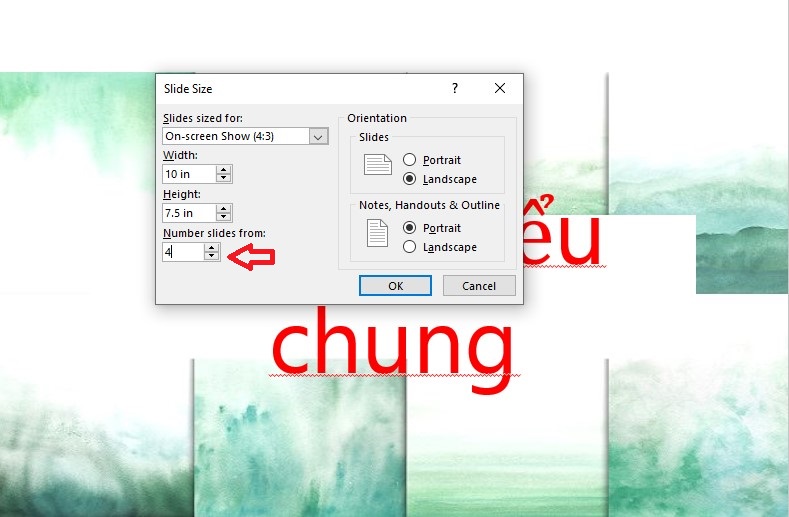
Nếu chúng ta nhập số 4 thì trang chiếu trước tiên mặc định là Page 4

II. Đánh số trang trong powerpoint 2010, 2013, 2016 từ một trang bất cứ
Để triển khai đánh số trang vào powerpoint xuất phát điểm từ 1 trang bất kỳ, bạn thực hiện theo hai cách sau:
Bước 1: dịch chuyển đến trang chiếu mà bạn muốn bắt đầu tiến công số. Vào thẻ Insert, kích chọn Slide Number. (Bạn có thể chọn ngay Slide Number thay bởi vì chọn Header and Footer rồi mới đến Slide Number. Hai cách chọn này là tương tự như nhau)
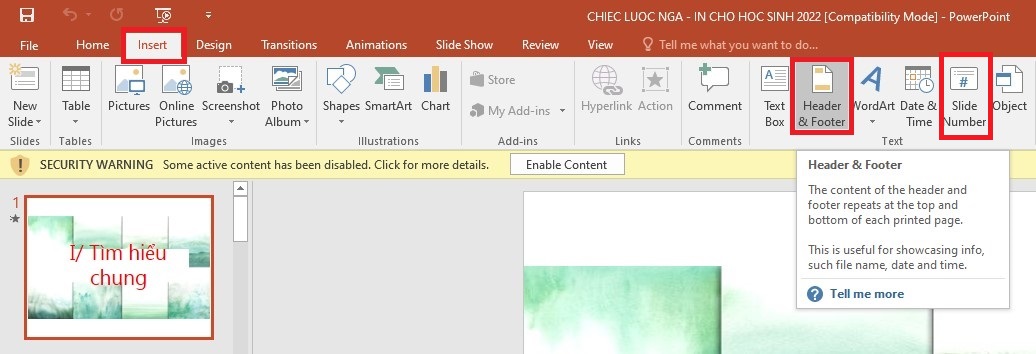
Chọn Slide Number
Bước 2: sau đó chọn Apply để đánh số bắt đầu từ trang tính hiện tại tại.
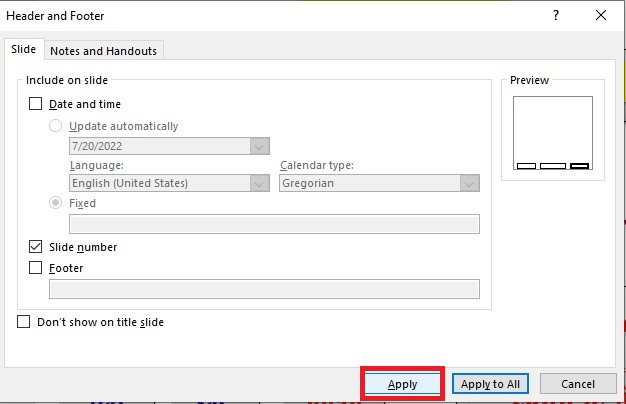
Nếu bạn muốn đánh số trang chiếu trừ trang chiếu đầu tiên, hãy lựa chọn mục Don"t show on title slide (Không hiển thị trang chiếu tiêu đề)
III. Tổng kết
Trên đây là hướng dẫn giải pháp đánh số trang trong powerpoint đối kháng giản, bạn có thể dễ dàng thực hiện với vài thao tác đơn giản. Đánh số trang vào powerpoint giúp người tiêu dùng theo dõi phiên bản trình chiếu dễ dàng tương tự như sắp xếp và cai quản nội dung kết quả hơn. Chúc bạn thao tác thành công!
Đừng quên truy cập website mega.com.vn để cập nhật các bài viết mới nhất tương quan đến mẹo nhỏ trong Powerpoint bạn nhé!
Đánh số trang là một thao tác làm việc thường chạm mặt trên các phần mềm của Office như Word tốt Excel, mặc dù với Power
Point hoàn toàn có thể đây lại là một tác dụng không được sử dụng thường xuyên. Trong bài viết này, hãy thuộc mamnongautruc.edu.vn mày mò cách viết số trang dễ dàng trong Power
Point nhé!
Tuyệt đỉnh Power
Point - chinh phục mọi ánh mắt trong 9 bước

Point - chinh phục mọi ánh nhìn trong 9 bước

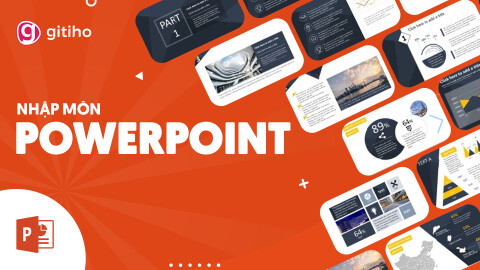
Hướng dẫn khắc số trang trong Power
Point
Cách đặt số trang theo máy tự trong Power
Point
Để đánh số trang trên các phiên bạn dạng Power
Point 2010, 2013, 2016, 2019, bạn làm theo cách cách dưới đây:
Bước 1: bên trên thanh công cụ, lựa chọn tab Insert với nhấp lựa chọn Header & Footer

Bước 2: Trong vỏ hộp thoại Header & Footer, tích lựa chọn Slide number trên thẻ Slide

Bước 3:
- lựa chọn Apply to all: Đánh số trang cho tất cả slide vào Power
Point
- chọn Apply: Đánh số trang cho một slide đang chọn
Như vậy các bạn đã thành công đánh số trang trong Power
Point rồi đấy.
Cách đặt số trang vào Power
Point từ một trang bất kì
Theo mang định của Power
Point, số trang lúc được cấp dưỡng sẽ bước đầu từ số 1. Tuy nhiên nếu bạn muốn bắt đầu số trang trường đoản cú 0 hoặc các con số khác thì làm như thế nào? Hãy làm cho theo công việc sau nhé
Bước 1: thực hiện đánh số trang theo quá trình như trên
Bước 2: bên trên thanh công cụ, lựa chọn tab Design và nhấp chọn Slide Size

Bước 3: Trong thực đơn xổ xuống, lựa chọn Custom Slide Size để tùy chọn thiết lập cho số trang

Bước 4: Tại hộp thoại Slide Size, các bạn tùy chọn số trang bước đầu tại mục Number slides from

Bước 5: Nhấp chọn OK nhằm lưu thiết lập của bạn
Bật số slide vào Master
Trong ngôi trường hợp, Power
Point của bạn bao gồm nhiều Master và các Slide Layout, chúng ta nên bật số slide để điều hành và kiểm soát các slide hiển thị số slide và các slide ko hiển thị.
Xem thêm:
Bước 1: trên thanh công cụ, lựa chọn tab View cùng nhấp chọn Slide Master trên thẻ Master View

Bước 2: cửa sổ Slide Master hiển thị, các bạn sẽ thấy hình thu nhỏ tuổi lớn của Slide Master ở khung slide bên trái và các hình thu nhỏ dại bên dưới đại diện thay mặt cho bố cục slide. Trên đây, các bạn chọn Master hoặc Layout tại slide mà bạn có nhu cầu bật số slide.

Bước 3: bên trên thanh công cụ, lựa chọn tab Insert cùng nhấp lựa chọn Header và Footer
Bước 4:Trong hộp thoại Header & Footer, tích chọn Slide number tại thẻ Slide
Bước 5:
- lựa chọn Apply khổng lồ all: Hiển thị số trang cho tất cả các Masters xuất xắc Layout trong Power
Point
- chọn Apply: Chỉ hiển thị số trang cho một slide sẽ chọn
Bước 6: bên trên thanh công cụ, trên tab Silde Master nhấp lựa chọn Close Master nhằm trở lại chính sách xem bình thường

Kết luận
Trong nội dung bài viết trên, mamnongautruc.edu.vn vẫn hướng dẫn bạn cách đơn giản và dễ dàng để đánh số trangtheo trang bị tự và theo nguyện vọng trong Power