Trong thừa trình thao tác trên Microsoft, chắc chắn nhiều chúng ta phải áp dụng đến các bảng phục vụ công việc của mình. Với đa số chúng ta đã nhuần nhuyễn thì vấn đề chia bảng, gộp bảng vô cùng 1-1 giản, tuy vậy những chúng ta chưa nhuần nhuyễn thì sẽ cảm thấy lúng túng. Bài viết dưới đây sẽ trình bày cách gộp bảng vào Wordđơn giản chỉ với một thao tác
1. Giải pháp chia song bảng trong Word
- cách 1: bạn hãy bôi black vị trí mình thích chia đôi, nhấp chuột trái của mặt hàng hoặc cột.
Bạn đang xem: Cách ghép 2 cột thành 1 trong word
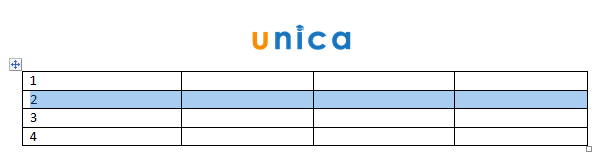
- bước 2: Tạitab Layout, các bạn chọn vỏ hộp thoại Split Table.
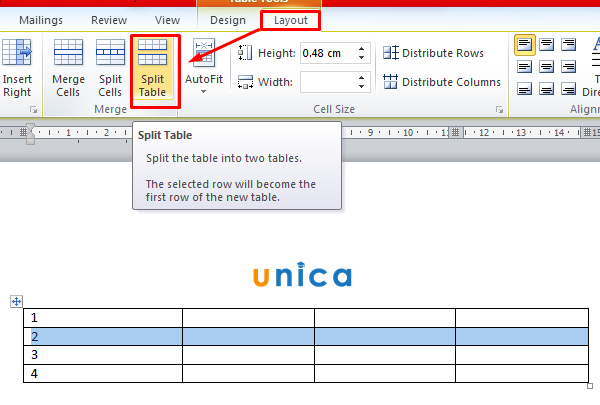
Kết quả như hình dưới đây, nếu như muốn chia đôi các ô tốt cột riêng lẻ bạn cũng làm giống như như vậy
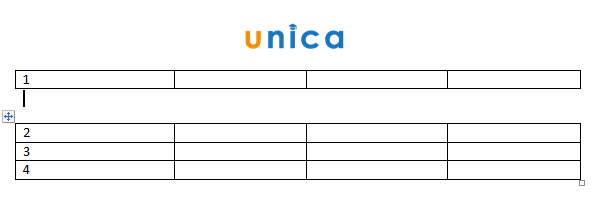
2. Bí quyết gộp 2 bảng vào Word
- bước 1: Mở file Word tất cả chứa 2 bảng bóc biệt vàthực hiện thao tác gộp bảng.
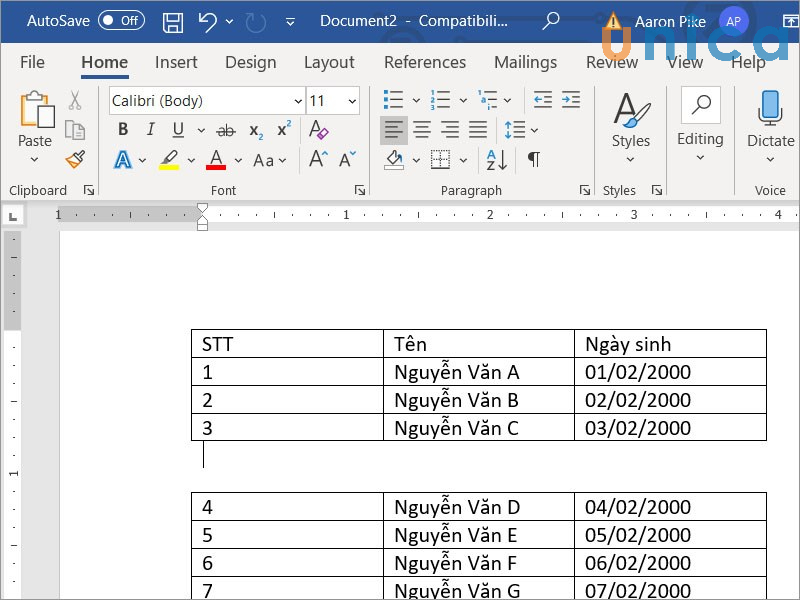
Nối bảng vào Word - Hình 1
- cách 2: Đặt chuột ở bảng bắt buộc gộp tại phần có biểu tượng 4 mũi tên. Tiếp nối kéo thả loài chuột lên địa chỉ bảng phía trên.
Như vậy là bạn đã hoàn thành xong thao tác về cáchnối 2 bảng vào Word, gộp bảng vô cùng đơn giản và dễ dàng rồi.
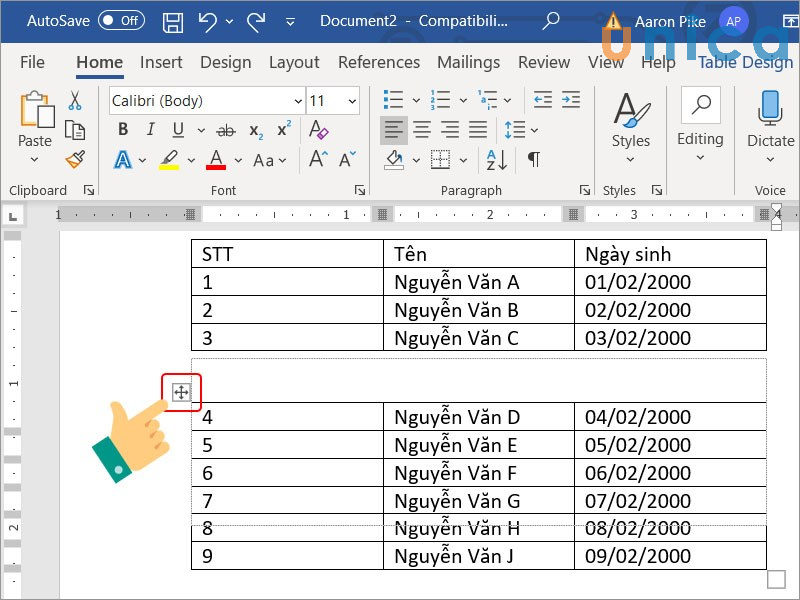
Nối bảng vào Word - Hình 2
Kết trái sau khi xong như sau:
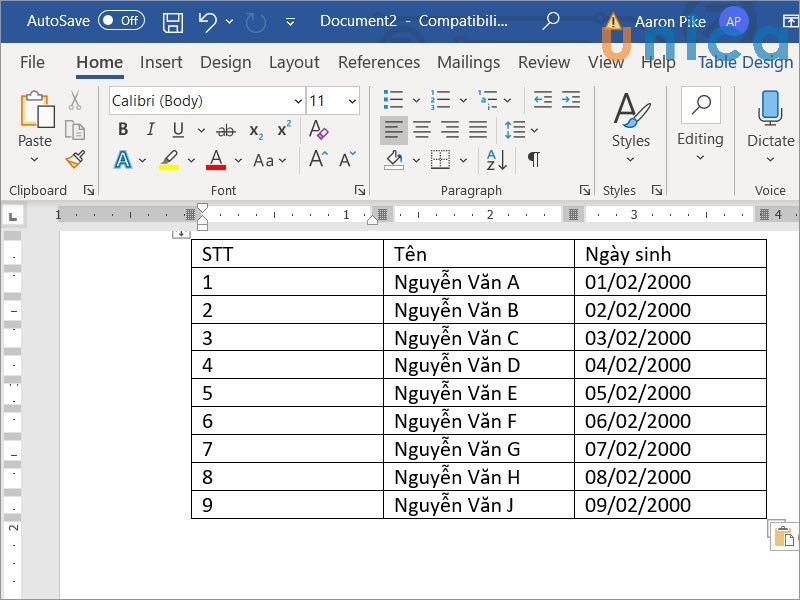
Nối bảng vào Word - Hình 3
3. Cách bóc 1 bảng thành 2 bảng trong Word
Cách bóc tách bảng vào Word được tiến hành qua các bước sau:
- bước 1: Để sinh sản bảng, bạn nhấp vào Insert trên thanh hình thức và chọn con số ô yêu cầu tạo.
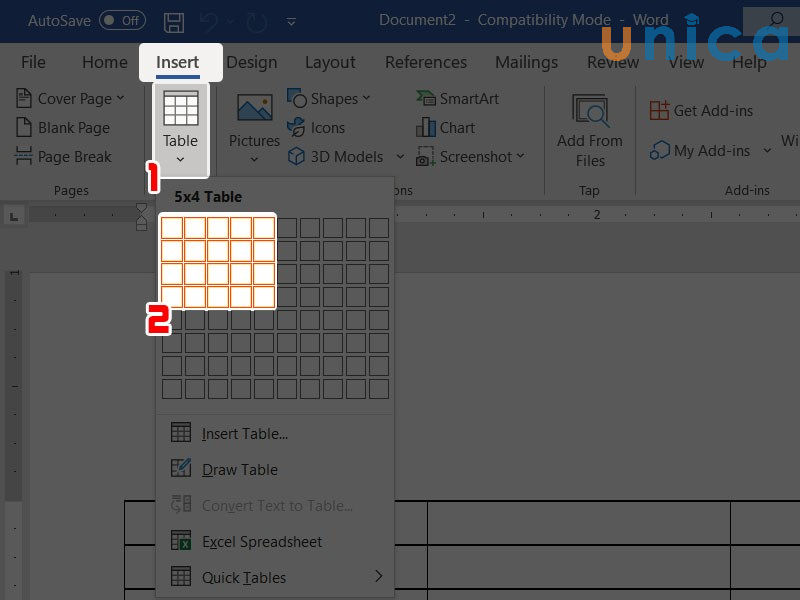
Cách bóc 1 bảng thành 2 bảng vào Word - Hình 1
- cách 2: dịch rời chuột cho hàng cần bóc tách bảng.
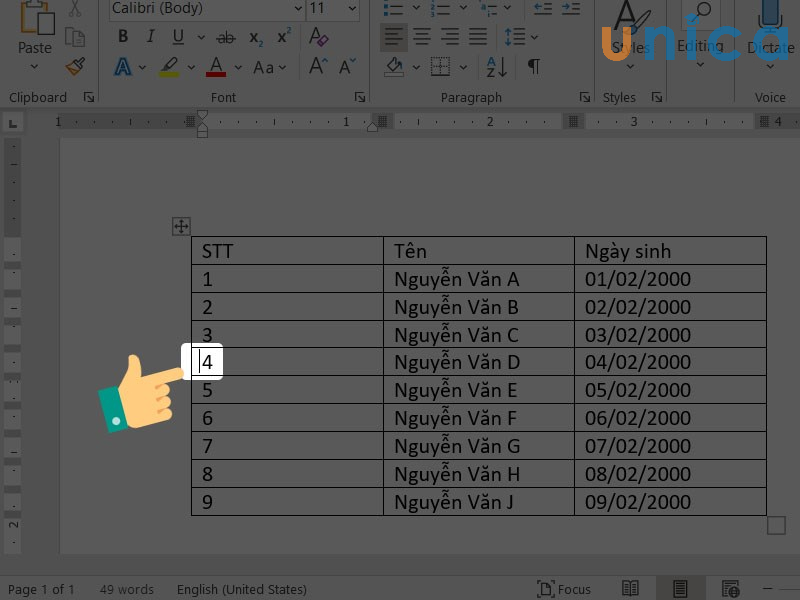
Cách bóc tách 1 bảng thành 2 bảng trong Word - Hình 2
- bước 3: Chọn tab Layout trên thanh công cụ.
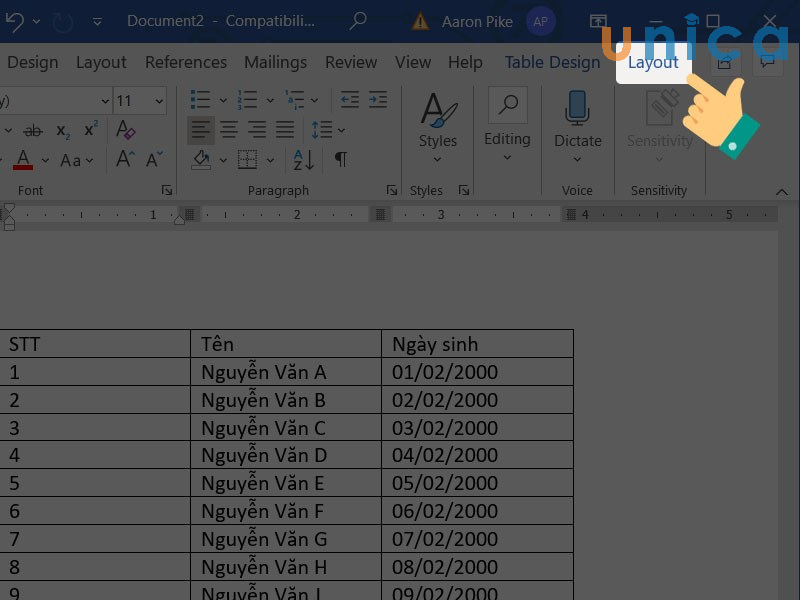
Cách bóc tách 1 bảng thành 2 bảng trong Word - Hình 3
- cách 4: chọn Merge -> lựa chọn Split Table.
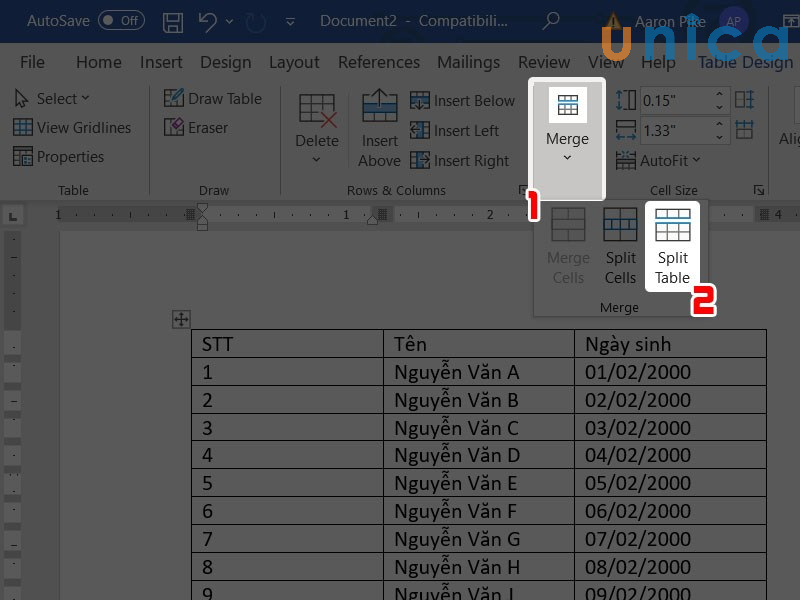
Cách tách 1 bảng thành 2 bảng vào Word - Hình 4
Kết quả thu được như sau:
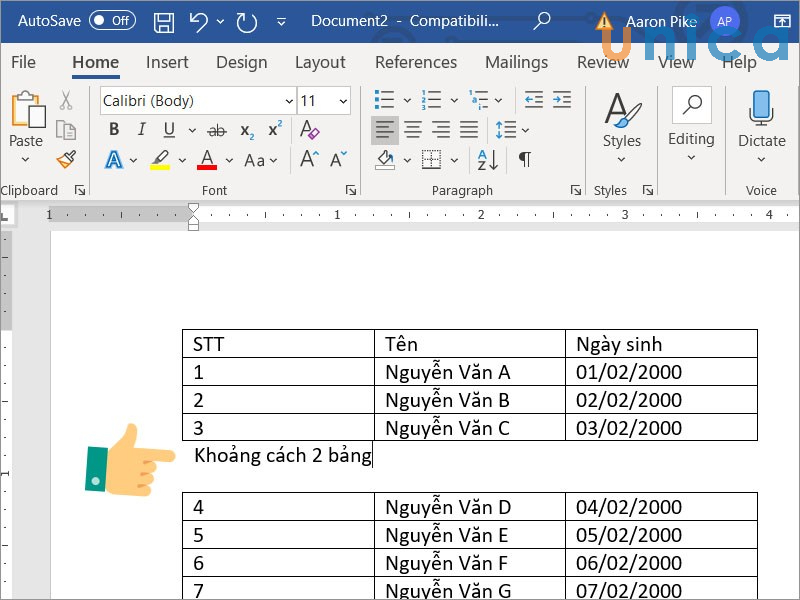
Cách bóc 1 bảng thành 2 bảng trong Word - Hình 5
Bài viết trên, Unica vẫn hướng dẫn bạn cách nối bảng gộp bảng dễ dàng và đơn giản trong word chỉ cách 1 thao tác làm việc đơn giản.Để áp dụng thành thành thạo Word cũng tương tự làm việc chuyên nghiệp hóa hơn shop chúng tôi khuyên bạn nên có một lộ trình học Office Word chuyên nghiệp và chi tiết nhất từ các chuyên gia hàng đầu trong nghành tin học văn phòng công sở trên Unica. Và bạn cũng có thể có thể xem thêm khoá học chứng chỉ IC3 online dành cho người đi làm cho học online công dụng tại nhà.
Bạn thường xuyên xuyên phải tạo các bảng biểu vào Word nhưng lại lại chạm mặt phải khó khăn khi bắt buộc gộp các ô trong bảng lại cùng với nhau? Đừng lo lắng, phát âm ngay nội dung bài viết dưới đây để biết cách gộp ô và tách ô trong Word vô cùng 1-1 giản.
Microsoft Word là một phần mềm biên soạn thảo văn bản phổ trở thành nhất hiện nay nay, nó thuộc công ty ứng dụng Microsoft. ứng dụng này có thể chấp nhận được người cần sử dụng soạn thảo văn bạn dạng thô (text), sử dụng các hiệu ứng như phông chữ, màu sắc sắc, cùng với hình hình ảnh đồ họa và các hiệu ứng khác như âm thanh, đoạn clip cung cung cấp cho bài toán soạn thảo văn bản được dễ ợt hơn. Ngoài ra, Word cũng khá được tích hợp các công cụ khác như kiểm tra bao gồm tả, ngữ pháp của không ít ngôn ngữ trên vắt giới nhằm mục tiêu hỗ trợ cho tất cả những người dùng.
Đối với những văn bản cần có bảng biểu, chúng ta cũng có thể sử dụng giải pháp tạo bảng vào Word để thi công một bảng biểu theo ý thích của mình. Từng bảng biểu sẽ giao hàng cho mục đích khác nhau, vị vậy các bạn cũng cần tách ô và gộp ô vào bảng để sở hữu một kết cấu bảng tương xứng nhất.
Cách sản xuất bảng vào Word
Trên thanh công cụ, chúng ta chọn Insert sau đó bấm vào Table có biểu tượng hình bảng.
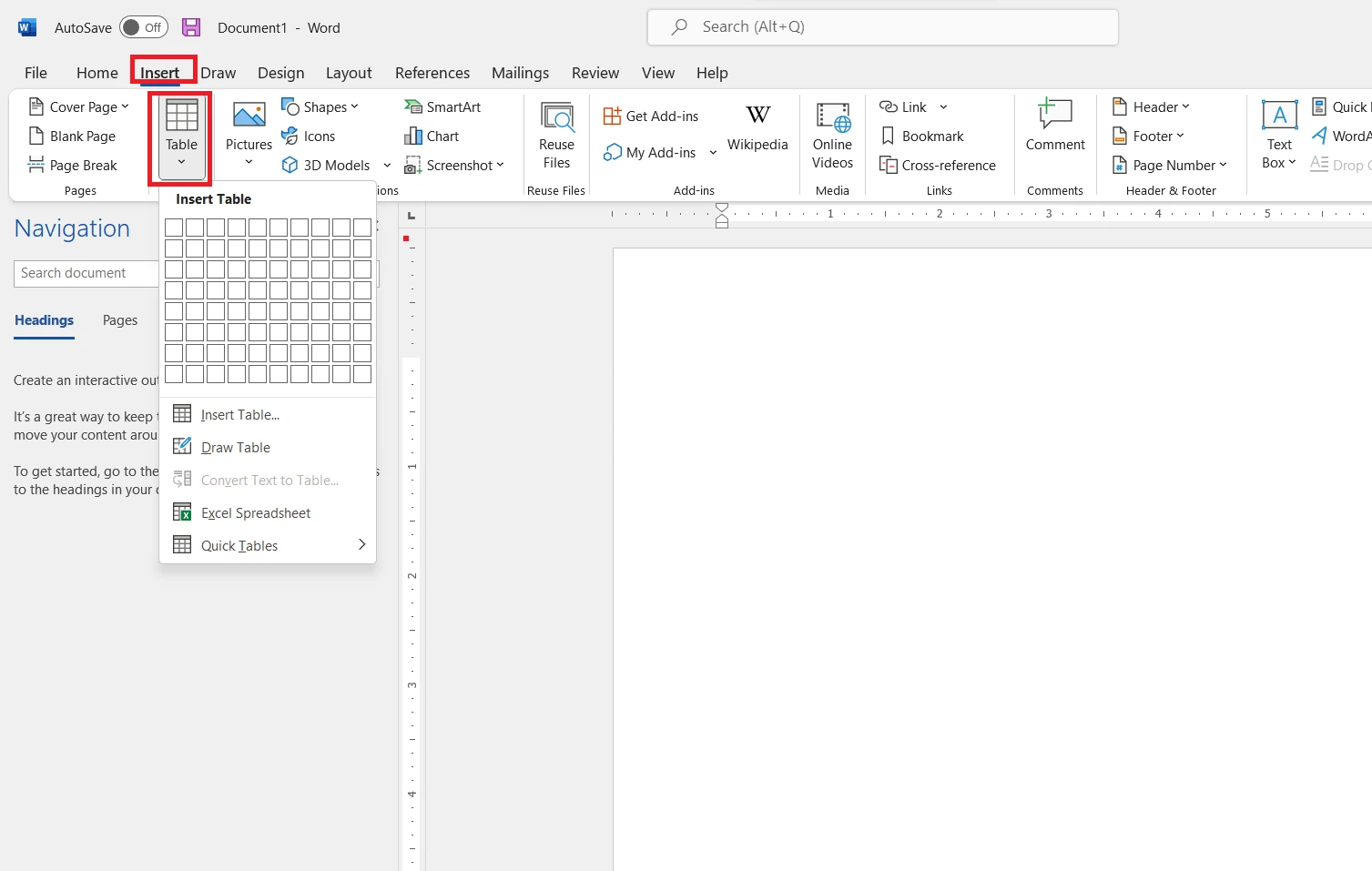
Tiếp theo bạn có thể thao tác tạo ra bảng nhanh bằng cách kéo loài chuột trái vào số hàng và số cột bạn có nhu cầu rồi bấm thả chuột.
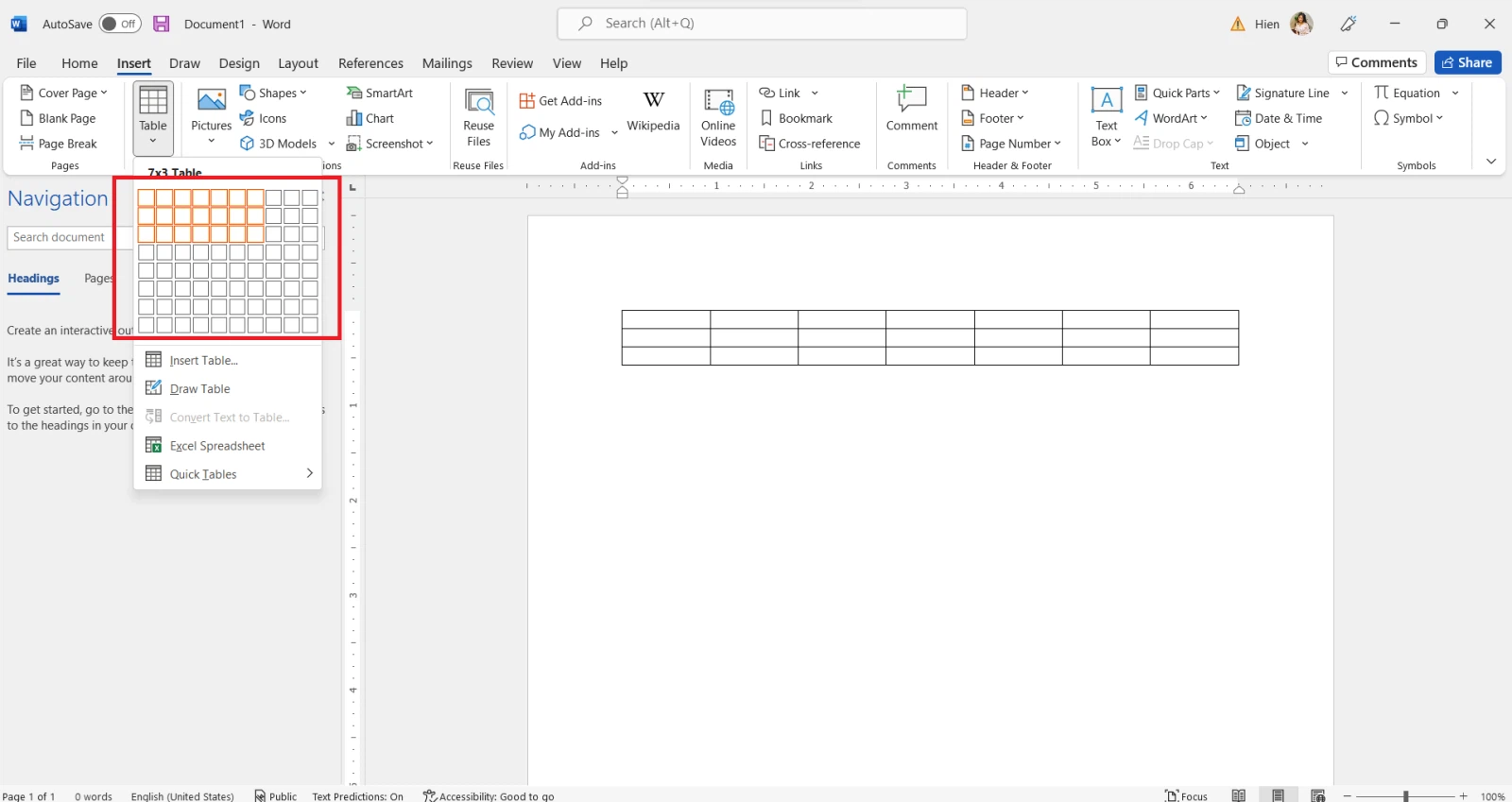
Cách thiết bị hai, các bạn cũng bấm vào Insert, lựa chọn Table rồi chọn tiếp Insert table.
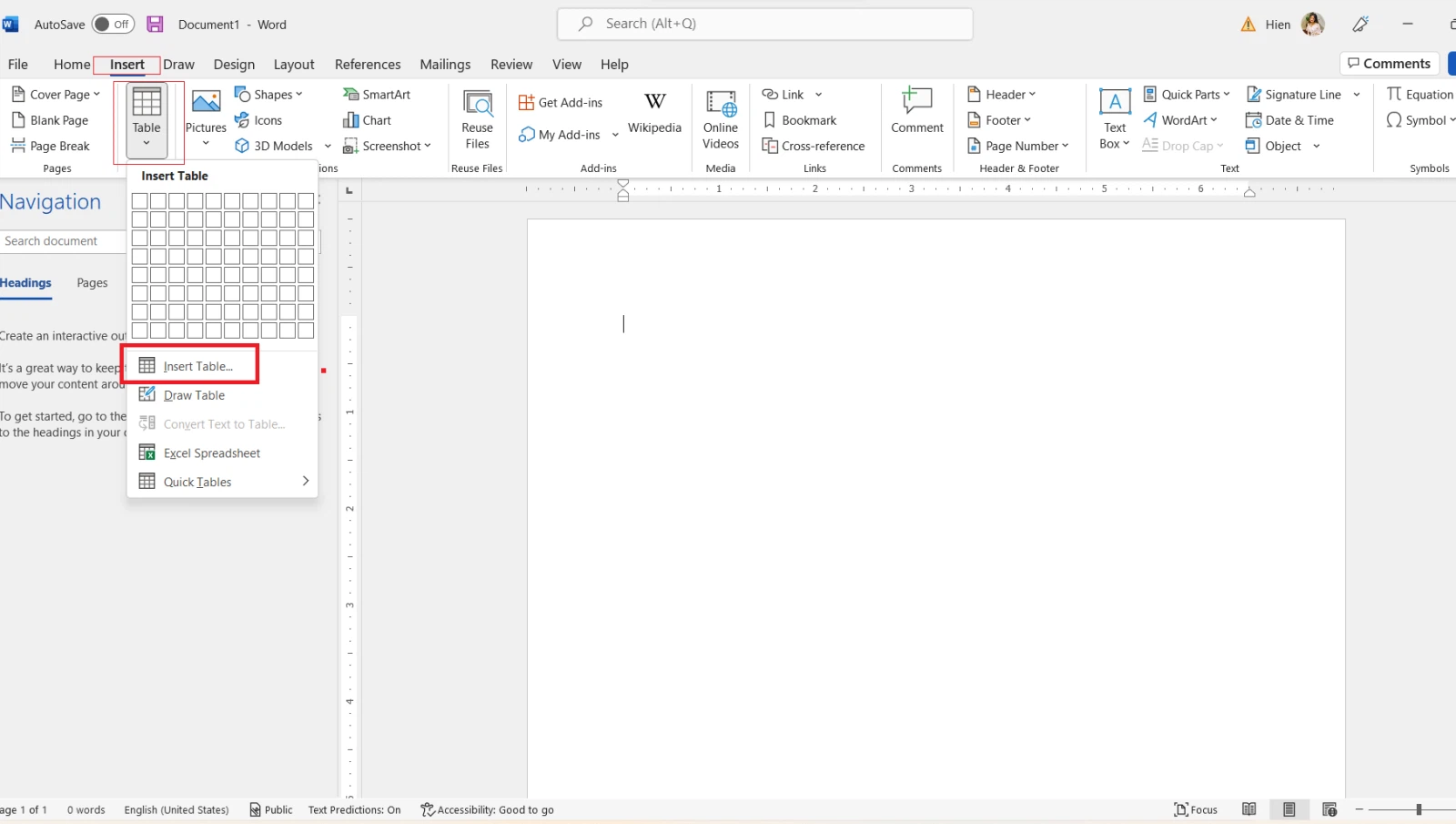
Tiếp theo một hộp thoại bắt đầu sẽ hiện tại ra, chúng ta nhập số cột vào Number of columns và số hàng vào Number of rows, sau cuối bạn bấm OK để sản xuất bảng.
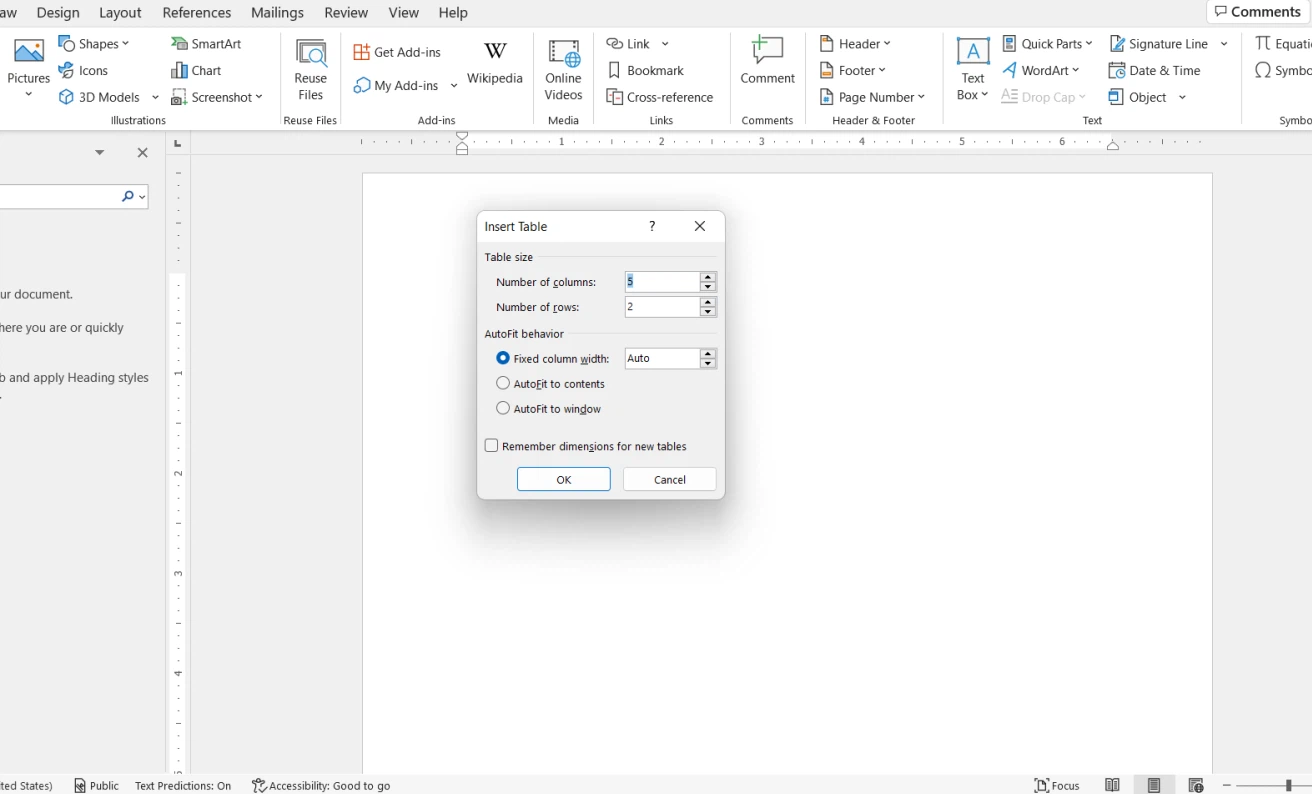
Để biết thêm rất nhiều cách thức tạo bảng cũng như cách trang trí bảng vào Word sao cho đẹp, chúng ta có thể tham khảo bài bác viết
Đây là phương pháp tạo bảng trong Word giành cho dân văn phòng.
Cách gộp ô vào Word
Bước 1: bạn kéo con chuột để chọn các ô ý muốn gộp, bạn để ý chỉ có thể gộp được những ô nằm sát liền nhau.
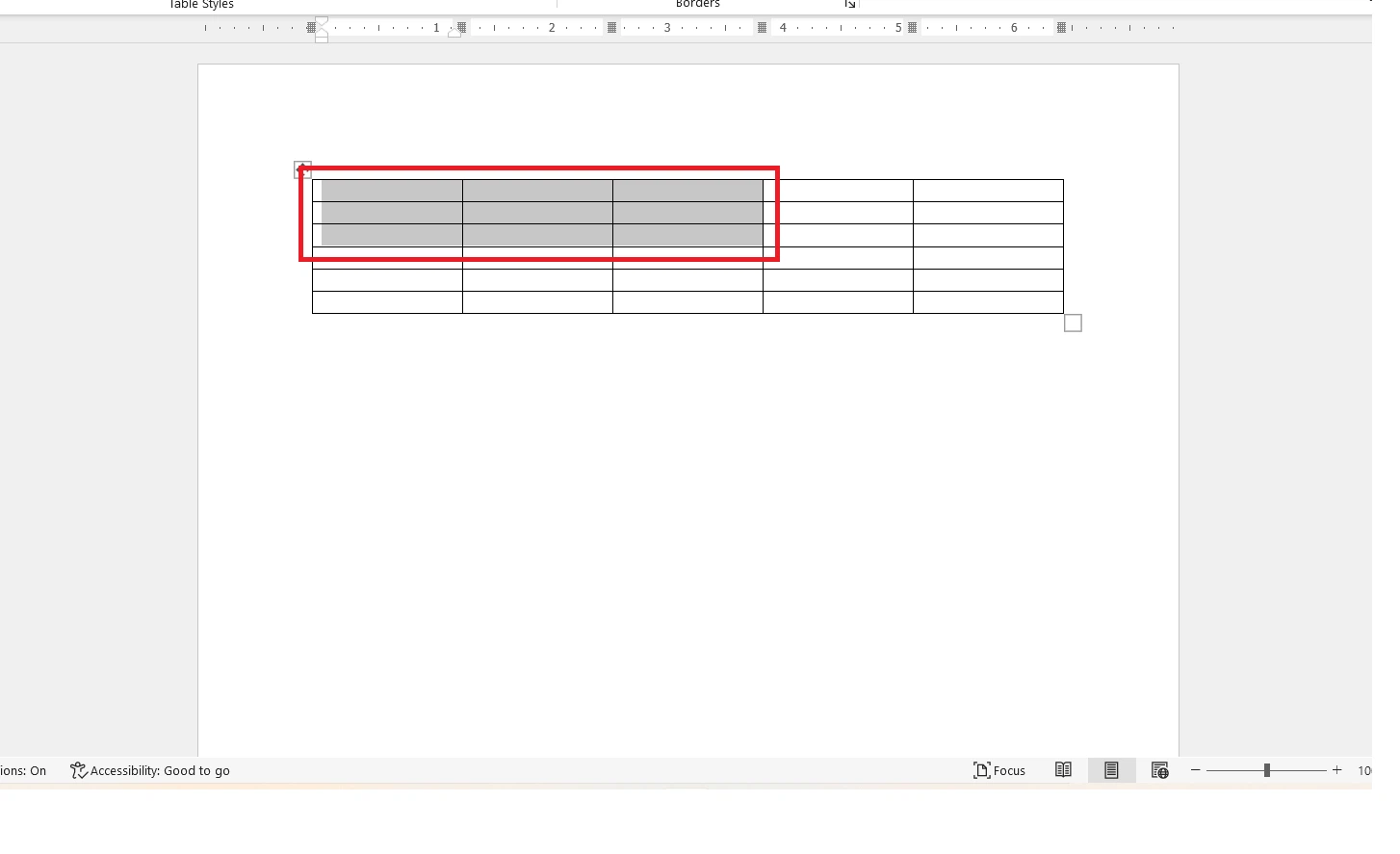
Bước 2: Bạn nhấp chuột phải và lựa chọn Merge Cells.
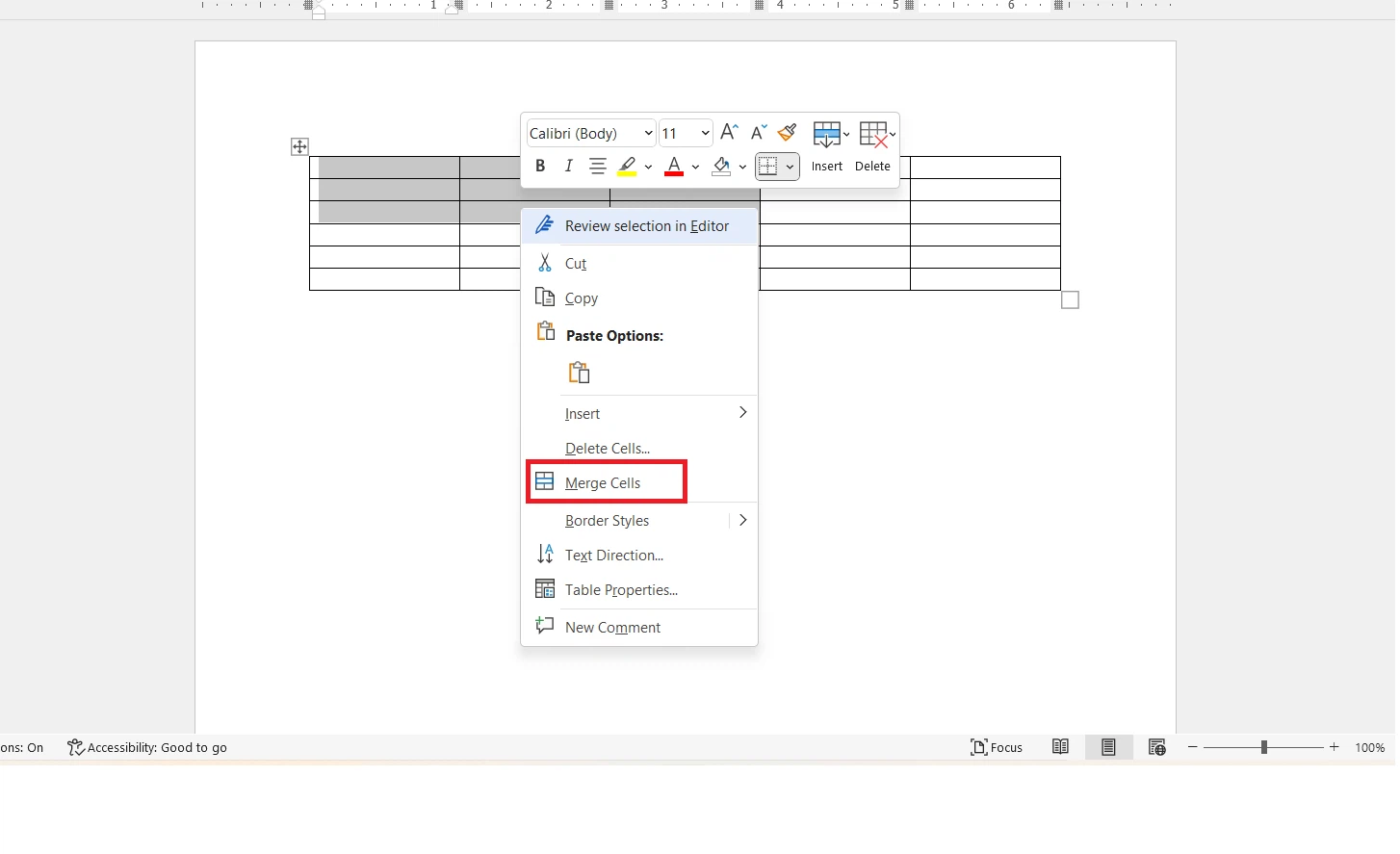
Kết trái 3 cột với 3 hàng sẽ được gộp lại thành 1 ô duy nhất.
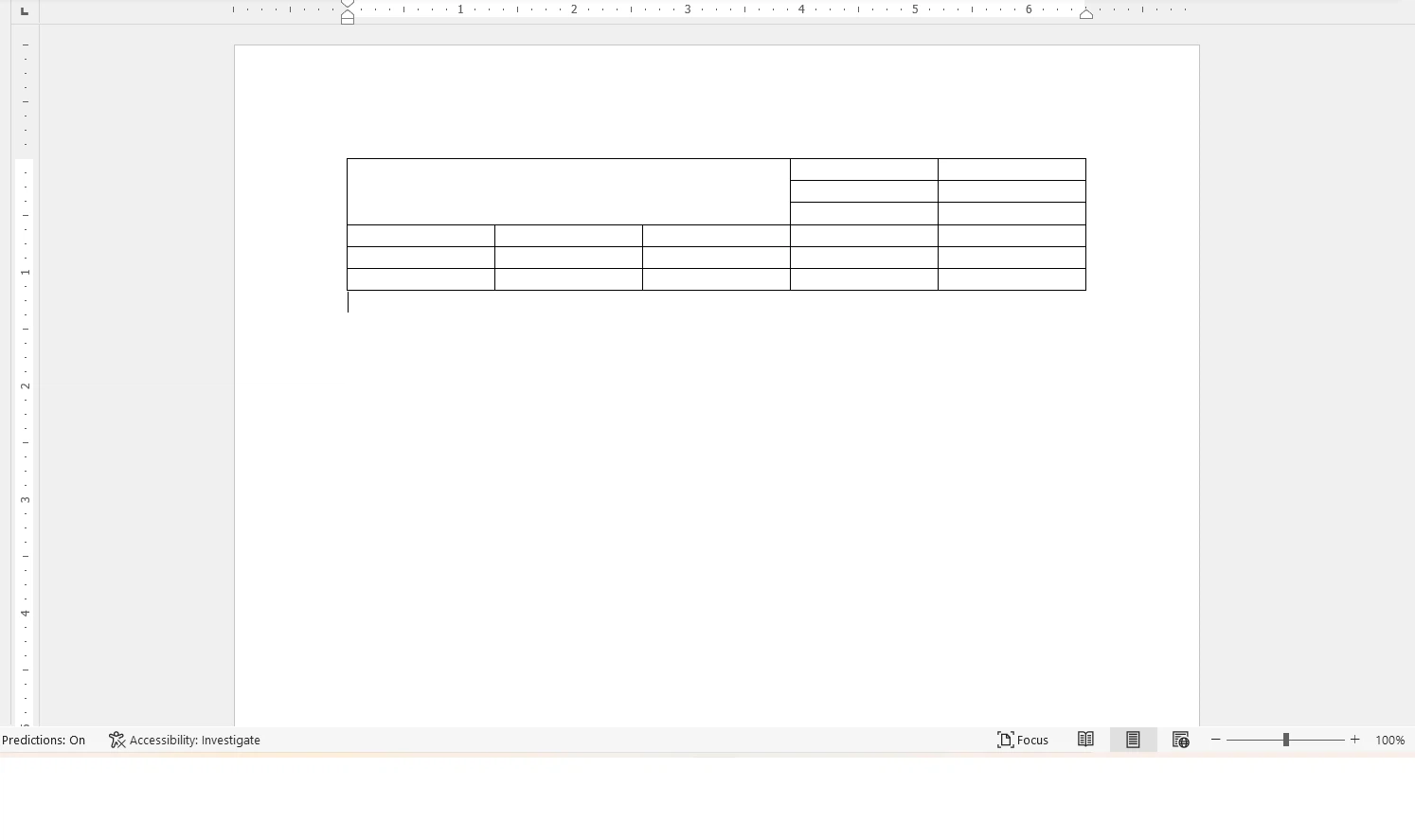
Cách tách bóc ô vào Word
Bước 1: click chuột vào ô bạn có nhu cầu tách rồi nhấp chuột phải lựa chọn Split Cells.
Xem thêm: Hướng Dẫn Tạo Kiểu Tóc Nam Đẹp 2023, Hướng Dẫn Tạo Kiểu Tóc Nam Đúng Cách
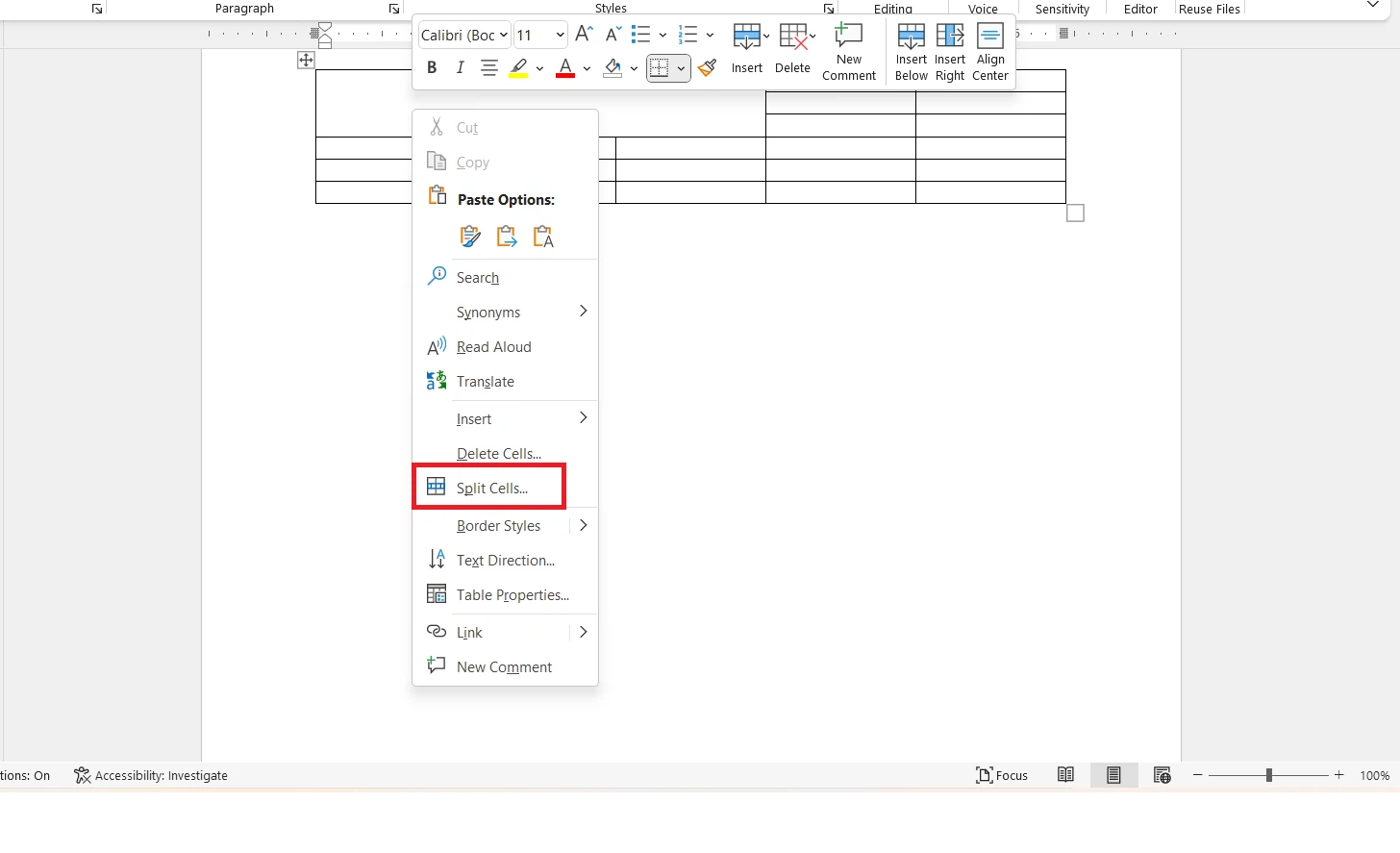
Bước 2: Một vỏ hộp thoại new xuất hiện, bạn nhập số cột đề nghị tạo vào Number of columns và số hàng nên tạo vào Number of rows, sau cùng bạn bấm OK để bóc ô thành số cột cùng số hành mình ý muốn muốn.
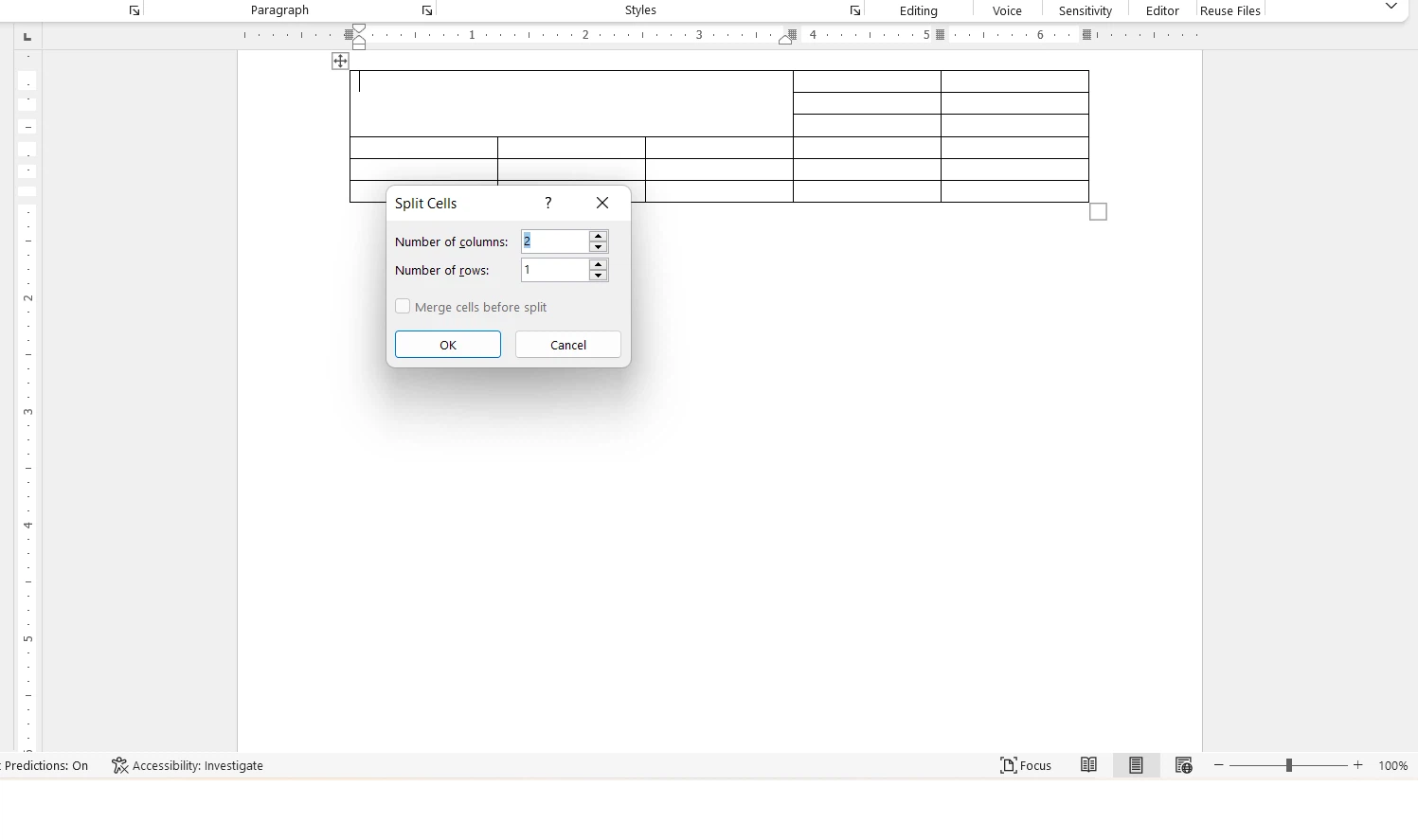
Trên trên đây FPT siêu thị đã khuyên bảo bạn quá trình để gộp ô và bóc ô trong Word một cách hối hả và dễ dàng, hi vọng sẽ giúp đỡ ích cho quy trình soạn thảo văn bạn dạng của bạn. Cảm ơn chúng ta đã theo dõi bài viết, chúc bạn thành công!