Cách thu âm bởi laptop là giữa những thông tin hữu ích được rất nhiều người dùng thân yêu trong quá trình sử dụng. Trường hợp bạn không biết cách thực hiện thao tác làm việc này, đừng vứt qua nội dung bài viết sau đây nhé!
1. Giải pháp thu âm bằng máy vi tính không cần sử dụng phần mềm
Có 2 phương pháp để thực hiện tại thu âm bằng laptop không dùng phần mềm là thu thanh trực tiếp trên máy tính, laptop Windows với ghi âm trải qua website online-voice-recorder.com. Mời các bạn theo dõi các tiến hành chi tiết.
Bạn đang xem: Cách ghi âm trên máy tính win 10
1.1. Bí quyết thu âm bằng máy tính xách tay trực tiếp trên máy vi tính Windows
- Đối với máy tính xách tay Windows 7
Bước 1: Chọn biểu tượng "Start" > Gõ kiếm tìm kiếm "sound recorder" > lựa chọn "Sound Recorder".
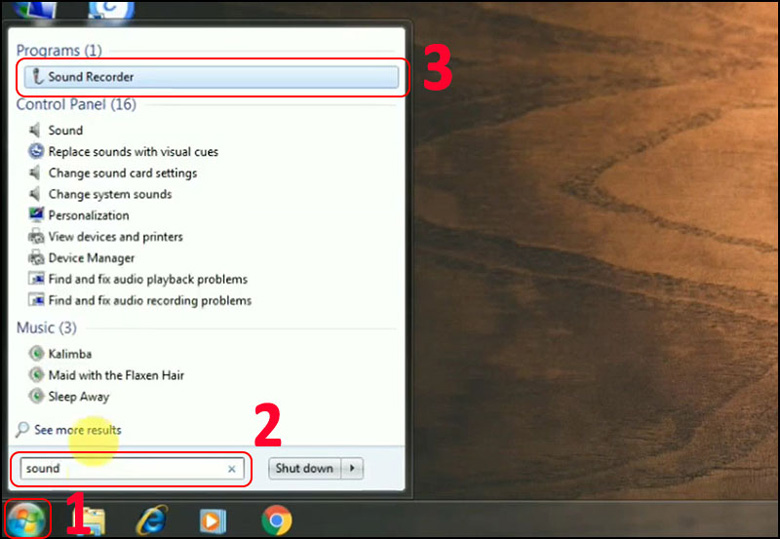
Bước 2: chọn "Start Recording" để ban đầu ghi âm.
Bước 3: sau khoản thời gian ghi âm chấm dứt ta sẽ tiến hành lưu file ghi âm. Đổi tên file, chọn nơi tàng trữ file > lựa chọn "Save".
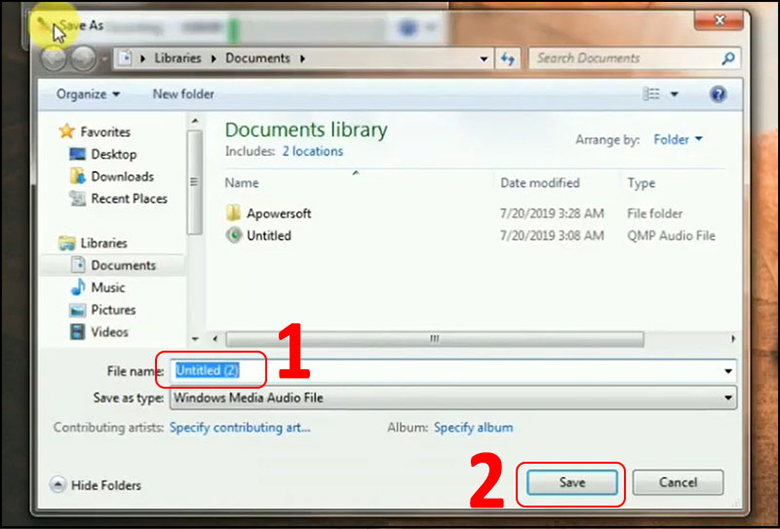
- Đối với laptop Windows 8/8.1
Bước 1: Chọn hình tượng Tìm kiếm > Gõ "sound recorder" > lựa chọn "Sound Recorder".
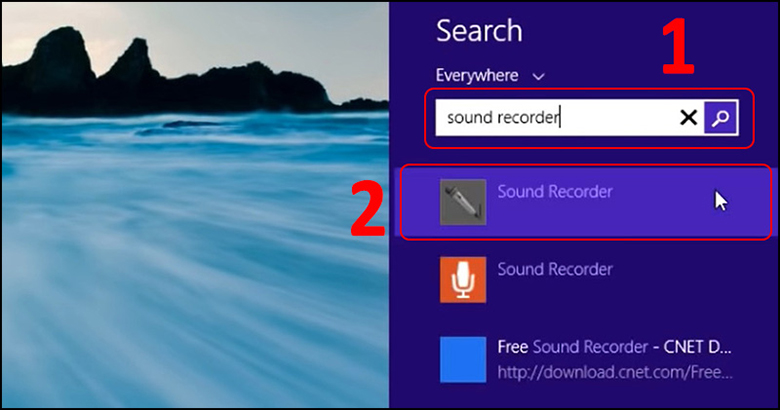
Bước 2: lựa chọn "Start Recording" để bước đầu ghi âm.
Bước 3: sau thời điểm ghi âm xong xuôi ta sẽ triển khai lưu file. Đổi thương hiệu file, lựa chọn nơi tàng trữ > chọn "Save".
- Đối với laptop Windows 10
Bước 1: Cách thu âm bằng laptop Win 10 các bạn vào biểu tượng Tìm kiếm > Gõ "voice recorder" > chọn "Voice Recorder".
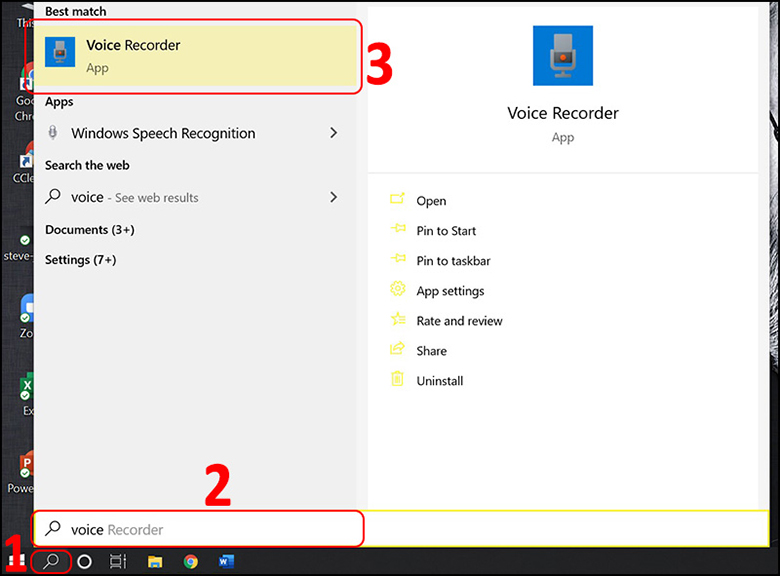
Bước 2: dìm vào biểu tượng Micro để bước đầu ghi âm.
Bước 3: dấn vào biểu tượng như hình minh họa để dừng ghi âm.
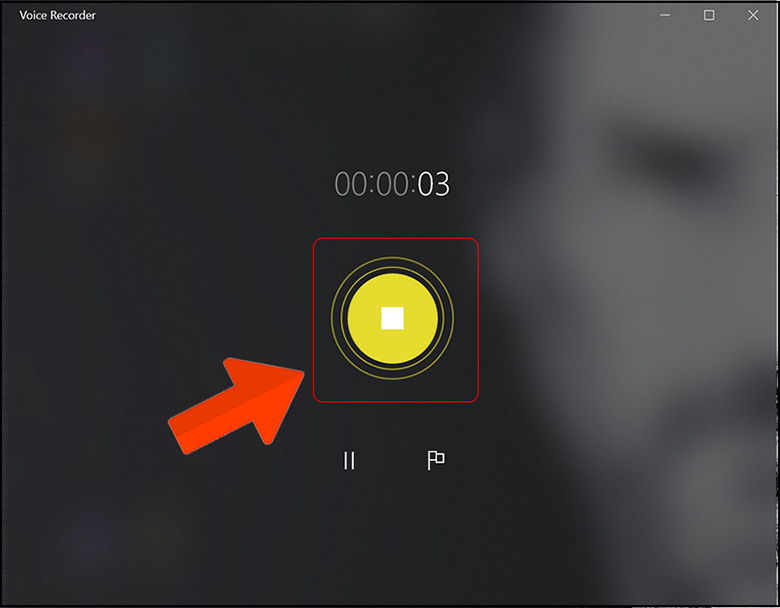
Bước 4: Nghe lại tệp tin ghi âm.
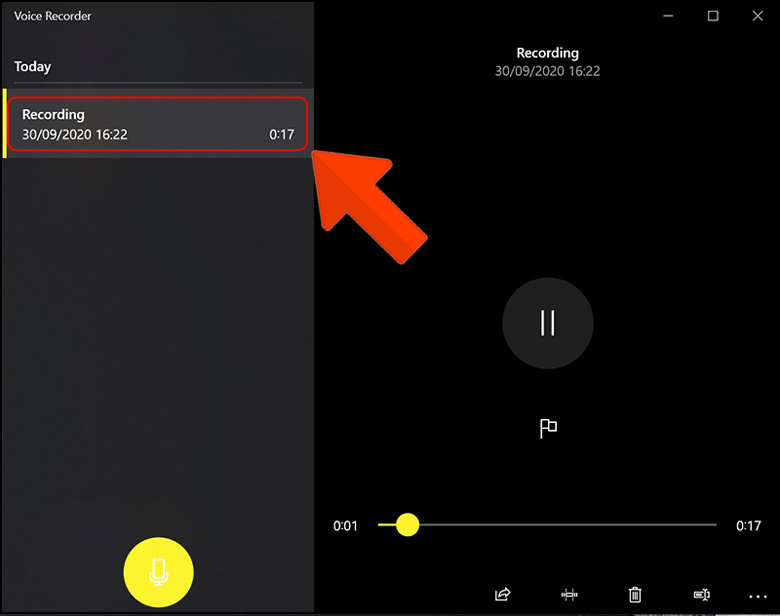
1.2. Phương pháp thu âm bằng máy tính bằng website online-voice-recorder.com
Bước 1: truy cập website "online-voice-recorder.com".
Bước 2: nhận vào hình tượng Micro để ban đầu ghi âm.
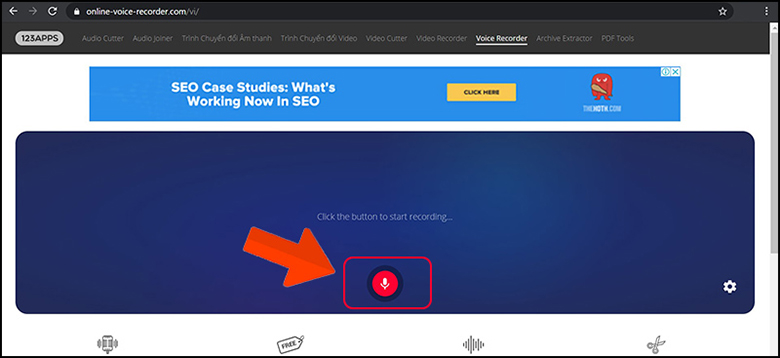
Bước 3: nhận vào biểu tượng màu đỏ để chấm dứt ghi âm hoặc biểu tượng màu trắng để tạm ngưng ghi âm.
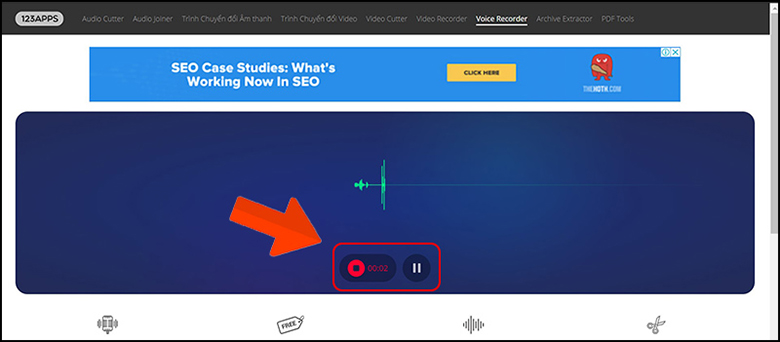
Bước 4: nhấp chuột biểu tượng Play nhằm nghe lại file ghi âm > lựa chọn "Lưu lại".
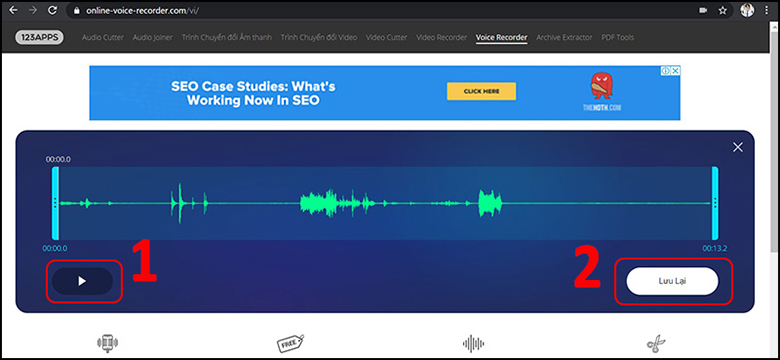
Bước 5: Đổi tên, lựa chọn nơi tàng trữ file > chọn Save.
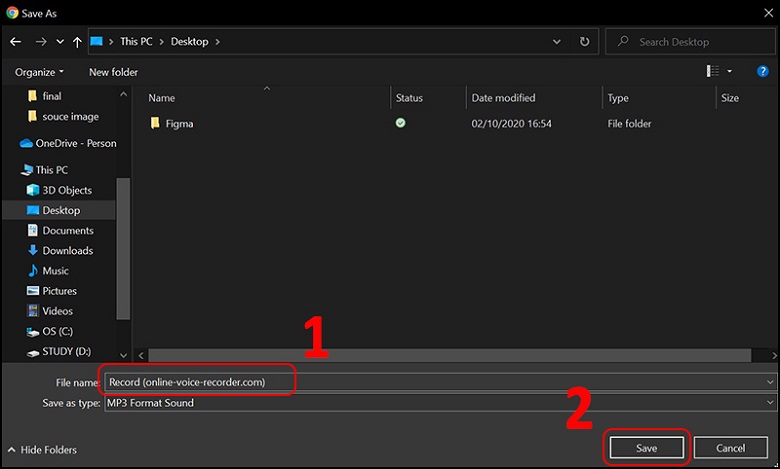
2. Bí quyết thu âm bằng máy tính dùng phần mềm
- Để thu âm bằng máy vi tính dùng phần mềm, trong số những phần mềm được rất nhiều người dùng lựa chọn hoàn toàn có thể kể đến Audacity.
2.1. Một trong những thông tin về ứng dụng Audacity
- Audacity là phần mềm ghi âm tích đúng theo được áp dụng phổ biến hiện thời nhờ tính đa năng tương tự như dễ áp dụng của nó.

- các tính năng của phần mềm ghi âm Audacity:
+ Điều chỉnh âm lượng trong quá trình ghi âm góp tăng giảm âm lượng của các giọng nói dù trong các điều khiếu nại ghi âm trở ngại như tiếng bị nhỏ tuổi hoặc thừa ồn.
+ Audacity còn hỗ trợ người dùng tuấn kiệt Timer Record (chỉnh thời hạn cho đoạn ghi âm) với Sound Activated Recording (phát hiện nay âm trường đoản cú động).
+ tiện lợi điều chỉnh, ghép các phiên bản thu âm ngay lập tức trên phần mềm.
+ kiểm soát điều hành nhiều thiết bị cổng output và đầu vào, ví dụ như khi bạn có nhiều microphone kết nối máy vi tính cùng một lúc.
- nền tảng hỗ trợ: Windows, Mac OS X, với các khối hệ thống kiểu Unix (bao có cả Linux và BSD).
- ngoài Audacity ta còn có nhiều phần mềm khác cung ứng ghi âm như: Audio Recorder Pro, Adobe Audition, không lấy phí Sound Recorder, ....
2.2. Phương pháp thu âm bằng máy tính xách tay bằng phần mềm Audacity
Sau lúc tải ứng dụng ta đã mở ứng dụng và triển khai ghi âm.
Bước 1: lựa chọn "biểu tượng tất cả chấm tròn đỏ" như hình minh họa để ghi âm.
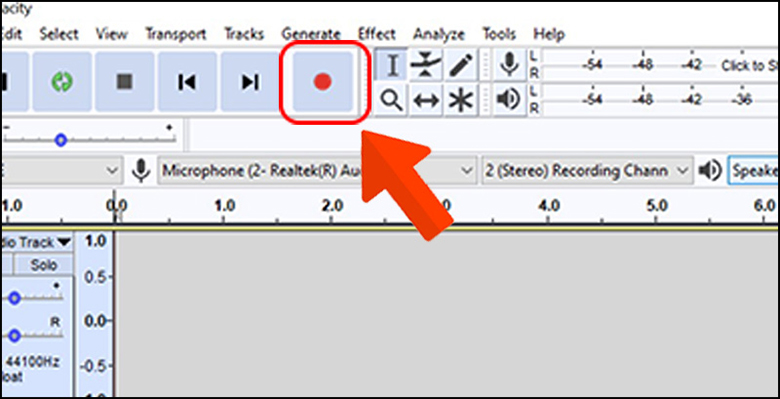
Bước 2: lựa chọn các biểu tượng như hình minh họa để tạm dừng, dừng cùng một số chức năng khác trong áp dụng ghi âm.
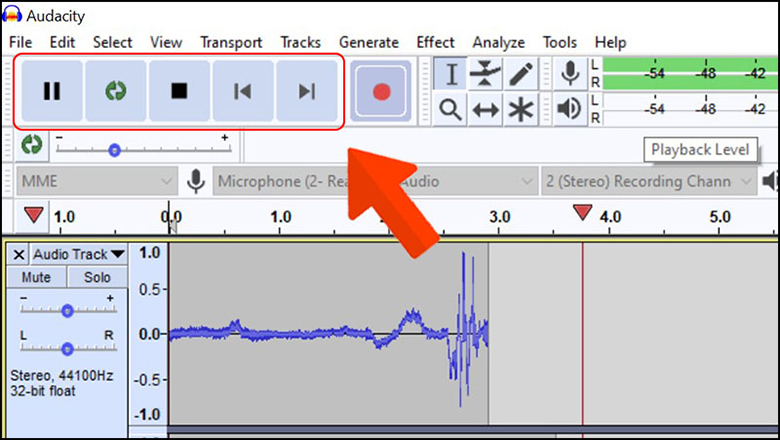
Với những tin tức trên đây, chúc bạn thực hiện cách thu âm bằng laptop thành công xuất sắc và gồm có trải nghiệm ưng ý.
Voice Recorder là ứng dụng được thực hiện phổ biến hiện thời ở nhiều nghành nghề khác nhau. Khi thực hiện ứng dụng này sẽ mang lại nhiều trải nghiệm ứng dụng thú vị cho tất cả những người dùng. Vậy đấy là ứng dụng nhân thể ích như thế nào? Cách áp dụng ra sao? phần nhiều thông tin sẽ tiến hành giải đáp qua bài viết dưới đây, mời chúng ta đọc khám phá cùng Sforum nhé.
Voice Recorder là gì?
Voice Recorder được biết thêm đến là 1 trong ứng dụng thu thanh trên vật dụng di động. Bọn chúng sẽ cho phép bạn thu thanh lại giọng nói, âm thanh, các cuộc call và bảo quản hoặc chia sẻ dễ dàng.
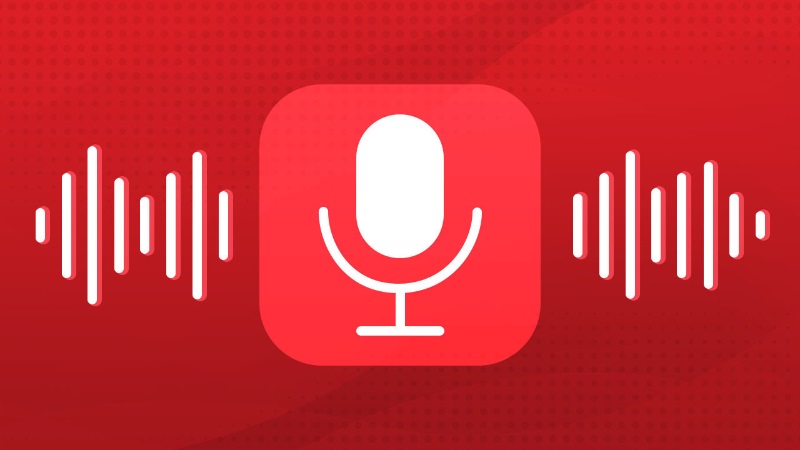
Điểm rất nổi bật của Voice Recorder
thu thanh âm thanh lập cập chỉ với cùng 1 chạm. bao gồm tích hợp chức năng hẹn tiếng ghi âm. cung cấp tìm kiếm theo tiêu đề, theo ngày ghi âm.Hướng dẫn giải pháp ghi âm Voice Recorder PC
Voice Recorder Win 10
Voice Recorder tất cả tính năng giống hệt như Sound Recorder ở đều phiên bản Windows trước. Mặc dù ở Voice Recorder Win 10 này sẽ được bổ sung cập nhật thêm một trong những lựa chọn khác khá hay. Để thu thanh trên phiên bản windows 10 này đã thực hiện các bước như sau:
Bước 1: Mở lý lẽ tìm kiếm trên thực đơn Start cùng nhập tự khóa Voice Recorder. Khi hiệu quả hiển thị các bạn nhấp lựa chọn vào lịch trình hiển thị.
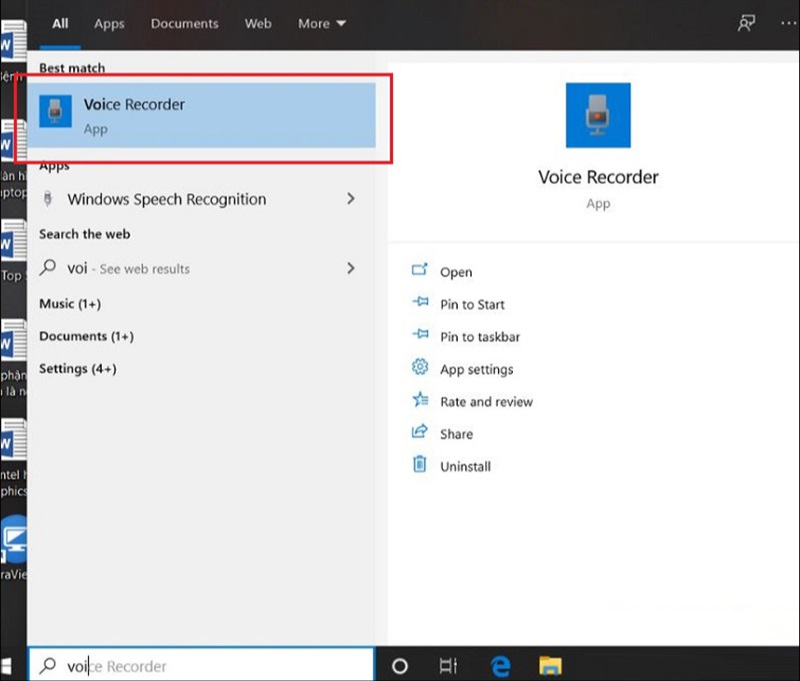
Bước 2: đồ họa Voice Recorder xuất hiện thêm thì các bạn nhấp vào biểu tượng micro để bắt đầu ghi âm nhé.
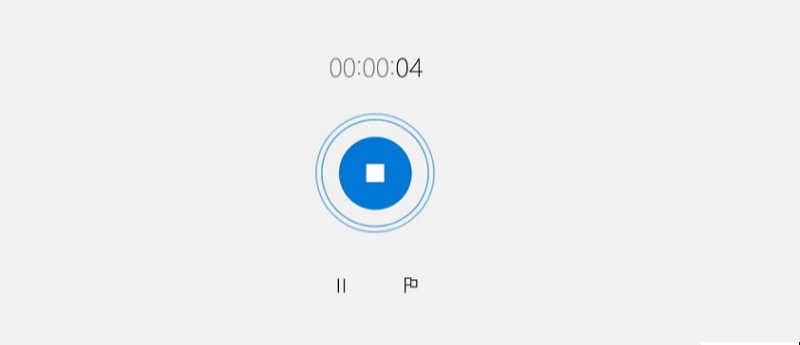
Bước 3: Trong quá trình ghi âm, nếu còn muốn ngưng lại thì bạn nhấp chọn hình tượng Pause ngơi nghỉ phía dưới. Kề bên ghi âm, ứng dụng này còn có thể chấp nhận được người dùng đánh dấu những đoạn thu thanh quan trọng. Bạn chỉ việc nhấp chọn vào biểu tượng lá cờ là đoạn ghi âm này đã được đánh dấu.
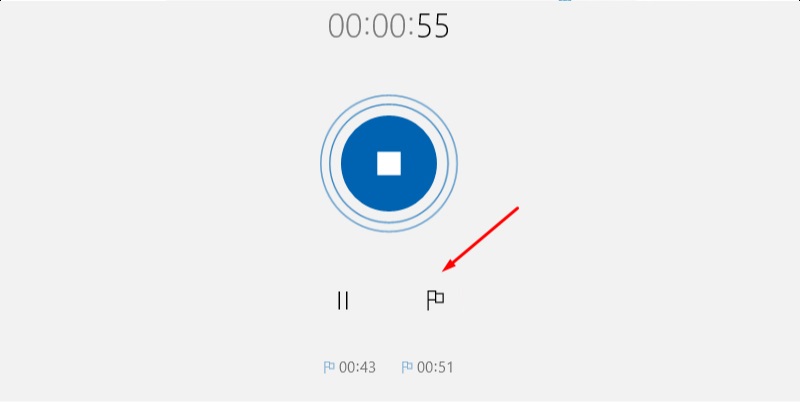
Bước 4: nếu muốn dừng việc ghi âm lại các bạn nhấp vào nút Stop với hình tượng hình vuông ở trong hình tròn màu xanh. Lúc ấy 1 danh sách bản ghi âm đã thực hiện sẽ hiện tại lên. Trên kia hiển thị không hề thiếu số sản phẩm tự, ngày giờ, thời gian ghi âm và số phút ghi âm.
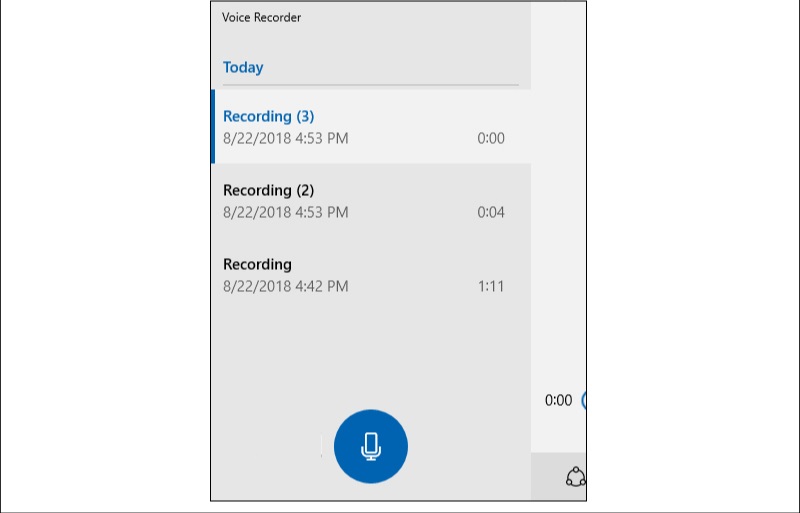
Đối với những bạn dạng ghi âm được tấn công dấu, bạn ấn chọn vào mốc thời hạn file là sẽ tiến hành bật đến đoạn đó. Với hình tượng vòng tròn bên dưới cửa sổ Voice Recorder bạn có thể chia sẻ chúng thật dễ dàng.
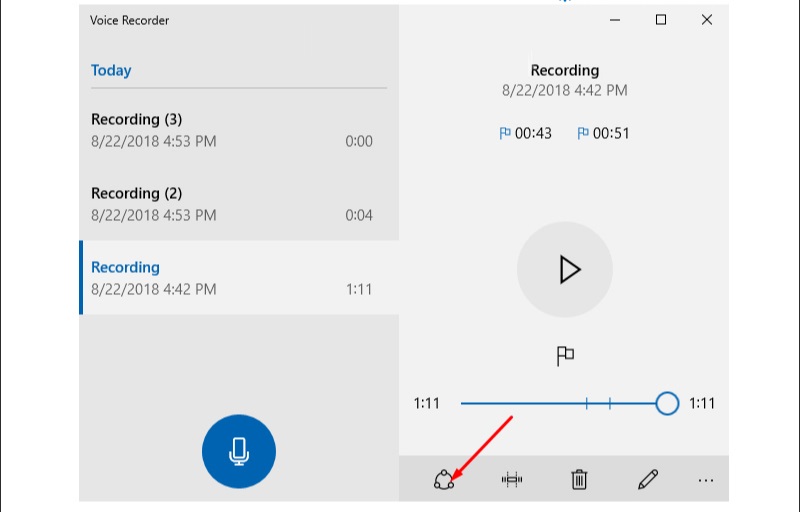
Bước 5: ví như như bạn muốn cắt đoạn thu thanh thì hãy chọn sử dụng hình tượng hình chữ nhật. Thao tác làm việc cắt phiên bản ghi rất đối kháng giản, bạn chỉ cần chỉnh tới đoạn ghi âm mong cắt rồi dìm dấu tích để lưu lại.
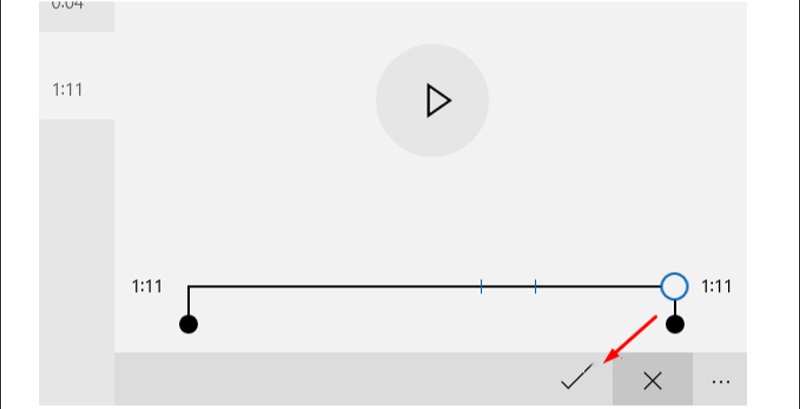
Nếu như bạn muốn xóa bạn dạng ghi âm đó thì hãy chọn biểu tượng thùng rác nhé. Nếu còn muốn đặt tên đến file ghi âm chúng ta chọn hình tượng hình chiếc bút, nhập tên với ấn Rename nhằm lưu tên mới.
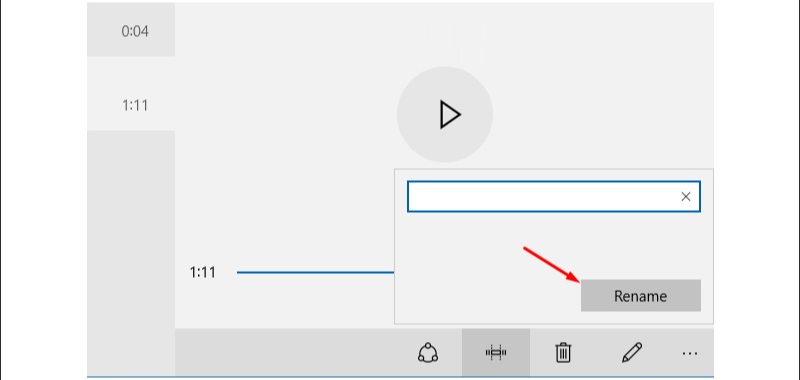
Bước 6: nếu như muốn xem bạn dạng vừa thu thanh nằm ở chỗ nào trong vật dụng tính, bạn chọn hình tượng dấu 3 chấm. Tiếp nối chọn open file location thì mục tàng trữ file ghi âm đang xuất hiện. Bạn dạng ghi âm đó sẽ được lưu tự động hóa dưới định dạng âm thanh m4a.
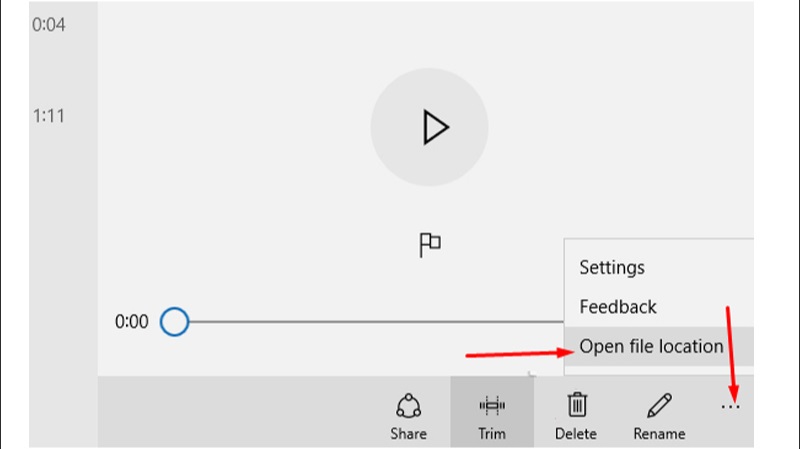
Voice Recorder Win 11
Đối với ghi âm trên Win 11 đang làm tương tự không không giống gì đối với phiên bản win 10. Quá trình thực hiện ghi âm trên thiết bị máy vi tính như sau:
Bước 1: bạn vào cách thức tìm tìm trên thanh tác vụ khu vực Start Menu cùng nhập tự khóa Voice Recorder. Ứng dụng xuất hiện bạn chọn mở Voice Recorder từ tác dụng tìm kiếm hiển thị.
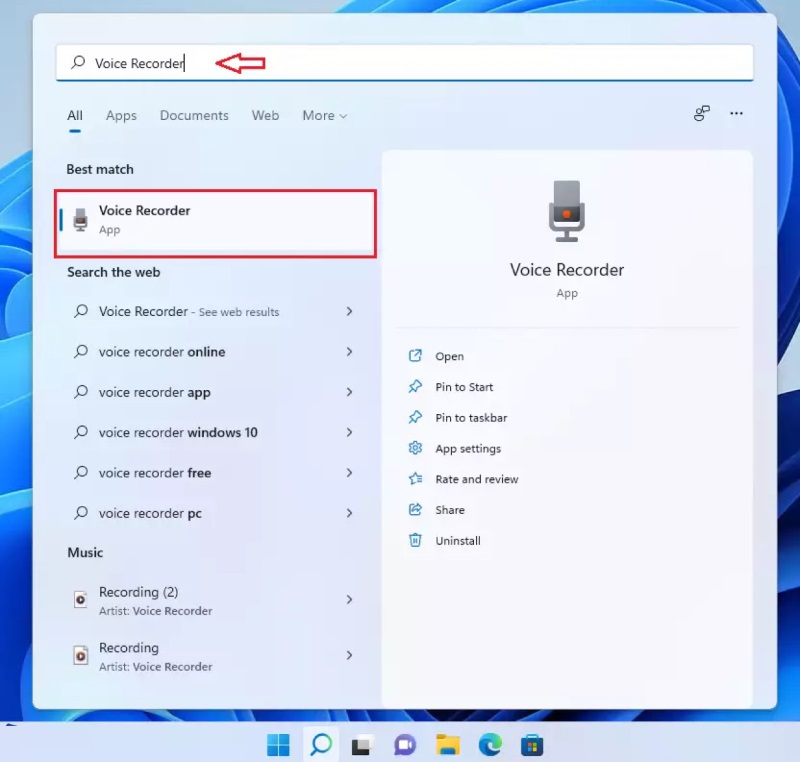
Bước 2: bạn nhấn chọn vào hình tượng micro greed color lam để bước đầu ghi âm.
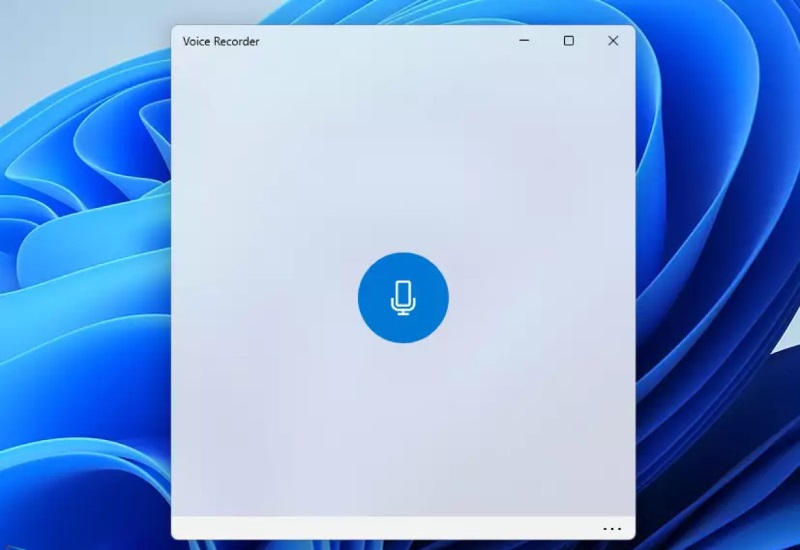
Bước 3: lúc ghi âm xong xuôi bạn nhấn chọn Stop để dừng lại lại.
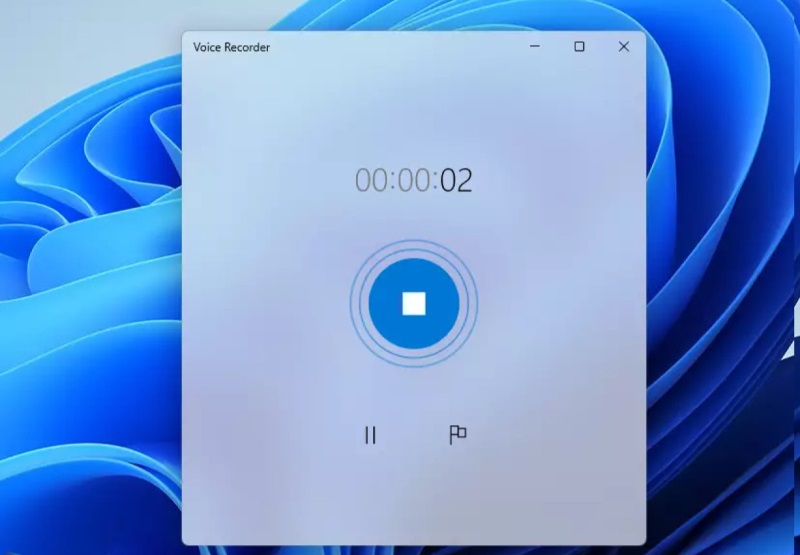
Bước 4: Các bản file vừa ghi âm sẽ mở ra theo đồ vật tự với ngày ghi âm.
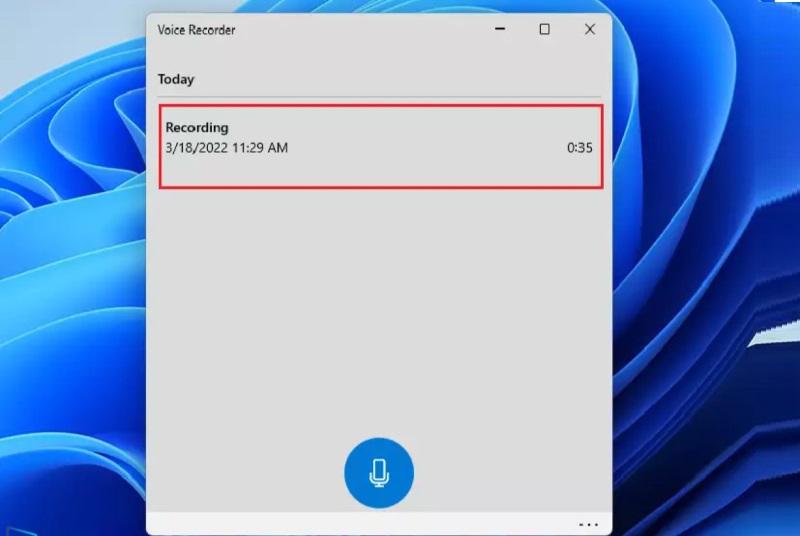
Bước 5: ví như như muốn chia sẻ file thu thanh đó bạn ấn chọn tóm tắt có biểu tượng mũi tên.
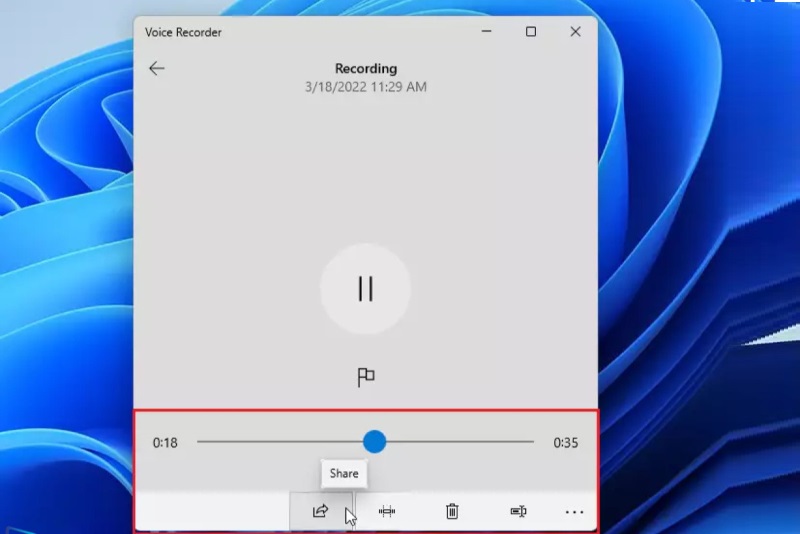
Bước 6: nếu muốn cắt, chỉnh sửa bạn dạng ghi âm các bạn chọn vào chính sách được liệt kê dưới hành lang cửa số ứng dụng. Khi đến đoạn cần cắt chúng ta ấn vết tích để giữ gìn là xong.
Xem thêm: 65+ Lời Chúc Giáng Sinh Cho Bạn Bè Thân Thiết Hay, Ngắn Gọn, Hay Và
Lời kết
Hy vọng thông tin trên sẽ giúp bạn đọc biết rõ hơn về Voice Recorder với cách thực hiện ứng dụng này. Việc ghi âm giờ đây thật đơn giản dễ dàng trên thiết bị thiết bị tính, điện thoại, ipad,... Các bạn hãy trải nghiệm app hữu ích này khi cần đến nhé để lưu trữ những giây phút đáng nhớ. Nếu đề nghị trợ góp gì hoặc nên biết thêm tin tức khác bạn hãy đến với Sforum ngay nhé.