Trường hợp chúng ta cần đề nghị gộp nội dung trong 2, hoặc 3 cột vào Excel tương đối nhiều, chẳng hạn gộp 1 cột Họ cùng 1 cột Tên hay gộp cột Họ với cột thương hiệu đệm với nhau. Người tiêu dùng phải ghép văn bản trong 2 cột và không được nhằm mất dữ liệu. Bên trên Excel có một số trong những tính năng gộp ô như Merge Cell, mà lại khi sử dụng có khả năng sẽ bị mất 1 cột mặt phải, đồng nghĩa tương quan với văn bản của cột đổi mới mất.
Bạn đang xem: Cách gộp họ và tên trong excel
Vậy làm thế nào để có thể gộp ngôn từ của 2 cột tài liệu trên Excel, cơ mà vẫn giữ lại được nội dung của những cột? Để hoàn toàn có thể thực hiện tại được thao tác làm việc gộp 2 cột Excel, chúng ta cần thực hiện hàm để nối các chuỗi sinh sống từng cột thành 1 cột, kế tiếp xóa cột không yêu cầu sử dụng.
2 giải pháp để bóc thông tin Họ cùng Tên trong Microsoft Excel?
Bài viết dưới đây sẽ mang ví dụ ghép 1 cột Họ với 1 cột tên thành 1 cột duy nhất.

Cách 1: sử dụng “toán tử &” gộp cột Excel
Để rất có thể ghép 2 cột lại với nhau trên Excel, chúng ta có thể sử dụng cách dễ dàng và đơn giản nhất đó là dùng toán tử & để nối 2 hoặc nhiều chuỗi cùng với nhau. Vào bảng lấy một ví dụ này, bọn họ sẽ nối ô A3 với 1 khoảng trắng với ô B3, rồi nhập nội dung hoàn chỉnh vào ô C3.
Chúng ta nhập cách làm vào ô C3 như sau =A3&" "&B3.

Sau đó thừa nhận Enter và hiệu quả sẽ có 1 ô tất cả nội dung hoàn chỉnh là Họ và Tên được ghép với nhau. Chúng ta copy phương pháp tới các hàng tiếp theo sau để được cột Họ và Tên trả chỉnh.

Cách 2: áp dụng hàm nối chuỗi CONCATENATENgoài cách áp dụng toán tử bên trên, tín đồ dùng hoàn toàn có thể sử dụng hàm nối chuỗi CONCATENATE nhằm ghép 2 cột ngôn từ trên Excel thành 1 cột duy nhất.
Bạn sẽ nhập cách làm vào trong ô C3 là =CONCATENATE(A3," ",B3) rồi nhấn Enter.

Kết trái cuối cùng, nội dung ở cả hai ô sẽ gộp lại thành 1 nhưng ở đây là cột Họ và Tên đã làm được ghép cùng với nhau. Sau cùng bạn cũng copy cách làm xuống rất nhiều ô tiếp sau để ngừng nội dung của bảng thống kê.

Lưu ý: sau khoản thời gian gộp 2 cột Excel, bạn có nhu cầu xóa 2 cột gốc ban đầu thì làm cho như sau: Ví dụ, ảnh ngay trên này nhé.
Chèn thêm 1 cột mới (cột D) bên cạnh cột vừa gộp (cột C), quẹt đen toàn cục cột C, dấn Ctrl + C, đưa sang cột D, con chuột phải, lựa chọn Paste as values, nhằm chỉ dán quý giá của cột C vào cột D, chứ không hề dán công thức.
Sau đó bạn xóa cả hai cột cội (A với B), với cột C, thay tên cột D là được.
Trên đó là 2 cách để có thể ghép ngôn từ trong 2 cột bên trên Excel thành 1 cột duy nhất, với ví dụ gộp cột Họ và cột tên thành 1 cột nhất trong bài. Nếu muốn sử dụng hàm nhằm gộp 2 cột thành một cột nhất trên Excel, họ cần đề nghị nhớ thương hiệu hàm Concatenate phải để đơn giản dễ dàng hơn, fan dùng có thể sử dụng toán tử và theo bài hướng dẫn trên.
Trong Excel bạn sẽ cần nên gộp nội dung trong 2, hoặc 3 cột khá nhiều, ví dụ như gộp 2 cột Họ cùng Tên, giỏi gộp cột Họ và cột tên đệm cùng với nhau. Điều quan trọng là bạn cần ghép/gộp câu chữ trong 2 cột và không được để mất dữ liệu. mamnongautruc.edu.vn xin chia sẻ cách gộp cột vào Excel rất là nhanh chóng và tiện nghi trong nội dung bài viết dưới đây.
Ví dụ chúng ta có 2 cột dữ liệu là cột Họ cùng cột Tên, yêu cầu là bắt buộc gộp cả hai cột lại để tạo nên thành một cột với thương hiệu gọi khá đầy đủ (cột Họ cùng tên)

Cách ghép/gộp 2 cột họ với tên không làm mất đi nội dung trong Excel
1. Khuyên bảo ghép 2 cột vào Excel
Cách 1: áp dụng “Toán tử&” gộp cột ExcelĐể có thể ghép 2 cột lại với nhau bên trên Excel, bạn cũng có thể sử dụng cách đơn giản dễ dàng nhất đó là dùng toán tử và để nối 2 hoặc những chuỗi cùng với nhau.
Bước 1: bọn họ nhập bí quyết ô D3= B3&” “&C3

Cách ghép/gộp 2 cột họ với tên không làm mất đi nội dung trong Excel

Cách ghép/gộp 2 cột họ và tên không làm mất nội dung vào Excel
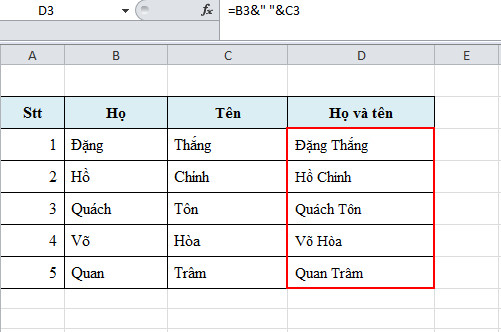
Cách ghép/gộp 2 cột họ với tên không làm mất nội dung vào Excel
Cách 2: thực hiện hàm nối chuỗi CONCATENATE
Ngoài cách sử dụng toán tử mặt trên, fan dùng rất có thể sử dụng hàm nối chuỗi CONCATENATE nhằm ghép 2 cột ngôn từ trên Excel thành 1 cột duy nhất.
Bước 1: họ nhập phương pháp ô D3= CONCATENATE(B3;” “;C3) (Xem ví dụ nhé)

Bước 2:Nhấn Enter sẽ chiếm được kết quả.

Bước 3: Copy công thức vào các ô tiếp theo sau ta đã thu được kết quả cuối cùng.

2.Cách gộp nhiều cột vào Excel
Cách 1: sử dụng “Toán tử&” gộp các cột vào ExcelChúng ta sẽ sở hữu công thức gộp là =Chuỗi1&Chuỗi2&… Lưu ý mong muốn giữa những chuỗi nối có khoảng trắng thì thân 2 dấu (” “) để khoảng tầm trắng, nếu muốn các chuỗi gắn liền dính vào nhau thì giữa 2 vệt (“”) viết liền.
Bước 1: họ nhập phương pháp ô E3=B3&” “&C3&” “&D3 (Xem ví dụ như nhé)

Bước 2: Nhấn Enter sẽ chiếm được kết quả.

Bước 3: Copy công thức vào những ô tiếp theo sau ta đang thu được kết quả cuối cùng.

Chúng ta sẽ sở hữu được công thức gộp là =CONCATENATE(text1,text2,…). Cũng như trên nếu những chuỗi nối có tầm khoảng trắng thì thân 2 dấu (” “) để khoảng chừng trắng, nếu còn muốn các chuỗi nối sát dính vào với nhau thì giữa 2 vết (“”) viết liền.
Bước 1: họ nhập công thức ô E3=CONCATENATE(B3;” “;C3; ;” “;D3) (Xem ví dụ như nhé)
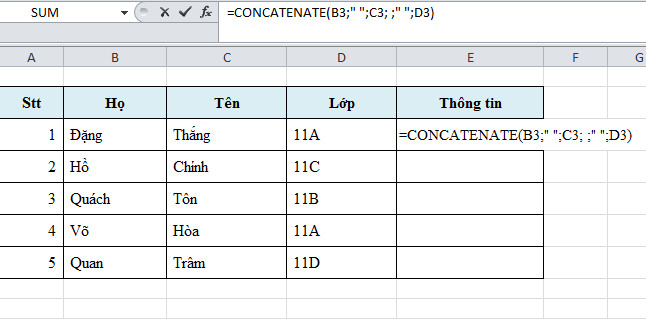
Cách ghép/gộp 2 cột họ với tên không làm mất nội dung trong Excel
Bước 2: Nhấn Enter sẽ chiếm được kết quả.

Cách ghép/gộp 2 cột họ cùng tên không làm mất đi nội dung trong Excel
Bước 3: Copy công thức vào những ô tiếp sau ta vẫn thu được tác dụng cuối cùng.

Cách ghép/gộp 2 cột họ và tên không làm mất nội dung trong Excel
3. Trả lời gộp cột trong Excel bằng Flash Fill
Trong bản Excel 2013 trở lên gồm sẵn bản lĩnh Flash Fill để hỗ trợ thao tác gộp cột dữ liệu, tách bóc cột dữ liệu rất cấp tốc chóng, đối chọi giản. Bạn có thể sử dụng Flash Fill nhằm gộp 2 hoặc 3, 4 cột dữ liệu trở lên phụ thuộc vào yêu bảng tài liệu (Lưu ý: Flash Fill không auto cập nhật lúc bạn chuyển đổi các ô ban đầu).
Bước 1: Ở ô cần nhập thương hiệu nhân viên thứ nhất > bản thân nhập không thiếu Họ và tên như vào hình.
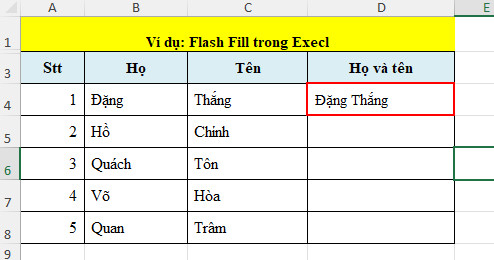
Cách ghép/gộp 2 cột họ và tên không làm mất đi nội dung trong Excel
Bước 2: Click chọn ô Họ với tên vừa được gộp > Chọn thẻ Data > Đi đến phần Data Tools > Chọn Flash Fill để tự động hóa điền dữ liệu.

Cách ghép/gộp 2 cột họ và tên không làm mất nội dung trong Excel
Bước 3: Excel sẽ tự động hóa hiểu cùng gộp Họ với tên ở tất cả các ô còn sót lại có vào bảng tài liệu đang thực hiện.
Xem thêm: Cách đăng ký gọi nội mạng viettel ngày siêu tiết kiệm, các gói cước gọi nội mạng viettel theo ngày 2023
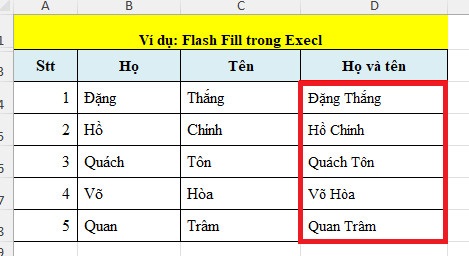
Cách ghép/gộp 2 cột họ cùng tên không làm mất nội dung trong Excel
Bài viết được thực hiện trên máy tính sử dụng hệ điều hành và quản lý Windows, Việc thực hiện toán “toán tử &” và hàm CONCATENATE áp dụng được cho các phiên bạn dạng Excel 2003, 2007, 2010, 2013, 2016, 2019, Office 365 hoặc cả Mac
OS với thao tác làm việc tưng tự. Câu hỏi sự dụng tác dụng Flash Fill áp dụng được cho các phiên bạn dạng Excel, 2013, 2016, 2019, Office 365 hoặc cả Mac
OS với thao tác tương tự.
Như vậy, shop chúng tôi đã phía dẫn chúng ta cách gộp rất gấp rút và thuận lợi nhất. Hy vọng bài viết sẽ có lợi với những bạn. Chúc các bạn thành công!
Các tìm kiếm liên quan đến chủ thể “gộp 2 cột họ và tên”
Ghép dữ liệu 2 cột thành 1 cột trong Excel |