Bạn có một file excel có 10 sheet, 100 sheet bạn có nhu cầu in ra toàn bộ các sheet kia để tiến hành các các bước khác nhau, nhưng chúng ta chỉ biết phương pháp in1 sheet trong Excel từ bỏ file đó thôi và chúng ta nghĩ rằng nếu cần rằng dành riêng tận phần đông 100 lần làm việc in mang đến 100 sheet thì bạn không thể có thời hạn để mà thực hiện các bước như vây. Vậy cần in nhiều sheet vào excel cùng một lúc mà lại không tốn thời gian thì bạn cần làm như thế nào?
1. Sheet vào excel
Những tín đồ mới học Excel chắc hẳn rằng sẽ có tác dụng quen với thuật ngữsheet vào excel, bởi thao tác làm việc với excel họ phải làm việc trên các sheet. Trong một tệp tin excel hay có cách gọi khác là Workbook nó như 1 quyển sách và các sheet hay nói một cách khác là Worksheet lại sở hữu vị trí như là những trang sách.Bạn vẫn xem: phương pháp in 2 sheet trong 1 trang
Tại những sheet tiến hành và làm các quá trình tại những ô ở bảng tính solo này.
Bạn đang xem: Cách in tất cả các sheet trong excel
2.Cách in những sheet trong Excel

In nhiều sheet đồng thời tính excel
Làm việc với excel bọn họ thường có những khi phải thực hiệncách in các sheet vào excel, đôi khi chúng ta phải in một loạt những sheet trong một workbook yêu cầu thuở đầu nghe có vẻ như khá trở ngại với thời gian, mặc dù việc đó lại vô thuộc dễ dàng. Giả dụ như các bạn đã biết phương pháp để in 1 sheet thì in nhiều sheet cũng giống như vậy với chỉ có thêm một vài ba thao tác dễ dàng khác.
Các bước làm rất đối chọi giản:
1. Nhấn chọn một trong các sheet đề nghị in, nhấn cùng giữ phím shift chọn những sheet nên in còn lại.
Hoặc bạn cũng có thể sử dụng thao tác làm việc với phím tắt thường thì nhấn giữ lại Ctrl và ấn toàn bộ các sheet nên in.
2. In toàn bộ các sheet lựa chọn và nhấn tổ hợp phím Ctrl + p. để thực hiện thao tác làm việc in, lựa chọn lại size và định dạng bố cục khi in ra với nhấn Print là OK
Hay phương pháp khác nếu như như chúng ta không cần sử dụng phím tắt thì bạn cũng có thể nhấn vào chọn Print trong file của thanh menu:

Cách in nhiều sheet trong excel
3. Phương pháp in toàn bộ trang tính Excel và một lúc
Cách in tất cả các sheet vào Excel rất đơn giản bạn cần triển khai theo quá trình dưới đây:
- cách 1: Mở file Excel, nhấn chuột phải tiếp đến vào bất kỳ một Sheet nào trong file đó. Để chọn toàn bộ các Sheet, chúng ta nhấn chọn Select All Sheets.

In toàn bộ các Sheet trong Excel
- cách 2: tất cả các sheet sẽ được gia công nổi bật lên.

In tất cả các Sheet vào Excel
- cách 3: thừa nhận Ctrl+P để mở bối cảnh hộp thoại in. Tại đây bạn thiết lập các cài đặt phù hợp theo yêu cầu như số trang in, in một mặt tuyệt in 2 mặt...sau kia nhấn Print để thực hiện thao tác in.

In tất cả các Sheet vào Excel
Vậy là bạn đã triển khai xongin toàn bộ các sheet vào excel nó rất đối kháng giản.
4. Biện pháp xóa vùng in đã thiết lập
Để xóa vùng in đã thiết lập, bạn bấm chuột vị trí ngẫu nhiên trên trang tính. Bên trên thanh công cụ, chúng ta chọn mục Page Layout, thường xuyên chọn Print Area -> Clear Print Area. Bởi vậy với làm việc này chúng ta đã xóa toàn vùng in trên trang tính của mình.
Cách xóa tài liệu vùng in sẽ thiết lập
4. Biện pháp thêm sheet bắt đầu trong Excel đơn giản
4.1 Thêm sheet mới bởi phím tắt
Cách này rất có thể được tiến hành trên tất cả các phiên phiên bản Excel (Excel 2003, 2007, 2010, 2013,…)
Để thêm sheet bắt đầu ở trong Excel bởi phím tắt thì bạn thao tác làm việc nhấntổ thích hợp phím Shift + F11.
Nhấn tổ hợp phim Shift + F11
Thêm sheet bắt đầu trong Excel 2007, 2010, 2013…
Cách 1: Thêm sheet mới khi sử dụng phím tắtĐể thêm sheet mới trong Excel bằng phím tắt thì bạn chỉ việc nhấntổ hòa hợp phím Shift + F11.
Chọn vào tổ hợp phím Shift + F11
Cách 2: Thêm sheet bởi icon gồm sẵn trong ExcelBên cần của thương hiệu sheet códấu “+”sẽ được cho phép bạn nhấn vào trái thẳng vào để thêm sheet new nhanh chóng.
Click chuột trái vào vết cộng
Cách 3: Thêm sheet bắt đầu với lệnh bên trên thanh RibbonBước 1:Đầu tiên mởfile Excelcần thêm sheet bắt đầu > dìm chọnthẻ Home.
Chọn vào thẻ Home
Bước 2:Đi đếnmục Cells> nhận vàoInsert> chọn vàoInsert Sheetđể thêm sheet bắt đầu trong Excel.
Chọn Insert Sheet
Cách thêm sheet mới trong Excel 2003
Bước 1:Mở vàofile Excelcần thêm sheet mới > Nhấnchuột phảivàotên sheet> Bấm chọnInsert.
Chọn mục Insert
Bước 2:Khi vỏ hộp thoại hiển thị > Bấm vàothẻ General> Lựa chọnWorksheet> NhấnOKđể triển khai thêm sheet mới trong Excel.
Bấm vào OK
Cách thêm trang tính new với Google Sheet
Thêm trang tính mới bởi phím tắt
Để thêm trang tính bắt đầu trong Google Sheet bằng phím tắt các bạn hãy nhấn chọntổ thích hợp phím Shift + F11.
Shift + F11
Thêm trang tính new bằng những icon có sẵn
Bên trái của "Trang tính 1" đang códấu “+”cho phép bạn bấm chuột trái thẳng vào nhằm thêm trang tính mới cực kì nhanh chóng.
Hiển thị dấu + để bạn nhấp chuột trái vào
Thêm trang tính new trên thanh Ribbon
Mở trang Google Sheet phải thêm trang tính new > Nhấn lựa chọn vàoChèn> chọn đếnTrang tính mớiđể thêm trang tính vào Google Sheet.
Mở trang tính mới
Thật là dễ dàng và đơn giản và cấp tốc chóng, in tổng hợp nhiều sheet họ chỉ nên biết cách chọn những sheet đề xuất in và print là chúng ta có thể in ra được đồng thời nhiều các sheet, không phải thao tác in từng bạn dạng một.
Rất tiện chưa tới 30s họ đã xong xuôi thao tác in cấp tốc gọn cũng như biết được nhữngcách in hết các sheet trong excel.
Cách in 2 mặt trong excel luôn được dân văn phòng và công sở quan tâm bởi vì nó không dễ tiến hành như vào word. Nội dung bài viết này cfldn.edu.vn sẽ giúp bạn biết được biện pháp in 2 phương diện trong Excel hiệu quả nhất.
Hướng dẫn biện pháp in 2 mặt trong excel được triển khai trên máy vi tính với phiên phiên bản Excel 2016, không tính ra bạn cũng có thể thực hiện trên những phiên bạn dạng Excel 2003, 2007, 2010, 2013, 2019 với làm việc tương tự.
Cách in 2 mặt trong excel
I. Lúc nào cần vận dụng cách in 2 khía cạnh trong Excel
Việc in các file Excel hiện nay rất thông dụng và được áp dụng tương đối nhiều trong vấn đề in các tài liệu, nội dung để báo cáo.
- In một mặt được áp dụng so với những dữ liệu bạn muốn người xem xem nhanh, xem lướt cơ mà vẫn rứa được câu chữ của tệp tin Excel bạn in ra giấy.
- In 2 khía cạnh được áp dụng đối với những trang tài liệu dài, các sheet, các cột và những hàng.
Ngoài ra việc in 2 mặt trong Excel 2010, năm nhâm thìn hay các phiên bản khác đang không dễ dàng như in lên trên Word hay PDF đâu. Nhưng chúng ta đừng lo lắng, hãy quan sát và theo dõi tiếp tục bài viết để biết được biện pháp in 2 mặt trong Excel nhé!
II. Bí quyết in 2 mặt trong Excel
Với cách in 2 mặt trong Excel này thì bắt buộc bạn phải gồm máy in có cung cấp in 2 mặt. Nếu máy in có cung ứng cách in 2 khía cạnh trong Excel thì bạn chỉ việc chọn lệnh in 2 mặt cùng nhấn Print nhằm in. Nếu sản phẩm in không cung ứng in 2 khía cạnh trong Excel thì bạn triển khai cách in thủ công.
Cách in 2 mặt trong excel
1. Bí quyết in 2 phương diện trong Excel đối với máy in KHÔNG cung ứng in 2 mặt
In 2 mặt trong Excel bằng WordViệc in 2 mặt trong Excel bằng cách thủ công này các bạn sẽ phải xào nấu dữ liệu tự Excel lịch sự Word và thực hiện in bởi Word.
Bạn hoàn toàn có thể tham khảo Cách copy dữ liệu từ Excel sang trọng Word giữ nguyên định dạng trên đây!!!
Bước 1: Mở tệp tin Excel chứa tài liệu cần in ⇒ đánh đen toàn cục dữ liệu đề nghị in.
Bước 2: nhấn chuột bắt buộc chọn Copy (hoặc thừa nhận Ctrl + C).
Bước 3: gửi sang file Word ⇒ thừa nhận chuột yêu cầu ⇒ lựa chọn Paste (hoặc thừa nhận Ctrl + V).
Ở phần Paste Option bạn có thể lựa chọn các kiểu dán bảng không giống nhau vào word như: giữ nguyên định dạng của Excel, theo format của Word, dán dạng hình ảnh hay chỉ dán giá trị...
Nếu các bạn lựa lựa chọn dán theo dạng hình ảnh sẽ được hiệu quả như hình bên dưới đây:
Nếu bạn lựa chọn cần sử dụng phím tắt Ctrl + V Nếu dữ liệu của bạn quá dài các bạn tràn thoát ra khỏi trang giấy thì bạn cần làm thêm một cách nữa để bảng nằm gọn trong định dạng lề khoác định của Word (Hoặc hoàn toàn có thể rời sang bước tiếp sau để tiến hành chỉnh form size dữ liệu cho vừa khéo với trang giấy)
Khi đó bạn nhấn Chuột phải ⇒ Auto
Fit ⇒ Auto
Fit to Window
Bước 4: tiến hành in 2 khía cạnh trên tệp tin Word
Sau lúc bảng đã nằm gọn gàng trong trang văn bản, bạn vào File ⇒ Print (Hoặc phím tắt Ctrl + P) nhằm sử dụng tính năng in trong Word
Cài đặt một số loại giấy là A4, Vì thiết bị in không hỗ trợ in 2 mặt nên có thể tiến hành in trang chẵn lẻ hoặc in tự động
Cài thêm ứng dụng Add-ins cung cấp cách in 2 phương diện trong excelĐối với file Excel thì máy in không hỗ trợ cách in 2 mặt trong excel chẵn lẻ, cũng chính vì thế mà chúng ta cần phải cài đặt thêm mang lại máy tính của chúng ta 1 Add-ins để giải quyết và xử lý vấn đề này.
+ Bước 1: bạn phải tìm và cài file setup Add-ins cùng giải nén tệp tin này ra nhé.
+ cách 2: các bạn hãy mở file Excel mà bạn có nhu cầu in 2 mặt, tiếp nối chọn "File".
+ cách 3: vào mục "File" bạn đã chọn, bạn phải lựa lựa chọn "Options", cửa ngõ sổ thiết lập in vẫn xuất hiện.
+ Bước 4: Trong cửa sổ Excel Options, bạn chọn địa chỉ cửa hàng Ins và kế tiếp chọn "Go".
+ Bước 5: chúng ta chọn tiếp Browse và lựa chọn ngay tới thư mục mà bạn vừa new giải nén. Chọn file in rồi sau đó bạn click vào "OK". Tiếp nối bạn liên tiếp nhấn "OK" ở bước cuối để xong xuôi công đoạn tùy chỉnh thiết lập in 2 phương diện chẵn lẻ bên trên excel 2007, 2010, 2013.
Sau khi hoàn thiện các khâu nghỉ ngơi trên thì bạn có thể in 2 khía cạnh trên Excel 2007, 2010, 2013 so với máy in không cung ứng in 2 khía cạnh rồi nhé. Bằng phương pháp bạn chọn add Ins, tiếp đến chọn Print, lựa chọn số trang chẵn và trang lẻ của file excel mà bạn cần in 2 mặt.
Hoặc chúng ta cũng có thể sử dụng tổ hợp phím Ctrl+ Shift+P tiếp đến nhấn ok để thiết bị liên kết với trang bị in. Một trong những câu lệnh khớp ứng mà các bạn cần áp dụng đó là:
- All: In tất cả các trang bạn muốn in
- Chan: In hầu hết trang chẵn
- Le: In hồ hết trang lẻ
- 1, 3-7, 10: In trang 1, in từ trang 3 đến trang 7, in trang 10.
In tệp tin Excel dưới dạng file PDFBạn cũng có thể dùng phương pháp chuyển Excel sang trọng PDF tiếp nối in 2 mặt là được. Đây là cách giúp bạn in thuận tiện hơn.
Trong file PDF có sẵn lệnh để bạn triển khai việc in, đặc biệt là in 2 mặt
Lưu ý: Khi chuyển sang PDF bạn phải định dạng lại văn bản trên trang Excel nhằm khi chuyển sang PDF không xẩy ra nhảy trang
Cách định dạng như sau: View ⇒ Page Break Preview khi đó bạn sẽ nhìn thấy một con đường danh giới phân ngôn từ của bảng. Việc bạn cần làm là cần sử dụng chuột kéo mặt đường danh giới đó ra hết nội dung của bảng như trình bày trong hình trên tiếp đến mới Save As sang tệp tin PDF để in như bình thường.
2. Bí quyết in 2 mặt trong Excel sử dụng máy in CÓ cung cấp in 2 mặt
Trước khi thực hiện phương pháp in 2 mặt trong Excel sử dụng máy in có cung cấp in 2 mặt bạn phải thực hiện căn chỉnh sao cho dữ liệu trong Excel vừa với trang giấy A4.
Trong trường hợp chúng ta sử dụng thiết bị in có hỗ trợ in 2 khía cạnh thì solo giản, các bạn chỉ việc cài đặt là áp dụng được. Để cấu hình thiết lập giao diện in 2 mặt trong bối cảnh Máy in thì các bạn thực hiện tại theo 03 bước sau đây:
Bước 1: bạn phải mở tệp tin Excel mà bạn phải in ra, tiếp đến nhấn tổ hợp những phím Crtl + p. để mở lệnh in (Hoặc vào File ⇒ Print)
Bước 2: Định dạng trang in trong Excel
Có 3 phương pháp để bạn cũng có thể định dạng trang in theo mong mỏi muốn
- Cách 1: chúng ta nhấp vào Printer Properties khi ấy 1 khung thiết đặt sẽ hiện tại ra bạn sẽ thay đổi ở phần:
In 2 mặt (S): chọn lọc in 2 khía cạnh hoặc in 2 mặt, Lật theo cạnh ngắnGiấy (R) chọn lọc khổ giấy A4
Sau đó dấn OK và tiến hành lệnh in Print
Bước sau cùng trong khâu này là bạn phải nhấn ok nhằm hoàn vớ và bước đầu quá trình in 2 phương diện trong Excel
Kết Luận
Trên đấy là những share và hướng dẫn cụ thể cách in 2 khía cạnh trong excel với những loại sản phẩm công nghệ in. Để tất cả thêm nhiều hơn thế nữa những kiến thức và kỹ năng hơn về tin học có thể tìm hiểu thêm các bài viết về tin học tập văn phòng tại trang cfldn.edu.vn
Nếu các bạn muốn được học và nâng cao kiến thức và kỹ năng tin học công sở để chúng ta có được hành trang với vũ khí tốt nhất có thể khi đi làm việc trong thực tiễn thì hãy tham gia khóa huấn luyện và đào tạo dưới đây:
Để in các sheet vào Excel thì đa phần mọi fan sẽ thực hiện thao tác làm việc in từng sheet theo phong cách thủ công. Bí quyết này tương đối mất thời hạn và thao tác làm việc nếu bạn có bảng dữ liệu lớn. Bạn cũng có thể nhóm số đông sheet ý muốn in thành từng cụm để in luôn luôn trong một lần, máu kiệm thời gian và thao tác. Hoặc nếu bạn có rất nhiều sheet trong tệp tin Excel và muốn in thuộc lúc các sheet kia thì cũng khá đơn giản. Nội dung bài viết dưới đây sẽ hướng dẫn bạn đọc cách in những sheet vào Excel.

Hướng dẫn giải pháp in các sheet trong Excel nhanh chóng, 1-1 giản
1. Phía dẫn biện pháp in các sheet theo nhu cầu cùng cơ hội trong Excel
Bước 1:Đầu tiên các bạn hãy mở tệp tin Excel mong mỏi in các sheet ra> sau đó các bạn sắp xếp những sheet mong mỏi in sống cạnh nhau để dễ ợt cho vấn đề chọn sheet để in, bằng cách kéo để chuẩn bị xếp các sheet.
Sau đó chúng ta hãy nhấn và giữ phím “Ctrl” rồi click vào từng tên “sheet” mà người tiêu dùng muốn in.
Khi đó đều “sheet” đã được lựa chọn in sẽ được thiết kế nổi nhảy hơn mọi sheet còn lại.

Hướng dẫn giải pháp in những sheet trong Excel cấp tốc chóng, đơn giản
Bước 2:Tiếp theo đó các bạn hãy bấm chuột mục “File” > rồi chọn mục “Print” để triển khai in các sheet trong bảng tính excel vừa chọn.

Bước 3:Khi đó, một vỏ hộp thoại hiển thị trang in xuất hiện, trên đây các bạn sẽ nhìn thấy nội dung những sheet được lựa chọn để in.
Các chúng ta cũng có thể chọn vẻ bên ngoài in trên mục “Settings” và biến hóa những những cấu hình thiết lập khác. Cuối cùng là chúng ta bấm “Print” để triển khai in những sheet này.
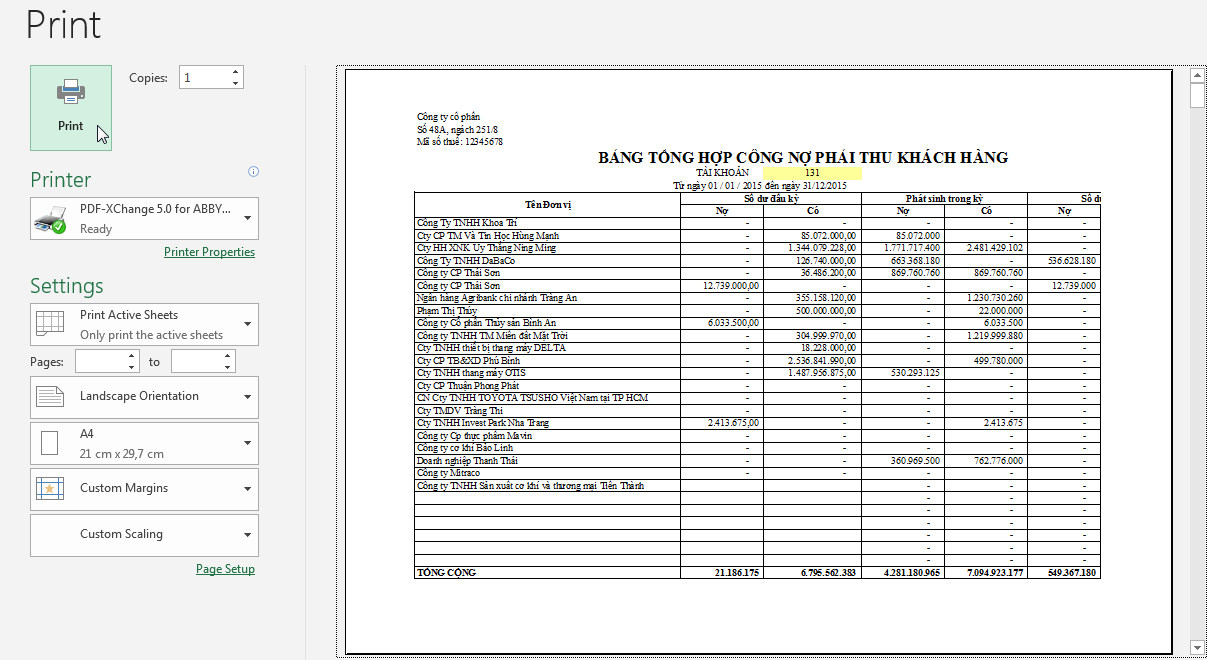
2. Phía dẫn phương pháp in toàn cục các sheet trong Excel
Trường thích hợp trong bảng tính của các bạn có nhiều sheet thì các chúng ta có thể in toàn bộ các sheet kia trong một lượt với thao tác dễ dàng và đơn giản như sau:Bước 1:Trước tiên chúng ta hãy bấm lựa chọn chuột phải vào một sheet bất kỳ rồi > chúng ta hãy nhấn chọn tổng hợp phím “Ctrl + P” để mở hình ảnh hộp thoại in.
Xem thêm: Cách Dịch Tên Từ Tiếng Việt Sang Tiếng Nhật Như Thế Nào, Web Dịch Tên Tiếng Việt Sang Tiếng Nhật 2023
Bước 2:Tại đây các bạn vào mục “Settings” > Tiếp theo chúng ta lựa chọn kiểu in, cụ thể là chúng ta hãy chọn mục “Print Entire Workbook”, do vậy là chúng ta đã lựa chọn in toàn thể các sheet trong excel xong.
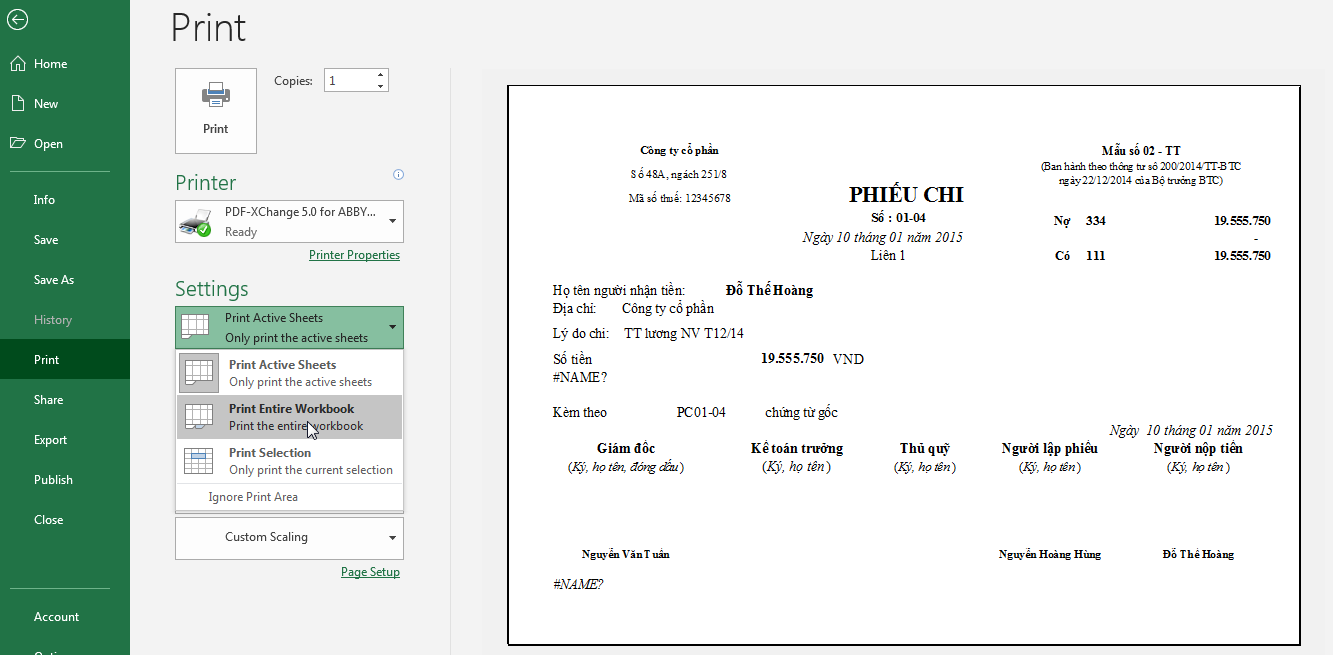
Hướng dẫn cách in nhiều sheet vào Excel cấp tốc chóng, solo giản

Hướng dẫn bí quyết in những sheet trong Excel cấp tốc chóng, solo giản
Bước 3:Cuối cùng sau khoản thời gian đã chọn được xem năng in cục bộ các trang thì chúng ta bấm “Print” để tiến hành in toàn bộ các sheet trong excel này ra. Qua nội dung bài viết này TEN TEN đã chia sẻ đến các bạn cách tiến hành các thao tác in các sheet trong tệp tin Excel không thiếu thốn và chính xác. Chúc các bạn sẽ thực hiện tại thành công!
Các search kiếm liên quan đến chủ đề “in các sheet”
Cách in các sheet trong Excel 2010 | Cách in Excel vừa trang giấy A4 |
| In nhiều sheet trong Excel VBA | Cách in 1 sheet trong Excel |
Bài liên quan
Hướng dẫn cụ thể cách số lượng giới hạn vùng thao tác làm việc trong Excel
2 giải pháp tạo Header vào Excel cho những người chưa biết
Hướng dẫn tạo khoảng cách giữa chữ cùng viền vào Excel: nhanh chóng, đối kháng giản
Thẻ:

Website cùng thuộc GMO-Z.com RUNSYSTEM
mamnongautruc.edu.vn thuộc công ty Cổ Phần GMO-Z.com RUNSYSTEM - member của tập đoàn lớn GMO mạng internet TSE:9449 với thị trường tên miền bậc nhất Nhật Bản
Văn phòng tại Hà Nội: Tầng 16, Tòa bên Ocean Park, Số 01 Đào Duy Anh, Phường Phương Mai, Quận Đống Đa, Hà Nội
Tel: (024) 71 089 999
mamnongautruc.edu.vnVăn chống tại Tp
HCM: Lầu 8, Tòa công ty Hà Đô, Số 2 Hồng Hà, Phường 2, Quận Tân Bình, TP. Hồ Chí Minh
Tel: (028) 73 086 086
Chi nhánh Tokyo-Nhật Bản: Cerulean Tower 7F, 26-1 Sakuragaoka-cho, Shibuya-ku, Tokyo, Japan